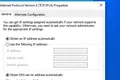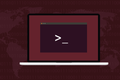So legen Sie eine statische IP-Adresse in Ubuntu fest
Veröffentlicht: 2022-10-21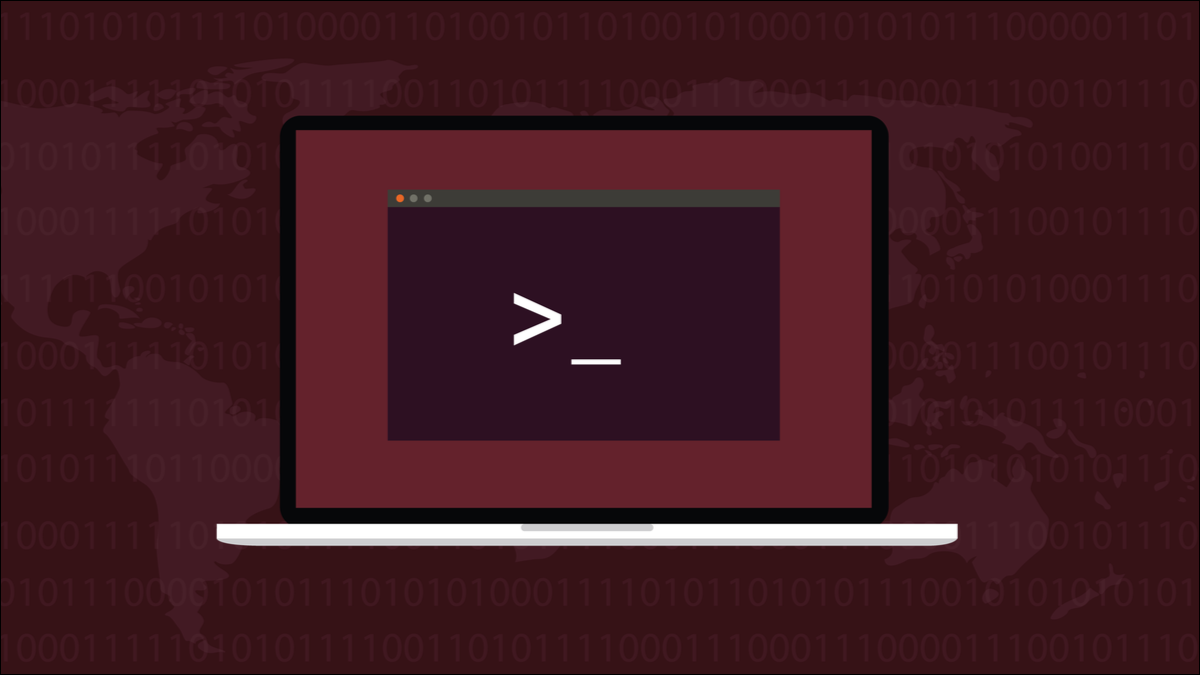
Ihr Heimnetzwerk ist auf IP-Adressen angewiesen, um Daten zwischen Geräten weiterzuleiten, und manchmal kann sich die Adresse eines Geräts ändern, wenn Sie sich wieder mit dem Netzwerk verbinden. So geben Sie einem Ubuntu-Linux-Computer eine permanente IP-Adresse, die Neustarts überlebt.
Dynamische und statische IP-Adressen
Alles in Ihrem Netzwerk-Heimnetzwerk, ob es eine kabelgebundene Verbindung oder Wi-Fi verwendet, hat eine IP-Adresse. IP steht für Internetprotokoll. Eine IP-Adresse ist eine Folge von vier Zahlen, die durch drei Punkte getrennt sind. Jede IP-Adresse, die innerhalb dieses Netzwerks eindeutig ist.
IP-Adressen fungieren als numerische Bezeichnungen. Ihr Router verwendet diese Labels, um Daten zwischen den richtigen Geräten zu senden. Normalerweise weist Ihr Router IP-Adressen zu. Es weiß, welche IP-Adressen verwendet werden und welche frei sind. Wenn sich ein neues Gerät mit dem Netzwerk verbindet, fordert es eine IP-Adresse an und der Router weist eine der ungenutzten IP-Adressen zu. Dies wird als DHCP oder Dynamic Host Configuration Protocol bezeichnet.
Wenn ein Gerät neu gestartet oder aus- und wieder eingeschaltet wird, erhält es möglicherweise wieder seine alte IP-Adresse oder es wird ihm eine neue IP-Adresse zugewiesen. Dies ist für DHCP normal und beeinträchtigt den normalen Betrieb Ihres Netzwerks nicht. Aber wenn Sie einen Server oder einen anderen Computer haben, den Sie über seine IP-Adresse erreichen müssen, werden Sie auf Probleme stoßen, wenn seine IP-Adresse das Herunterfahren oder Neustarten nicht überlebt.
Das Anheften einer bestimmten IP-Adresse an einen Computer wird als Zuweisen einer statischen IP-Adresse bezeichnet. Eine statische IP-Adresse ist, wie der Name schon sagt, nicht dynamisch und ändert sich nicht, selbst wenn der Computer aus- und wieder eingeschaltet wird.
Festlegen einer statischen IP-Adresse in Ubuntu
Wir demonstrieren diese Technik auf Ubuntu, aber sie sollte auf jeder Linux-Distribution funktionieren. Das Netzwerkmanager-Tool nmcli wurde 2004 veröffentlicht, daher sollte es auf fast jeder Standarddistribution vorhanden sein.
Werfen wir einen Blick auf die Netzwerkverbindungen, die bereits auf dem Computer vorhanden sind. Wir verwenden den connection -Befehl mit dem show Argument.
nmcli verbindung anzeigen

Dies zeigt einige Informationen zu jeder Verbindung an. Wir haben nur eine einzige Verbindung konfiguriert.

Die Ausgabe ist breiter als das Terminalfenster. Dies sind die Informationen, die uns angezeigt werden.
NAME UUID TYP GERÄT netplan-enp0s3 1eef7e45-3b9d-3043-bee3-fc5925c90273 Ethernet enp0s3
- Name : Unsere Netzwerkverbindung heißt „netplan-enp0s3“.
- UUID : Die universell eindeutige Kennung, die Linux verwendet, um diese Verbindung intern zu referenzieren.
- Typ : Dies ist eine Ethernet-Verbindung.
- Gerät : Diese Verbindung verwendet die Netzwerkschnittstelle „enp0s3“. Es ist die einzige Netzwerkkarte in diesem Computer.
Wir können den ip -Befehl verwenden, um die IP-Adresse zu ermitteln, die dieser Computer verwendet.
IP-Adr
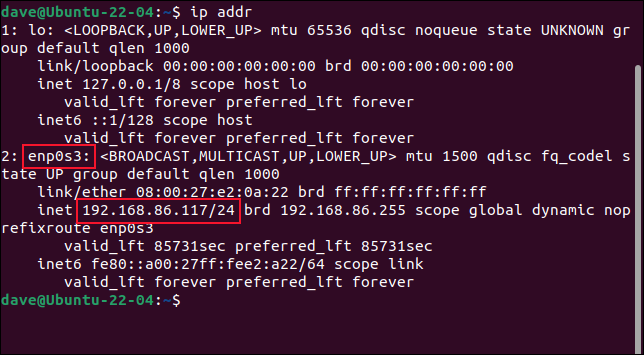
In der Ausgabe sehen wir den Eintrag „enp0s3“ und seine aktuelle IP-Adresse, 192.168.86.117. Das „/24“ ist eine Abkürzung dafür, dass dieses Netzwerk eine Subnetzmaske 255.255.255.0 verwendet. Notieren Sie sich diese Nummer, wir benötigen sie später.
Wir müssen die IP-Adresse auswählen, die wir als unsere statische IP-Adresse festlegen werden. Natürlich können Sie keine IP-Adresse verwenden, die bereits von einem anderen Gerät verwendet wird. Ein sicherer Weg, um fortzufahren, ist die Verwendung Ihrer aktuellen IP-Adresse. Wir wissen mit Sicherheit, dass nichts anderes diese IP-Adresse verwendet.
Wenn wir eine andere IP-Adresse verwenden möchten, versuchen Sie, sie zu pingen. Wir werden testen, ob die IP-Adresse 192.168.86.128 verwendet wird. Wenn alles andere in Ihrem Netzwerk DHCP verwendet und Sie keine Antwort auf den ping -Befehl erhalten, sollte die Verwendung sicher sein.
Ping 192.168.86.128
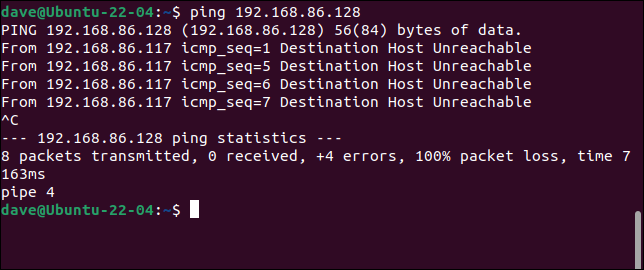
Auch wenn zuvor ein anderes Gerät diese IP-Adresse verwendet hat, erhält es beim nächsten Start eine neue IP-Adresse. Auf die Ping-Anfragen reagiert nichts. Wir sind bereit, weiterzumachen und 192.168.86.128 als unsere neue statische IP zu konfigurieren.
Außerdem benötigen wir die IP-Adresse Ihres Standard-Gateways, bei dem es sich normalerweise um Ihren Breitband-Router handelt. Das finden wir mit dem ip Befehl und der route -Option, die wir mit „r“ abkürzen können.
ip r
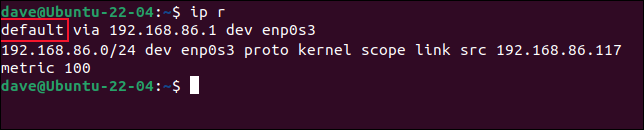
Der Eintrag, der mit „default“ beginnt, ist die Route zum Standard-Gateway. Seine IP-Adresse ist 192.168.86.1. Jetzt können wir damit beginnen, Befehle zum Einrichten unserer statischen IP-Adresse auszugeben.
Der erste Befehl ist lang.

sudo nmcli con add con-name „static-ip“ ifname enp0s3 type ethernet ip4 192.168.86.128/24 gw4 192.168.86.1
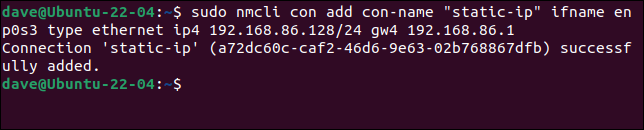
In kleinen Stücken aufgenommen, ist es nicht so schlimm, wie es aussieht. Wir verwenden sudo . Die nmcli Argumente sind:
- con : Abkürzung für „Verbindung“.
- add : Wir werden eine Verbindung hinzufügen .
- con-name „static-ip“ : Der Name unserer neuen Verbindung lautet „static-ip“.
- ifname enp0s3 : Die Verbindung verwendet die Netzwerkschnittstelle „enp0s3“.
- Geben Sie ethernet ein: Wir erstellen eine Ethernet-Verbindung.
- ip4 192.168.86.128/24 : Die IP-Adresse und Subnetzmaske in klassenloser Inter-Domain-Routing-Notation. Hier müssen Sie die Nummer verwenden, die Sie sich zuvor notiert haben.
- gw4 192.168.86.1 : Die IP-Adresse des Gateways, das diese Verbindung verwenden soll.
Damit unsere Verbindung zu einer funktionierenden Verbindung wird, müssen wir noch ein paar Details angeben. Unsere Verbindung besteht jetzt, also fügen wir nichts hinzu, wir ändern Einstellungen, also verwenden wir das mod Argument. Die Einstellung, die wir ändern, sind die IPv4-DNS-Einstellungen. 8.8.8.8 ist die IP-Adresse des primären öffentlichen DNS-Servers von Google und 8.8.4.4 ist der Fallback-DNS-Server von Google.
Beachten Sie, dass in „ipv4“ ein „v“ steht. Im vorherigen Befehl war die Syntax „ip4“ ohne „v“. Das „v“ muss verwendet werden, wenn Sie Einstellungen ändern, aber nicht, wenn Sie Verbindungen hinzufügen.
nmcli con mod "statische IP" ipv4.dns "8.8.8.8,8.8.4.4"

Um unsere IP-Adresse statisch zu machen, müssen wir die Methode ändern, mit der die IP-Adresse ihren Wert erhält. Der Standardwert ist „auto“, was die Einstellung für DHCP ist. Wir müssen es auf „manuell“ stellen.
nmcli con mod "static-ip" ipv4.method Handbuch

Und jetzt können wir unsere neue Verbindung starten oder „heraufbringen“.
nmcli con up "static-ip" ifname enp0s3

Wir haben keine Fehlermeldungen erhalten, was großartig ist. Lassen Sie uns nmcli verwenden, um unsere Verbindungen noch einmal zu betrachten.
nmcli con zeigen
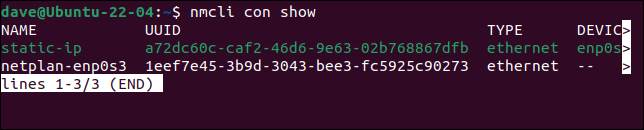
Hier ist die Ausgabe:
NAME UUID TYP GERÄT statische IP da681e18-ce9c-4456-967b-63a59c493374 Ethernet enp0s3 netplan-enp0s3 1eef7e45-3b9d-3043-bee3-fc5925c90273 Ethernet --
Unsere statische IP-Verbindung ist aktiv und verwendet das Gerät „enp0s3“. Die vorhandene Verbindung „netplan-enp0s3“ ist nicht mehr mit einer physischen Netzwerkschnittstelle verknüpft, da wir „enp0s3“ daraus entfernt haben.
Verwenden des GNOME-Desktops und der Anwendungen
Klicken Sie auf die Symbole ganz rechts in der Systemleiste, um das Systemmenü anzuzeigen, und klicken Sie dann auf die Menüoption „Wired Connected“. Wenn Sie eine drahtlose Verbindung verwenden, klicken Sie stattdessen auf den Namen Ihres WLAN-Netzwerks.
Die verfügbaren Verbindungen werden angezeigt. Ein Punkt zeigt an, welche verwendet wird. Unsere neue Verbindung ist die aktive Verbindung. Klicken Sie auf die Menüoption „Wired Settings“ oder „Wi-Fi Settings“.
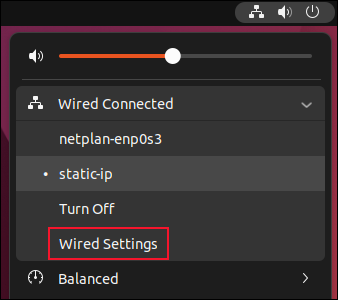
Die Details der aktiven Verbindung werden angezeigt. Wir können sehen, dass unsere neue „statische IP“-Verbindung die IP-Adresse, das Standard-Gateway und die DNS-Server hat, die wir dafür eingestellt haben. Sie können zwischen den verfügbaren Verbindungen wechseln, indem Sie direkt auf deren Namen klicken.
Klicken Sie auf das Zahnradsymbol, um die Einstellungen für die „statische IP“-Verbindung einzugeben.
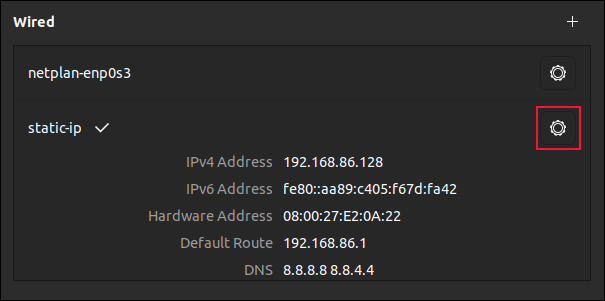
Ein Dialogfeld wird geöffnet. Klicken Sie auf die Registerkarte „IPv4“.
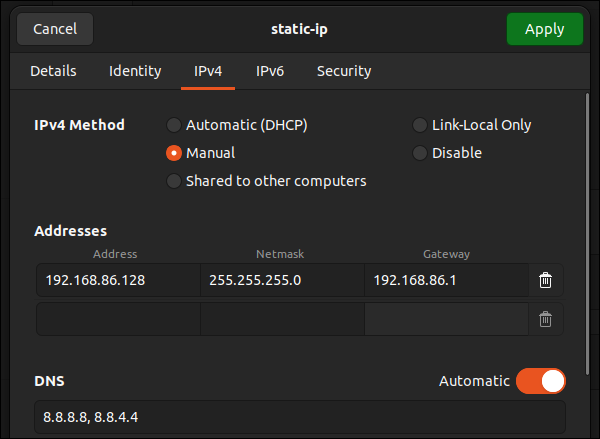
Da wir unsere neue IP-Adresse statisch eingestellt haben, ist das Optionsfeld „Manuell“ ausgewählt. Sie können dies wieder auf DHCP ändern, indem Sie das Optionsfeld „Automatisch (DHCP)“ auswählen und auf die grüne Schaltfläche „Übernehmen“ klicken.
Um eine neue Verbindung mit der Anwendung „Einstellungen“ zu erstellen, klicken Sie auf der Seite „Netzwerke“ über der Liste der kabelgebundenen Verbindungen auf das Symbol „ + “.
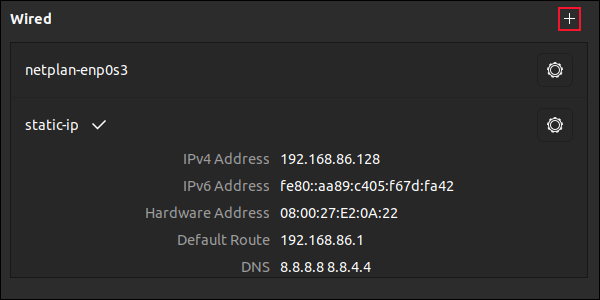
Ein Dialogfeld wird angezeigt. Wir müssen einen Namen für diese Verbindung angeben.
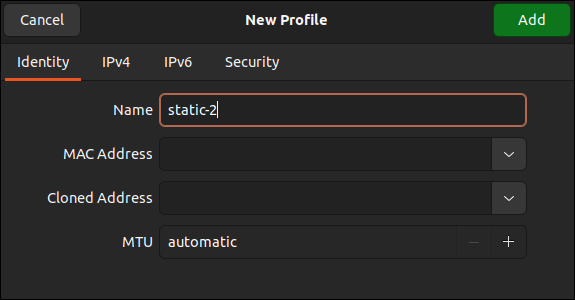
Wir nennen unsere neue Verbindung „statisch-2“. Klicken Sie auf die Registerkarte „IPv4“.
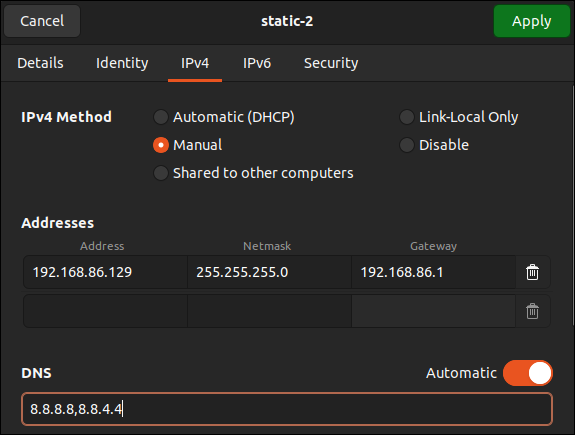
Wählen Sie das Optionsfeld „Manuell“ und füllen Sie die Felder „Adresse“, „Netzmaske“ und „Gateway“ aus. Füllen Sie auch das DNS-Feld aus und klicken Sie dann auf die grüne Schaltfläche „Übernehmen“. Beachten Sie das Komma zwischen den DNS-Einträgen.
Unsere neue Verbindung wird im Bereich „Kabelgebundene“ Verbindungen aufgelistet.
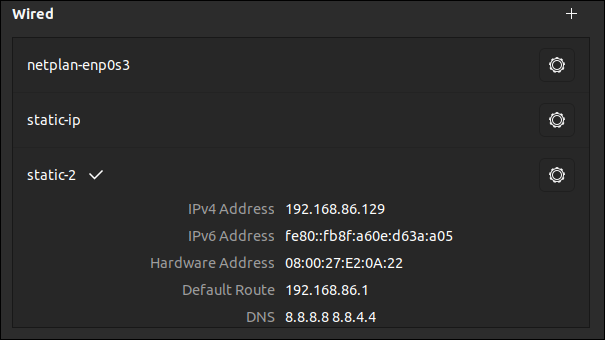
Verbindungskomfort
Mit dem nmcli Befehl oder dem GNOME-Desktop und den Apps können Sie sehr einfach und sehr schnell zwischen Netzwerkverbindungen wechseln.
Es ist bequemer, eine Auswahl an Verbindungsprofilen zu haben und zwischen ihnen nach Bedarf zu wechseln, anstatt eines zu haben, das Sie ständig bearbeiten. Wenn etwas mit der Verbindung, die Sie bearbeiten oder hinzufügen, schrecklich schief geht, können Sie jederzeit auf eine der vorhandenen Verbindungen zurückgreifen.
RELATED: So verwenden Sie bmon zur Überwachung der Netzwerkbandbreite unter Linux