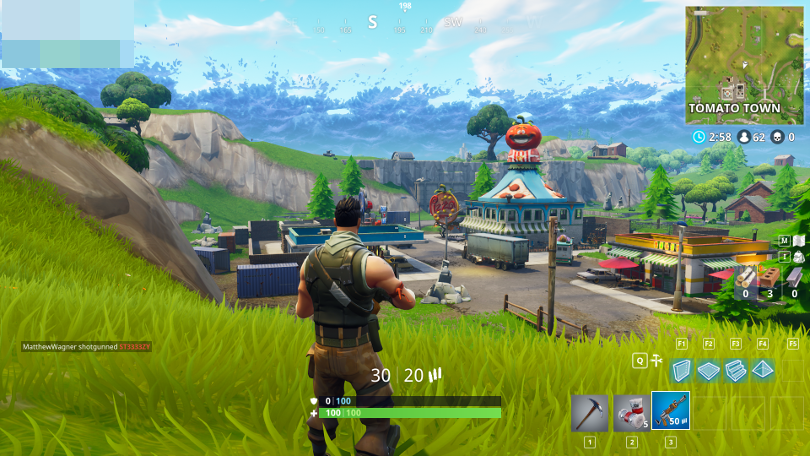So sehen Sie Ihre Frames pro Sekunde (FPS) in Spielen
Veröffentlicht: 2022-01-29Sie haben also gerade eine glänzende neue Grafikkarte bekommen und möchten sehen, wie sie funktioniert. Oder vielleicht sind Ihre Spiele langsamer als erwartet und Sie möchten versuchen, das Problem zu diagnostizieren. Die Überwachung der Bildrate Ihres Spiels kann hilfreich sein, und es gibt eine Reihe von Tools, mit denen Sie die Arbeit erledigen können.
Was ist Framerate und warum sollte es mich interessieren?
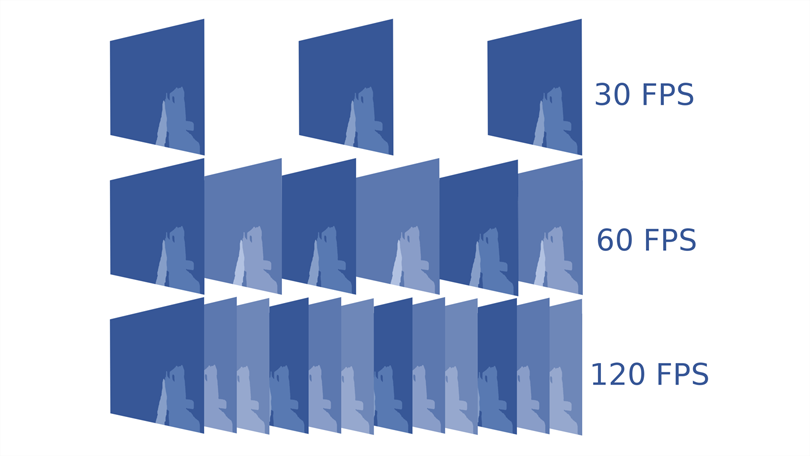
Ihre Bildrate, gemessen in Bildern pro Sekunde (fps), beschreibt, wie reibungslos ein bestimmtes Spiel auf Ihrem PC läuft. Je mehr Frames Sie in eine Sekunde packen können, desto flüssiger wird die Bewegung auf dem Bildschirm. Niedrigere Bildraten – d. h. Bildraten unter etwa 30 fps – erscheinen abgehackt oder langsam. Es ist eine nützliche Metrik zur Bewertung der Spieleleistung Ihrer Hardware und wird oft von PC-Enthusiasten angepriesen, die mit ihrem System prahlen möchten.
Es geht jedoch nicht nur darum, damit anzugeben – die Kenntnis Ihrer Framerate kann Ihnen auch dabei helfen, sicherzustellen, dass Sie die bestmögliche Leistung erzielen. Wenn Ihr Spiel beispielsweise langsam läuft, kann Ihnen die Anzeige der Bildrate dabei helfen, herauszufinden, welche Grafikeinstellungen Sie für den sinnvollsten Schub herunterdrehen sollten.
Die Kenntnis Ihrer Bildrate kann Ihnen bei der Entscheidung helfen, welchen Monitor Sie kaufen sollten – schließlich gibt es keinen Grund, sich für einen 144-Hz-Monitor zu entscheiden, wenn Ihre Grafikkarte nur leistungsfähig genug ist, um 60 fps in den von Ihnen gespielten Spielen zu erzeugen. Die Überwachung der Framerate zusammen mit anderen Hardwarestatistiken – wie CPU-, GPU- und VRAM-Auslastung – kann Ihnen sogar sagen, welche Komponente der Engpass in Ihrem System ist und wo Sie am meisten von einem Upgrade profitieren würden. Überzeugt? Hier sind ein paar Möglichkeiten, wie Sie Ihre Framerate messen können, je nachdem, wie viele Informationen Sie benötigen.
Quick and Dirty: Verwenden Sie den integrierten FPS-Zähler von Steam
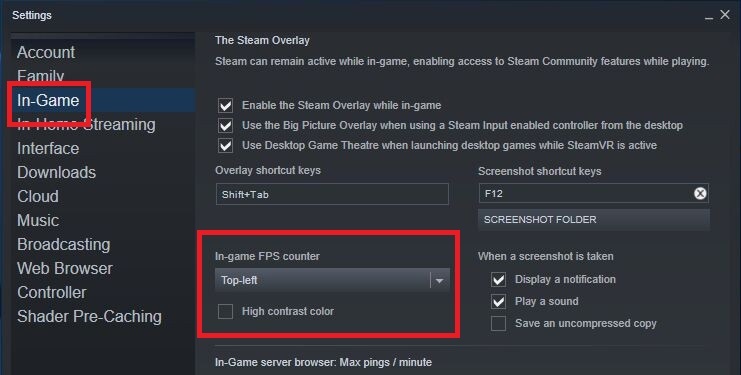
Wenn Sie ein Spiel auf Steam starten, auch wenn es sich um ein Spiel handelt, das Sie nicht bei Steam gekauft haben, können Sie den Framerate-Zähler im Spiel des Launchers verwenden, um die Leistung zu messen. Öffnen Sie auf Steam Einstellungen > In-Game > In-Game FPS Counter . Wählen Sie einen Ort in der Dropdown-Liste aus, um ihn zu aktivieren.
Wenn Sie das nächste Mal ein Spiel starten, wird Ihre Framerate in der Ecke mit dunkelgrauem Text angezeigt (Sie können jedoch das Kästchen „High Contrast Color“ aktivieren, um sie in besser lesbarem Text anzuzeigen).

Diese Option ist einfach zu aktivieren, aber sie ist ziemlich einfach – es gibt keinen Hotkey, um sie im Spiel ein- und auszuschalten, und Sie haben nicht die Möglichkeit, andere Statistiken anzuzeigen, wie sie Tools von Drittanbietern anbieten können. Aber für etwas schnelles und unauffälliges ist es eine perfekte Lösung.
Ubisoft Connect hat einen FPS-Zählerschalter unter Einstellungen > Allgemein . Andere Spiele-Launcher wie Epic Games, GOG Galaxy und EA Play haben möglicherweise eine ähnliche Funktion.
Für detailliertere Informationen: Installieren Sie MSI Afterburner
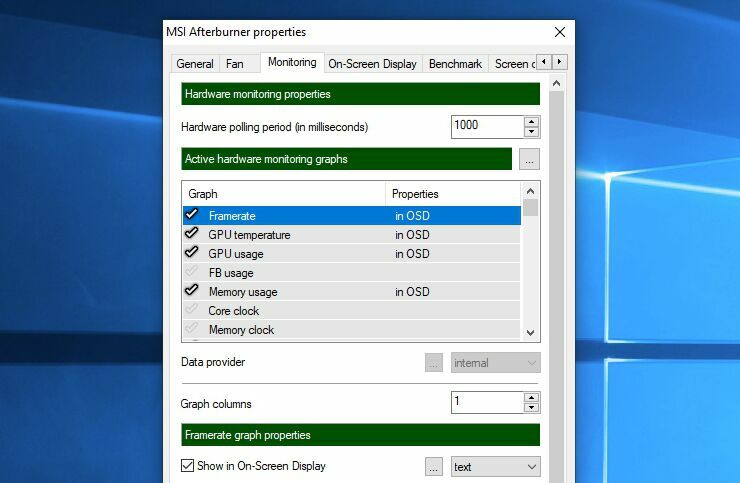
Manchmal reicht es nicht aus, die Bildrate zu überwachen. Andere Hardwarestatistiken können Ihnen zeigen, ob eine Komponente ausgereizt ist. Wenn Ihre CPU im Spiel immer zu 100 % läuft, während Ihre GPU beispielsweise bei 40 % tuckert, sollten Sie Ihr Upgrade-Geld besser in eine neue CPU stecken. Oder vielleicht sind Ihre CPU- und GPU-Auslastung in Ordnung, während die VRAM-Auslastung maximal ist, was darauf hindeuten würde, dass die Texturauflösung für eine reibungslose Leistung zu hoch eingestellt ist.
Um diese anderen Statistiken zu sehen, verwende ich gerne ein Tool namens MSI Afterburner. Technisch gesehen besteht der Hauptzweck darin, Ihre Grafikkarte zu übertakten, aber es bietet auch ein unglaublich detailliertes, anpassbares Overlay mit mehr Statistiken, als Sie sich vorstellen können. Und es funktioniert mit jeder Grafikkarte, nicht nur mit denen von MSI.
Installieren Sie MSI Afterburner und stellen Sie sicher, dass Sie die gebündelte RivaTuner Statistics Server-Anwendung (die für die Anzeige von Leistungsinformationen erforderlich ist) enthalten. Öffnen Sie die Einstellungen von Afterburner und gehen Sie zur Registerkarte Überwachung. Sie sehen eine riesige Liste von Metriken, die Sie anzeigen können, einschließlich Bildrate, GPU-Auslastung, Speicherauslastung, CPU-Auslastung, Lüftergeschwindigkeit und mehr.
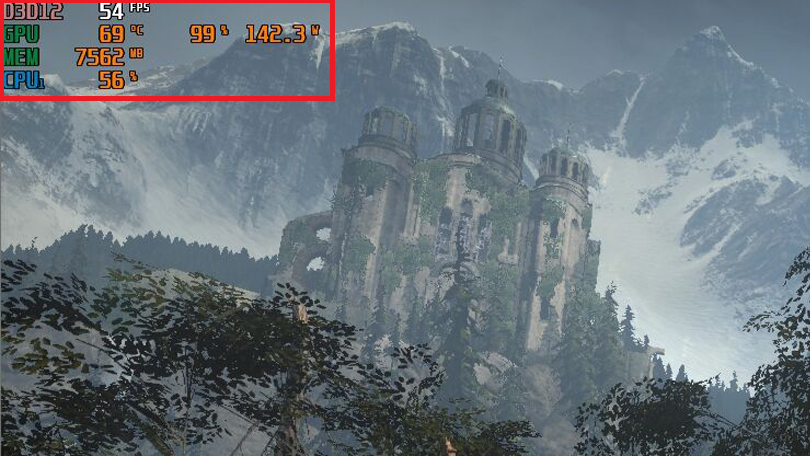
Gehen Sie die Liste durch und klicken Sie auf das Häkchen neben einer Statistik, die Sie überwachen möchten – wählen Sie sie dann aus und aktivieren Sie das Kontrollkästchen In Bildschirmanzeige anzeigen unter der Liste. Nachdem Sie dies für jede Statistik getan haben, die Sie überwachen möchten, klicken Sie auf die Registerkarte Bildschirmanzeige und weisen Sie eine Verknüpfung zu, um die Bildschirmanzeige umzuschalten.
Wenn Sie fertig sind, klicken Sie auf OK und starten Sie das Spiel Ihrer Wahl. Drücken Sie die Tastenkombination, die Sie in den Einstellungen ausgewählt haben, und Sie sollten die Bildschirmanzeige in der Ecke Ihres Monitors sehen, die voller saftiger Statistiken über die Leistung Ihres PCs ist.
Von unseren Redakteuren empfohlen



Überprüfen Sie die Einstellungen Ihres Spiels
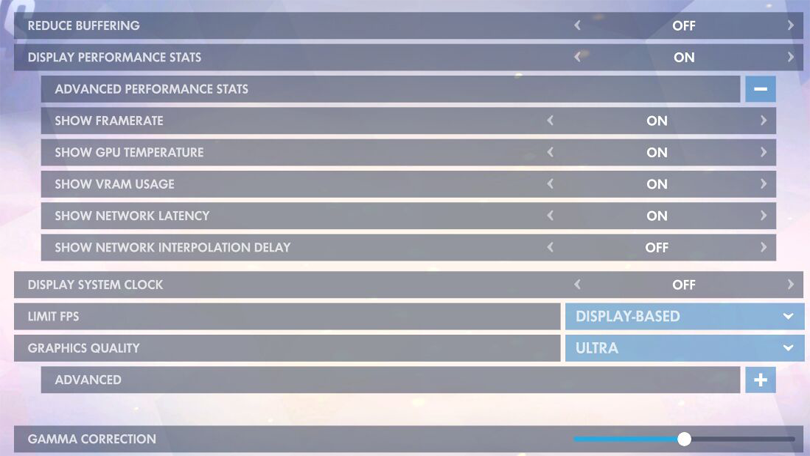
Wenn Sie sich nicht mit zusätzlicher Software beschäftigen möchten, haben viele Spiele tatsächlich ihre eigenen Framerate-Monitore eingebaut. Diese sind besonders nützlich für Online-Spiele, da sie Statistiken wie Latenz anzeigen können. Hier sind ein paar beliebte Beispiele:
Call of Duty: Warzone: Gehen Sie zu Optionen > Allgemein > Telemetrie und aktivieren Sie den Zähler für Frames pro Sekunde (FPS).

Dota 2 : Gehen Sie zu Einstellungen > Optionen > Erweiterte Optionen > Netzwerkinformationen anzeigen .
Fortnite : Schau unter Einstellungen > Video > FPS anzeigen nach.
League of Legends : Drücken Sie im Spiel Strg+F, um die Framerate- und Latenzstatistiken anzuzeigen.
Overwatch : Aktivieren Sie Optionen > Video > Leistungsstatistiken anzeigen und erweitern Sie das Menü Erweitert, um zusätzliche Statistiken zu aktivieren.
Valorant: Öffnen Sie Einstellungen > Video > Statistiken und stellen Sie dann den Client-FPS so ein, dass Text, Diagramm oder beides angezeigt wird.
Überprüfen Sie die Einstellungen Ihres Spiels, um zu sehen, was verfügbar ist. In einigen Fällen kann es hinter einem Konsolenbefehl verborgen sein, wie in Counter-Strike: Global Offensive, und Sie müssen möglicherweise nach Google suchen, wenn eine Einstellung nicht leicht zugänglich ist.
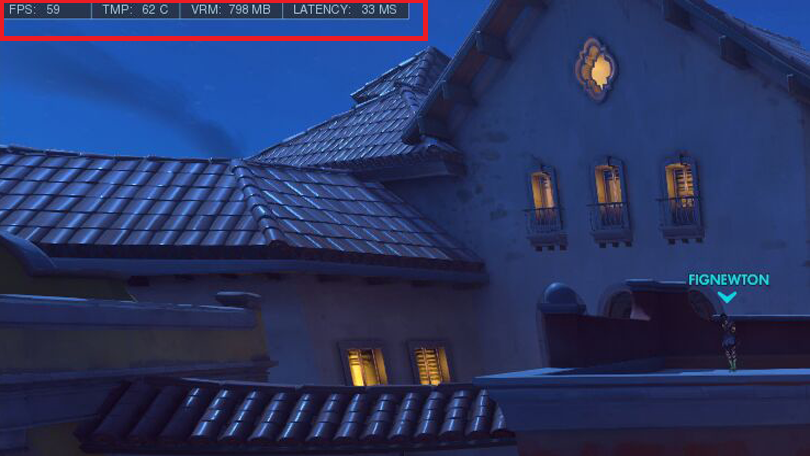
Es gibt unzählige andere Tools, wenn keine der oben genannten Optionen zu Ihnen passt. Zum Beispiel hat Ihre Grafiksoftware auch einen Bildratenmonitor eingebaut. Nvidias GeForce Experience hat einen einfachen, wie der von Steam, während die Radeon-Einstellungen von AMD einen enthalten, der etwas detaillierter und anpassbar ist.
Tools von Drittanbietern wie Fraps und FPS Monitor sind ebenfalls beliebt, obwohl sie für bestimmte Funktionen Geld kosten können. Unabhängig von Ihren Bedürfnissen gibt es wahrscheinlich etwas, wenn Sie bereit sind, sich umzusehen. Aber für die meisten Menschen sollten diese oben genannten Optionen Ihre Grundlagen abdecken.
Weitere Informationen finden Sie im folgenden Video, in dem unsere Experten diskutieren: PUBG, Fortnite und Apex Legends: Was ist das beste Battle Royale-Spiel?