So erstellen Sie einen Screenshot unter Windows 10 und 11
Veröffentlicht: 2024-01-27Integrierte Screenshot-Tools für Windows, wie das Snipping Tool, können manchmal Ihre grundlegenden Screenshot-Anforderungen erfüllen.
Drücken Sie dazu einfach die Taste „Bildschirm drucken“ auf Ihrer Tastatur. Auf diese Weise können Sie auch das Snipping-Tool öffnen.
Was aber, wenn Sie über das Nötigste hinausgehen müssen? Erstellen Sie einen detaillierteren Screenshot Ihres Computerbildschirms oder fügen Sie mit Snagit zusätzliche Anmerkungen und Effekte hinzu!
Es gibt einen besseren Weg!
Mit der Fähigkeit, Details einfach zu kommunizieren und Wissen zu teilen, machen die Funktionen von Snagit es zur besten Screenshot-Software für Windows 10.
Von erweiterten Effekten und Bearbeitungstools bis hin zu detaillierten Aufnahmetechniken kann Snagit Ihnen dabei helfen, ganz einfach beeindruckende Screenshots zu erstellen.
Lesen Sie weiter, um eine leicht verständliche Anleitung zum Erstellen eines Screenshots unter Windows 11 sowie zum Speichern und Organisieren Ihrer Screenshots zu erhalten.
Mit Snagit können Sie ganz einfach Screenshots auf einem PC erstellen
Laden Sie noch heute eine kostenlose Testversion von Snagit herunter, um ganz einfach Screenshots zu erstellen und zu teilen.
Download kostenlose Testversion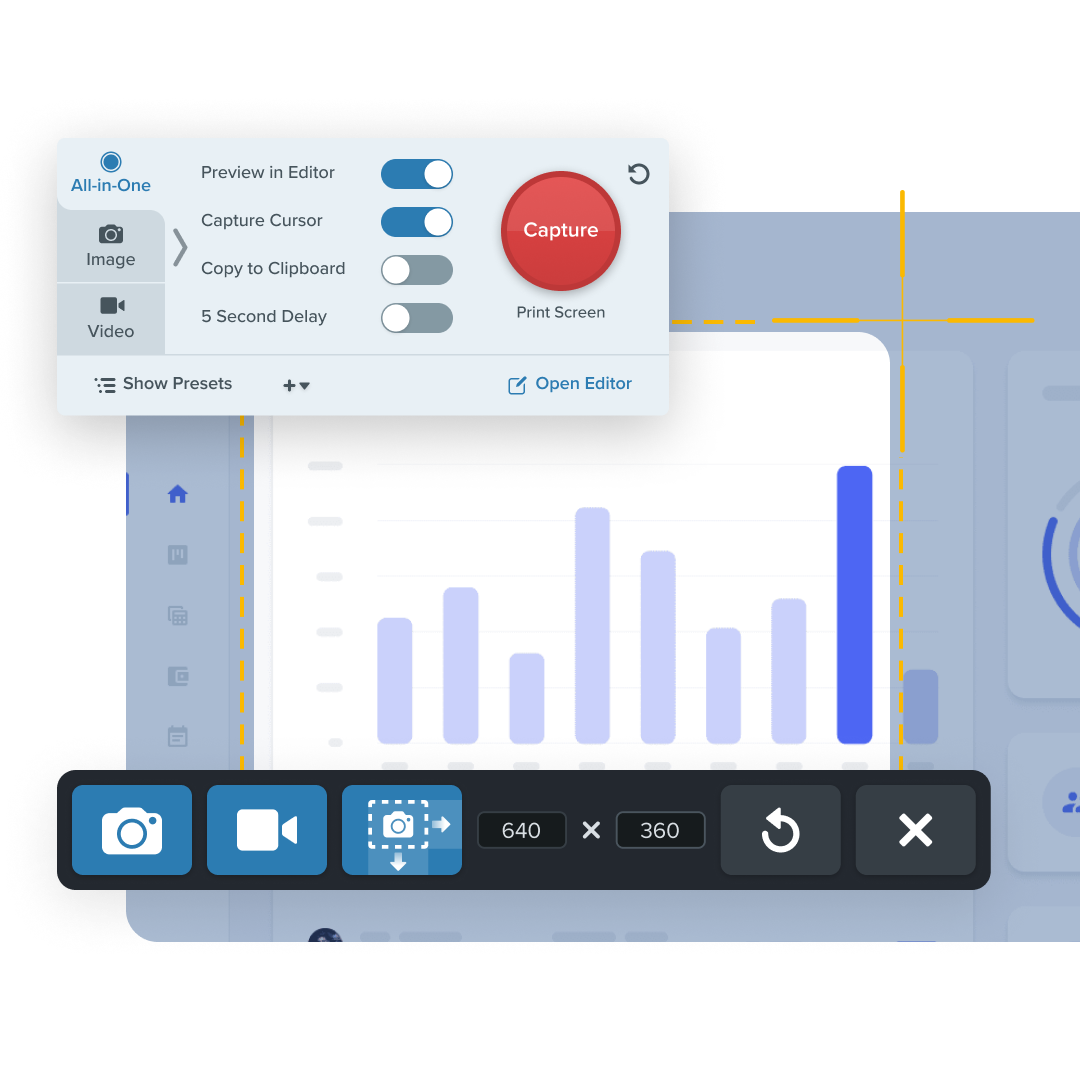
So erstellen Sie einen Screenshot unter Windows 10 und 11
Wenn es an der Zeit ist, über einfache Screenshots hinauszugehen, kombiniert TechSmith Snagit leistungsstarke Funktionen mit einer benutzerfreundlichen Oberfläche. Sie können hier eine kostenlose Testversion herunterladen, um tolle Screenshots zu machen!
Schritt 1: Wählen Sie aus, welche Art von Bild Sie aufnehmen möchten
Das Aufnehmen eines Screenshots mit Snagit beginnt auf die gleiche Weise – mit der Schaltfläche „Bildschirm drucken“. Klicken Sie bei geöffnetem Snagit einfach auf die rote Schaltfläche „Erfassen“. Sie können dies auch über das Snagit-Symbol in Ihrer Symbolleiste tun.
In der Symbolleiste sehen Sie verschiedene Screenshot-Optionen. Sie können entweder „All-In-One“ oder „Bild“ auswählen, um einen Screenshot Ihres Bildschirms zu erstellen.
All-In-One bietet Ihnen die Möglichkeit, zwischen Bild-, Video- und Panoramaaufnahme zu wählen. Dies ist eine großartige Option, wenn Sie nicht genau wissen, welche Art von Screenshot Sie benötigen.
Die Bildeinstellung zeigt Ihre Optionen für einen Standbild-Screenshot an, einschließlich Panorama, Fenster, Vollbild und mehr. Dies ist eine großartige Option, wenn Sie die Aufnahmeabmessungen an Ihren Bildschirm anpassen müssen.
Um Snagit besonders effizient zu nutzen, können Sie Tastaturkürzel oder Hotkeys programmieren, um den Screenshot-Vorgang zu beschleunigen.
Für dieses Tutorial verwenden wir die All-in-One-Aufnahmeeinstellung.
Schritt 2: Verwenden Sie das Fadenkreuz
Wenn Sie sich fragen, wie Sie einen ausgewählten Screenshot unter Windows erstellen, ist die Fadenkreuzfunktion von Snagit genau das Richtige für Sie. So können Sie ganz einfach den Bereich auswählen, den Sie erfassen möchten, und den Rest weglassen!
Bewegen Sie den Mauszeiger über Fenster oder Bereiche, um den Bereich automatisch auszuwählen, oder klicken Sie und ziehen Sie über einen Teil Ihres Bildschirms, um eine benutzerdefinierte Auswahl zu treffen.
Schritt 3: Vorschau Ihrer ausgewählten Region
Lassen Sie das Fadenkreuz los, um eine Vorschau Ihrer Auswahl anzuzeigen. Verwenden Sie bei Bedarf die Griffe an den Rändern, um Anpassungen vorzunehmen.
Wenn Sie bereit sind, klicken Sie auf das Kamerasymbol in der Snagit-Symbolleiste, um Ihren Screenshot zu erstellen.
Hinzufügen von Anmerkungen und Effekten zu Screenshots unter Windows
Nachdem Sie Ihren Screenshot aufgenommen haben, werden Ihre Bilder und Videos automatisch im Snagit-Editor geöffnet. Anschließend haben Sie die Möglichkeit, verschiedene Anmerkungen und Effekte wie Textbeschriftungen, Symbole, Unschärfe und mehr hinzuzufügen.
Snagit erleichtert außerdem das Zuschneiden und Ändern der Größe Ihres Screenshots.

Ausführlichere Tutorials zum Bearbeiten und Hinzufügen von Effekten zu Snagit-Screenshots finden Sie hier.
So zeichnen Sie Ihren Bildschirm unter Windows 10 auf
Müssen Sie in Windows ein Video Ihres Bildschirms anstelle eines Standbilds aufnehmen? Snagit macht die Bildschirmaufzeichnung unglaublich einfach. Es kann sogar gleichzeitig Audio und Video aufnehmen!
Empfohlene Lektüre: Ausführliche Anleitung zur Bildschirmaufzeichnung unter Windows
Sie können aus den Aufnahmeoptionen entweder „All-In-One“ oder „Video“ auswählen. Befolgen Sie von dort aus die gleichen Schritte wie beim Erstellen eines Screenshots Ihres Bildschirms.
Wenn Sie Ihre Bildschirmaufzeichnung auf die nächste Stufe bringen möchten, bietet TechSmith Camtasia viele weitere Tools für Anmerkungen, Bild-in-Bild-Aufzeichnung mit Ihrer Webcam und mehr. Vergleichen Sie hier die Bildschirmaufnahme- und Aufzeichnungsoptionen von TechSmith.
Lesen Sie ein ausführliches Tutorial zum Aufzeichnen Ihres Bildschirms auf einem Windows-Computer.
So teilen Sie Screenshots und Bildschirmaufzeichnungen unter Windows
Mit Snagit ist es ganz einfach, Screenshots auf jeder Plattform zu teilen. Sie können einen Link oder eine Datei ganz einfach kopieren und in einen Chat oder eine E-Mail einfügen.
Um einen Screenshot auf Ihrem Computer, einem Netzlaufwerk oder einer Hosting-Plattform zu speichern oder zu teilen, klicken Sie einfach auf die Schaltfläche „Teilen“ in der oberen rechten Ecke des Snagit-Editors. Wählen Sie dann aus, wo Sie Ihre Aufnahmen teilen möchten.
Oder klicken Sie auf die Schaltfläche „Link teilen“ und beobachten Sie, wie ein eindeutiger Link in Ihre Zwischenablage kopiert wird. Fügen Sie es in eine beliebige Messaging-Anwendung ein, um es einfach zu teilen!
Um Ihre Bildschirmaufnahme zu kopieren und einzufügen, klicken Sie mit der rechten Maustaste auf Ihr fertiges Bild und wählen Sie „Kopieren“. Von dort aus können Sie Ihren Screenshot an einer beliebigen Stelle einfügen!
Dennoch können Sie Ihren Screenshot per Drag-and-Drop in verschiedene Anwendungen ziehen, darunter Google Docs, Microsoft Word, Microsoft PowerPoint und mehr.
So speichern und organisieren Sie Ihre Screenshots
Sie müssen Ihren Desktop nicht mit Screenshots überladen oder eine Menge Ordner erstellen. Alle mit Snagit aufgenommenen Aufnahmen werden automatisch in der Snagit-Bibliothek gespeichert!
Screenshots können in der Snagit-Bibliothek nach Aufnahmetyp, Datum, Anwendungen, Fenstern und mehr organisiert werden. Sie können sogar benutzerdefinierte Tags erstellen, um Ihre Screenshots zu organisieren.
So einfach ist das! Sie werden in kürzester Zeit ein Screen-Capture-Profi sein.
Machen Sie sich bereit, Ihre Kollegen und Freunde mit Ihren klaren, leicht verständlichen Screenshots und Anmerkungen zu überraschen. Sie können jetzt jederzeit und überall Informationen kommunizieren!
Eine tolle Videoanleitung zu den Anweisungen in diesem Beitrag finden Sie in diesem Video:
Sind Sie bereit, mit Screenshots zu beginnen? Laden Sie eine kostenlose Testversion von Snagit herunter!
Erfassen und kommentieren Sie Screenshots mit Snagit
Laden Sie noch heute eine kostenlose Testversion von Snagit herunter, um ganz einfach Screenshots zu erstellen und zu teilen.
Download kostenlose Testversion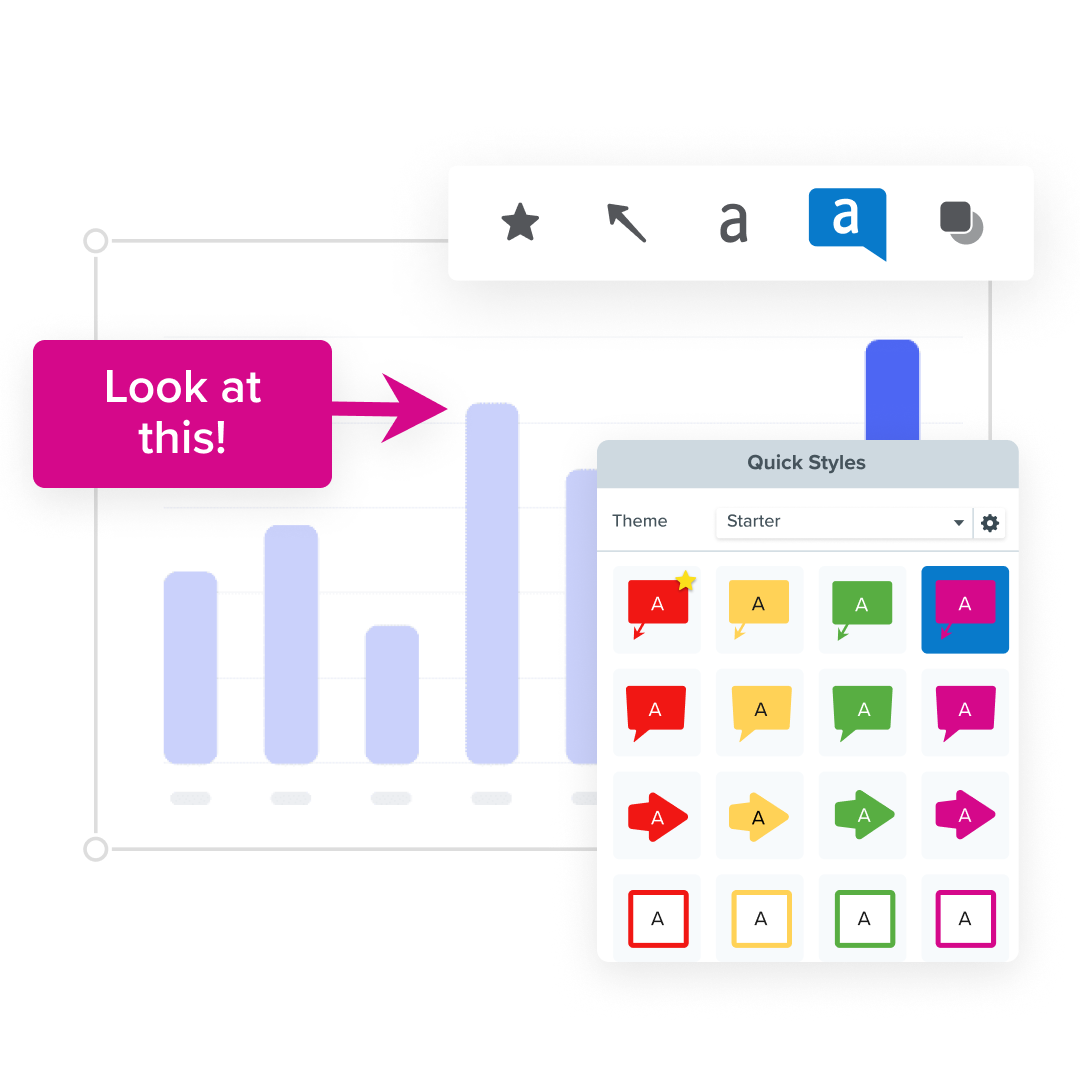
Häufig gestellte Fragen
Wo werden Screenshots unter Windows 10 gespeichert?
Mit Snagit werden alle Screenshots direkt in die Snagit-Bibliothek verschoben, um den Zugriff und die Organisation zu erleichtern.
Können Sie unter Windows gleichzeitig Audio und Video aufnehmen?
Ja, du kannst! Sowohl mit Snagit als auch mit Camtasia können Sie Ihren Bildschirm und Ihren Ton gleichzeitig aufzeichnen.
Kann ich aufgenommene Videos und Screenshots unter Windows zuschneiden?
Ja! Erfassen oder zeichnen Sie Ihren Bildschirm mit Snagit auf. Dadurch wird automatisch der Editor geöffnet, und Sie können dann auf die Ränder Ihres Bildes oder Videos klicken und diese ziehen, um es zuzuschneiden.
