So erstellen Sie einen Screenshot auf einem Mac
Veröffentlicht: 2022-01-29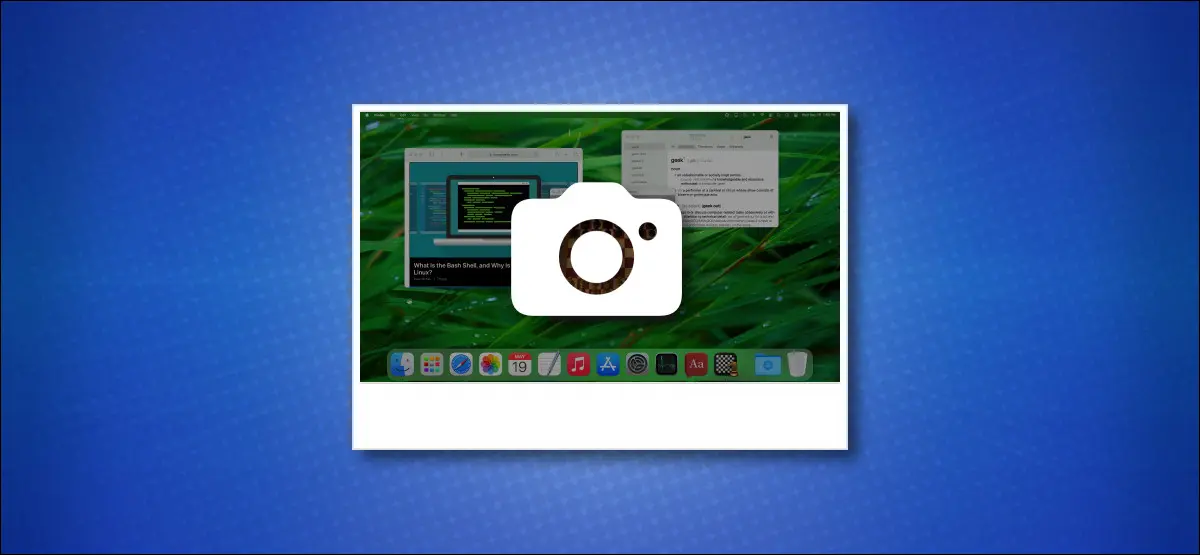
Macs sind vollgepackt mit leistungsstarken Screenshot-Tools. Sie können einen Screenshot mit einer Tastenkombination erstellen, ein praktisches grafisches Tool aufrufen, einen Timer einstellen und sogar Ihre Screenshots mit Anmerkungen versehen. Wir zeigen Ihnen, wie das alles geht.
So machen Sie einen Screenshot auf einem Mac
- So machen Sie einen Mac-Screenshot mit einer Tastenkombination
- So machen Sie einen Mac-Screenshot ohne Tastatur
- So machen Sie einen Mac-Screenshot mit der Touch Bar
- So bearbeiten oder kommentieren Sie einen Mac-Screenshot
- Wie man Aufzeichnungen durchleuchtet
- Wo werden Mac-Screenshots gespeichert?
- So passen Sie das Screenshot-Erlebnis an
- Mac-Screenshot-Apps von Drittanbietern
Was ist ein Screenshot?
Ein Screenshot ist eine digitale Bilddatei des genauen Inhalts des Bildschirms Ihres Macs. Es spiegelt genau das wider, was Sie auf Ihrem Monitor oder Laptop sehen, sodass Sie Ihren Bildschirm nicht mit einem anderen Gerät wie einer Kamera oder einem Smartphone fotografieren müssen. Screenshots sind meistens praktisch, wenn Sie ein Problem beheben oder wenn Sie einfach das, was Sie sehen, mit anderen teilen möchten.
So machen Sie einen Mac-Screenshot mit einer Tastenkombination
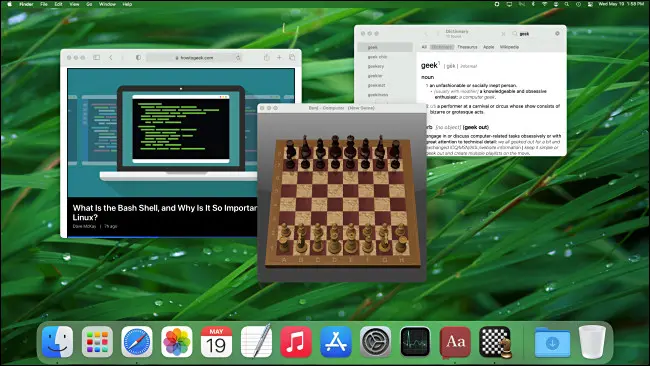
Das macOS-Betriebssystem von Apple enthält mehrere Verknüpfungen zum Aufnehmen von Screenshots des gesamten Bildschirms oder bestimmter Teile des Bildschirms.
Um sie zu verwenden, drücken Sie gleichzeitig eine der folgenden drei Tastenkombinationen auf Ihrer Tastatur (und drücken Sie in einem Fall direkt nach der Kombination die Leertaste). Wir werden diese unten durchgehen, aber fürs Erste ist hier eine kurze Liste der Tastenkombinationen:
- Umschalt+Befehl+3: Nehmen Sie ein Bild des gesamten Mac-Bildschirms auf.
- Umschalt+Befehl+4: Nehmen Sie einen Teil des Bildschirms Ihres Mac auf, den Sie auswählen.
- Umschalt+Befehl+4 dann Leertaste: Erfassen Sie ein Fenster oder Menü.
- Umschalt+Befehl+5: Öffnet die Oberfläche der Screenshot-App.
- Shift+Command+6: Machen Sie einen Screenshot der Touch Bar auf einem Macbook Pro.
Um einen Screenshot anstelle einer Bilddatei direkt in die Zwischenablage aufzunehmen, fügen Sie Strg zu einer der oben aufgeführten Tastenkombinationen hinzu. Drücken Sie beispielsweise Strg+Umschalt+Befehl+3, um den gesamten Bildschirm in die Zwischenablage aufzunehmen.
Nachdem Sie einen Screenshot gemacht haben, hören Sie über den Lautsprecher Ihres Macs einen Kameraverschluss-Soundeffekt. Das Bild wird standardmäßig auf Ihrem Desktop gespeichert (obwohl das Ziel geändert werden kann, wie wir weiter unten erklären werden).
Das Screenshot-Bild kann in jedem standardmäßigen Bildbetrachter oder -editor geöffnet werden, z. B. Apple Preview oder Adobe Photoshop.
Erfassen Sie den gesamten Mac-Bildschirm
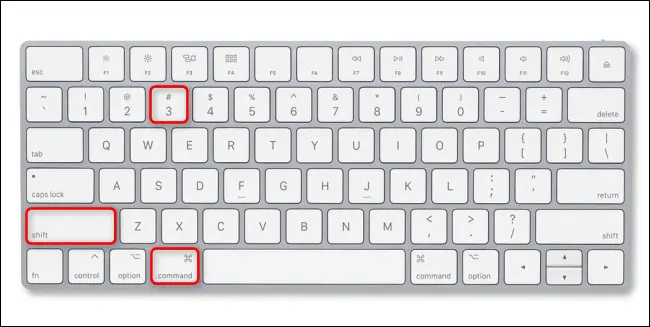
Um den gesamten Bildschirm Ihres Mac aufzunehmen, drücken Sie Umschalt+Befehl+3 auf Ihrer Tastatur. Nach dem Drücken hörst du einen Kameraverschluss-Soundeffekt und ein Miniaturbild erscheint in der unteren rechten Ecke deines Bildschirms.

Wenn Sie das Miniaturbild ignorieren, verschwindet es in Kürze und das Screenshot-Bild wird auf Ihrem Desktop gespeichert. Wenn Sie auf das Miniaturbild klicken, gelangen Sie in den Bearbeitungsmodus, den wir weiter unten behandeln.
Wenn Sie anstelle einer Datei den gesamten Bildschirm Ihres Mac in Ihre Zwischenablage aufnehmen möchten, drücken Sie Strg+Umschalt+Befehl+3. Sie können den Screenshot dann in eine beliebige App einfügen.
Erfassen Sie einen Teil Ihres Mac-Bildschirms
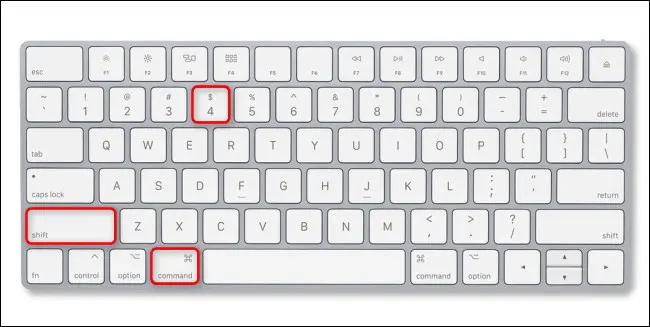
Um einen Teil des Bildschirms Ihres Mac aufzunehmen, den Sie selbst auswählen, drücken Sie Umschalt+Befehl+4 auf Ihrer Tastatur. Wenn sich Ihr Mauszeiger in ein Fadenkreuz verwandelt, klicken Sie mit der Maus oder dem Trackpad und ziehen Sie das Fadenkreuz, um mit der Auswahl eines Bildschirmbereichs zu beginnen, den Sie erfassen möchten.
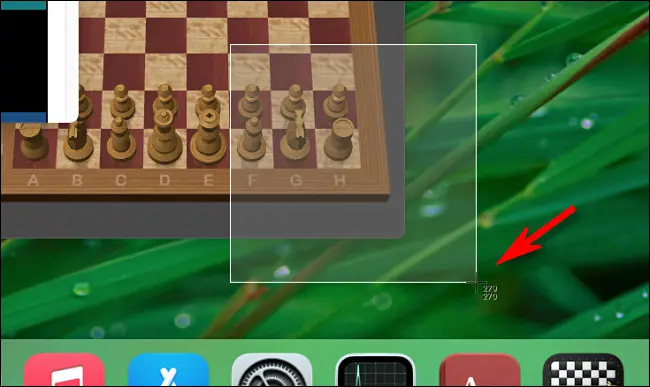
Während Sie Ihre Auswahl treffen, werden Sie Zahlen neben dem Fadenkreuz-Cursor bemerken. Diese Zahlen stellen die Abmessungen des ausgewählten Bereichs in Pixel dar (Breite oben, Höhe unten).
Während der Aufnahme kann der Vorgang jederzeit durch Drücken der Esc-Taste auf Ihrer Tastatur abgebrochen werden. Nachdem Sie einen Bereich ausgewählt und die Zeigertaste losgelassen haben, wird der ausgewählte Bereich als Screenshot auf Ihrem Desktop gespeichert.
Erfassen Sie ein Fenster oder Menü auf Ihrem Mac
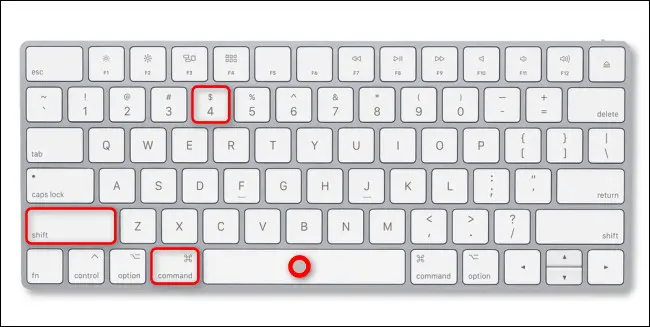
Um ein genaues Bild eines App-Fensters, eines Menüs oder des Docks aufzunehmen, ohne es manuell auswählen zu müssen, drücken Sie Umschalt+Befehl+4 und drücken Sie dann die Leertaste auf Ihrer Tastatur. Ihr Mauszeiger verwandelt sich in ein Kamerasymbol.
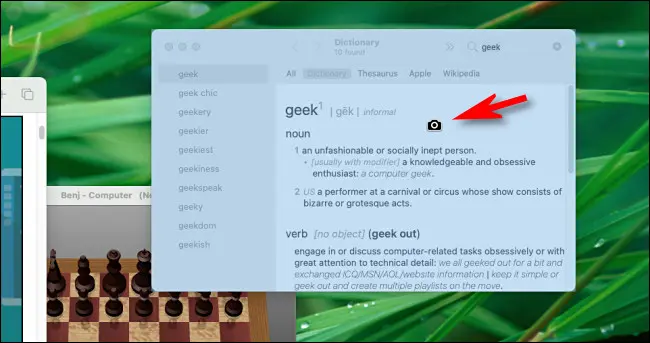
Positionieren Sie das Kamerasymbol über dem Fenster oder Menü, das Sie aufnehmen möchten. Ihr Mac hebt das Fenster oder Menü unter dem Cursor hervor. Klicken Sie auf die linke Taste Ihrer Maus oder Ihres Trackpads, und Sie erfassen dieses Fenster oder Menü als Screenshot.
Öffnen Sie die Mac-Screenshot-App-Oberfläche
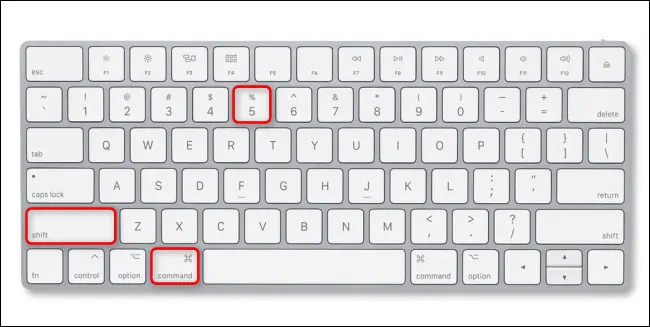
Unter macOS werden alle Screenshots mit einer integrierten App namens „Screenshot“ erfasst. Wenn Screenshot als App ausgeführt wird, erscheint eine kleine schwebende Symbolleiste auf dem Bildschirm, mit der Sie Screenshots erstellen und auch Screenshot-Optionen konfigurieren können.

Um diese Screenshot-Symbolleiste jederzeit aufzurufen, drücken Sie Umschalt+Befehl+5 auf Ihrer Tastatur. Es wird sich als nützlich erweisen, wenn Sie Screenshot-Einstellungen ändern, auf die wir weiter unten eingehen werden.
Machen Sie einen Screenshot des Touch Bar-Bildschirms
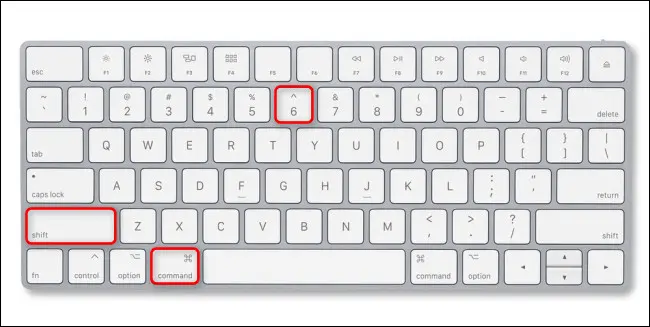
Wenn Sie einen Screenshot der Touch Bar auf Ihrem Macbook Pro aufnehmen möchten, drücken Sie Umschalt+Befehl+6 auf Ihrer Tastatur. Ein Bild des Inhalts des Touch Bar-Bildschirms wird auf Ihrem Desktop gespeichert.
![]()
Wenn Sie auf Ihrem Mac keine Touch Bar haben, wird diese Verknüpfung nichts bewirken.
VERWANDT: So machen Sie einen Screenshot der Touch Bar Ihres MacBook
So machen Sie einen Mac-Screenshot ohne Tastatur
Um einen Mac-Screenshot ohne Tastenkürzel zu erstellen, müssen Sie die Screenshot-App mit Ihrer Maus oder Ihrem Trackpad starten. Konzentrieren Sie sich dazu auf Finder und wählen Sie dann in der Menüleiste am oberen Bildschirmrand Gehe zu > Anwendungen.
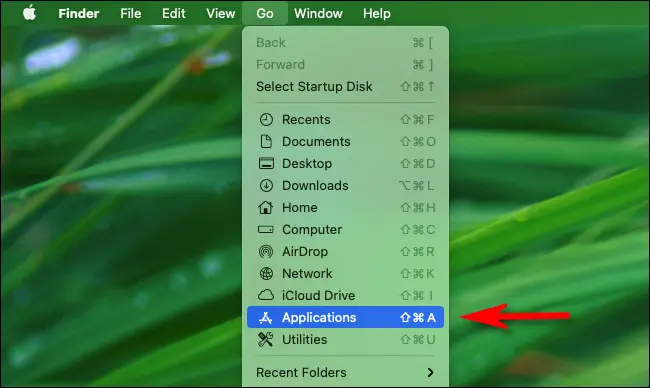
Wenn der Anwendungsordner im Finder geöffnet wird, doppelklicken Sie auf den Ordner „Dienstprogramme“ und doppelklicken Sie dann auf das Screenshot-App-Symbol (das wie eine Kamera mit rechten Winkeln darum herum aussieht), um es auszuführen.
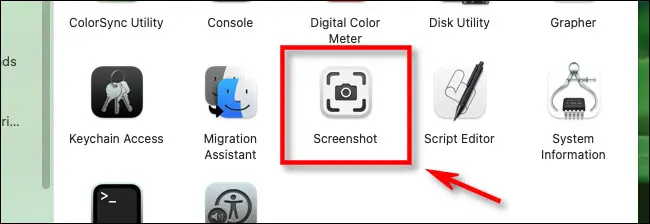
Sobald die Screenshot-App ausgeführt wird, können Sie die Symbolleiste verwenden, um Screenshots mit den gleichen Techniken wie die oben aufgeführten Tastenkombinationen aufzunehmen. Wählen Sie einfach den Modus aus und klicken Sie auf die Schaltfläche „Capture“.
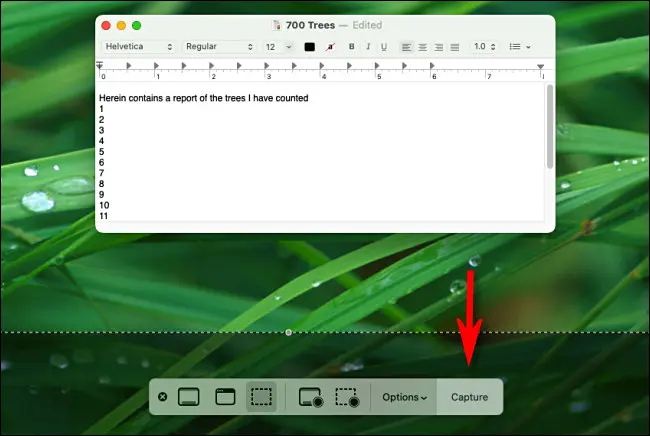
Wenn Sie die Screenshot-App griffbereit haben möchten, um sie beim nächsten Mal schnell ohne Tastatur zu starten, klicken Sie mit der rechten Maustaste auf das Screenshot-Symbol im Dock und wählen Sie im angezeigten Menü Optionen > Im Dock behalten.
VERWANDT: So machen Sie einen Mac-Screenshot ohne Tastatur
So machen Sie einen Screenshot mit der MacBook Pro Touch Bar
Wenn Sie ein MacBook Pro mit Touch Bar haben (ein winziger, berührungsempfindlicher Bildschirm direkt über der Tastatur), können Sie die Screenshot-App mit einem Control Strip-Symbol auslösen. Öffnen Sie dazu die Systemeinstellungen und klicken Sie auf „Tastatur“. Klicken Sie in den Tastatureinstellungen auf die Registerkarte „Tastatur“ und dann auf „Kontrollstreifen anpassen“.
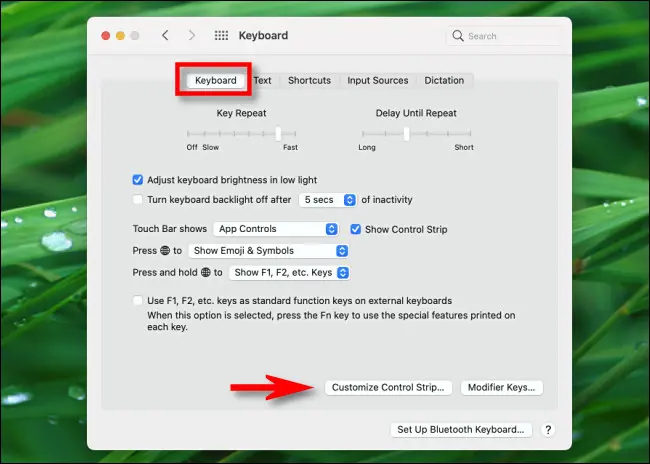
Klicken Sie im angezeigten Menü auf das Symbol „Screenshot“ (das wie eine Kamera aussieht) und ziehen Sie es nach unten in Ihre Touch Bar.

Wann immer Sie einen Screenshot machen oder Screenshot-Optionen ändern möchten, tippen Sie auf das kleine Kamerasymbol in Ihrer Touch Bar.
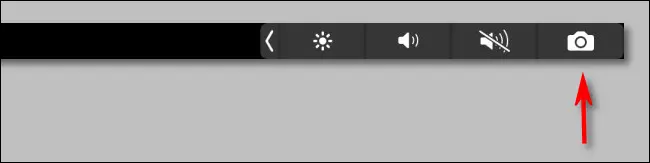
Wenn Sie auf das Kamerasymbol tippen, wird die Symbolleiste der Screenshot-App angezeigt. Dies entspricht dem Drücken von Umschalt+Befehl+5 auf der Tastatur oder dem Ausführen der Screenshot-App im Finder. Wählen Sie eine Option und klicken Sie auf die Schaltfläche „Capture“, um eine Aufnahme zu machen.


Wenn Sie Ihre Meinung ändern, können Sie die Screenshot-Symbolleiste schließen, indem Sie auf die kleine Schaltfläche „X“ in der Symbolleiste drücken oder die Escape-Taste auf Ihrer Tastatur drücken.
So machen Sie einen Mac-Screenshot mit einem Timer
Wenn Sie Probleme haben, einen Screenshot zum richtigen Zeitpunkt aufzunehmen – oder wenn die Screenshot-Verknüpfung das, was Sie aufnehmen möchten, stört – können Sie auch einen Screenshot mit einer zeitlichen Verzögerung auslösen.
Drücken Sie dazu Umschalt+Befehl+5, um die Screenshot-Symbolleiste aufzurufen, und klicken Sie dann auf die Screenshot-Option, die Sie auf der linken Seite der Symbolleiste verwenden möchten. Um in den Timer-Modus zu wechseln, klicken Sie auf „Optionen“ und wählen Sie „5 Sekunden“ oder „10 Sekunden“ im Abschnitt „Timer“ des erscheinenden Menüs.
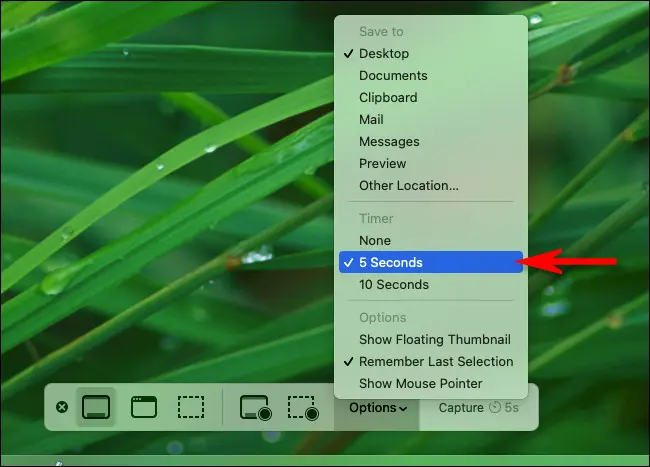
Jetzt, da Sie sich im Timer-Modus befinden, klicken Sie auf die Schaltfläche „Aufnahme“ in der Symbolleiste, und nach 5 oder 10 Sekunden macht das Tool einen Screenshot und speichert ihn am üblichen Ort. Die Timer-Option funktioniert auch für die Bildschirmaufnahme.
So bearbeiten oder kommentieren Sie einen Mac-Screenshot nach der Aufnahme
Nachdem Sie mit einer der oben aufgeführten Methoden einen Screenshot aufgenommen haben, wird standardmäßig ein Miniaturbild in der Ecke Ihres Bildschirms angezeigt. Wenn Sie die Miniaturansicht ignorieren, wird der Screenshot auf Ihrem Desktop (oder einem anderen von Ihnen festgelegten Ort) gespeichert, sobald er verschwindet.

Wenn Sie auf die Miniaturansicht klicken, wird ein Screenshot-Bearbeitungs- und Anmerkungsmodus in einem neuen Fenster geöffnet. Dieses Fenster hat keinen Titel oder eine offensichtliche App im Dock, aber es ist Teil der integrierten Screenshot-App des Mac.
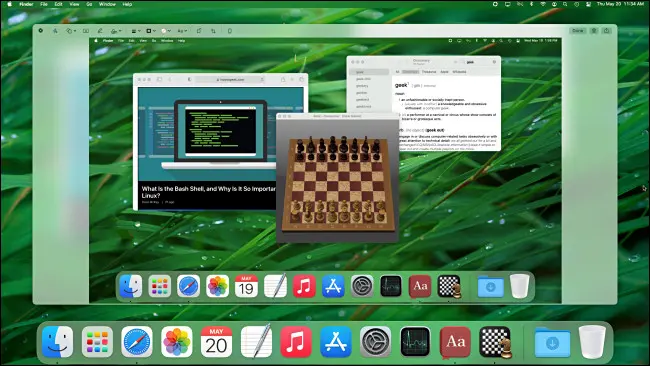
Mit den Symbolleistensymbolen oben im Bearbeitungsfenster können Sie ganz einfach Änderungen an Ihrem Screenshot vornehmen, bevor Sie ihn speichern. Sie können Text oder eine Signatur hinzufügen, das Bild zuschneiden oder drehen, darüber zeichnen und vieles mehr.

Mit den Steuerelementen in der oberen rechten Ecke des Fensters können Sie andere Vorgänge ausführen. Um Ihr Bild zu speichern, klicken Sie auf „Fertig“. Wenn Sie das Bild löschen möchten, klicken Sie auf das Papierkorbsymbol. Sie können auch die Teilen-Schaltfläche (ein Quadrat mit einem nach oben zeigenden Pfeil) drücken, um den Screenshot mit anderen zu teilen.

Nachdem Sie auf „Fertig“ geklickt haben, wird Ihr Screenshot (zusammen mit allen von Ihnen vorgenommenen Änderungen) als Bilddatei an Ihrem bevorzugten Screenshot-Speicherort gespeichert.
So nehmen Sie den Bildschirm Ihres Macs als Video auf
Mit dem macOS-Screenshot-Tool können Sie auch Video-Screenshots erstellen – Aufnahmen des Bildschirms Ihres Mac in Aktion. Drücken Sie dazu zunächst Umschalt+Befehl+5 auf Ihrer Tastatur, um die Screenshot-Symbolleiste aufzurufen.
In der Nähe der Mitte der Symbolleiste sehen Sie zwei Aufnahmeoptionen: Gesamten Bildschirm aufzeichnen (das wie ein Desktop-Symbol mit einem Kreis in der unteren rechten Ecke aussieht) und Ausgewählten Teil aufzeichnen (das wie ein gepunktetes Rechteck mit einem Kreis darin aussieht). die Ecke).
Wählen Sie eine dieser Optionen, indem Sie auf die entsprechende Schaltfläche klicken, wählen Sie einen Teil des Bildschirms aus, den Sie aufzeichnen möchten (falls erforderlich), und klicken Sie auf die Schaltfläche „Aufzeichnen“, um mit der Aufzeichnung zu beginnen.

Um die Aufnahme zu beenden, drücken Sie erneut Umschalt+Befehl+5 und klicken Sie auf die Schaltfläche „Bildschirmaufnahme beenden“ in der Mitte der Symbolleiste (Sie sieht aus wie ein Kreis mit einem Quadrat in der Mitte). Oder Sie können auf die kleine Schaltfläche zum Beenden der Aufnahme klicken, die in Ihrer Menüleiste oben auf dem Bildschirm angezeigt wird. Das aufgenommene Video wird als Datei an Ihrem bevorzugten Speicherort gespeichert.
VERWANDTE ARTIKEL: Bildschirmaufnahme auf Ihrem Mac
Wo werden Mac-Screenshots gespeichert?
Standardmäßig speichert macOS Screenshots auf Ihrem Desktop. Sie sehen sie als PNG-Bilddateisymbole auf Ihrem Desktop, mit dem Dateinamen „Screen Shot“ und einem Datum und einer Uhrzeit am Ende. Doppelklicken Sie auf eine beliebige Screenshot-Datei, um sie in der Vorschau zu öffnen, oder laden Sie sie in den Bildeditor Ihrer Wahl.
Wenn Sie einen anderen Speicherort für Screenshots auswählen möchten, drücken Sie Umschalt+Befehl+5. Klicken Sie in der angezeigten Screenshot-Symbolleiste auf „Optionen“ und wählen Sie dann im Menü unter „Speichern unter“ ein Ziel aus. Weitere Informationen finden Sie im Abschnitt unten.

Wenn Sie Screenshots machen und diese nicht auf Ihrem Desktop angezeigt werden, drücken Sie ebenso Umschalt+Befehl+5 und klicken Sie auf das Menü „Optionen“, um zu sehen, welches Ziel „Speichern unter“ derzeit ausgewählt ist.
VERWANDT: Was ist der Unterschied zwischen JPG, PNG und GIF?
So passen Sie das Screenshot-Erlebnis an
Mit den Optionen in der Screenshot-App (Zugriff durch Drücken von Umschalt+Befehl+5) und den Systemeinstellungen können Sie ändern, wie Ihr Mac Screenshots aufnimmt. Hier ist eine Handvoll nützlicher Dinge, die Sie anpassen können.
So passen Sie Mac-Screenshot-Tastaturkürzel an oder deaktivieren sie
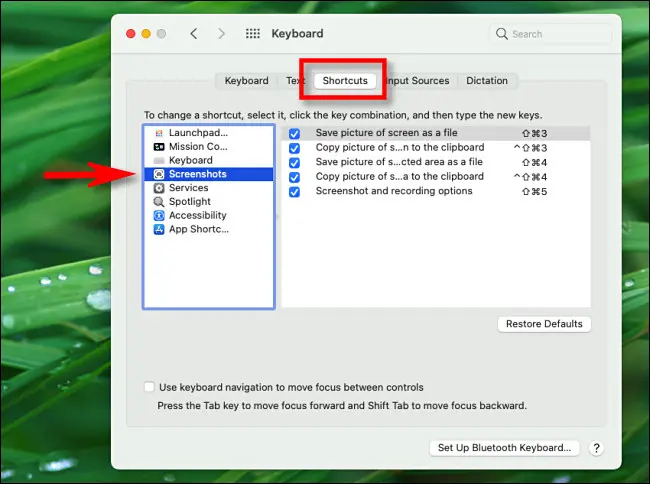
Wenn Ihnen die standardmäßigen macOS-Tastenkombinationen für Screenshots (z. B. Umschalt+Befehl+3) nicht gefallen – oder Sie sie versehentlich immer wieder drücken – können Sie die Tastenkombinationen ändern oder sie vollständig deaktivieren. Öffnen Sie dazu die Systemeinstellungen und navigieren Sie zur Registerkarte Tastatur > Verknüpfungen. Wählen Sie in der linken Spalte „Screenshots“ aus.
Um eine Screenshot-Verknüpfung zu deaktivieren, deaktivieren Sie das Kontrollkästchen daneben in der Liste. Um eine Screenshot-Verknüpfung zu ändern, doppelklicken Sie auf die Tastenkombination in der Liste, bis ein Textfeld angezeigt wird. Drücken Sie dann auf Ihrer Tastatur die Tastenkombination, die Sie stattdessen für diese Verknüpfung verwenden möchten.
VERWANDT: So passen Sie Ihre OS X-Tastatur an und fügen Verknüpfungen hinzu
So deaktivieren Sie Mac-Screenshot-Miniaturansichten

Wenn Sie die Miniaturansichten der Screenshots als störend empfinden, macht es macOS einfach, sie auszuschalten. Drücken Sie einfach Umschalt+Befehl+5, um die Screenshot-Symbolleiste aufzurufen, klicken Sie dann auf „Optionen“ und deaktivieren Sie „Schwebende Miniaturansicht anzeigen“ im Menü.
VERWANDT: So deaktivieren Sie die Miniaturansichten der Screenshot-Vorschau auf einem Mac
So ändern Sie den Speicherort von Screenshots

Standardmäßig speichert macOS Screenshots auf dem Desktop. Wenn Sie auswählen möchten, wo Ihre Screenshots gespeichert werden sollen, drücken Sie Umschalt+Befehl+5, um die Screenshot-Symbolleiste zu öffnen. Klicken Sie auf die Schaltfläche „Optionen“ und wählen Sie dann eine der Optionen aus, die unter „Speichern unter“ im Menü aufgeführt sind. Um einen benutzerdefinierten Standort auszuwählen, wählen Sie „Anderer Standort“ aus der Liste aus.
VERWANDT: So ändern Sie, wo Screenshots auf dem Mac gespeichert werden
So erfassen Sie den Mauszeiger in einem Screenshot
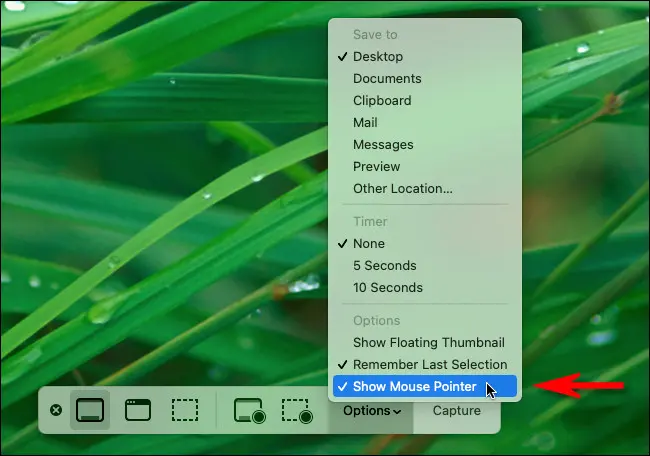
Wenn Sie einen Screenshot aufnehmen möchten, der ein Bild des Mauszeigers enthält (oder nicht enthält), drücken Sie Umschalt+Befehl+5, um die Screenshot-Oberfläche zu öffnen. Klicken Sie auf „Optionen“ und aktivieren oder deaktivieren Sie dann „Mauszeiger anzeigen“, je nach Ihren Vorlieben.
VERWANDT: So machen Sie einen Screenshot mit einem sichtbaren Mauszeiger auf dem Mac
So entfernen Sie den Auslöserton der Screenshot-Kamera

Wenn Sie den Soundeffekt des Kameraverschlusses beim Aufnehmen eines Mac-Screenshots als störend empfinden, gibt es zwei Möglichkeiten, ihn stummzuschalten. Erstens können Sie den Auslöserton des Screenshots jederzeit vorübergehend stumm schalten, indem Sie Ihren Systemton stumm schalten (oder die Lautstärke auf Null stellen).
Um den Screenshot-Soundeffekt dauerhaft zu deaktivieren, öffnen Sie die Systemeinstellungen und klicken Sie auf „Sound“ und deaktivieren Sie dann „Soundeffekte der Benutzeroberfläche abspielen“. Beachten Sie jedoch, dass durch das Deaktivieren dieser Option auch andere Systemsoundeffekte deaktiviert werden, z. B. der, der abgespielt wird, wenn Sie den Papierkorb leeren.
VERWANDT: So deaktivieren Sie die Papierkorb- und Screenshot-Soundeffekte auf einem Mac
Einige gute Mac-Screenshot-Apps von Drittanbietern
Und schließlich, wenn Sie mit der integrierten Screenshot-App von macOS nicht zufrieden sind, können Sie stattdessen eine Screenshot-App eines Drittanbieters verwenden. Hier sind einige beliebte:
- Skitch : Die kostenlose Skitch-App von Evernote ist eine beliebte Wahl auf dem Mac. Es bindet sich optional in Evernote ein, und Sie können den Preis nicht schlagen.
- Monosnap: Monosnap enthält die üblichen Screenshot-Funktionen in einer kostenlosen Stufe und einer kommerziellen Stufe für 5 $ pro Monat.
- Lightshot Screenshot: Lightshot ist kostenlos im App Store erhältlich und ermöglicht es Ihnen, Ausgabeorte im Detail zu konfigurieren, einschließlich der einfachen Online-Freigabe Ihrer Screenshots.
Es gibt noch viel mehr da draußen, aber mit den integrierten Optionen von macOS und den oben aufgeführten Optionen sind Sie ziemlich gut abgedeckt. Wir hoffen, dass Sie genau das erfassen, was Sie brauchen. Fröhliches Knipsen!
VERWANDT: Die besten Screenshot-Apps für macOS
