Bildschirmaufzeichnung auf dem Mac
Veröffentlicht: 2023-03-11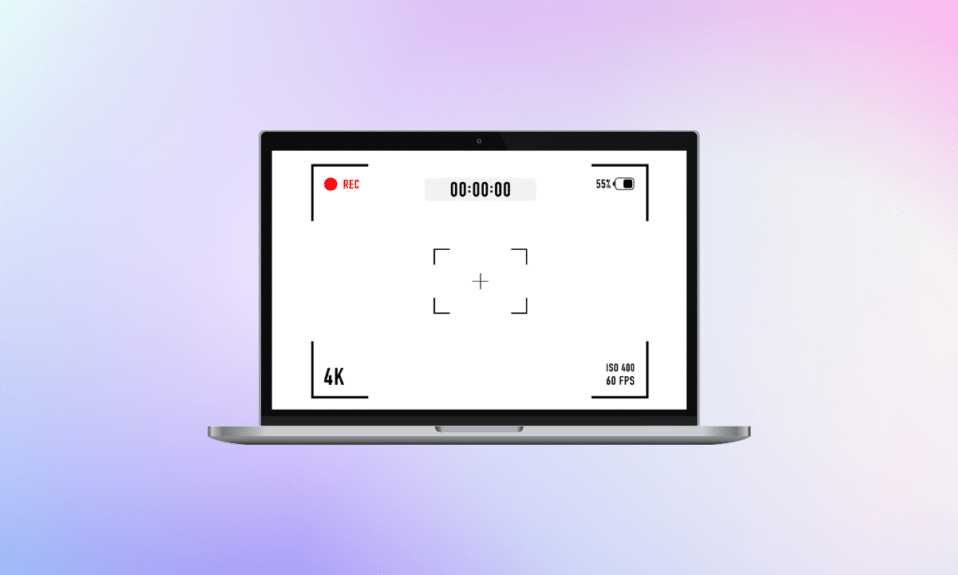
Die Bildschirmaufzeichnungsfunktion hilft Benutzern, das zu erfassen, was auf dem Bildschirm ihres Computers oder Telefons angezeigt wird. Nehmen Sie aus verschiedenen Gründen Bildschirmaufnahmen auf, z. B. um ein Webinar aufzunehmen, einen Videoanruf oder eine Spielsitzung aufzuzeichnen usw. Wenn Sie auch verstehen möchten, wie Sie auf dem Mac Bildschirmaufnahmen machen und wie Sie auf dem Mac mit Audio aufzeichnen , lesen Sie den Artikel bis zum Ende! Sie erfahren auch, wie Sie die Bildschirmaufnahme auf dem Mac stoppen und wie Sie die Bildschirmaufnahme auf dem MacBook Air durchführen.
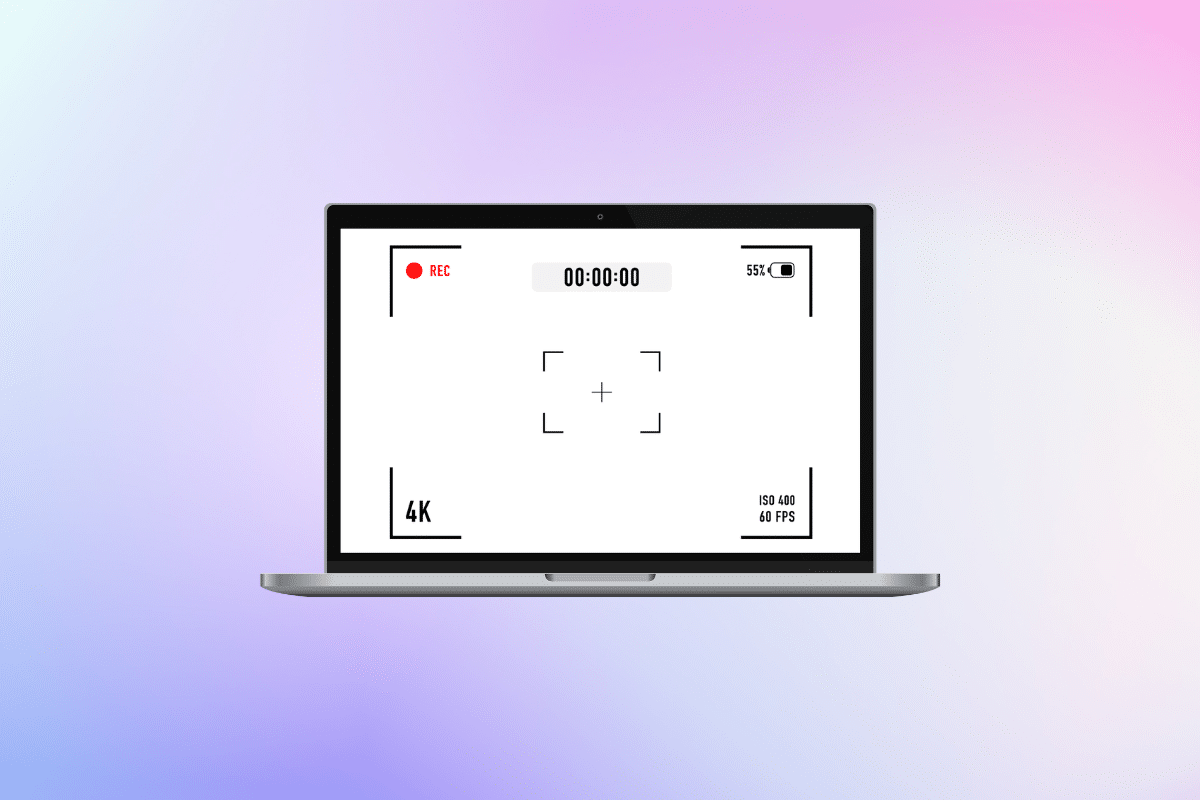
Bildschirmaufnahme auf dem Mac
Lesen Sie weiter, um die Schritte zu finden, die detailliert erklären, wie Sie auf dem Mac Bildschirmaufnahmen machen, mit nützlichen Illustrationen zum besseren Verständnis.
Wie kann ich auf dem Mac eine Bildschirmaufnahme machen?
Es gibt zwei Möglichkeiten, wie Sie auf dem Mac Bildschirmaufnahmen machen können. Lesen Sie dazu unten:
Methode 1: Verwenden der Screenshot- und Aufnahmesymbolleiste
Dies ist eine der einfachsten Möglichkeiten, den Bildschirm auf Ihrem Mac aufzuzeichnen. Befolgen Sie die unten aufgeführten Schritte, um zu erfahren, wie Sie dies tun können:
1. Halten Sie zuerst die Befehlstaste + Umschalttaste + 5 gedrückt , um die Symbolleiste der Screenshot-Dienstprogramme zu starten .
2. Klicken Sie danach auf das Symbol für den Bildschirmaufzeichnungstyp . Sie können entweder Folgendes aufzeichnen:
- Gesamter Bildschirm
- Teil des Bildschirms
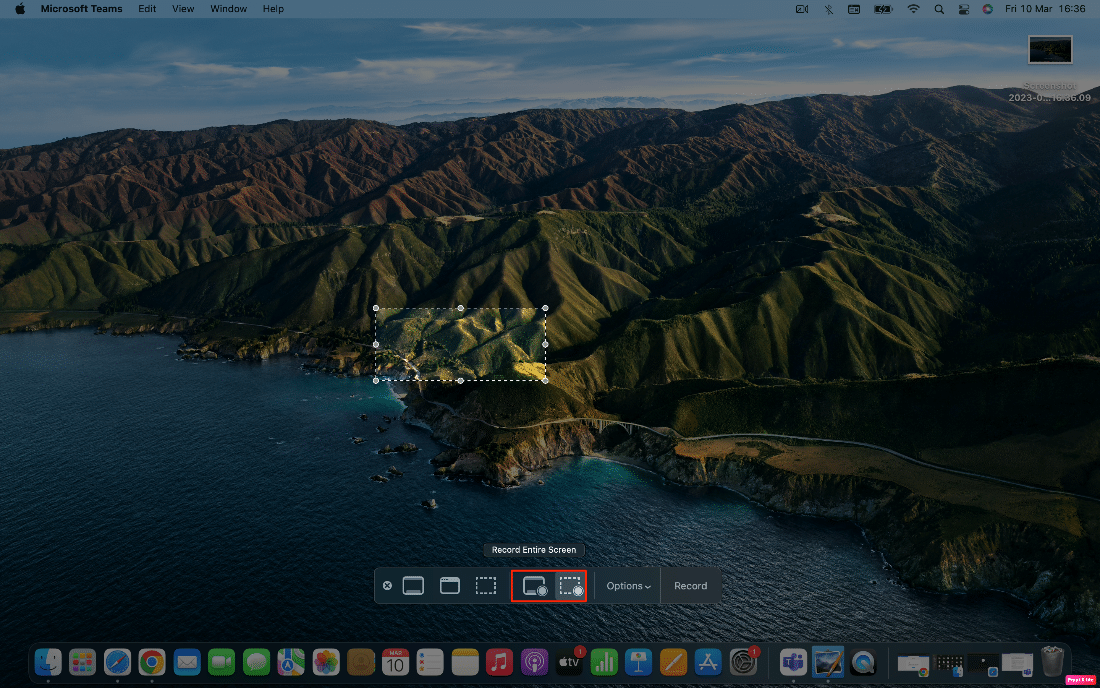
3. Klicken Sie dann auf die Option Aufzeichnen , um mit der Aufzeichnung des Bildschirms zu beginnen.
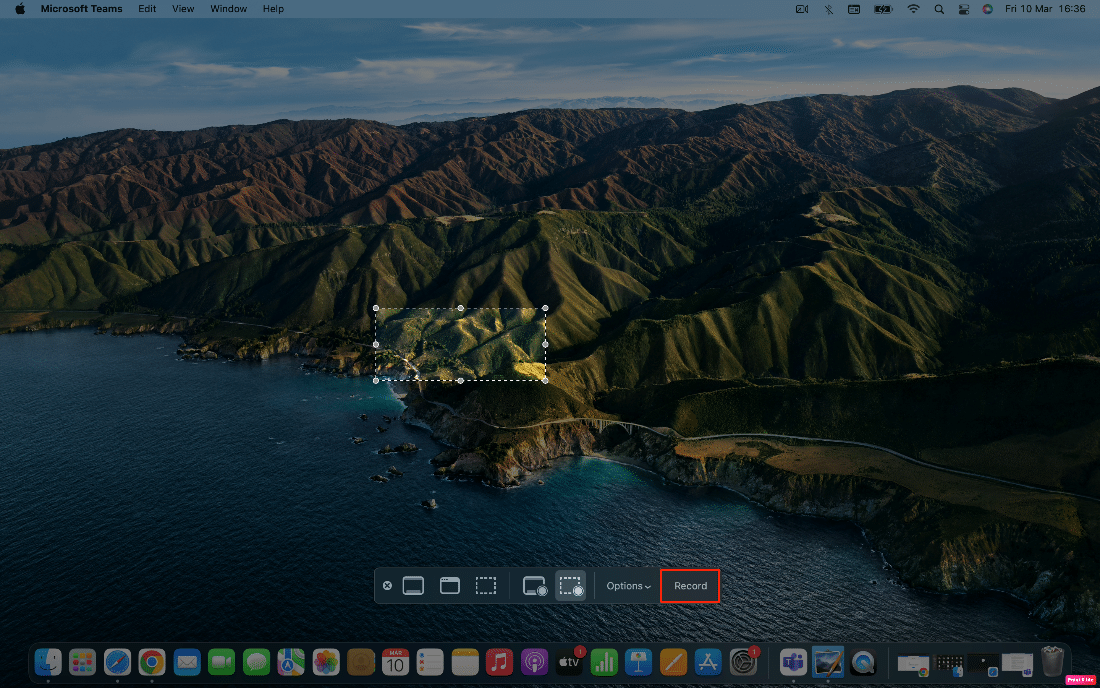
Methode 2: Verwenden der QuickTime Player-App
Sie können auch die QuickTime Player-App verwenden, um den Bildschirm auf Ihrem Mac aufzuzeichnen. Lesen Sie die folgenden Schritte, um sich mit der Bildschirmaufnahme auf dem Mac oder der Bildschirmaufnahme auf dem MacBook Air vertraut zu machen:
1. Starten Sie die QuickTime Player-App und klicken Sie auf die Option Datei in der Menüleiste.
2. Klicken Sie nun auf die Option Neue Bildschirmaufzeichnung .

3. Klicken Sie in der Symbolleiste der Screenshot-Dienstprogramme auf die Option Aufzeichnen , um den Bildschirm aufzunehmen.
Lesen Sie auch : So überprüfen Sie Aufzeichnungen auf Discord Mobile
Wie stoppe ich die Bildschirmaufnahme auf dem Mac?
Nachdem wir gelernt haben, wie man auf dem Mac Bildschirmaufnahmen macht, wollen wir nun besprechen, wie man die Bildschirmaufnahme auf dem Mac beendet.
Um die Bildschirmaufnahme auf dem Mac zu stoppen, klicken Sie auf das Stopp-Symbol in der oberen Navigationsleiste, wie unten gezeigt.
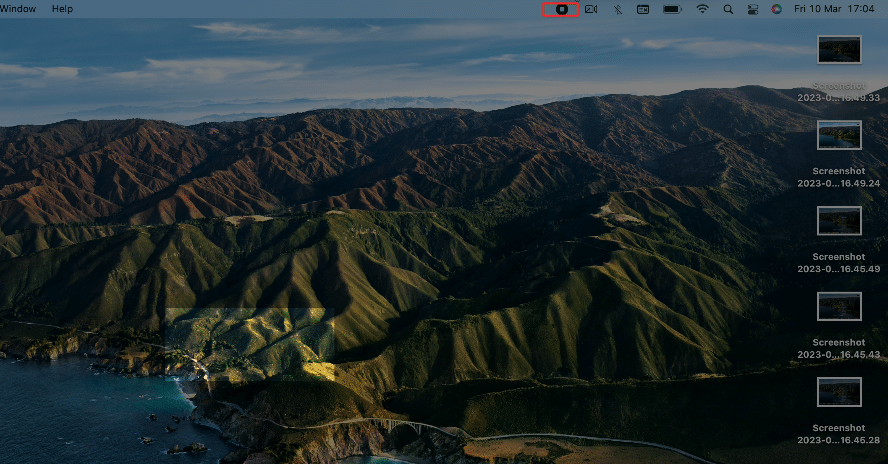
Wie nimmt man auf dem Mac mit Audio auf?
Um sich mit der Bildschirmaufnahme auf dem Mac mit Audio vertraut zu machen, lesen Sie die unten beschriebenen Methoden:
Methode 1: Verwenden des MacBook-Mikrofons
Wenn Sie das Mac-Mikrofon verwenden möchten, um den Ton aufzunehmen, während Sie den Bildschirm Ihres Mac aufnehmen, lesen und befolgen Sie die unten aufgeführten Schritte:
1. Halten Sie zuerst die Befehlstaste + Umschalttaste + 5 gedrückt, um die Symbolleiste der Screenshot-Dienstprogramme zu öffnen.
2. Klicken Sie dann auf die Dropdown- Option Optionen .
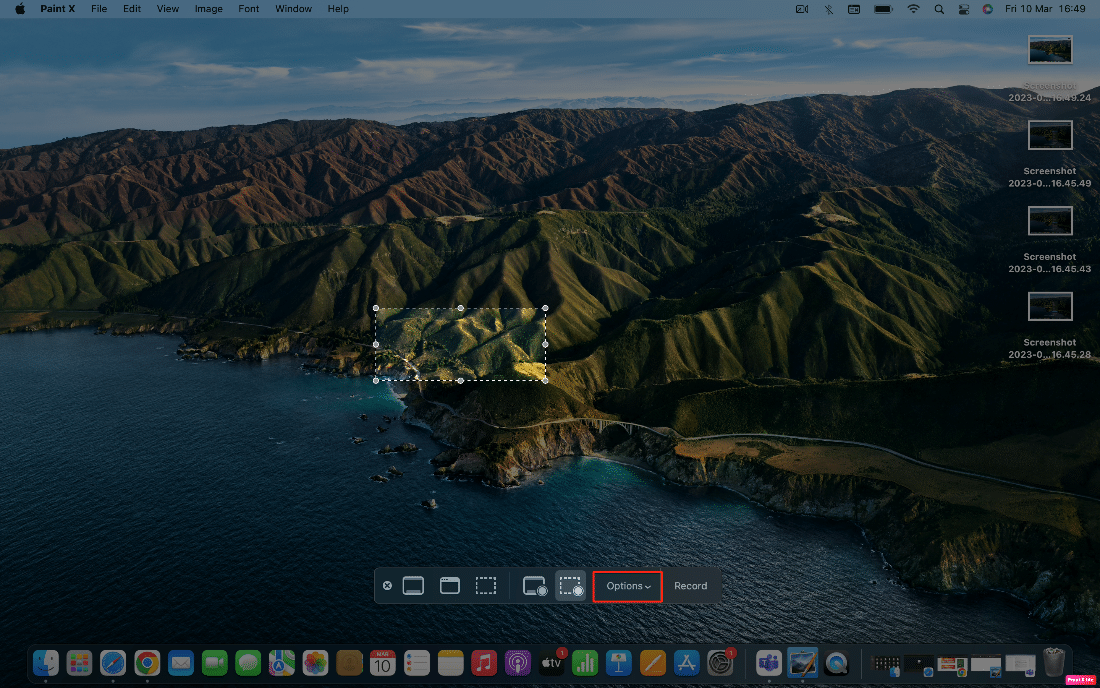
3. Klicken Sie auf die Option MacBook Pro-Mikrofon .
Hinweis : Es kann das MacBook Air-Mikrofon sein, wenn Sie dieses Gerät verwenden.
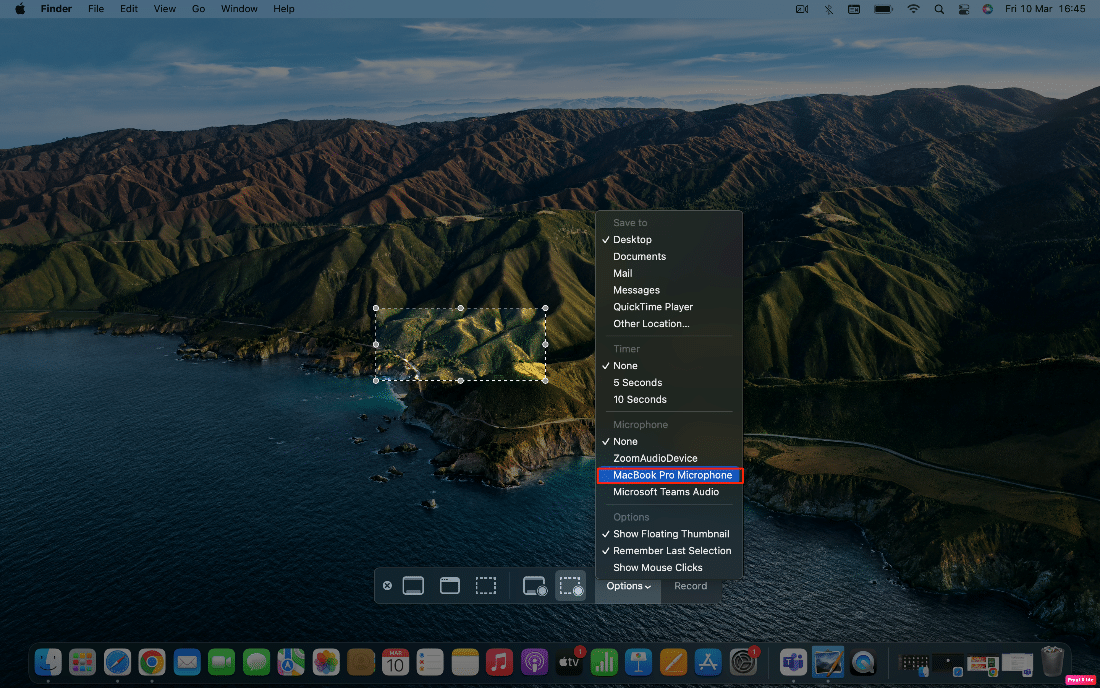
Jetzt können Sie auch während der Bildschirmaufnahme Audio von Ihrem Mac-Mikrofon aufnehmen.
Methode 2: iPhone als Mikrofon verwenden
Sie können Ihr iPhone auch als Mikrofon für eine hervorragende Audioqualität für Ihre Bildschirmaufnahmen verwenden. Lesen Sie zunächst die folgenden Methoden:
1. Navigieren Sie zur Symbolleiste der Screenshot-Dienstprogramme , indem Sie die Befehlstaste + Umschalttaste + 5 Tasten gedrückt halten.
2. Klicken Sie in der Symbolleiste auf Optionen .

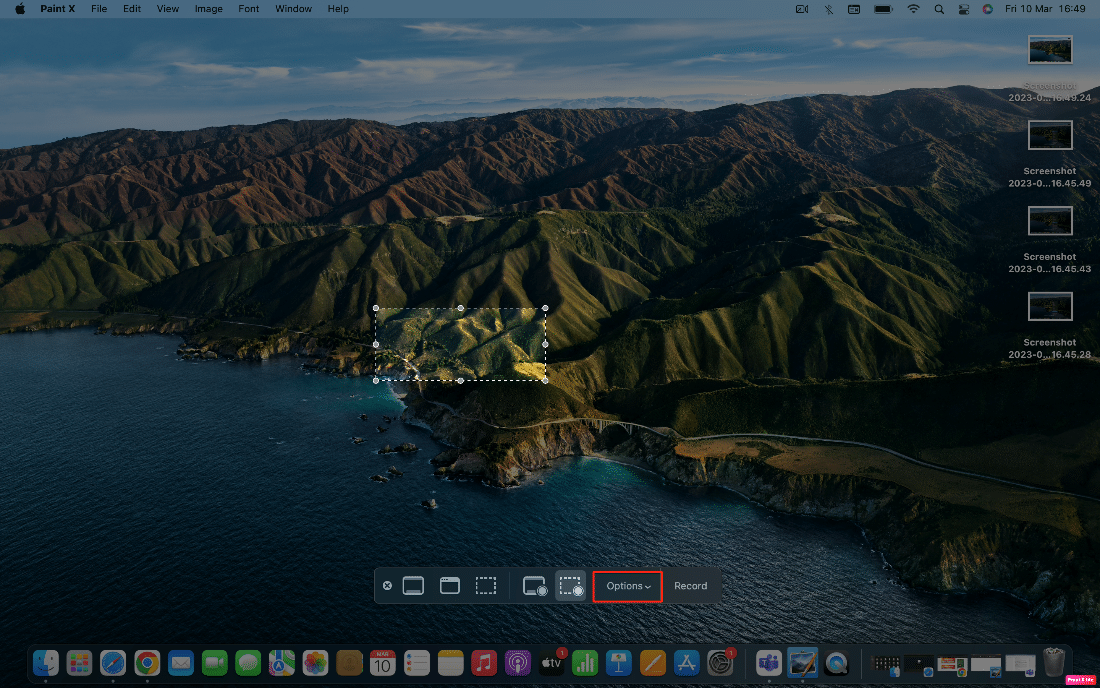
3. Klicken Sie als Nächstes auf das Mikrofon Ihres iPhones als Audioquelle.
Jetzt wird das Audio vom Mikrofon Ihres iPhones aufgenommen, wenn Sie auf Ihrem Mac eine Bildschirmaufnahme machen.
Lesen Sie auch : So beheben Sie, dass das AirPods-Mikrofon bei Zoom auf dem Mac nicht funktioniert
Methode 3: Verwenden der Loopback-Erweiterung
Um den Bildschirm mit Systemaudio mit der Drittanbieter-App aufzunehmen, müssen Sie zuerst Loopback herunterladen und installieren. Halten Sie sich dazu an die angegebenen Schritte:
Hinweis : Denken Sie daran, dass Sie die Installation von Systemerweiterungen auf Ihrem Mac Loopback verwenden lassen. Sie können dies ganz einfach tun, indem Sie zum Wiederherstellungsbildschirm des Mac navigieren und eine Einstellung ändern.
1. Öffnen Sie Loopback und klicken Sie auf die Option Neues virtuelles Gerät .
2. Klicken Sie dann auf das Plus-Symbol neben Quellen.
3. Wählen Sie die gewünschte App aus, für die Sie Audio aufnehmen möchten.
4. Wenn Sie möchten, benennen Sie das virtuelle Gerät um, damit Sie es sich leicht merken können. Aber auch das voreingestellte Loopback Audio ist in Ordnung.
5. Halten Sie danach die Befehlstaste + Umschalttaste + 5 gedrückt, um die Symbolleiste der Screenshot-Dienstprogramme zu öffnen, und klicken Sie auf Optionen .
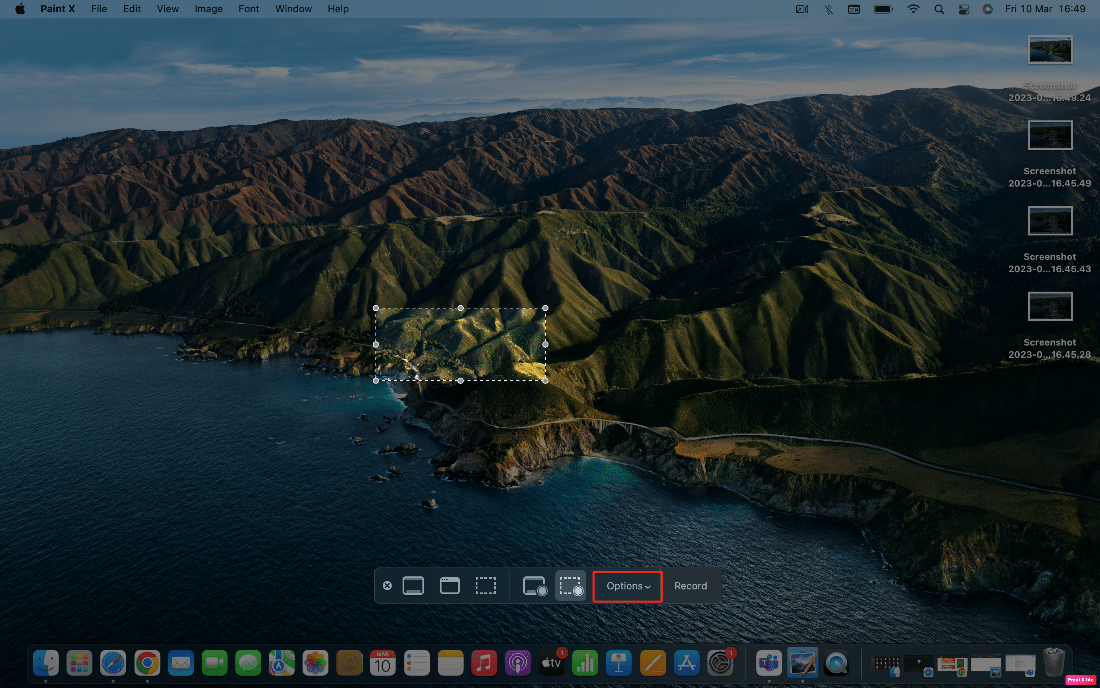
6. Wählen Sie nun Loopback Audio als Mikrofon.
Danach können Sie das Audio aufnehmen, das in den von Ihnen ausgewählten Apps abgespielt wird, während Sie das virtuelle Gerät in Loopback erstellen.
Wie stelle ich einen Timer für die Bildschirmaufnahme ein?
Viele Leute stellen gerne den Timer für die Bildschirmaufnahme ein. Wenn Sie auch erfahren möchten, wie Sie dies tun können, folgen Sie den unten genannten Schritten:
1. Greifen Sie zunächst auf die Symbolleiste der Screenshot-Dienstprogramme zu, indem Sie die Tastenkombination Befehl + Umschalt + 5 gedrückt halten.
2. Klicken Sie anschließend auf Optionen .
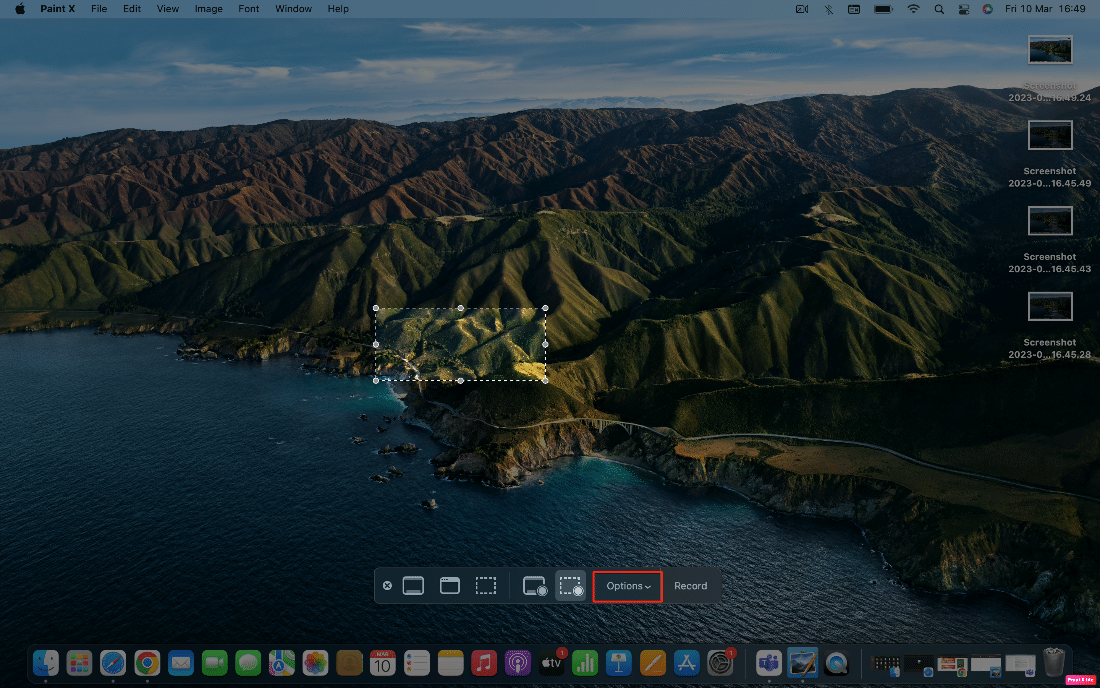
3. Wählen Sie nun im Abschnitt Timer die gewünschte Zeit aus .
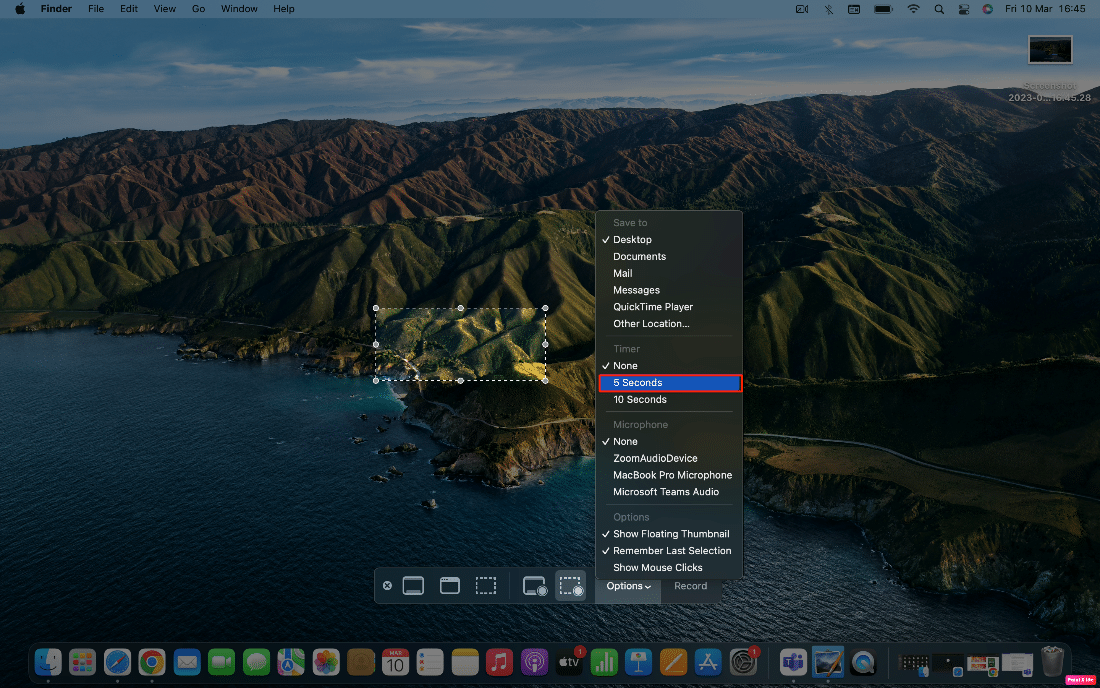
Lesen Sie auch : Wie man einen Screenshot auf dem Mac zuschneidet
Wie ändere ich den Zielordner zum Speichern von Bildschirmaufnahmen?
Jetzt wissen Sie vielleicht, wie Sie auf dem Mac Bildschirmaufnahmen machen. Aber um zu erfahren, wo Ihre Bildschirmaufnahmen gespeichert werden und wie Sie den Ordner ändern können, um sie zu speichern, müssen Sie weiterlesen. Die Bildschirmaufzeichnungen werden standardmäßig auf dem Desktop gespeichert. Sie können diese Aufnahmen aber auch an einem anderen Ort speichern lassen.
Um diese Einstellung zu ändern, lesen Sie die unten beschriebenen Schritte:
1. Halten Sie die Befehlstaste + Umschalttaste + 5 gedrückt, um auf die Symbolleiste der Screenshot-Dienstprogramme zuzugreifen, und klicken Sie auf Optionen .
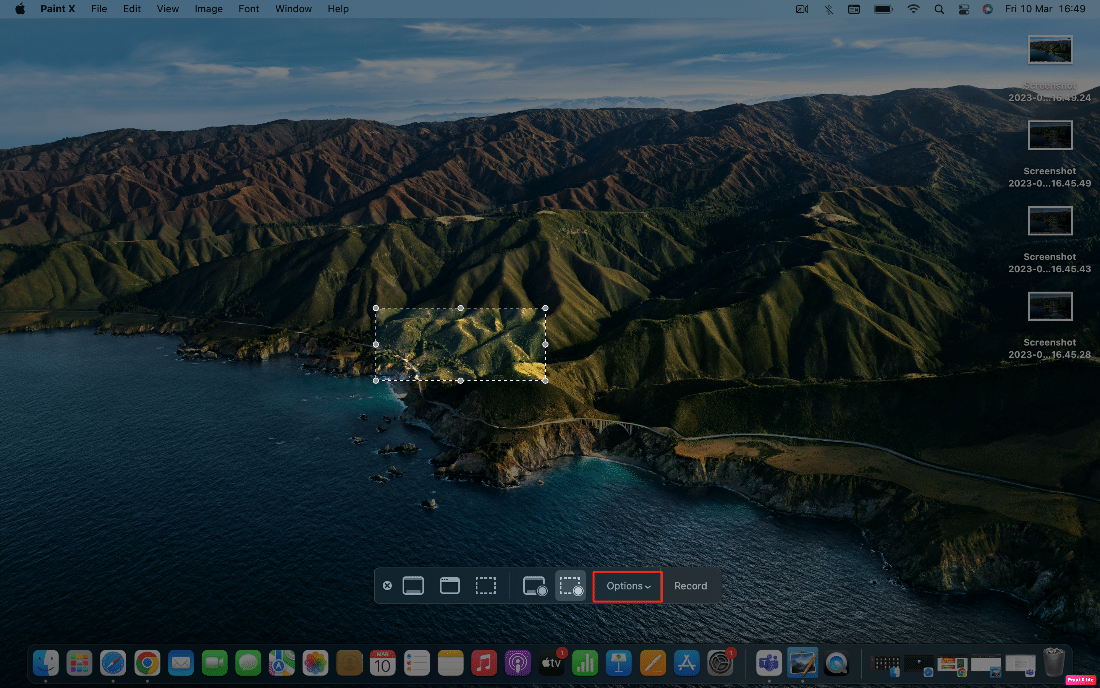
2. Klicken Sie auf den gewünschten Ort , an dem Ihre Bildschirmaufnahmen gespeichert werden sollen.
Hinweis : Sie können auch auf die Option Anderer Standort… klicken, um alle verfügbaren Standorte auf Ihrem Mac anzuzeigen.
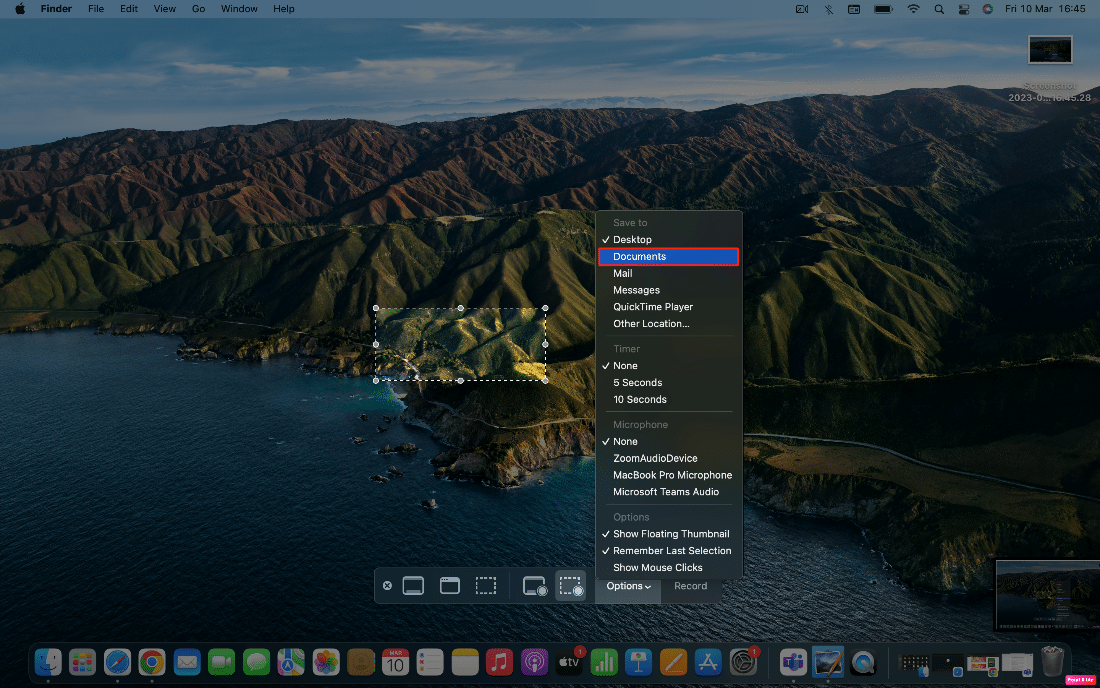
Wie entferne ich Audio aus der Bildschirmaufnahme?
Nach der Bildschirmaufnahme stellen Sie fest, dass Sie das Audio in der Bildschirmaufnahme nicht mehr benötigen. Um das Audio zu entfernen, halten Sie sich also an die angegebenen Schritte:
1. Suchen Sie zuerst das aufgezeichnete Video im QuickTime Player .
2. Klicken Sie nun auf die Option Bearbeiten in der Menüleiste.
3. Klicken Sie auf die Option Audio entfernen , um das Audio aus der aufgenommenen Datei zu entfernen, und speichern Sie es dann.
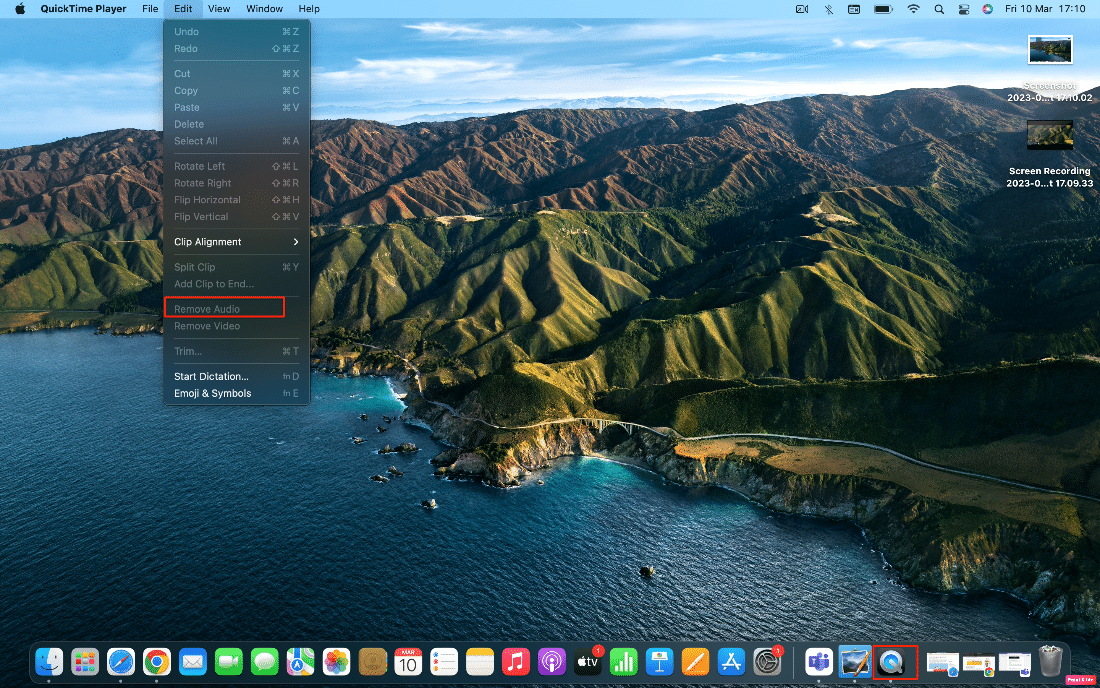
Empfohlen :
- Fix Windows Update fehlgeschlagen mit Fehler 0x80242016
- Top 20 der besten Mac-Zwischenablage-Manager-Apps
- So nehmen Sie ein Chromebook auf
- Die 19 besten Bildschirmrekorder für Mac
Wir hoffen, dass Sie erfahren haben, wie Sie auf dem Mac Bildschirmaufnahmen machen . Zögern Sie nicht, uns mit Ihren Fragen und Vorschlägen über den Kommentarbereich unten zu kontaktieren. Teilen Sie uns auch mit, worüber Sie als Nächstes erfahren möchten.
