Wie man Aufzeichnungen auf Discord Mobile überprüft
Veröffentlicht: 2023-03-01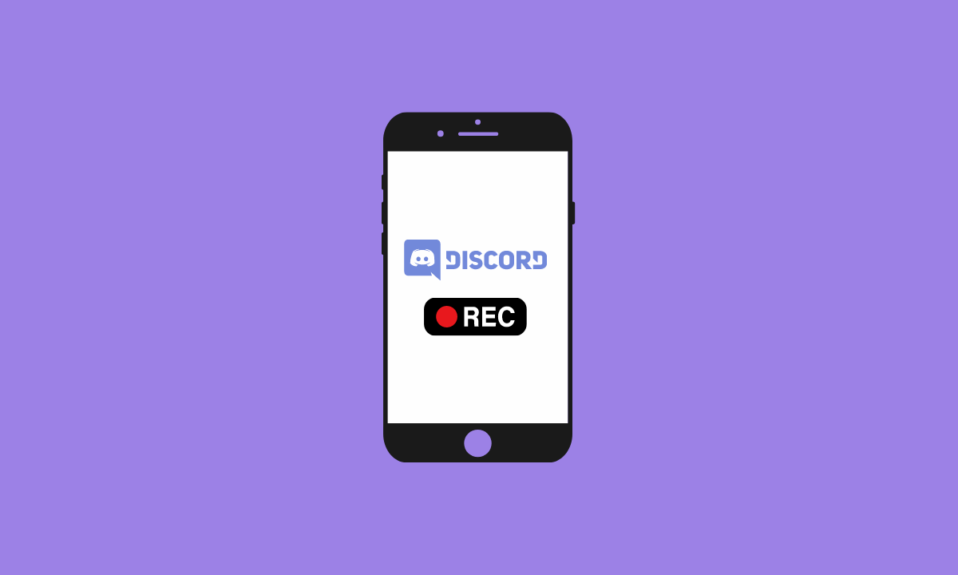
Discord ist eine beliebte Kommunikationsplattform, die eine Vielzahl von Funktionen und Tools bietet, mit denen Benutzer miteinander interagieren können. Die einzige Funktion, die ihm fehlt, ist ein eingebauter Bildschirmrekorder, um Ihre schönen Momente festzuhalten. Wenn Sie also darüber nachdenken, ob Discord Bildschirmaufnahmen zulässt, lautet die Antwort nein. Aber es gibt Möglichkeiten, Discord auf dem Bildschirm aufzunehmen, und wir sind hier, um Ihnen zu zeigen, wie Sie auf Discord Mobile aufzeichnen. Der Aufnahmebildschirm Discord auf Mobilgeräten ist nicht so einfach, wie es scheint, aber wir hoffen, dass unser Tutorial-Leitfaden hilft. In diesem Artikel erfahren Sie auch, wie Sie auf Discord Mobile mit Audio aufzeichnen. Lass uns anfangen!
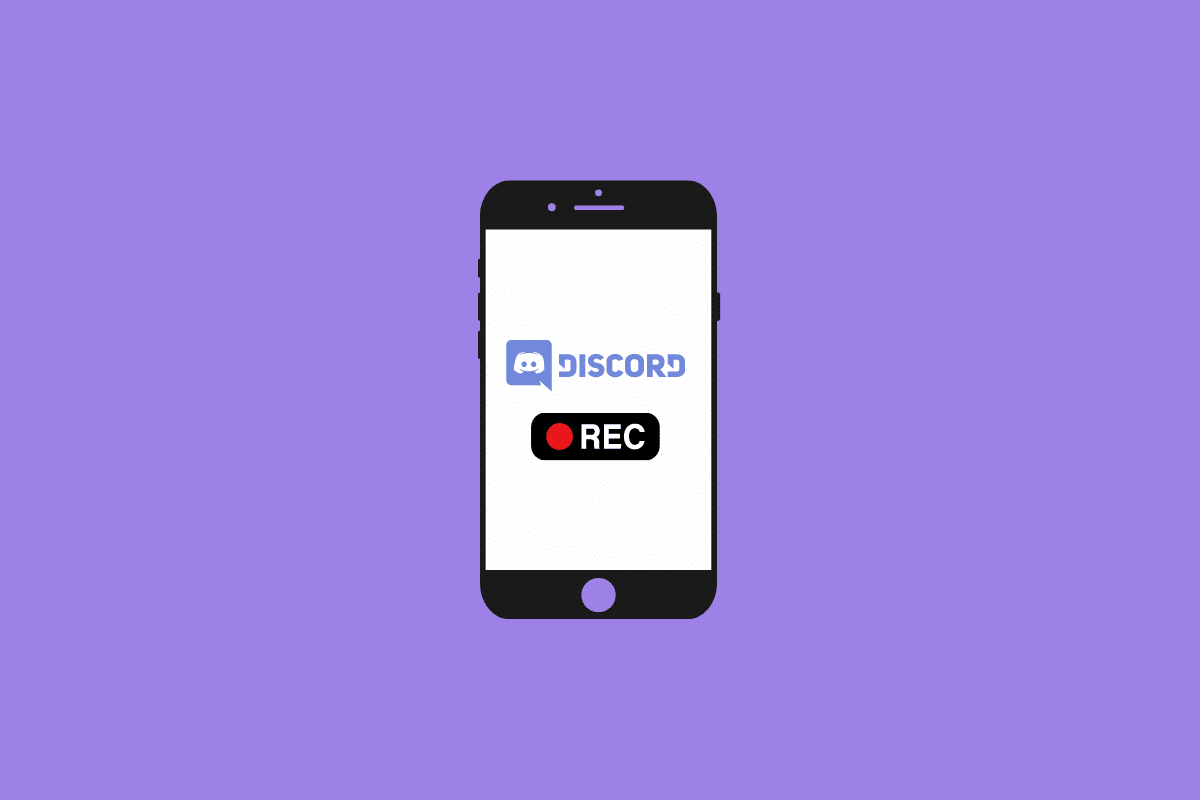
Wie man Aufzeichnungen auf Discord Mobile überprüft
Lesen Sie weiter, um die Schritte zu finden, die erklären, wie Sie auf Discord Mobile Bildschirmaufnahmen im Detail mit nützlichen Illustrationen zum besseren Verständnis machen.
Erlaubt Discord Bildschirmaufnahmen?
Nein . Leider fehlt Discord eine eingebaute Funktion, um Bildschirmaufnahmen zu ermöglichen. Sie können Ihren Bildschirm jedoch weiterhin mit Software von Drittanbietern aufzeichnen. Weitere Informationen finden Sie im Artikel über die Bildschirmaufzeichnung auf Discord Mobile mit Audio.
Was sind die Gründe für die Aufzeichnung von Video- und Audioanrufen auf Discord?
Das Aufzeichnen von Audio- und Videoanrufen auf Discord wird zu einer immer beliebteren Methode, um mit Freunden und Familie in Verbindung zu bleiben, sowie für arbeitsbezogene Gespräche. Es gibt viele Gründe, warum Sie Anrufe auf Discord aufzeichnen möchten:
- Notieren wichtiger Gespräche : Es ist oft schwierig, sich an alle Details eines langen Gesprächs zu erinnern, besonders wenn es in einer Gruppe stattfand.
- Um Erinnerungen festzuhalten : Eines der großartigen Dinge an Discord ist, dass es Ihnen ermöglicht, lustige Gespräche mit Ihren Freunden und Ihrer Familie zu führen.
- Arbeitsbezogene Gespräche dokumentieren : Im Zeitalter der Fernarbeit ist es oft schwierig, den Überblick über alle Gespräche und getroffenen Entscheidungen zu behalten.
- So produzieren Sie Inhalte : Das Aufzeichnen von Anrufen auf Discord kann auch eine großartige Möglichkeit sein, Inhalte wie Podcasts, Interviews und Vlogs zu produzieren. Indem Sie Gespräche auf Discord aufzeichnen, können Sie schnell und einfach eine Vielzahl von Audio- und Videoinhalten aufnehmen.
Lesen Sie auch : 15 beste Soundboards für Discord
Wie kann ich Aufzeichnungen auf Discord Mobile überprüfen?
Sie können mit Hilfe der integrierten Bildschirmaufzeichnungsfunktion des Telefons Bildschirmaufnahmen auf Discord Mobile machen. Mal sehen, wie Sie das auf Android und iPhone machen können.
Option I: Auf einem Android-Telefon
Hinweis : Da Android-Smartphones nicht über dieselben Einstellungsmöglichkeiten verfügen, variieren diese von Hersteller zu Hersteller. Stellen Sie daher die korrekten Einstellungen sicher, bevor Sie Änderungen an Ihrem Gerät vornehmen. Diese Schritte wurden auf Redmi Note 5 (MIUI 11) durchgeführt, wie in den Abbildungen unten gezeigt.
1. Öffnen Sie die Discord-App auf Ihrem Android-Telefon.
2. Starten Sie den gewünschten Anruf auf Discord oder nehmen Sie daran teil .
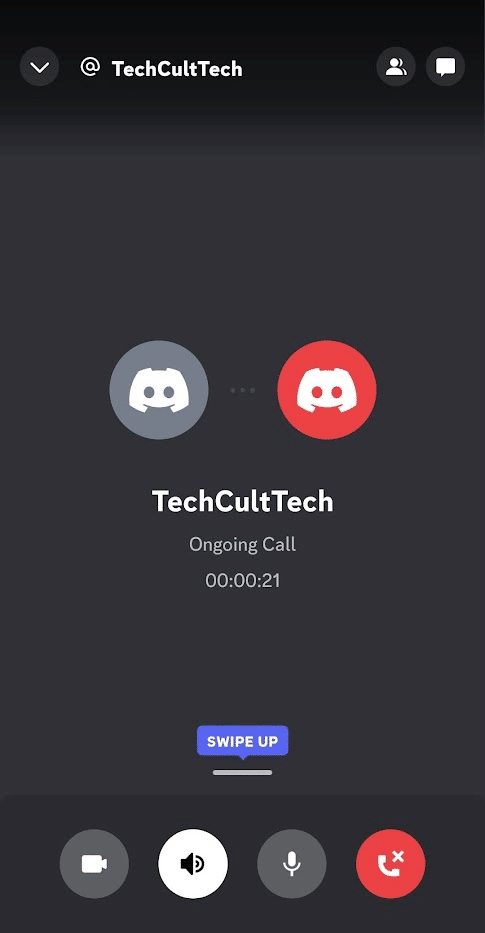
3. Beenden Sie nun die Discord- App und öffnen Sie die Screen Recorder- App.
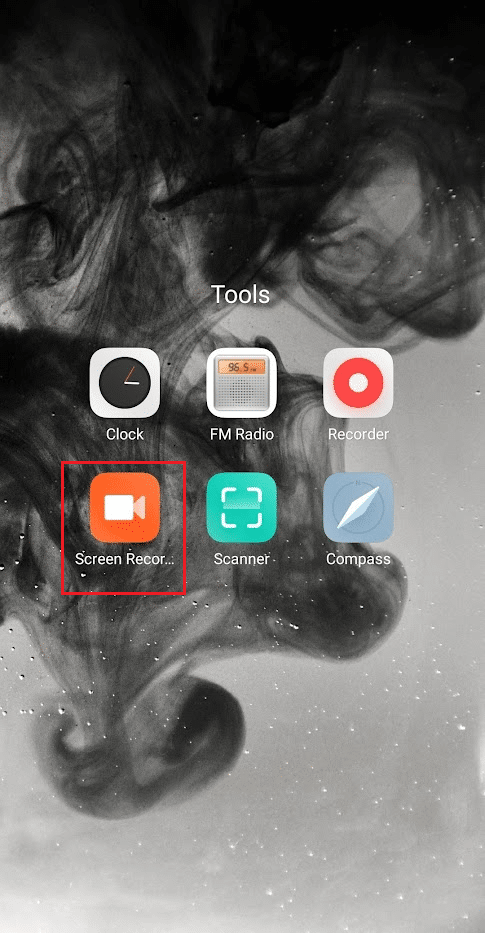
4. Tippen Sie oben rechts auf das Zahnradsymbol Einstellungen .
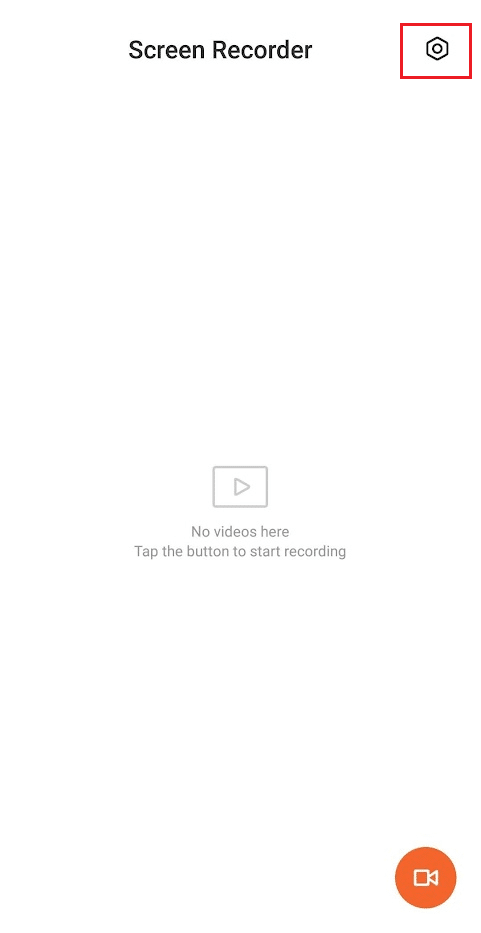
5. Tippen Sie anschließend auf Tonquelle .
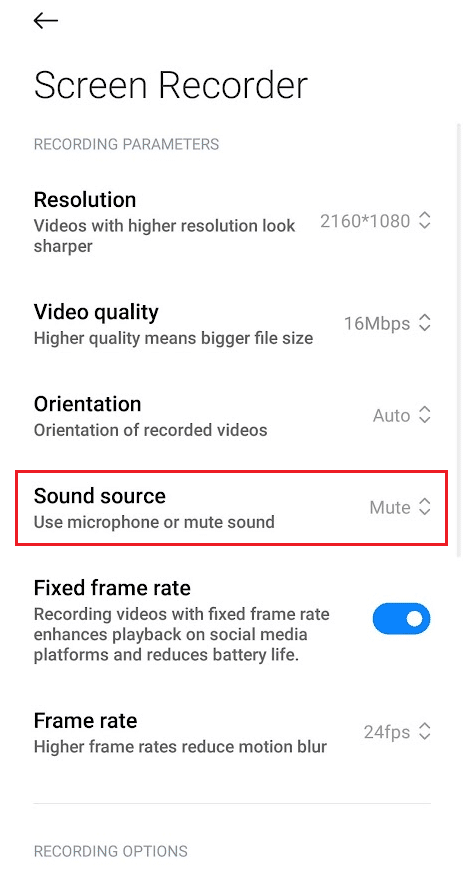
6. Wählen Sie die Option Mikrofon .
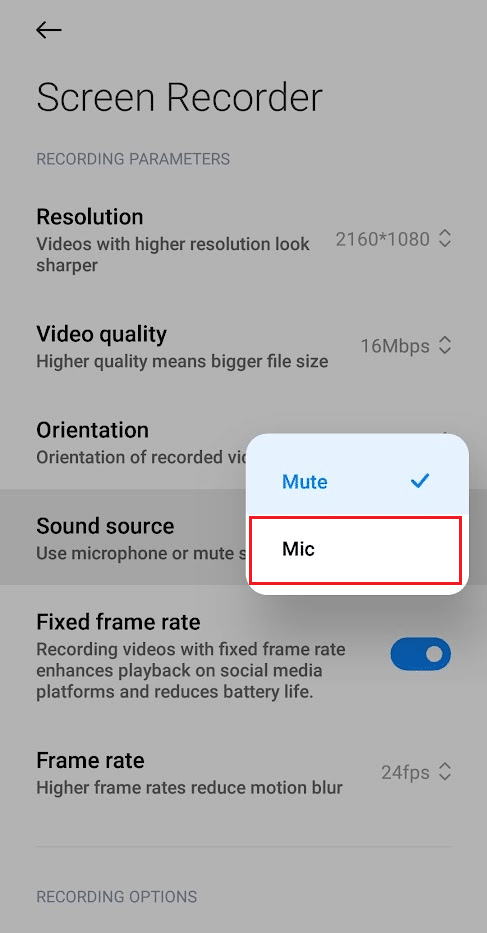
7. Kehren Sie zum Startbildschirm der Screen Recorder -App zurück und tippen Sie auf das Bildschirmaufzeichnungssymbol in der unteren rechten Ecke.
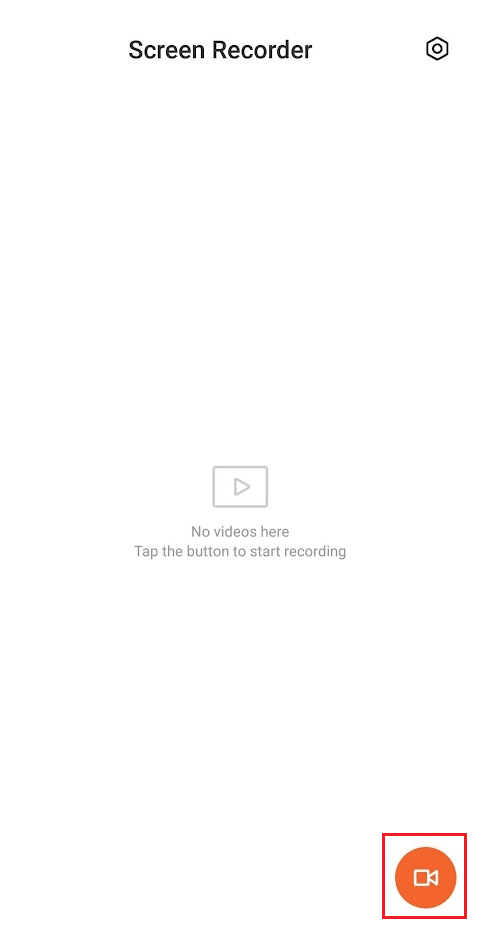
8. Tippen Sie anschließend auf Start , um die Aufnahme zu starten.
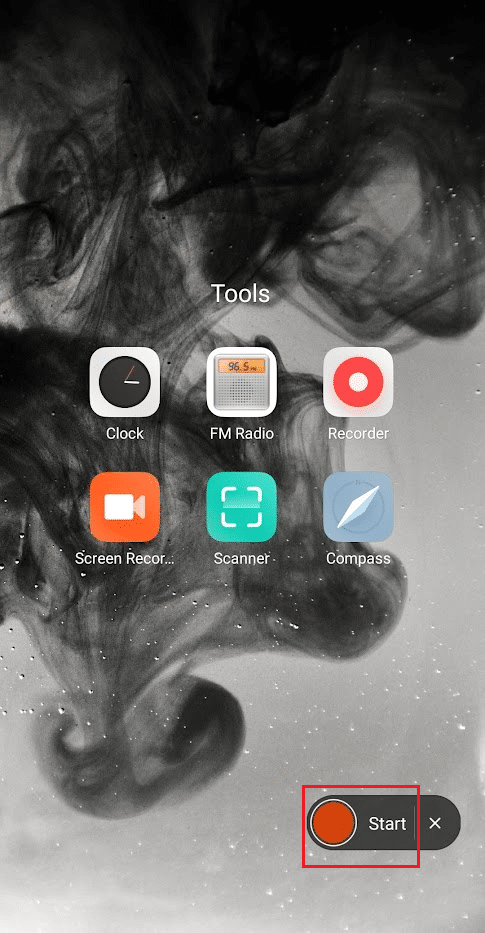
9. Nachdem Sie mit der Aufnahme fertig sind, tippen Sie auf das Stopp-Symbol in der unteren rechten Ecke, um die Bildschirmaufnahme zu stoppen.
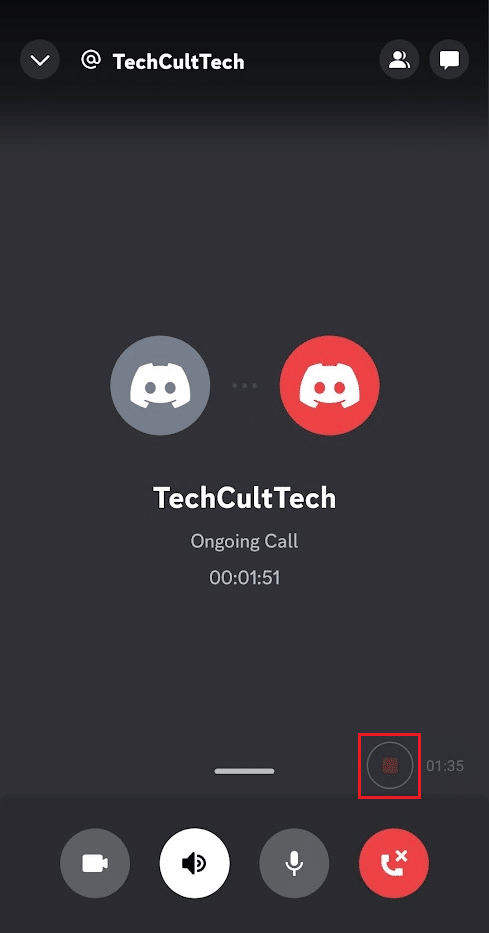
10 Navigieren Sie zurück zur Screen Recorder -App und tippen Sie auf die gespeicherte Aufnahme , um sie abzuspielen.
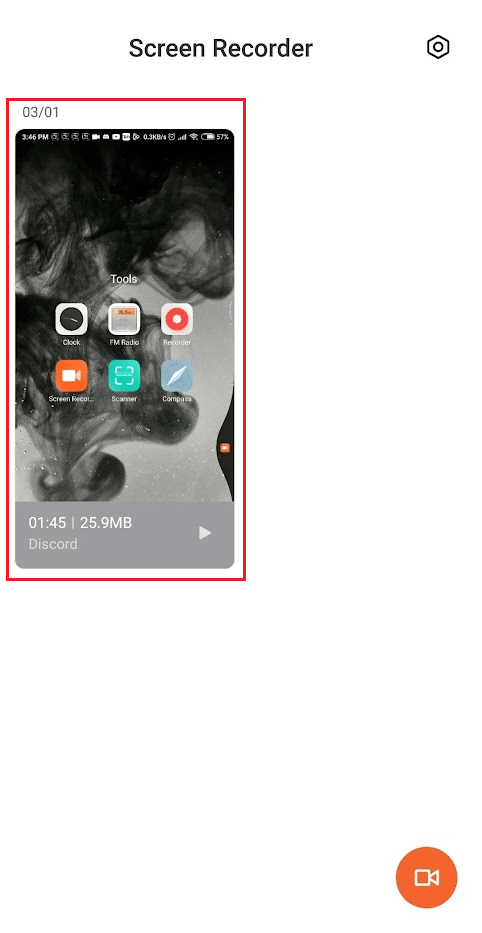
Lesen Sie auch : So aktivieren Sie die Xbox Game Bar-Bildschirmaufzeichnung unter Windows 10
Option II: Auf dem iPhone
1. Starten Sie die Discord-App auf Ihrem iPhone.
2. Starten Sie den gewünschten Discord-Anruf oder treten Sie ihm bei .
3. Beenden Sie die Discord- App, während Sie telefonieren, und greifen Sie auf das Kontrollzentrum zu, indem Sie vom iPhone-Startbildschirm nach oben wischen.
4. Tippen und halten Sie dann das Bildschirmaufzeichnungssymbol .
5. Aktivieren Sie dann die Mikrofonoption . Nachdem Sie diese Option aktiviert haben, wird Mikrofon ein angezeigt.
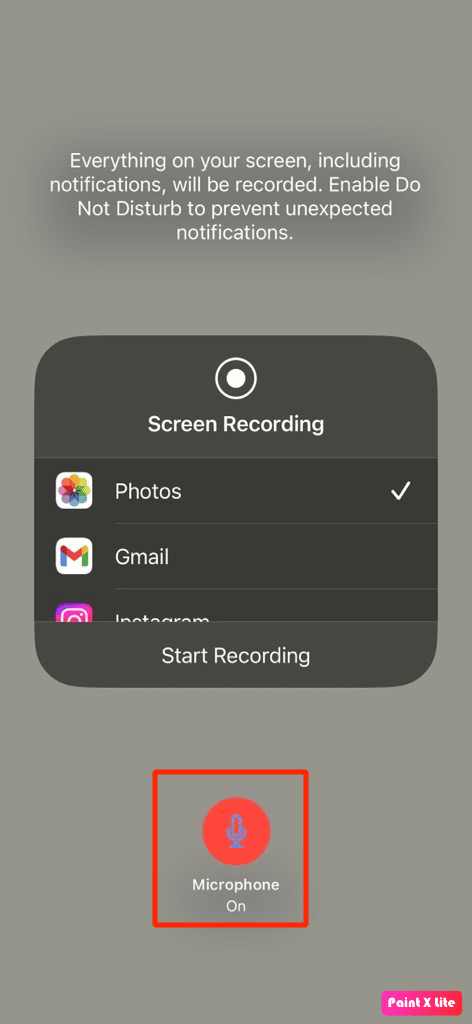
6. Nach drei Sekunden beginnt Ihr iPhone mit der Aufzeichnung dessen, was auf Ihrem Bildschirm angezeigt wird, einschließlich des Tons . Wischen Sie bis dahin nach unten, um zum Anruf zurückzukehren.

7. Kehren Sie nach Beendigung des Anrufs zum Kontrollzentrum zurück und tippen Sie auf das Bildschirmaufzeichnungssymbol, um die Aufzeichnung zu beenden.
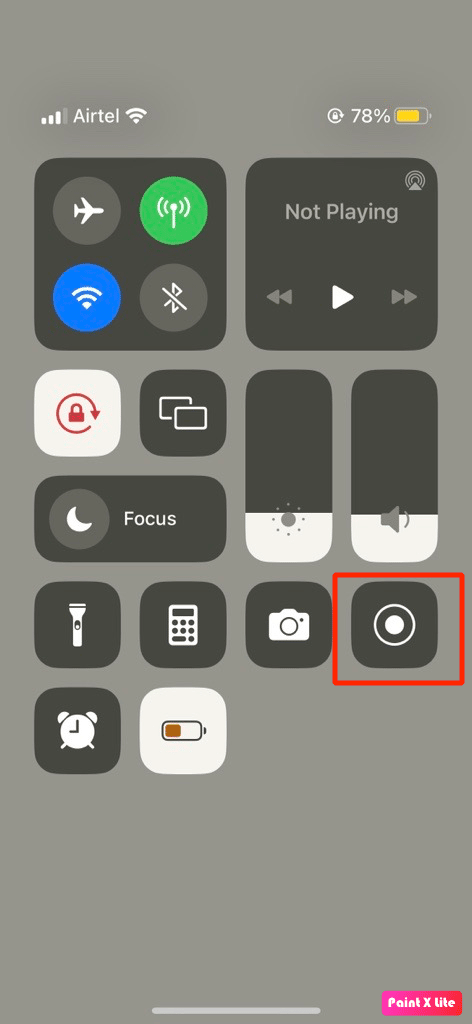
8. Dann finden Sie die Aufnahme in der Foto-App > Alben > Bildschirmaufnahme auf Ihrem iPhone.
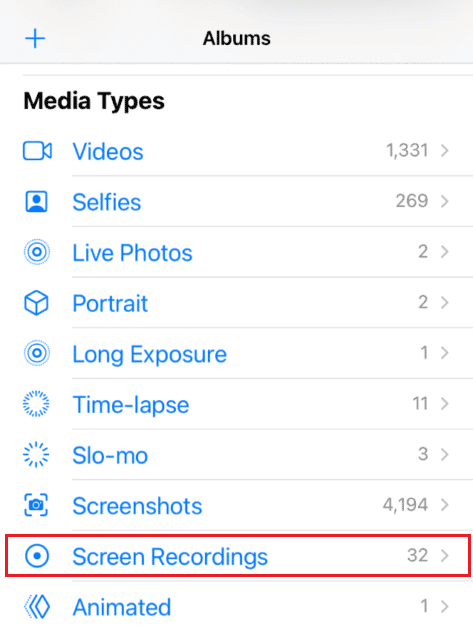
Wie nimmt man auf Discord Mobile auf?
Lesen und befolgen Sie die oben genannten Schritte , um zu erfahren, wie Sie mit der mobilen Discord-App aufnehmen.
Was ist Craig Bot?
Craig ist ein Discord-Bot, mit dem Benutzer kostenlos Sprachkanäle aufzeichnen können . Jeder Benutzer wird als separate Audiospur aufgezeichnet, wodurch es viel einfacher wird, bestimmte Benutzer aus dem aufgezeichneten Audio zu bearbeiten oder zu entfernen. Craig kann auch mehrere Spuren gleichzeitig aufzeichnen, sodass Benutzer mehrere Gespräche gleichzeitig aufzeichnen können. Craig kann auch verwendet werden, um Audio von bestimmten Benutzern aufzuzeichnen, sodass Benutzer sich auf bestimmte Gespräche konzentrieren können und die Aufzeichnungsverwaltung einfacher wird.
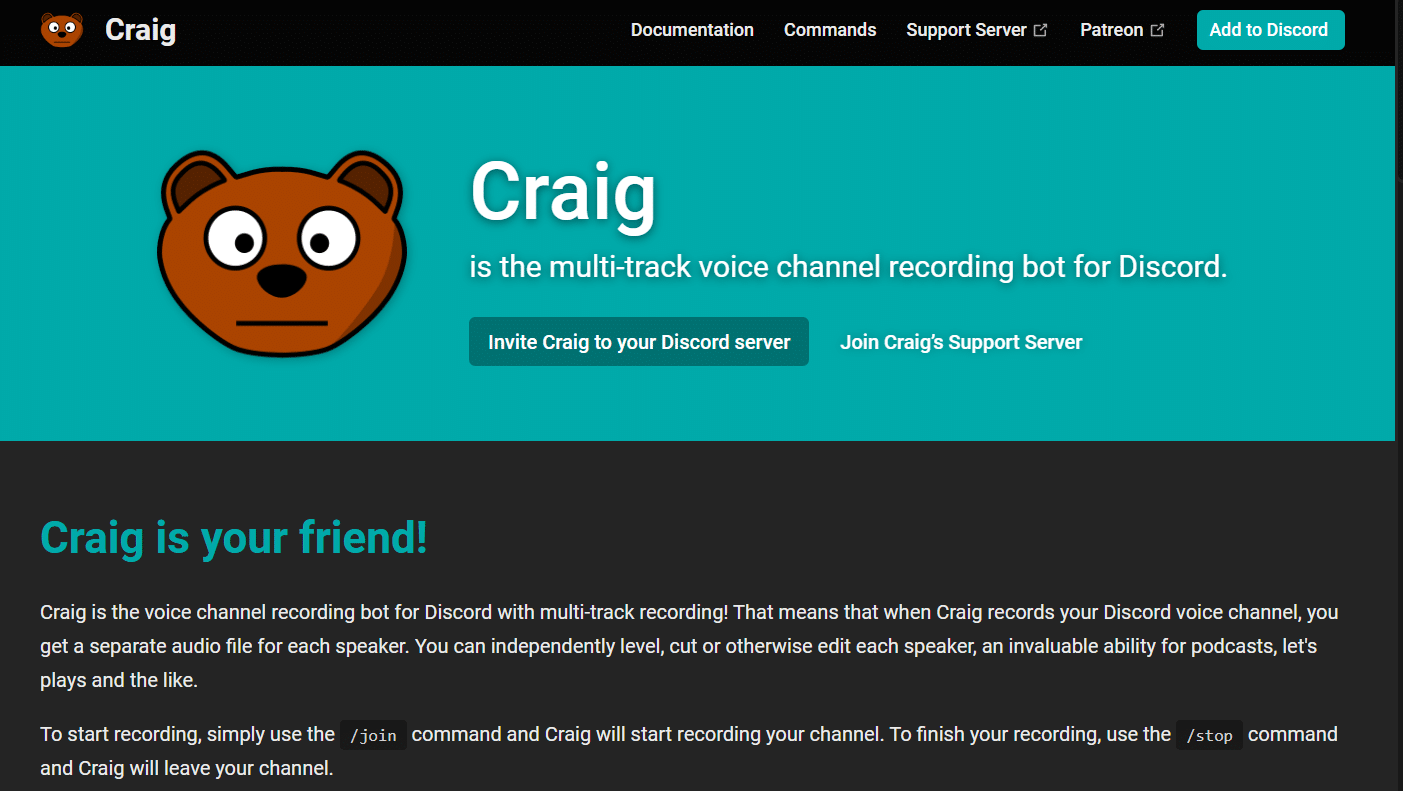
Lesen Sie auch : 14 beste Anrufaufzeichnungs-App für Android
Wie nehme ich mit Craig Bot Sprache auf Discord Mobile auf?
Sie können lernen, wie Sie mit dem Craig-Bot auf Discord Mobile mit Audio aufzeichnen. Befolgen Sie dazu die unten aufgeführten Schritte:
1. Starten Sie die Discord- App und melden Sie sich bei Ihrem Konto an .
2. Tippen Sie im linken Bereich auf Ihren Server .
3. Navigieren Sie nun in einem beliebigen mobilen Webbrowser zur offiziellen Website des Craig-Bots.
Hinweis : Stellen Sie sicher, dass Sie einen persönlichen Server auf Discord erstellt haben, da sich der Craig-Bot auf Ihrem Server befindet. Danach können Sie den Server mit ein paar einfachen Befehlen einladen, die Audio-Chats verschiedener Chatrooms aufzuzeichnen.
4. Tippen Sie wie gezeigt auf dem Bildschirm auf CRAIG ZU IHREM DISCORD-SERVER EINLADEN .
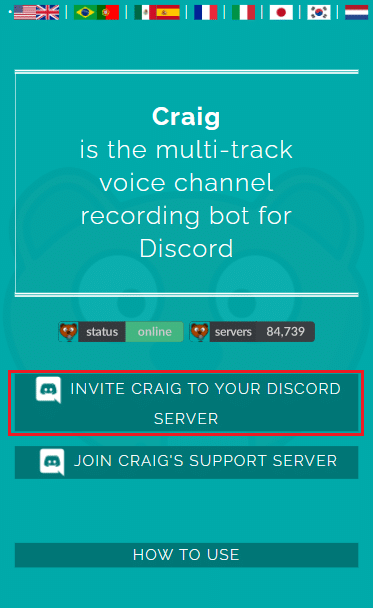
5. Melden Sie sich erneut bei Ihrem Discord-Konto an .
6. Wählen Sie den gewünschten Server aus, den Sie im Abschnitt ZU SERVER HINZUFÜGEN erstellt haben.
7. Tippen Sie auf Autorisieren , wie unten abgebildet.
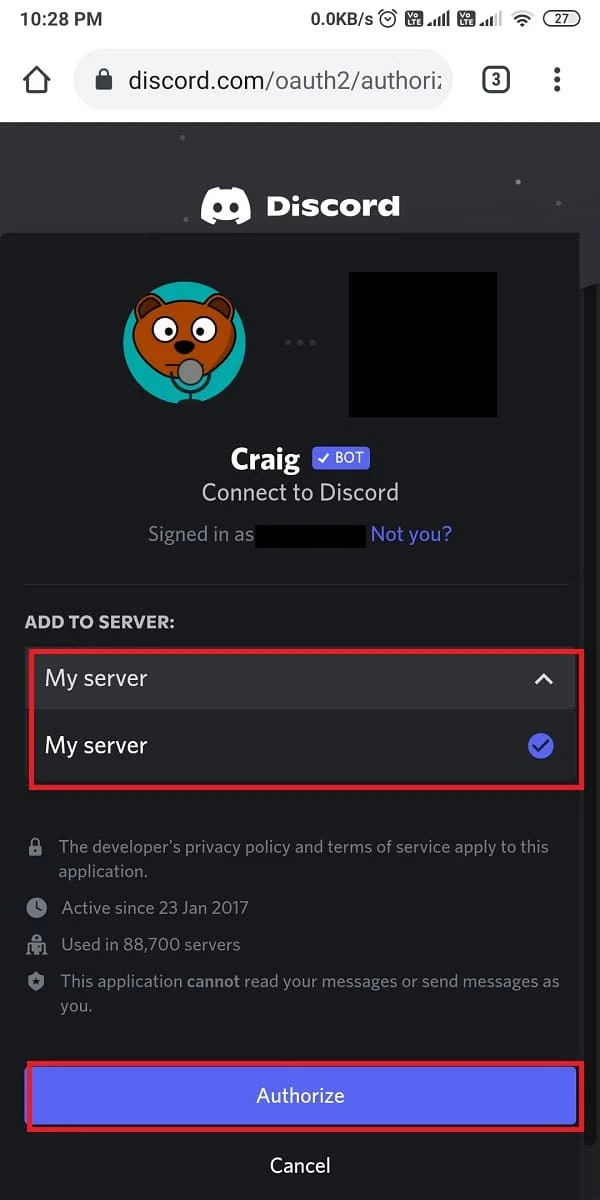
8. Führen Sie den Captcha-Test zur Autorisierung durch.
9. Gehen Sie als Nächstes zu Discord und navigieren Sie zu Ihrem Server .
10. Auf Ihrem Serverbildschirm sehen Sie die Meldung, dass Craig der Party beigetreten ist . Geben Sie craig:, join ein , um mit der Aufzeichnung des Voice-Chats zu beginnen.
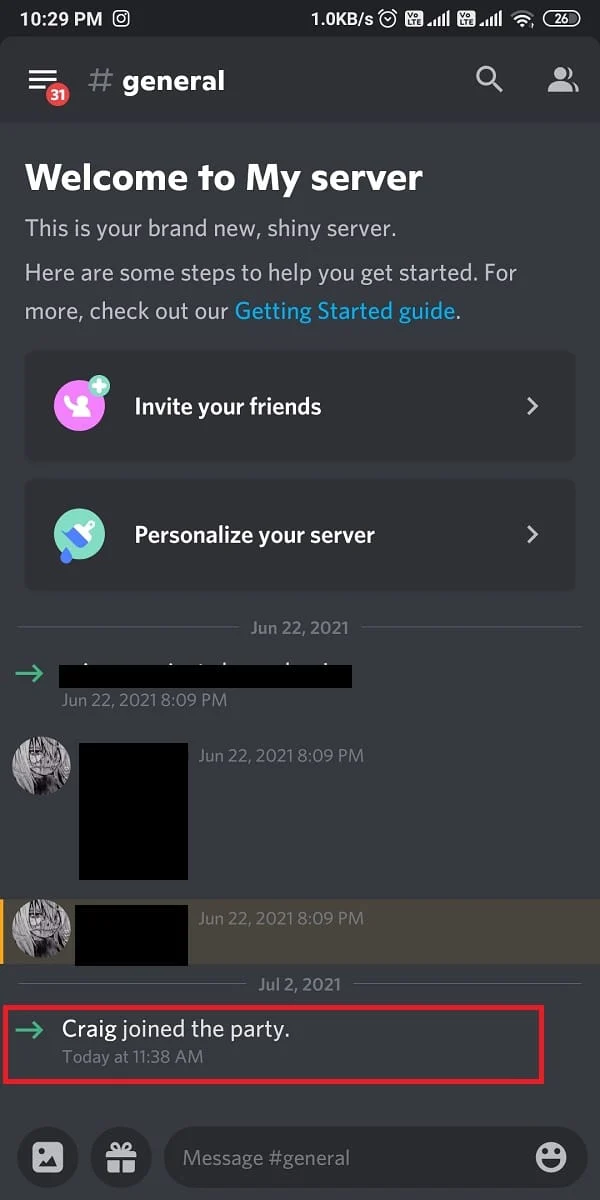
11. Alternativ können Sie auch mehrere Kanäle für die Audioaufnahme aufzeichnen. Wenn Sie beispielsweise den allgemeinen Kanal aufnehmen möchten, geben Sie craig:, join general ein.
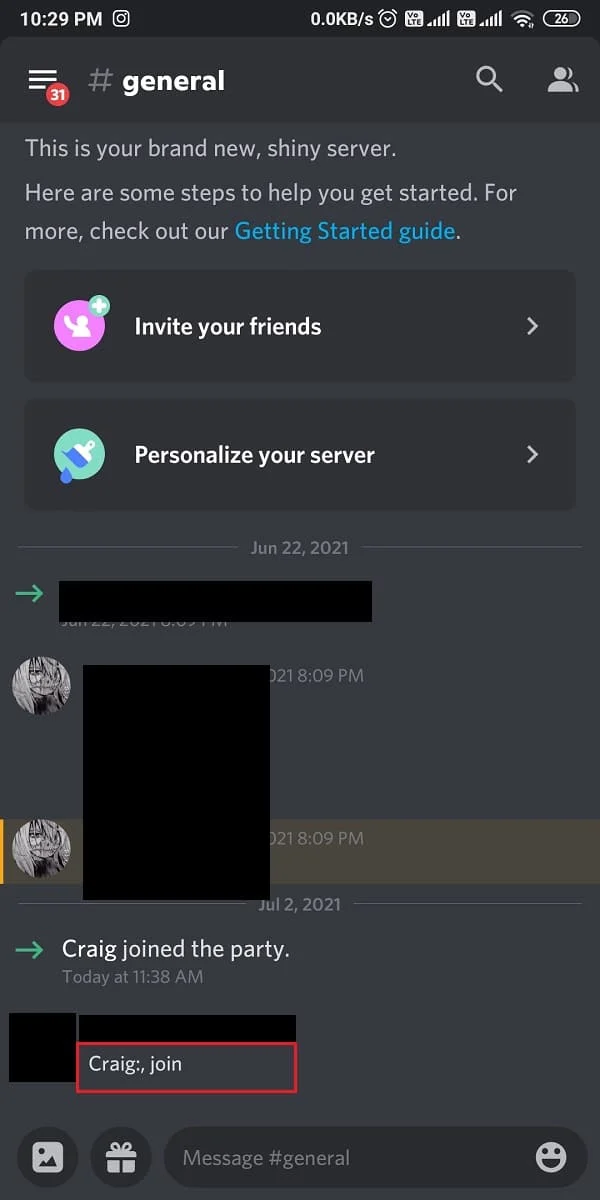
12. Geben Sie nach erfolgreicher Aufzeichnung des Voice-Chats auf Ihrem Server craig:, leave (Name des Kanals) ein, um die Aufzeichnung zu beenden.
13. Zuletzt erhalten Sie einen Download- Link zum Herunterladen der aufgezeichneten Audiodateien.
14. Laden Sie diese Dateien herunter und speichern Sie sie im .aac- oder .flac -Format.
Lesen Sie auch : 16 beste kostenlose Bildschirmrekorder für den PC
Häufig gestellte Fragen (FAQs)
Q1. Was passiert, wenn Sie auf Discord eine Bildschirmaufnahme machen?
Antwort . Wenn Sie eine Bildschirmfreigabe auf Discord aufzeichnen, wird die Aufzeichnung lokal auf Ihrem Computer gespeichert . Sie können die Aufzeichnung dann mit anderen Mitgliedern Ihres Servers teilen oder sie auf einen Cloud-Speicherdienst oder andere Freigabeplattformen hochladen.
Q2. Benachrichtigt Discord, wenn Sie einen Videoanruf aufzeichnen?
Antwort . Nein , Discord benachrichtigt Benutzer nicht, wenn jemand einen Videoanruf aufzeichnet.
Q3. Können Sie einen Discord-Anruf mit Audio aufzeichnen?
Antwort . Ja , Sie können einen Discord-Anruf mit Audio aufzeichnen. Je nach verwendeter Plattform gibt es mehrere Möglichkeiten, dies zu tun.
Q4. Ist die Bildschirmaufzeichnung nachweisbar?
Antwort . Im Allgemeinen ist eine Bildschirmaufzeichnung nicht erkennbar . Einige Anwendungen verfügen jedoch möglicherweise über integrierte Funktionen, die erkennen können, wann eine Bildschirmaufnahme stattfindet.
Q5. Warum gibt es keinen Ton, wenn ich auf Discord aufnehme?
Antwort . Es kann einige Gründe geben, warum bei der Bildschirmaufnahme auf Discord kein Ton zu hören ist. Der Hauptgrund dafür ist, dass die Tonaufnahmeerweiterung nicht in Ihren Sprach- und Videoeinstellungen installiert ist .
Empfohlen :
- So verknüpfen Sie Notizen in Obsidian
- Wo werden Screenshots auf Android gespeichert?
- Kann Zoom Bildschirmaufnahmen erkennen, ohne dass andere es wissen?
- So nehmen Sie Discord-Audio auf
Die Discord-Bildschirmaufzeichnung könnte eine großartige Möglichkeit sein, sich an wichtige Gespräche zu erinnern oder später wichtige Arbeitssitzungen zu überprüfen. Wir hoffen, wir konnten Ihnen helfen zu verstehen, ob Discord Bildschirmaufnahmen erlaubt und wie Sie Bildschirmaufnahmen auf Discord Mobile machen . Sie können uns Fragen oder Vorschläge zu anderen Themen mitteilen, zu denen wir einen Artikel veröffentlichen sollen. Schreiben Sie sie in den Kommentarbereich unten, damit wir es wissen.
