So speichern Sie WEBP-Bilder von Google als JPEG oder PNG
Veröffentlicht: 2022-07-31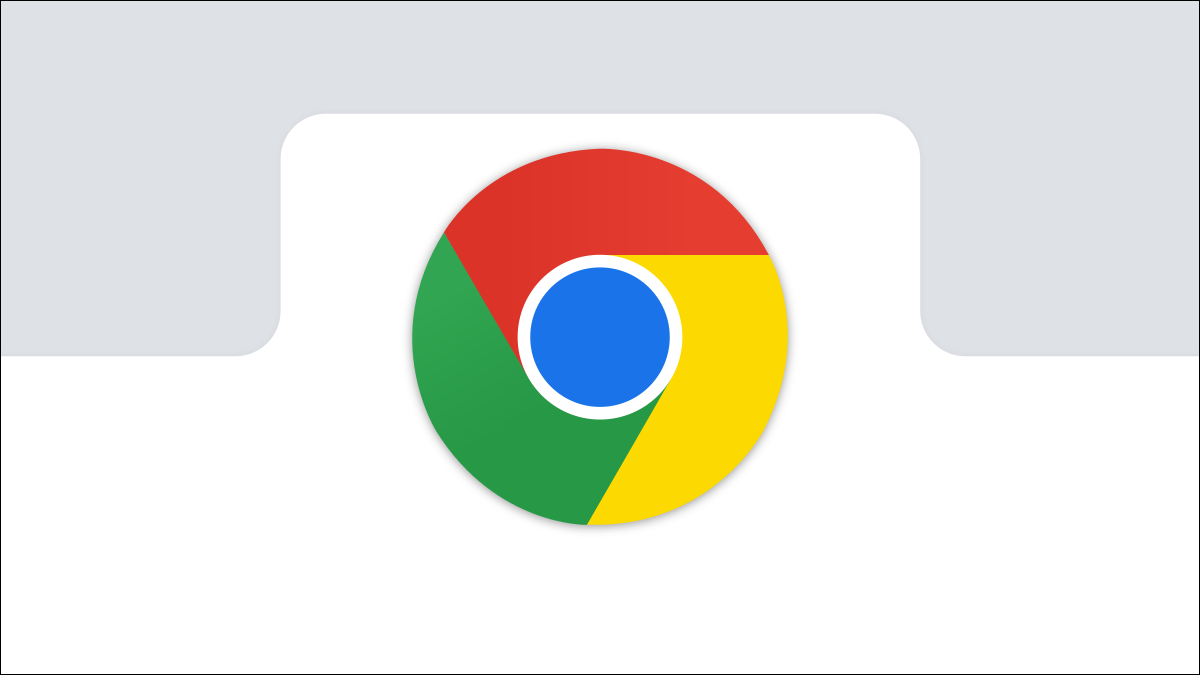
Das WEBP-Bildformat von Google ist ziemlich cool: Seine einzigartigen Komprimierungssysteme können Bilder in etwa zwei Dritteln der Größe des gleichen Bildes anzeigen, das im JPEG- oder PNG-Format gerendert wird.
Trotz jahrelanger Entwicklung, prominenter Verwendung in Google-Produkten und weit verbreiteter Akzeptanz wird WEBP von einigen der gängigsten Bildtools wie der Fotos-App von Microsoft immer noch nicht vollständig unterstützt – obwohl es vom älteren Windows Photo Viewer unterstützt wird. So speichern Sie ein WEBP-Bild in einem gebräuchlicheren Format.
Verwenden des Internet Explorer-Modus von Microsoft Edge
Ein Browser – Microsoft Internet Explorer – unterstützt WEBP nicht. Wenn also eine Website .webp-Dateien verwendet, muss sie JPEG- oder PNG-Versionen derselben Bilder an Microsoft Edge liefern, das im Internet Explorer-Modus ausgeführt wird. Das Abrufen von JPEG- oder PNG-Versionen des Bildes auf einer Website ist oft so einfach wie das Öffnen im Internet Explorer-Modus von Edge und das anschließende Herunterladen des Bildes von diesem Browser.
Zunächst müssen Sie sicherstellen, dass Sie den Internet Explorer-Modus von Edge aktiviert haben.
VERWANDT: So verwenden Sie den Internet Explorer-Modus in Edge
Gehen Sie zu einer Webseite, die ein WEBP-Bild enthält, markieren Sie die URL, klicken Sie mit der rechten Maustaste darauf und klicken Sie dann auf „Kopieren“.
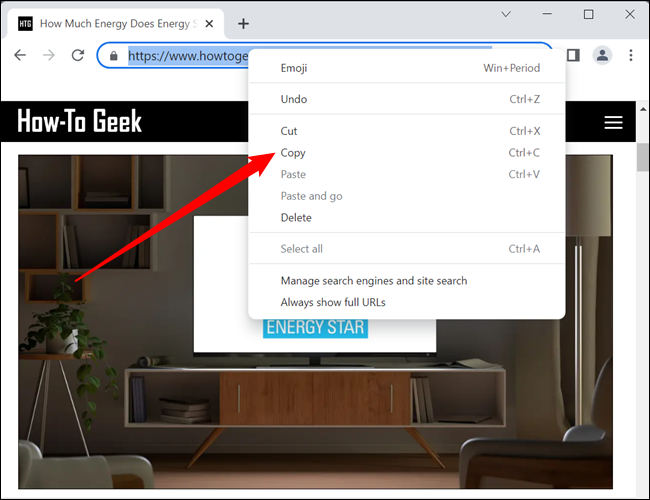
Starten Sie Edge, klicken Sie mit der rechten Maustaste auf die Adressleiste, klicken Sie auf „Einfügen“ und drücken Sie dann die Eingabetaste.
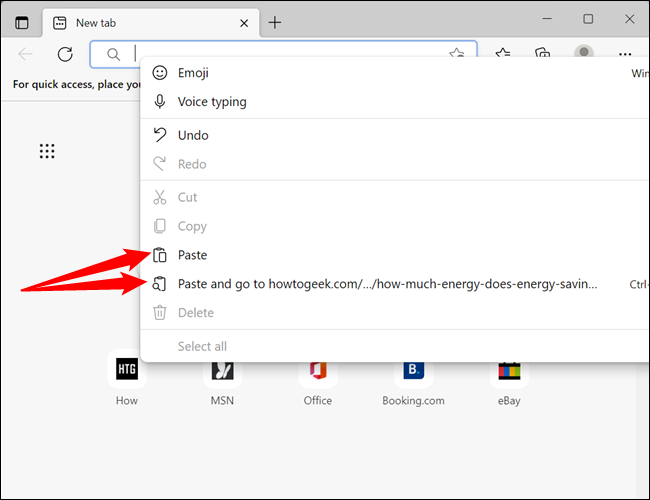
Klicken Sie dann oben rechts auf die drei Punkte, um das Menü „Einstellungen und mehr“ zu öffnen.
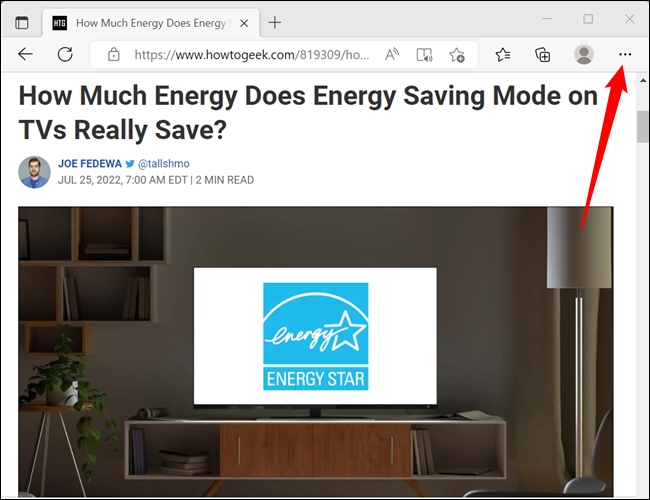
Sehen Sie sich die Optionen an und klicken Sie auf „Im Internet Explorer-Modus neu laden“ – es befindet sich weiter unten.
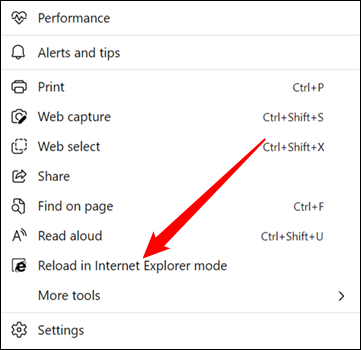
Wenn die Website die richtige serverseitige Konvertierung durchführt, sieht die Seite gleich aus, aber diesmal sind alle Bilder entweder im JPEG- oder im PNG-Format.
Klicken Sie mit der rechten Maustaste auf das Bild und dann auf „Bild speichern unter“.
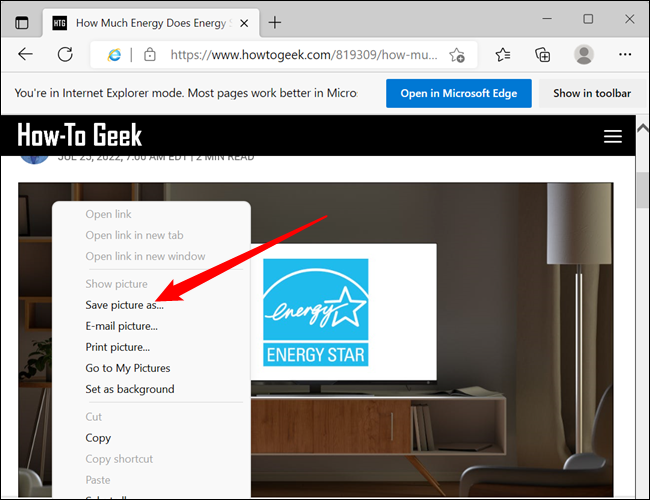
Navigieren Sie zu einem Zielordner und klicken Sie dann auf „Speichern“, und Ihr Bild wird in diesen Ordner heruntergeladen.
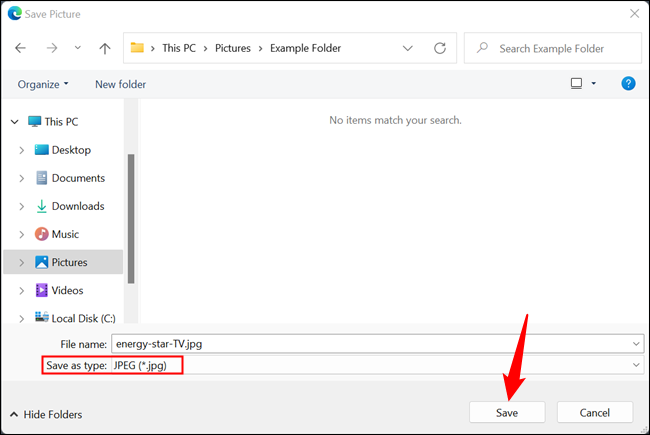
Das ist es. Navigieren Sie zum Bild und öffnen oder bearbeiten Sie es wie jedes andere JPEG.
Mit MS-Paint
Wenn Sie Windows 10 oder Windows 11 verwenden, können Sie ein WEBP-Bild auf Ihre Festplatte herunterladen und es mit MS Paint öffnen.
Warum verwenden Sie nicht eine Software, die bereits auf Ihrem PC vorhanden ist, um Ihre Bilder zu konvertieren? Paint konvertiert WEBP in JPEG, GIF, BMP, TIFF und einige andere Formate, ohne dass zusätzliche Software heruntergeladen werden muss.
Klicken Sie mit der rechten Maustaste auf das Bild und klicken Sie dann auf Öffnen mit > Paint, wenn es standardmäßig nicht zum Öffnen von WEBP-Dateien eingestellt ist.
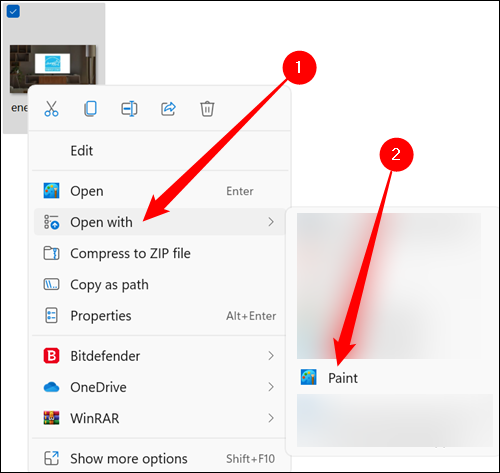
Nachdem Sie das Bild in Paint geöffnet haben, klicken Sie auf Datei > Speichern unter und wählen Sie dann ein Format aus der verfügbaren Liste aus.
Hinweis: Paint unter Windows 10 sieht ziemlich anders aus, aber die Optionen sind die gleichen.
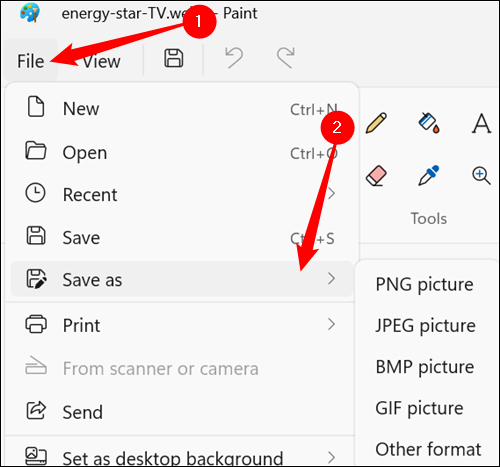
Wählen Sie ein Ziel für die Datei und klicken Sie dann auf „Speichern“.
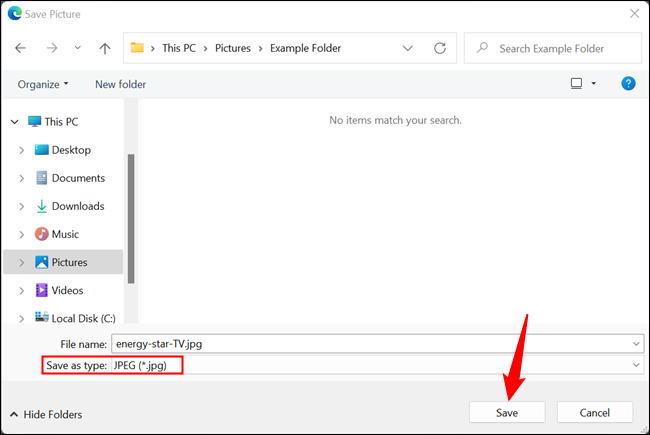
Sobald Ihr Bild mit der Konvertierung fertig ist, erscheint es in dem Ordner, in dem Sie es gespeichert haben.
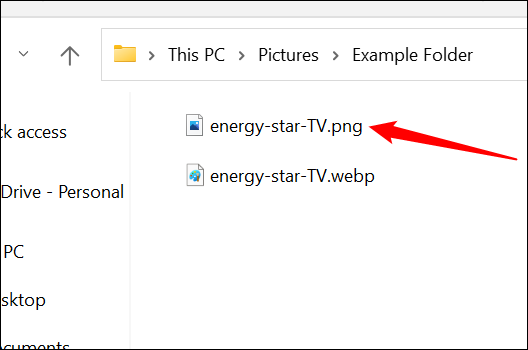
Verwenden der Befehlszeile
Wenn Sie sich hinter der Befehlszeile wohler fühlen, bietet Google die Dienstprogramme zum Codieren, Decodieren und Anzeigen von WEBP unter Linux, Windows und Mac OS X an. Dies ist eine etwas fortgeschrittene Methode, die sich hervorragend für die Integration in Programme und Websites eignet. Wenn Sie jedoch lernen möchten, wie man ein Befehlszeilentool verwendet, können Sie gerne mitmachen.
Verwenden Sie je nach Betriebssystem den entsprechenden Link oben, um die Bibliotheken herunterzuladen, und extrahieren Sie die Dateien dann auf Ihren Computer. Wir verwenden Windows PowerShell, aber es sollte auf allen Systemen identisch funktionieren.
Öffnen Sie PowerShell für den Ordner mit den zu konvertierenden .webp-Dateien. Verwenden Sie den cd Befehl, um das Verzeichnis zu wechseln. Es sollte ungefähr so aussehen, wobei „NAME“ durch Ihren Windows-Benutzernamen ersetzt wird:
cd C:\Benutzer\NAME\Bilder
Wenn Sie in den Ordner „bin“ schauen, werden Ihnen möglicherweise einige Dateien mit der Erweiterung .exe auffallen. Für diese Anleitung verwenden wir den Befehl dwebp.exe , um ein WEBP-Bild zu dekodieren (konvertieren). Die Syntax für den Befehl sieht etwa so aus:
C:\Path\To\dwebp.exe inputFile.webp -o outputFile
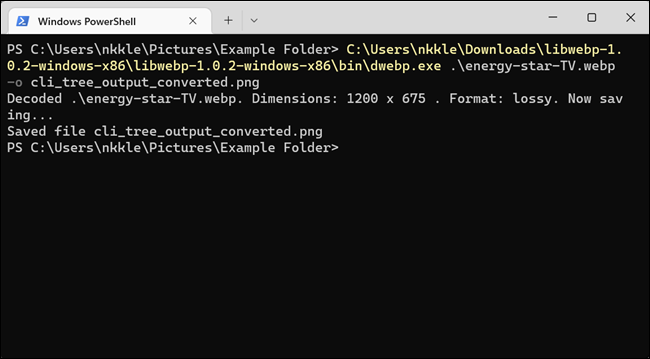
Beachten Sie, wie wir die Dateierweiterung für das Ausgabebild angegeben haben? Der Decoder konvertiert Bilder in andere Formate, also müssen wir genau sein. Wir haben in diesem Beispiel PNG verwendet, aber es kann in TIFF, BMP und einige andere ausgegeben werden, wenn andere Switches verwendet werden. Die vollständige Dokumentation finden Sie auf der Google WEBP-Website.

Obwohl es keine Option zum Konvertieren in JPEG gibt, müssen Sie, wenn Sie ein Bild in JPEG konvertieren möchten, lediglich „.jpeg“ am Ende der Ausgabedatei einfügen, wenn Sie den Schalter -o verwenden.
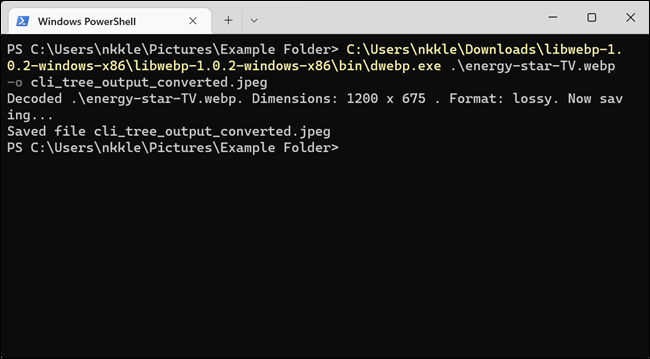
Tipp: Wenn Sie vorhaben, dieses Tool häufig zu verwenden, sollten Sie erwägen, die ausführbaren Encoder-, Decoder- und Viewer-Dateien zum Pfad Ihres Systems hinzuzufügen, um später leichter darauf zugreifen zu können. Dadurch müssen Sie sich nicht im selben Verzeichnis wie die ausführbaren Dateien befinden, wenn Sie sie über die Befehlszeile aus einem beliebigen Ordner ausführen möchten.
VERWANDT: So bearbeiten Sie Ihren Systempfad für einfachen Zugriff auf die Befehlszeile in Windows
Nachdem das Tool das Bild konvertiert und gespeichert hat, können Sie zum Speicherort der Ausgabedatei navigieren und sie mit einem beliebigen Programm öffnen.
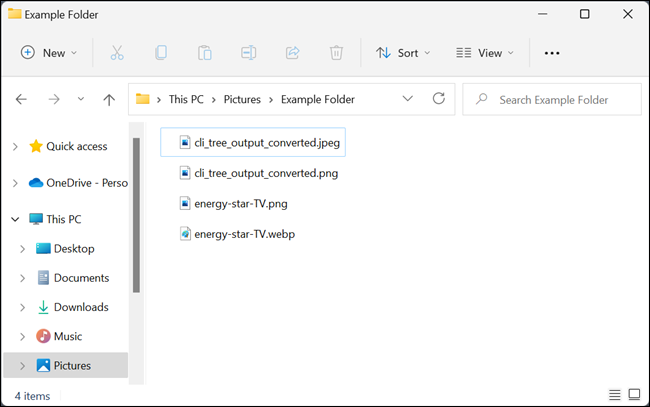
Verwenden eines Online-Konvertierungstools
Wenn Sie stattdessen lieber eine Website verwenden möchten, um ein WEBP-Bild in ein anderes Format umzuwandeln, gibt es unzählige Websites, die kostenlose Online-Konvertierungstools dafür anbieten. Sie erledigen alles serverseitig, was bedeutet, dass Sie keine Software herunterladen und installieren oder Befehlszeilen-Tools lernen müssen.
Wie bei jedem Online-Tool zur Dateikonvertierung sollten Sie keine sensiblen oder vertraulichen Dateien hochladen. Wenn Sie befürchten, jemand anderes könnte es sehen – zum Beispiel, wenn es sich um ein Bild eines vertraulichen Dokuments handelt – ist es besser, einfach auf Ihrem eigenen Computer mit der Datei zu arbeiten.
Für diesen Leitfaden verwenden wir das Online-Dateikonvertierungstool Zamzar. Die Nutzung ist völlig kostenlos und der Dienst sagt, dass die hochgeladene Datei innerhalb von 24 Stunden vom Server gelöscht wird. Wenn Sie mehr als die fünf kostenlosen gleichzeitigen Konvertierungen konvertieren möchten, bietet es auch kostenpflichtige Abonnements an.
Gehen Sie zur Zamzar-Website, klicken Sie auf „Hochladen“, wählen Sie die Datei aus, die Sie konvertieren möchten, und klicken Sie dann auf „Öffnen“. Alternativ können Sie die Dateien auch einfach von Ihrem Computer in den Browser-Tab ziehen und dort ablegen.
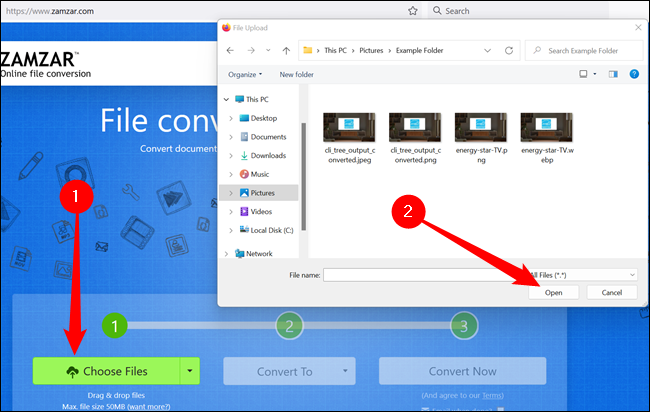
Klicken Sie anschließend auf „Format auswählen“ und wählen Sie aus dem Dropdown-Menü ein unterstütztes Format aus, in das konvertiert werden soll.
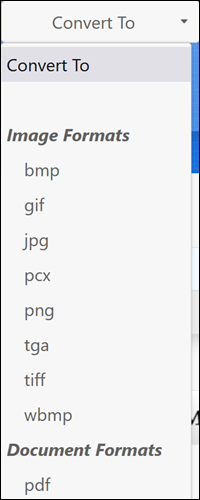
Klicken Sie auf „Jetzt konvertieren“.
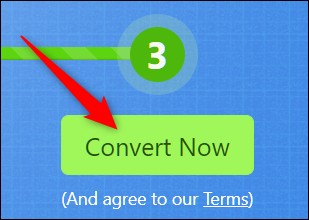
Je nach Größe der Datei sollte die Konvertierung nur wenige Sekunden dauern. Nach der Konvertierung werden Sie zur Download-Seite weitergeleitet und klicken dann auf die Schaltfläche „Download“, um den Download zu starten.
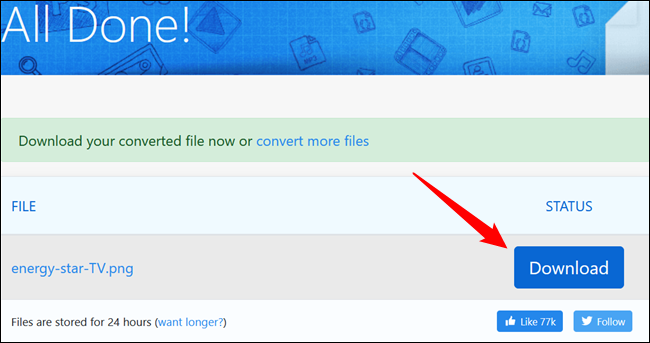
Es wird automatisch an Ihrem Standard-Download-Speicherort gespeichert, es sei denn, Ihr Browser fordert Sie jedes Mal auf, einen Speicherort für den Download-Ordner anzugeben.
VERWANDT: So ändern Sie den Speicherort des Chrome-Download-Ordners
Um das Bild anzuzeigen, gehen Sie zu dem Ordner, in dem Sie es gespeichert haben, und öffnen Sie es mit Ihrem bevorzugten Bildbetrachter.
Verwenden eines speziellen URL-Tricks
Wie zu erwarten, verwendet Google seine WEBP-Bilder für alle Produkte und Dienste im Google Play Store. In einigen Situationen können Sie die URL eines Bildes leicht anpassen, um es in einem anderen Format anzuzeigen. Diese Methode funktioniert zwar nicht auf allen Websites, aber wenn Sie den Google Play Store schnell zwingen müssen, ein Bild für Sie zu konvertieren, kann Ihnen dieser nette kleine Trick einige Zeit sparen.
Öffnen Sie Chrome, Microsoft Edge, Safari oder Opera – fast jeden Browser, der die Anzeige von WEBP-Bildern unterstützt. Besuchen Sie eine Website, die WEBP-Bilder zur Bandbreiteneinsparung verwendet, wie alle App-Einträge auf play.google.com.
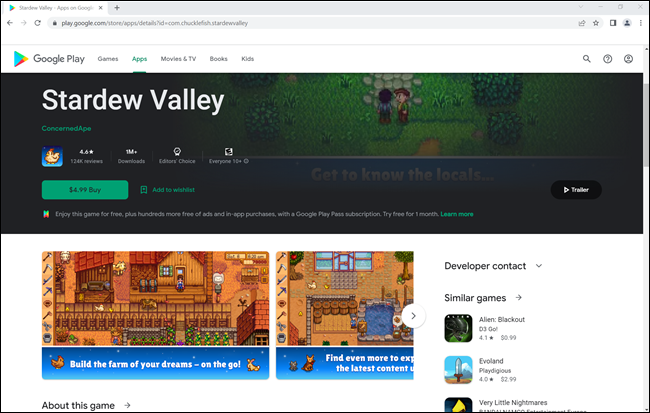
Klicken Sie mit der rechten Maustaste auf eines der Bilder oder drücken Sie lange darauf und klicken Sie dann auf die Option „Bild in neuem Tab öffnen“. Das WEBP-Bild erhält dann eine eigene Registerkarte für sich selbst, und die URL oben auf dieser Registerkarte ist ein direkter Link zum Bild-Asset – ohne etwas anderes auf der Seite zu rendern.
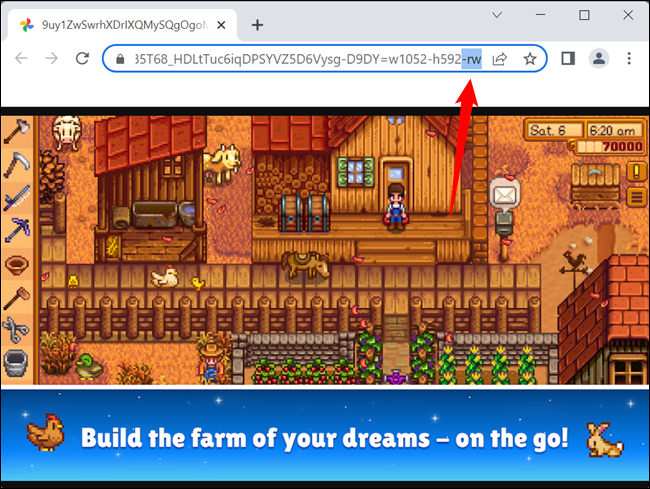
Klicken Sie auf die URL-Leiste, löschen Sie die letzten drei Zeichen in der Adresse (das „-rw“) und drücken Sie dann „Enter“. Dasselbe Bild wird erneut angezeigt, aber dieses Mal wird es in seinem ursprünglichen Format gerendert, normalerweise JPEG oder PNG. Klicken Sie mit der rechten Maustaste auf das Bild oder drücken Sie lange darauf und wählen Sie dann die Option „Bild speichern unter“. Dadurch wird es im Originalformat heruntergeladen – genau wie jede andere Datei.
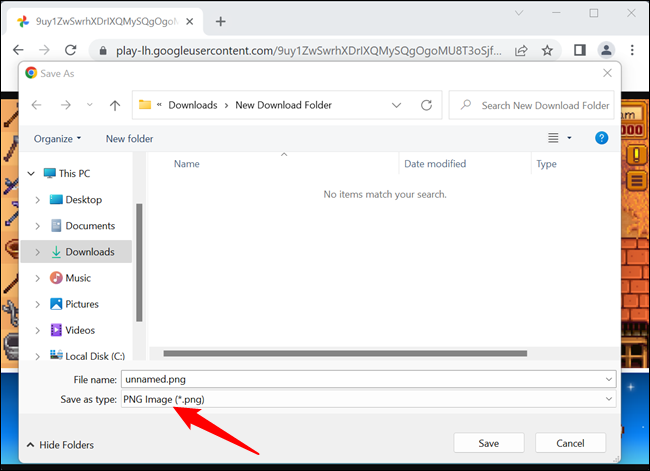
Sie fragen sich vielleicht: „Gibt es nicht einen einfacheren Weg, dies zu tun?“ Es gibt – wie bei den meisten Dingen im Zusammenhang mit Browsern ist die Lösung eine Browsererweiterung. Es gibt viele Erweiterungen, die automatisch die Konvertierung von WEBP-Dateien in ein beliebiges anderes Bildformat übernehmen, aber Sie sollten sie wahrscheinlich nicht verwenden. Browsererweiterungen sind ein Albtraum für den Datenschutz, und Sie sollten sie vermeiden, wenn sie nicht unbedingt erforderlich sind.
