So speichern Sie Daten von einem PC, der nicht bootet
Veröffentlicht: 2022-01-29Die Fehlerbehebung bei einem Computer, der nicht startet, ist frustrierend, aber die Panik, Ihre Daten zu verlieren, ist weitaus schlimmer. Wenn Sie Ihren Computer nicht zum Booten bringen können und kein Backup haben, flippen Sie noch nicht aus; Sie haben einige Möglichkeiten.
Es besteht immer die Möglichkeit, dass Ihre Festplatte beschädigt oder tot ist, in diesem Fall wird die Datenwiederherstellung kostspielig oder unmöglich. Aber in vielen Fällen kann es sein, dass Ihr Computer aus anderen Gründen nicht startet: eine ausgefallene Stromversorgung, ein beschädigter Bootsektor oder eine andere Anzahl von Macken, die Ihre wichtigen Daten – Fotos, Dokumente usw. – intakt lassen. Wenn Sie also das verdammte Ding nicht zum Einschalten bringen können, ist es wahrscheinlich an der Zeit zu sehen, ob diese Daten gerettet werden können.
Es gibt zwei Hauptmethoden, die ich empfehle, um diese Daten abzurufen: Die eine erfordert ein wenig Software-Know-how, während die andere ein wenig Hardware-Finesse erfordert. Beide erfordern ein externes Laufwerk, um die Daten auf zu kopieren, auf dem Sie Ihre Dateien speichern können, während Sie Ihren Computer reparieren oder ersetzen. Ärgern Sie sich nicht, wenn Sie nicht sehr erfahren sind; Sie können damit umgehen, solange Sie die Anweisungen genau befolgen.
Von einem USB-Laufwerk booten
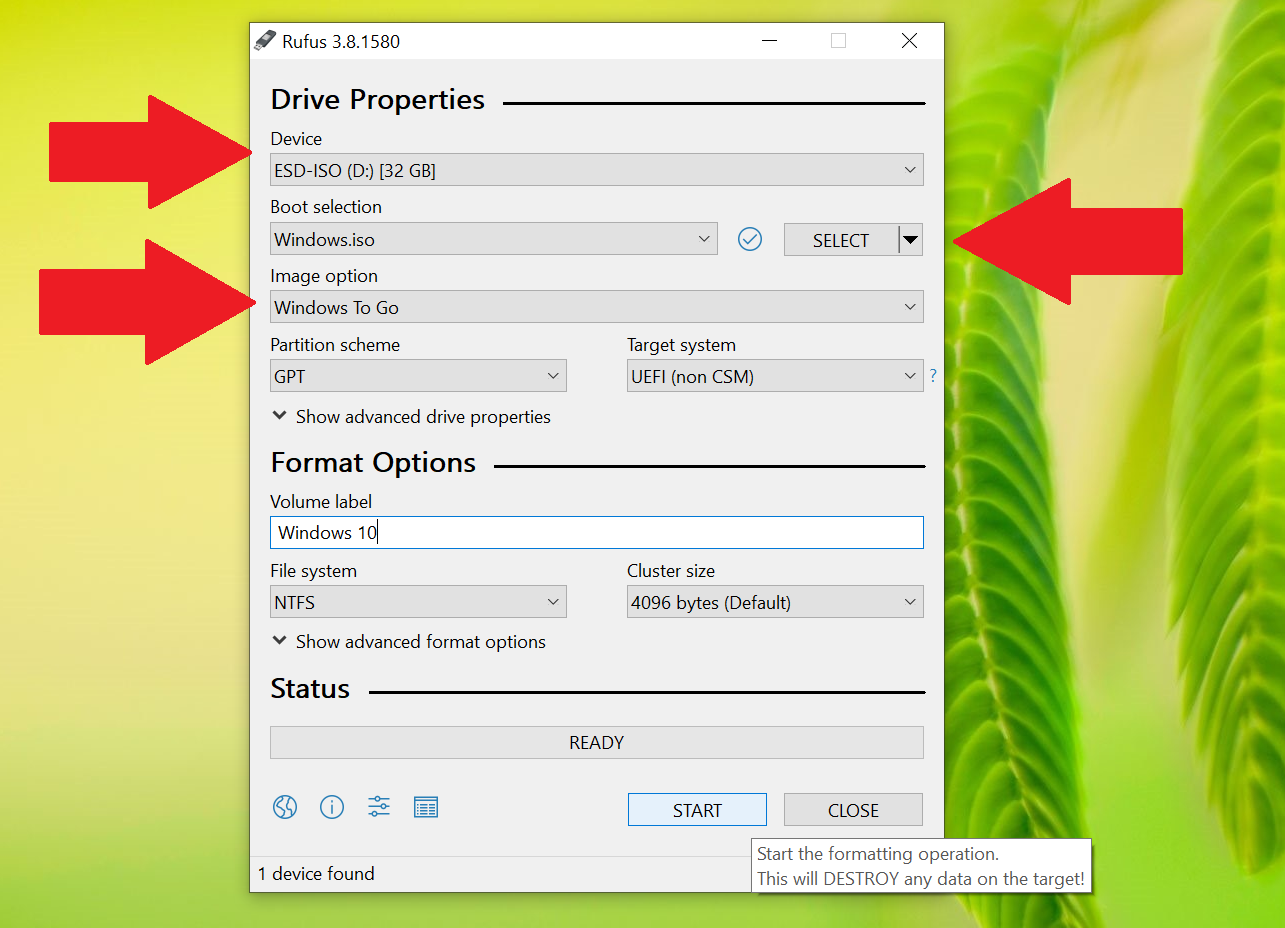
Es ist möglich, dass die Hardware Ihres Computers noch gut funktioniert, aber Windows nicht booten kann. Möglicherweise ist der Bootloader beschädigt, oder Treiberprobleme führen zu einem schwarzen Bildschirm anstelle des bekannten Windows-Desktops. Wenn der Computer jedoch noch funktioniert, können Sie ihn verwenden, um in eine andere Umgebung zu booten, die (hoffentlich) auf Ihre Daten zugreifen kann.
Wenn Sie einen Windows-PC verwenden, können Sie ein bootfähiges USB-Laufwerk mit Windows darauf erstellen, um Ihre Festplatte zu durchsuchen. Schnappen Sie sich einen anderen PC und ein USB-Laufwerk mit mindestens 16 GB Speicherplatz. Laden Sie auf diesem PC das Media Creation Tool von Microsoft herunter, führen Sie es aus und wählen Sie ISO, wenn Sie dazu aufgefordert werden.
Laden Sie dann Rufus herunter, starten Sie es und wählen Sie Ihr USB-Laufwerk unter „Gerät“, Ihr Windows-ISO unter „Boot Selection“ und Windows To Go unter „Image Option“. Klicken Sie auf Start und warten Sie, bis der Vorgang abgeschlossen ist. Weitere Einzelheiten finden Sie im Abschnitt „Laufen von Rufus“ in diesem Handbuch. Wenn Sie einen Mac verwenden, bietet Macworld UK ähnliche Anweisungen zum Ausführen von macOS auf einem USB-Laufwerk.
Wenn es fertig ist, können Sie Ihren Computer neu starten. Wenn Sie jedoch den Startbildschirm sehen, müssen Sie eine Taste auf Ihrer Tastatur drücken, um das Startmenü aufzurufen – normalerweise wird Ihnen angezeigt, welche Taste auf dem Bildschirm angezeigt wird. Zum Beispiel muss ich auf meinem Computer auf dem Startbildschirm F11 drücken, um auf das Boot-Menü zuzugreifen, von dem aus ich mein USB-Laufwerk auswählen kann, um es in seine Windows-Umgebung zu booten.
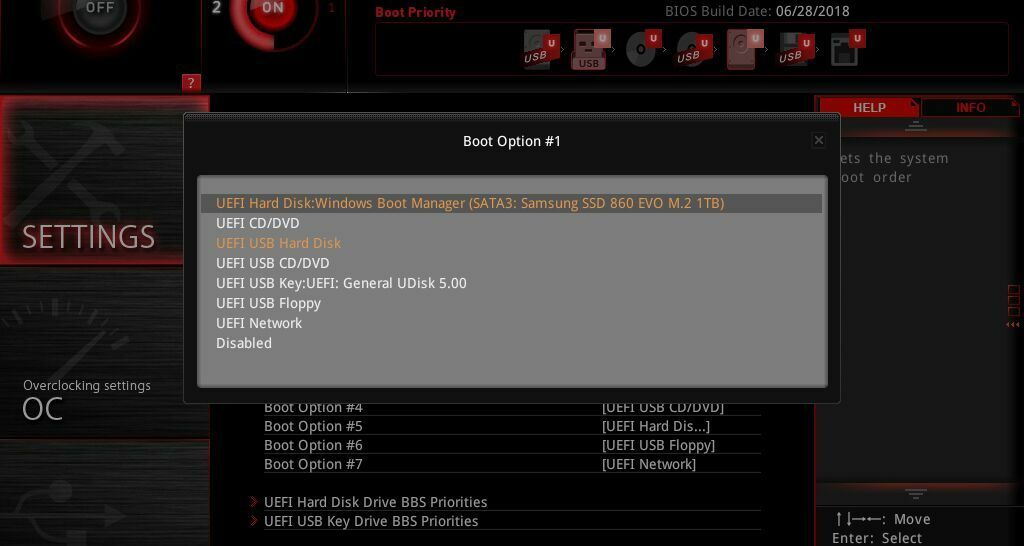
Wenn das nicht funktioniert, können Sie auch das BIOS-Setup aufrufen – normalerweise durch Drücken von Entf oder F2. Suchen Sie nach dem Abschnitt „Startreihenfolge“, in dem Sie Ihr USB-Laufwerk an den Anfang der Liste verschieben können.
Wenn alles gut geht, bootet Sie Ihr Computer von diesem USB-Laufwerk in eine neue Windows-Umgebung. Öffnen Sie den Datei-Explorer und Ihre Festplatte sollte dort erscheinen, mit all Ihren Daten intakt (vorausgesetzt, Ihr Laufwerk ist nicht beschädigt). Beachten Sie, dass Sie, wenn Ihre Festplatte mit BitLocker verschlüsselt ist, dieses USB-Laufwerk benötigen, um Windows 10 Pro auszuführen, und dass Sie den Wiederherstellungsschlüssel benötigen, um auf Ihre Daten zuzugreifen – ohne ihn sind Ihre Dateien wahrscheinlich für immer verloren.

Sobald Sie Ihre Daten sehen, schließen Sie einfach ein externes Laufwerk an und ziehen Sie alle wichtigen Dateien darauf. Von dort aus können Sie Windows sicher neu installieren oder Startprobleme beheben, ohne sich um Ihre wertvollen Daten sorgen zu müssen.
Entfernen Sie die Festplatte und versuchen Sie es auf einem anderen PC

Wenn sich Ihr Computer überhaupt nicht einschalten lässt, können Sie nicht wie oben beschrieben von einem USB-Laufwerk booten. Sie können jedoch die Festplatte aus dem Computer entfernen und an einen anderen funktionierenden Computer anschließen, um auf Ihre Daten zuzugreifen. Dazu benötigen Sie ein SATA-zu-USB-Kabel, eine Dockingstation oder ein externes Festplattengehäuse sowie einen Schraubendreher und alle anderen Werkzeuge, die zum Öffnen Ihres PCs erforderlich sind.
Wenn Ihr Laptop ein M.2-Laufwerk anstelle eines standardmäßigen 2,5-Zoll-Laufwerks verwendet, benötigen Sie einen SATA-M.2-zu-USB-Adapter oder einen NVMe-M.2-zu-USB-Adapter – Sie müssen möglicherweise die Spezifikationen von nachschlagen Ihr Laptop, um zu sehen, welche er verwendet. (Die Bilder auf Amazon zeigen oft, mit welchen Laufwerkstypen es kompatibel ist, und Sie können ein Demontagevideo für Ihren Computer nachschlagen, um zu sehen, ob die Festplatte der Form des Gehäuses entspricht, das Sie kaufen.)
Den richtigen Adapter zu finden, ist ehrlich gesagt der schwierigste Teil dieses Prozesses. Das Öffnen Ihres PCs scheint beängstigend, aber es ist tatsächlich viel einfacher. Wir können Sie nicht bei jedem Gerät durch den Prozess führen, aber Sie können normalerweise die Modellnummer Ihres Laptops googeln, um eine Demontageanleitung zu finden. Es geht fast immer darum, ein paar Schrauben an der Unterseite des Laptops zu lösen und das untere Gehäuse zu entfernen, wodurch Sie oft direkten Zugriff auf die Festplatte oder SSD erhalten.
Bei einigen Laptops ist der Speicher auf das Motherboard gelötet, in diesem Fall haben Sie Pech und müssen die obige Boot-from-USB-Methode ausprobieren oder ihn zur Reparatur einsenden. Wenn Sie einen Desktop öffnen, ist es sogar noch einfacher, da Sie einfach die Seitenabdeckung abziehen und das Laufwerk aus seinem Käfig entfernen können – Sie benötigen möglicherweise nicht einmal einen Schraubendreher.

Wenn das Laufwerk entfernt ist, stecken Sie es in Ihren USB-Adapter und stecken Sie diesen in den USB-Anschluss eines funktionierenden Computers. (Idealerweise verwenden Sie einen Computer mit derselben Plattform. Wenn das Laufwerk also von einem Mac stammt, sollten Sie es an einen anderen Mac anschließen.) Mit etwas Glück sollte Ihr Laufwerk im Datei-Explorer oder Finder angezeigt werden . Sie können dann die benötigten Dateien auswählen (oder alle Dateien, nur um sicherzugehen) und sie auf ein externes Laufwerk ziehen. Sobald sie sicher gesichert sind, können Sie Ihren Computer reparieren oder ersetzen und diese Dateien zurückziehen, wenn er wieder läuft.
Hoffentlich hat diese Erfahrung gezeigt, wie wichtig Backups sind. Sie haben es immer wieder gehört, und ich weiß, es ist leicht aufzuschieben, aber tun Sie es nicht. Sie können Ihre Festplatte klonen, eine Image-Datei erstellen oder ein Wiederherstellungslaufwerk einrichten. Und vergessen Sie nicht, den Zustand Ihrer Festplatte zu überprüfen. Richten Sie noch heute ein Backup-Programm ein und vergessen Sie es – der Seelenfrieden ist unbezahlbar und Sie werden diesen Moment der Panik nie wieder erleben müssen.
