So speichern Sie eine Excel-Tabelle als PDF
Veröffentlicht: 2022-01-29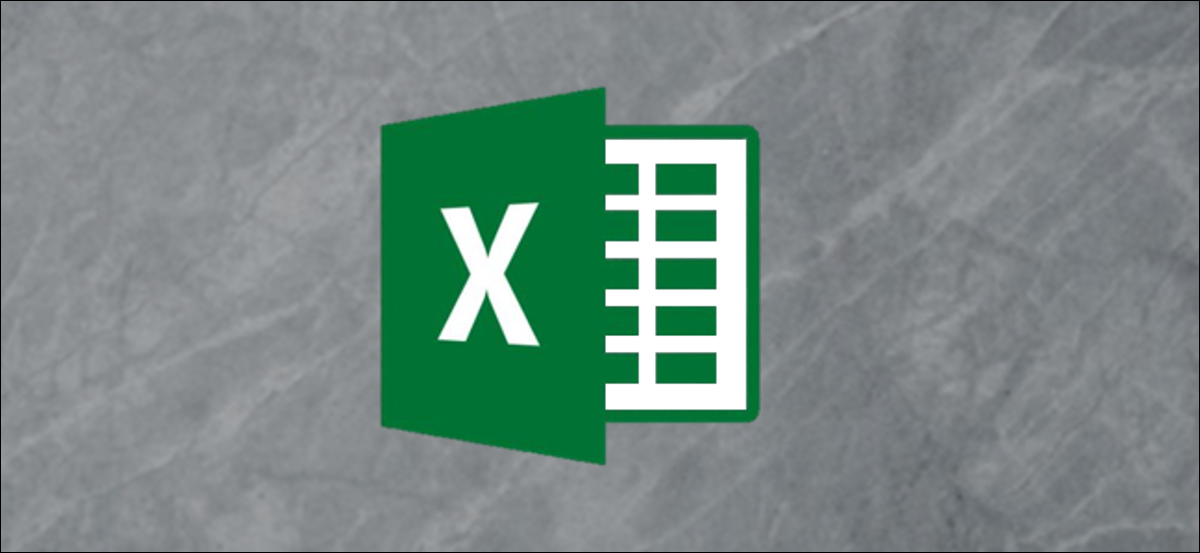
Das Speichern einer Excel-Tabelle als PDF kann verwirrend sein, und die fertige Datei sieht oft anders aus, als wir sie präsentieren möchten. So speichern Sie ein Blatt als lesbare saubere PDF-Datei.
Excel-Dateien als PDF
Es gibt viele Szenarien, in denen Sie ein Excel-Dokument als PDF-Datei statt als Tabellenkalkulation speichern möchten. Wenn Sie beispielsweise nur einen bestimmten Teil eines größeren Blatts versenden möchten oder es nicht bearbeitbar sein soll. Das Konvertieren einer Excel-Datei in ein PDF kann jedoch etwas schwierig sein.
Wir stellen uns Excel-Tabellen oft nicht als Dokumente mit Rändern, Seiten und Rändern vor. Wenn es jedoch darum geht, diese Dateien in PDF-Dokumente umzuwandeln, die gelesen, gedruckt oder an andere verteilt werden können, sollten Sie sich dessen bewusst sein. Ihre Datei sollte lesbar und verständlich sein, ohne zufällige Streuspalten auf anderen Seiten oder Zellengrößen, die zu klein zum Lesen sind.
So verwandeln Sie Ihre Tabelle in ein vorzeigbares und druckbares PDF-Dokument.
Einrichten der Seite
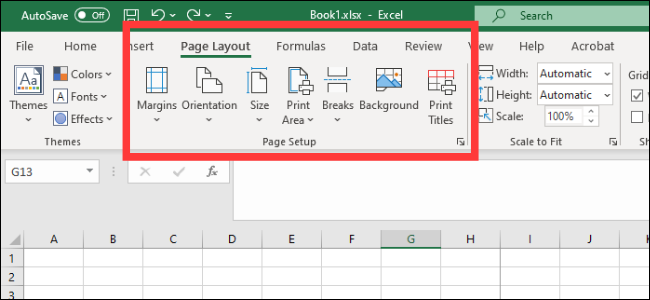
Wenn Sie Office 2008 oder höher verwenden, navigieren Sie zur Registerkarte Seitenlayout. Hier sehen Sie mehrere Optionen, die unter dem Abschnitt „Seite einrichten“ gruppiert sind. Hier sind die ersten drei:
- Ränder: Wie groß der Leerraum zwischen dem Rand eines Dokuments und der ersten Zelle ist
- Ausrichtung: Ob Sie Ihre fertige Datei im Quer- oder Hochformat haben möchten
- Größe: Die Seitengröße Ihres fertigen Dokuments
Diese funktionieren größtenteils genauso wie in einem Word-Dokument, also stellen Sie sie so ein, wie Ihr fertiges PDF aussehen soll. Beachten Sie, dass die meisten Excel-Tabellen im Querformat besser lesbar sind als im Hochformat, es sei denn, Sie haben sehr wenige Spalten. Blätter, die im Hochformat gespeichert werden, neigen dazu, Spalten zu haben, die außerhalb des endgültigen Druckbereichs liegen, was die Navigation und Lesbarkeit Ihres Dokuments sehr erschweren kann.
Zusätzlich können Sie Ihrem endgültigen Layout eine Kopf- und Fußzeile hinzufügen. Klicken Sie auf den Pfeil in der unteren rechten Ecke des Abschnitts „Seite einrichten“ und dann auf die Registerkarte „Kopfzeile/Fußzeile“. Sie können eine der von Office generierten Optionen auswählen oder mithilfe der Funktion „Anpassen“ eine eigene erstellen.
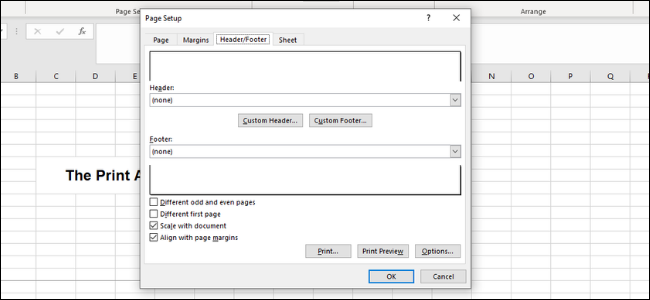
Sie haben auch die Möglichkeit, den Hintergrund Ihres Ausdrucks zu ändern. Klicken Sie dazu in Seite einrichten auf die Schaltfläche Hintergrund. Sie können ein Bild von Ihrem Laptop oder aus der Cloud auswählen, und dieses Bild wird über Ihr gesamtes Blatt gekachelt.
VERWANDT: So drucken Sie eine Excel-Tabelle mit einem Hintergrund
Druckbereich definieren und anpassen
Als nächstes müssen Sie bestimmen, welcher Bereich in ein PDF umgewandelt werden soll und wie viele Zeilen und Spalten auf jeder Seite vorhanden sein werden.
Die erste Möglichkeit, den Bereich zu definieren, besteht darin, durch Klicken und Ziehen alle Zellen auszuwählen, die Sie in Ihrem Dokument haben möchten. Gehen Sie anschließend zu Seite einrichten > Druckbereich > Druckbereich festlegen. Dadurch entsteht eine dünne graue Linie um den gesamten zu bedruckenden Bereich. Wenn Sie Ihr PDF erstellen, wird alles außerhalb dieses Bereichs nicht eingeschlossen. Sie können die Zellen auch manuell eingeben, indem Sie auf den Pfeil in der unteren linken Ecke klicken und zu Blätter > Druckbereich gehen.
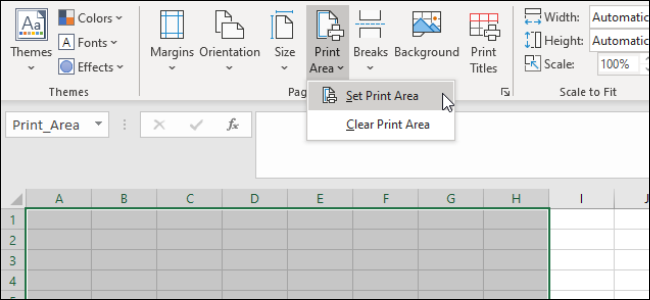
Ähnlich wie bei Microsoft Word können Sie auch Seitenumbrüche erstellen, um verschiedene Tabellen zu segmentieren. Diese Seitenumbrüche können sowohl horizontal als auch vertikal sein. Gehen Sie zu der Zelle, in der Sie einen Seitenumbruch platzieren möchten, klicken Sie auf die Registerkarte „Seitenlayout“ im Menüband und wählen Sie „Seite einrichten“ > „Seitenumbrüche“ > „Seitenumbruch einfügen“. Dadurch wird direkt über und links von Ihrer aktuellen Zelle eine Unterbrechung erstellt.
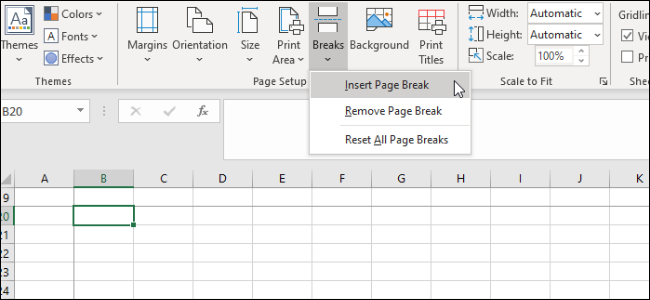

Eine weitere wichtige Sache ist, die Option Scale to Fit zu definieren. Rechts neben „Seite einrichten“ sehen Sie drei Optionen: „Breite“, „Höhe“ und „Skalieren“. Mit den Optionen „Breite“ und „Höhe“ können Sie festlegen, auf wie vielen Seiten die Zeilen oder Spalten Ihrer Tabelle erscheinen. Wenn Sie beispielsweise viele Zeilen, aber nur wenige Spalten haben, ist es ideal, die Breite auf eine Seite einzustellen. Die Skalierung hingegen bestimmt die Gesamtgrößenänderung Ihres gesamten Druckbereichs.
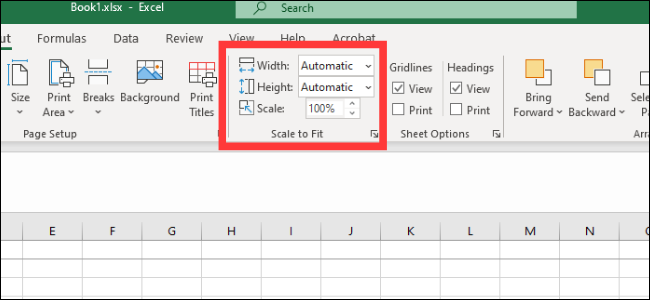
Blattoptionen
Das letzte Menü, auf das Sie achten sollten, ist Blattoptionen. Dies sind Einstellungen, die sich auf das Erscheinungsbild Ihres endgültigen Druckbogens auswirken. Um auf die vollständigen Blattoptionen zuzugreifen, klicken Sie auf den Pfeil in der unteren linken Ecke der Abschnitte Blattoptionen.
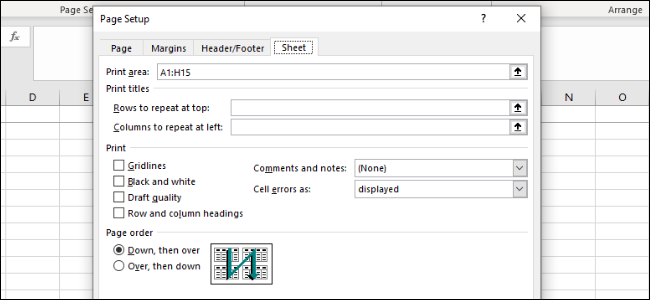
Hier ist eine Übersicht über die verschiedenen Anpassungen, die Sie in diesem Menü vornehmen können:
- Drucktitel: Sie können bestimmte Zeilen und Spalten des Blatts fixieren, sodass sie auf jeder Seite erscheinen, wie z. B. Kopfzeilen und Beschriftungen.
- Gitternetzlinien: Hiermit können Sie festlegen, ob Gitternetzlinien angezeigt werden sollen oder nicht. Dies sind die Linien zwischen Zellen, die angezeigt werden, wenn kein Rahmen darauf gemalt ist.
- Überschriften: Damit können Sie Überschriften anzeigen, bei denen es sich um die festen alphabetischen (A, B, C) und numerischen (1, 2, 3) Beschriftungen auf der x- und y-Achse von Excel-Tabellen handelt.
- Kommentare, Notizen und Fehler: Dies zeigt die eingebetteten Kommentare, Notizen und Fehlerwarnungen im endgültigen Dokument an.
- Druckreihenfolge: Damit können Sie festlegen, ob ein Dokument zuerst nach unten oder nach rechts erstellt werden soll.
In diesem Menü können Sie zum Bildschirm Druckvorschau wechseln, wo Sie einen Blick auf Ihr endgültiges Dokument werfen können. Sie können den Bildschirm auch mit der Tastenkombination Strg+P aufrufen.
VERWANDT: So drucken Sie ein Arbeitsblatt mit Kommentaren in Excel
Speichern oder Drucken als PDF
Wenn Ihr Dokument korrekt formatiert und einsatzbereit ist, gibt es zwei Möglichkeiten, wie Sie ein PDF erstellen können.
Um die Datei als PDF in Excel zu speichern, öffnen Sie das Dialogfeld „Speichern unter“ und wählen Sie „PDF“ aus dem Dropdown-Menü „Dateityp“ aus. Alternativ können Sie zu Export > Export to XPS/PDF gehen. Von hier aus haben Sie einige Optionen. Sie können entscheiden, ob Sie die Datei für Standard oder Minimum optimieren möchten, was die endgültige Qualität und Dateigröße des Dokuments bestimmt. Sie können dann auf „Optionen“ klicken, um den zu veröffentlichenden Bereich auszuwählen:
- Auswahl: Die aktuellen Zellen, die Sie ausgewählt haben
- Aktive Blätter: Das aktuelle Blatt, in dem Sie sich befinden
- Gesamte Arbeitsmappen: Alle Arbeitsmappen in der aktuellen Datei, an der Sie arbeiten
- Tabelle: Eine definierte Tabelle, die Sie über Microsoft Excel erstellt haben
Sie können sich auch dafür entscheiden, den von Ihnen festgelegten Druckbereich vollständig zu ignorieren.
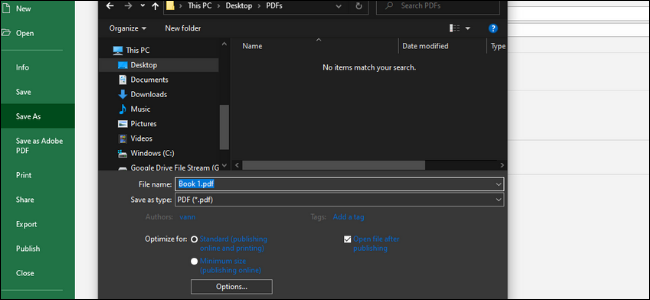
Sie können die Datei auch als PDF ausdrucken. Microsoft hat einen integrierten PDF-Drucker namens Microsoft Print to PDF, den Sie im Drucker-Dropdown-Menü auswählen können. Wenn Sie ein anderes PDF-Laufwerk haben, z. B. Adobe PDF, Foxit oder PDF Xchange, können Sie auch eines davon verwenden. Bevor Sie auf „Drucken“ klicken, sehen Sie sich Ihre Druckvorschau an, um sicherzustellen, dass alles korrekt aussieht.
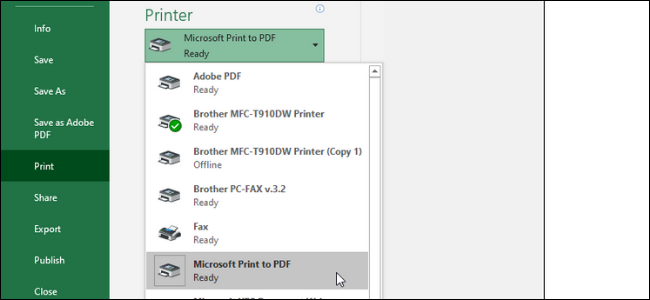
VERWANDT: So drucken Sie unter Windows in PDF: 4 Tipps und Tricks
