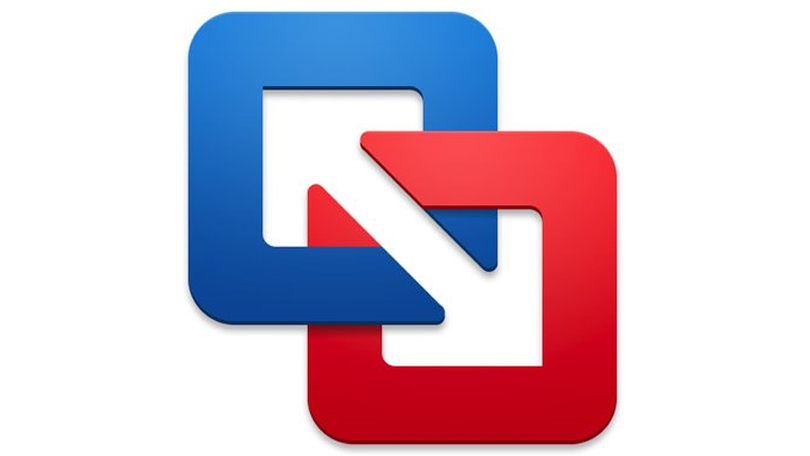Holen Sie sich das Beste aus beiden Welten: So führen Sie Windows-Apps auf Ihrem Mac aus
Veröffentlicht: 2022-01-29Sie sind von einem Windows-Rechner auf einen Mac umgestiegen und freuen sich wahrscheinlich über die Änderung – bis Sie feststellen, dass es keine macOS-Version Ihrer bevorzugten Windows-App oder Ihres bevorzugten Windows-Spiels gibt. Es ist jedoch nicht alles verloren. Sie haben verschiedene Möglichkeiten, Windows-Anwendungen auf Ihrem Apple-System auszuführen.
Ihre Optionen lassen sich in zwei große Kategorien einteilen: Die eine besteht darin, ein vollständiges virtuelles Windows-System einzurichten und Windows-Programme in dieser Umgebung auszuführen. Die andere besteht darin, spezielle Software zu verwenden, die einige, aber nicht alle Windows-Apps in einer Emulationsschicht auf macOS ausführt. Die Windows-Virtualisierungsoption ist teuer (wenn Sie die beste Leistung wünschen), verbraucht beim Ausführen Speicherplatz und Systemressourcen und funktioniert – wenn Sie einen Mac mit Apple Silicon haben – nur mit der Vorabversion von ARM von Windows. Die Emulationsschichtoption ist, wenn sie mit der Windows-App funktioniert, die Sie ausführen möchten, schnell, ressourcenschonend und kostenlos. Keine Extrapunkte für die Vermutung, dass ich die Emulationsoption bevorzuge.
Virtualisierungsoptionen
Wenn Sie komplexe Software wie die Windows-Version von Excel oder ein High-End-Spiel ausführen möchten, müssen Sie ein virtuelles Windows-System einrichten, das manchmal als virtuelle Maschine (kurz VM) bezeichnet wird. Sie können dieses virtuelle System (das eine vollständige Version von Windows verwendet) vollständig in einer macOS-App ausführen. Die VM verhält sich so, als würde sie auf echter Hardware mit einer echten Festplatte laufen; es läuft nur etwas langsamer als ein Windows-System, das auf physischer Hardware läuft. Der Grund für die langsamere Leistung ist, dass Sie bei dieser Methode zusätzlich zu der App, die Sie verwenden möchten, ein ganzes Windows-System im Hintergrund ausführen müssen.
Einige Windows-Apps und PC-Spiele laufen einfach nicht auf einem Mac, es sei denn, Sie installieren sie in einem vollständigen Windows-System, sodass die anderen Methoden, die ich später beschreibe, möglicherweise nicht einmal eine Option sind. Ein Beispiel ist Microsoft Expression Web, mein bevorzugter WYSIWYG-Webseiteneditor für schnelle HTML-Bearbeitung.
Ein weiterer Hinweis: Sie müssen die Kosten für den Kauf einer Windows-Lizenz, der Virtualisierungssoftware und aller Softwareabonnements für diese Methode berücksichtigen. Die Kombination dieser drei Ausgaben bedeutet, dass Sie am Ende wahrscheinlich mehrere hundert Dollar zahlen werden.
Parallels Desktop und VMware Fusion
Wenn Sie einen Intel-basierten Mac haben, sind Parallels Desktop (79,99 $ für die Standard Edition) und VMware Fusion (199 $ für VMware Fusion 12 Pro) die beste Wahl für die Installation einer virtuellen Windows-Maschine. Auf einem Apple Silicon-basierten Mac (z. B. mit einem M1-Chip) ist Parallels Desktop Ihre beste Option. Parallels ist für Anfänger zugänglicher und schneller. VMware Fusion ist freundlich genug für jeden erfahrenen Windows- oder Mac-Benutzer, aber es ist besser für den Einsatz in Unternehmen geeignet. Wie bereits erwähnt, müssen Sie unabhängig von der gewählten Software eine Windows-Lizenz erwerben (Windows 10 Home kostet derzeit 139 US-Dollar zum Herunterladen) und sie eingeben, wenn Parallels Desktop oder VMware Fusion Sie dazu auffordert.
Für Unternehmensanwender, die hohe Zuverlässigkeit und technischen Support benötigen, sind Parallels Desktop und VMware Fusion die einzigen Antworten. Mit beiden können Sie Windows-Apps in einem Modus ausführen, der den Windows-Desktop verbirgt, sodass Ihre Windows-App auch als gewöhnliche Mac-App angezeigt wird. Es ist eine nette Funktion, aber Sie werden wahrscheinlich feststellen, dass Ihre Windows-App viel träger ist als die Mac-Apps, die auf demselben Desktop ausgeführt werden. Zum Ausführen einzelner Apps bevorzuge ich die Wine-basierten Methoden, die ich später beschreibe; Sie sind kostenlos und können eine bessere App-Leistung bieten. Da ich (wie viele Leute) für diese Apps mein eigener IT-Manager sein muss, weiß ich jedoch, dass der einzige Weg, um Unterstützung für diese Methoden zu erhalten, darin besteht, Fragen in Webforen zu stellen und auf eine hilfreiche Antwort zu hoffen.
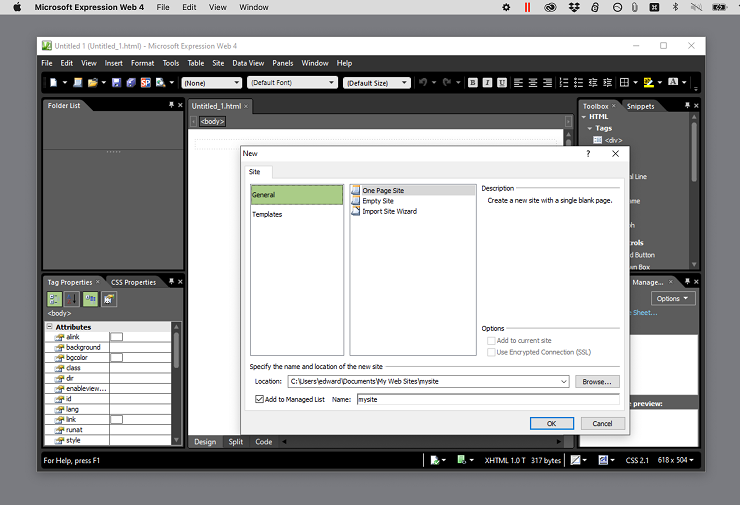
Sowohl mit Parallels als auch mit VMware Fusion können Sie ein virtuelles System erstellen, indem Sie ein vorhandenes Desktop-System über ein Netzwerk klonen, aber es ist viel einfacher, eine neue Kopie von Windows zu installieren. Benutzer von Intel-basierten Macs können die Standard-Windows-ISO-Datei von Microsoft herunterladen und sich auf Parallels oder Fusion verlassen, um Windows von dort aus korrekt zu installieren. M1 Mac-Benutzer müssen sich für das Windows Insider Preview-Programm registrieren und die ARM-Version von Windows 10 herunterladen. Nur Parallels unterstützt die ARM-Version, aber es hat keine Probleme, Ihre Windows-VM mit dieser Version auf einem Apple Silicon Mac zu konfigurieren. Parallels hat kürzlich die Unterstützung für Windows 11 auf M1-Macs angekündigt, aber auch hier nur für die ARM-Version.
Unabhängig davon, ob Sie sich für Parallels oder VMWare entscheiden, planen Sie etwa 20 Minuten für die Installation von Windows und 30 GB oder mehr Festplattenspeicher auf Ihrem System ein. Sie müssen Ihre Festplatte nicht partitionieren, da das, was Ihr virtuelles Windows-System als Festplatte behandelt, einfach eine Datei auf Ihrer Mac-Festplatte ist; Mit beiden Apps können Sie die Größe der virtuellen Windows-Festplatte jederzeit erweitern oder verringern.
Sobald Sie Windows in einem virtuellen System installiert haben, können Sie Ihre Windows-Apps genauso installieren wie auf einem echten Windows-PC. Laden Sie das Installationsprogramm entweder von einem Browser herunter, der im Windows-System ausgeführt wird, oder ziehen Sie ein Installationsprogramm oder einen Ordner von einem USB-Laufwerk, einer E-Mail oder einem anderen Ort, an dem Sie Installationsprogramme auf Ihrem Mac speichern, auf die virtuelle Festplatte des Windows-Systems.
VirtualBox, Boot Camp und Windows 365
Die kostenlose VirtualBox von Oracle ist eine weitere Option zum Ausführen eines virtuellen Windows-Systems, aber Sie benötigen Geduld und Fachwissen, um sie zum Laufen zu bringen. Halten Sie sich von dieser Methode fern, wenn die Aussicht, Ihre Festplatte oder Ihren System-RAM zu partitionieren, abschreckend klingt. Apps laufen nicht so schnell oder reibungslos wie bei kommerziellen Lösungen, und Sie müssen immer noch eine Windows-Lizenz erwerben, um sie mit VirtualBox zu verwenden.
Was ist mit Boot Camp, Apples langjähriger Option zum Ausführen eines Windows-Systems auf einer separaten Partition auf einem Intel-basierten Mac? Boot Camp existiert noch, aber Apple hat die Unterstützung effektiv eingestellt. Und Boot Camp hat einen großen Nachteil; Sie müssen Ihr macOS-System jedes Mal herunterfahren und neu starten, wenn Sie Windows ausführen möchten. Es gibt auch keine Integration zwischen macOS und Ihrer Windows-Partition. Mit Boot Camp können Sie beispielsweise keine Mac-App und eine Windows-App gleichzeitig ausführen oder Dateien schnell zwischen Systemen übertragen. Wenn Sie einen Apple Silicon Mac haben, denken Sie nicht einmal an Boot Camp. Sie können es in keiner Form auf einem Computer mit einem Apple Silicon-Chip installieren, da Boot Camp nur Intel-kompatible Versionen von Windows unterstützt (nicht die ARM-Versionen, die über Parallels auf Apple Silicon-basierten Geräten ausgeführt werden können).
Sie erinnern sich vielleicht, dass Microsoft kürzlich einen geschäftsorientierten Dienst namens Windows 365 angekündigt hat, mit dem Endbenutzer auf nahezu jeder Plattform auf eine vollständige, Cloud-basierte Version von Windows zugreifen können. Diese Plattform ist jedoch nicht für Verbraucher gedacht und ihre Zukunft ist unklar, nachdem Microsoft die kostenlosen Testversionen aufgrund der hohen Nachfrage ausgesetzt hat.
Die beste Virtualisierungssoftware, die wir getestet haben
Wein-Emulation
Wenn Sie nur wenige Windows-Apps ausführen möchten und keine davon ein vollständig emuliertes System erfordert, können Sie alternative Methoden verwenden, die auf der Open-Source-Wine-Emulationsschicht basieren. Wine ist das alteingesessene Projekt, das es ermöglicht, Windows-Apps auf macOS- und Linux-Systemen auszuführen, ohne Windows vollständig zu installieren. Der Name Wine steht für „Wine Is Not an Emulator“, was technisch korrekt ist, aber wenn Sie Wine wie ich als Emulator betrachten möchten, wird Sie niemand daran hindern.

Die beiden Wine-basierten Methoden, die es wert sind, erkundet zu werden, sind CodeWeavers CrossOver und Wineskin Winery. Sie können einen Wine-Layer auch manuell einrichten, aber es lohnt sich nicht, wenn CrossOver und Wineskin Winery bereits vorhanden sind.
Wie bereits erwähnt, funktioniert Wine nur mit einer begrenzten Anzahl von Windows-Apps und kann keine komplexen oder fortgeschrittenen Apps ausführen. Das bedeutet, dass es nicht mit aktuellen Apps von Microsoft, Adobe, Corel oder anderen großen Anbietern funktioniert. Sie können Steam über Wine installieren, aber erwarten Sie nicht, dass Sie aktuelle Spiele ausführen. Für die Spiele und Apps, die ausgeführt werden, sollten Sie eine schnellere Leistung erwarten, als wenn Sie sie in einem virtuellen Windows-System ausführen.
Überkreuzung
CrossOver von CodeWeaver kostet 59,95 $ mit kostenlosen Upgrades für ein Jahr; Die Einrichtung ist mühelos und automatisiert. Mit CrossOver können Sie eine integrierte Datenbank nach der App durchsuchen, die Sie ausführen möchten, oder eine Liste kompatibler Apps durchsuchen. Nachdem Sie eine App ausgewählt haben, lädt CrossOver sie entweder herunter oder stellt einen Download-Link bereit. Sie folgen dann einigen Eingabeaufforderungen und CrossOver erstellt eine Flasche (bereiten Sie sich auf viele weinbezogene Terminologie vor), die Ihre App ausführt.
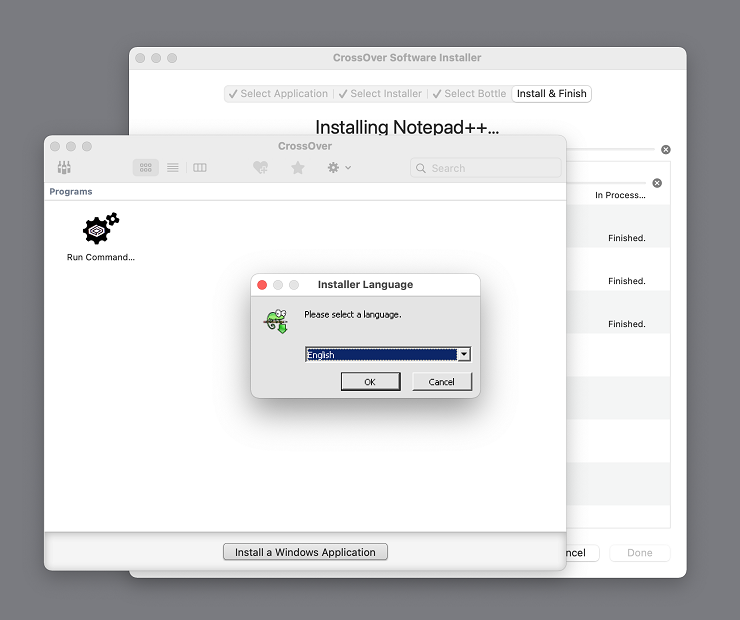
Wenn CrossOver funktioniert, funktioniert es wunderbar. Ich habe beispielsweise den Windows-Texteditor Notepad++ mit wenigen Klicks installiert und sofort geöffnet. Wenn CrossOver jedoch nicht funktioniert, sind Sie sehr frustriert, weil die Menüs mit veralteten Informationen überladen sind – Sie können die Menüs nicht wirklich verwenden, um viele der aufgelisteten Apps zu installieren. Zum Beispiel habe ich versucht, Axialis IconWorkshop, den besten Mac-Icon-Editor, den ich gefunden habe (der zufällig auch Windows-basiert ist), aus den Menüs von CrossOver zu installieren. Egal, was ich versuchte, die Schaltfläche „Installieren“ blieb ausgegraut. Schließlich konnte ich die App manuell installieren, aber das war nicht einfach und ich empfehle Ihnen nicht, diesen Vorgang zu versuchen.
Ein weiterer Nachteil von CrossOver ist, dass die CrossOver-App installiert sein muss, damit seine Flaschen laufen. Mit anderen Worten, Sie können nicht einfach eine Flasche für eine App auf einen anderen Computer kopieren. Sie müssen CrossOver auch auf dem zweiten Computer installieren. Erfreulicherweise hat CrossOver schon früh Erfolge bei der Ausführung von Windows 11-Apps verzeichnet.
Wineskin Weingut
Wenn Sie bereit sind, einen Teil der Arbeit selbst zu erledigen, können Sie mit Wineskin Winery eigenständige Container erstellen, die Windows-Apps ausführen und wie jede andere macOS-App funktionieren. Sie können sogar eine dieser eigenständigen Apps auf einen anderen Mac kopieren und dort ohne zusätzliche Schritte ausführen. Wineskin Winery, das von einem Programmierer erstellt wurde, der den Bildschirmnamen doh123 verwendete und jetzt von einem Programmierer mit dem Bildschirmnamen Gcenx gepflegt wird, ist noch in Arbeit und nicht gut dokumentiert. Nichtsdestotrotz finden Sie unten eine Schritt-für-Schritt-Anleitung, um eine Windows-App mit Wineskin Winery zum Laufen zu bringen.
In diesem Beispiel installiere ich die zuvor erwähnte App Axialis IconWorkshop. Ich habe die App auf einem Windows-Computer verwendet, um Symbole für mein Mac-System zu erstellen, aber Wineskin Winery ermöglicht es mir, sie direkt auf einem Mac zu verwenden. Dieselbe grundlegende Methode zum Erstellen der eigenständigen Axialis IconWorkshop-App gilt für jede Windows-App, die Sie ausführen möchten.

Laden Sie zunächst Wineskin Winery von der GitHub-Seite von Gcenx herunter. Scrollen Sie nach unten zum Abschnitt „Manuelle Installation“ (es ist ungrammatisch, aber es funktioniert) und klicken Sie auf den Download-Link. Abhängig von Ihren macOS-Einstellungen extrahiert Ihr Computer möglicherweise automatisch die Wineskin Winery-App. Andernfalls müssen Sie den Download öffnen, um ihn zu extrahieren. Verschieben Sie die extrahierte App in Ihren Anwendungsordner oder an einen anderen geeigneten Ort.
Von unseren Redakteuren empfohlen
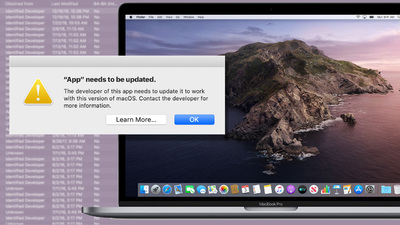
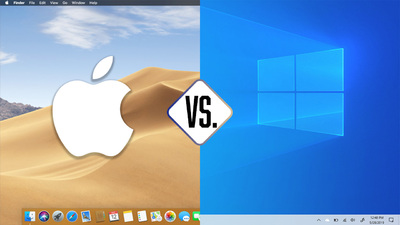

Klicken Sie als Nächstes mit der rechten Maustaste auf die Wineskin Winery-App und wählen Sie Öffnen. Ihr Mac fordert Sie auf, die App in den Papierkorb zu verschieben. Ignorieren Sie die Nachricht und drücken Sie die Esc-Taste. Klicken Sie mit der rechten Maustaste auf die App und wählen Sie Nochmals öffnen, um sie zu starten.
Klicken Sie nach dem Start der App auf die Schaltfläche Aktualisieren, um die neueste Version des Wineskin Wrappers herunterzuladen. Dies ist die Software, die dafür verantwortlich ist, Ihre Programme tatsächlich zu starten. Klicken Sie neben dem Menüelement „Neue Engines verfügbar“ auf das Pluszeichen. Eine Engine mit einem komplexen Namen (WS11WineCX64Bit20.0.2 zum Zeitpunkt des Tests) wird angezeigt. Klicken Sie auf die Option Herunterladen und installieren. Die Liste der verfügbaren Engines kann unterschiedlich sein, je nachdem, wann Sie dieses Handbuch lesen. Suchen Sie die mit der höchsten Nummer und dem CX64Bit-String im Namen und laden Sie sie herunter.
Der nächste Schritt besteht darin, sicherzustellen, dass eine der Engines in der Liste oben im App-Fenster hervorgehoben ist. Klicken Sie dann auf Neuen leeren Wrapper erstellen und geben Sie einen Namen für Ihre App ein. Für mein Beispiel habe ich Axialis IconWorkshop verwendet. Klicken Sie auf OK und schließlich erscheint ein Dialog; Klicken Sie auf die Schaltfläche Wrapper im Finder anzeigen, um Ihren neu erstellten Wrapper anzuzeigen. Wenn Sie auf eine Meldung stoßen, die besagt, dass Ihre App beschädigt ist und in den Papierkorb verschoben werden sollte, ignorieren Sie sie einfach. Um zu verhindern, dass macOS diese Warnung erneut anzeigt, geben Sie die Zeichenfolge „xattr -rc “ in das Mac-Terminal ein (vergessen Sie nicht das Leerzeichen am Ende dieses Codes!), ziehen Sie Ihren Wrapper aus dem Finder in das Terminal und drücken Sie dann Eingeben. Wenn dieses Problem behoben ist, können Sie die Wineskin Winery-App schließen.
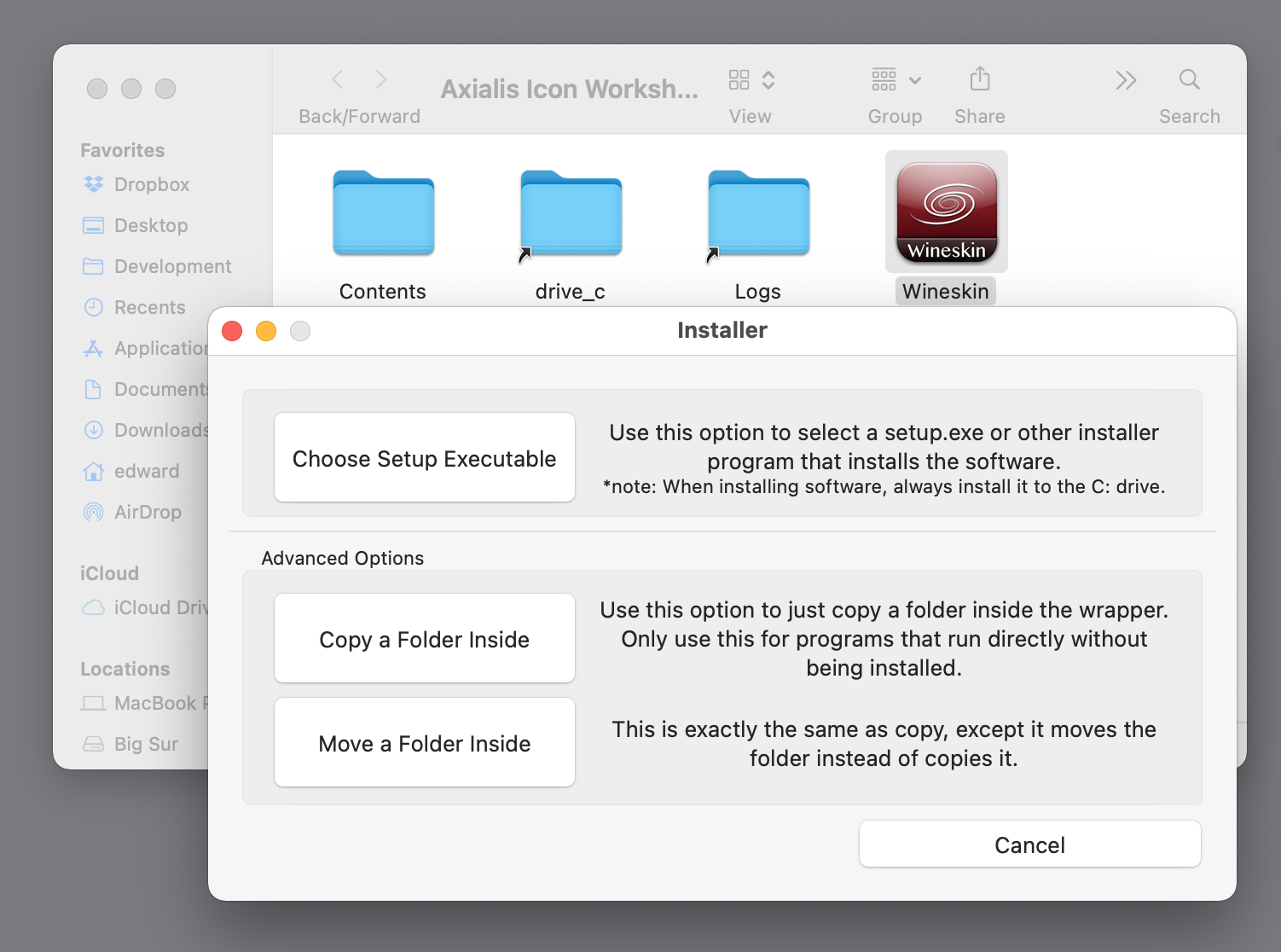
Versuchen Sie noch nicht, die neu erstellte App zu öffnen – Sie erhalten eine Fehlermeldung. Klicken Sie stattdessen mit der rechten Maustaste darauf und wählen Sie Paketinhalt anzeigen. Doppelklicken Sie im sich öffnenden Finder-Fenster auf die Wineskin-App (dies ist der einzige Teil des Systems, der einfach Wineskin heißt). Wählen Sie Software installieren, dann ausführbare Datei einrichten und navigieren Sie zum Installationsprogramm für Ihre Software. Ich hatte das Axialis-Installationsprogramm für mein Beispiel bereits heruntergeladen, also habe ich es aus dem Downloads-Ordner meines Macs ausgewählt.
Nach einigen Sekunden (und einigen Berechtigungsdialogen von macOS) erschienen die Windows-Installationsdialoge der Axialis-App. Ich habe ein paar Eingabeaufforderungen durchgeklickt, um die App zu installieren, und das Installationsprogramm seinen Lauf lassen. Am Ende des Vorgangs startete das Installationsprogramm die IconWorkshop-App. Ich habe dann die App über das Dateimenü beendet, genau wie ich es auf einem echten Windows-System getan hätte. An diesem Punkt des Prozesses sind sowohl die IconWorkshop Windows-App als auch ihr Installationsprogramm (mit anderen Worten alles, was ich zum Ausführen von IconWorkshop benötigte) in der macOS-kompatiblen Wineskin-App in einem Ordner „ drive_c “ gespeichert.
Als nächstes zeigte Wineskin ein Menü „Choose Executable“, das standardmäßig das Axialis-Deinstallationsprogramm anzeigte. Ich habe die richtige ausführbare Datei über eine Dropdown-Liste mit den Pfeiltasten ausgewählt, auf OK geklickt und dann Wineskin Winery beendet. Jetzt war die von mir erstellte Axialis IconWorkshop-App startbereit. Wie bei jeder anderen Mac-App konnte ich sie in das Dock, in den Anwendungsordner meines Macs, auf den Desktop oder an einen anderen Ort ziehen.
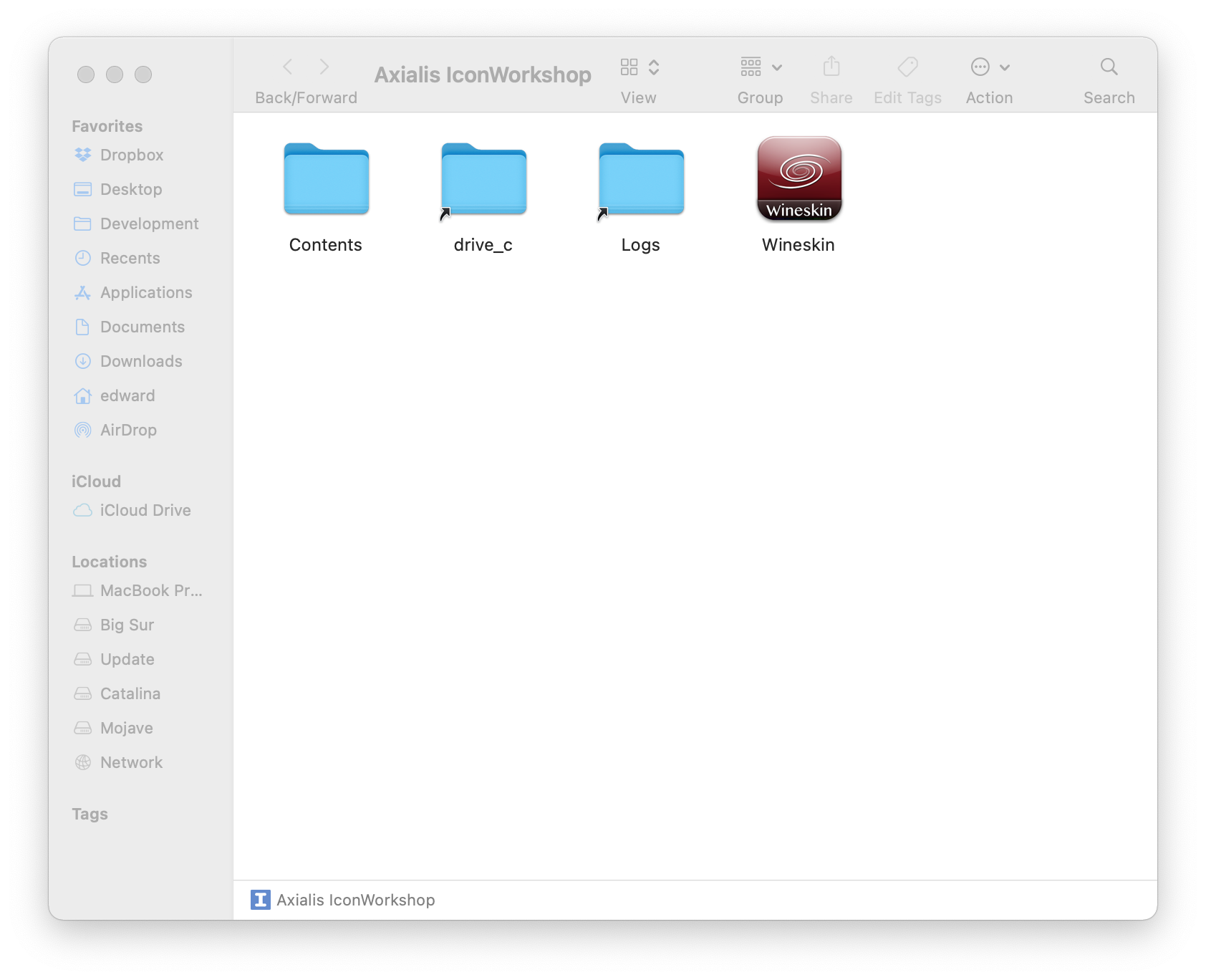
Je nachdem, welchen App- oder Spiel-Container Sie erstellen, müssen Sie ihn möglicherweise anpassen, damit er auf Ordner auf Ihrem Mac-System zugreifen kann. Klicken Sie zunächst mit der rechten Maustaste auf die Wineskin-basierte App, die Sie gerade erstellt haben (in meinem Beispiel die Mac-App mit dem Namen Axialis IconWorkshop), und wählen Sie Paketinhalt anzeigen (diese Option ist nur für macOS-Apps oder -Pakete verfügbar; dies ist nicht der Fall verfügbar, wenn Sie versuchen, mit der rechten Maustaste auf die Windows-App im Ordner „ drive_c “ zu klicken.) Das resultierende Finder-Fenster zeigt mehrere Elemente im Paket, einschließlich der oben genannten Wineskin-App und des Ordners „ drive_c “.
Starten Sie die Wineskin-App erneut, indem Sie darauf doppelklicken, klicken Sie auf die Schaltfläche Erweitert und gehen Sie dann zu Tools. Wählen Sie das Dienstprogramm Config auf der Registerkarte Tools aus; Sie können dies verwenden, um beispielsweise das emulierte Laufwerk D: zuzuweisen, um die Dateien im Desktop- oder Dokumentenordner Ihres Mac aufzulisten, wenn Sie die Datei- oder Öffnen-Dialoge im Windows-Stil in der Wineskin-App verwenden. Denken Sie daran, dass jede von Ihnen erstellte Wineskin-App über eine eigene interne Ordnerstruktur mit einem Ordner „ drive_c “ verfügt. Sie müssen für jede Windows-App, die Sie ausführen möchten, eine separate Wineskin-App erstellen.
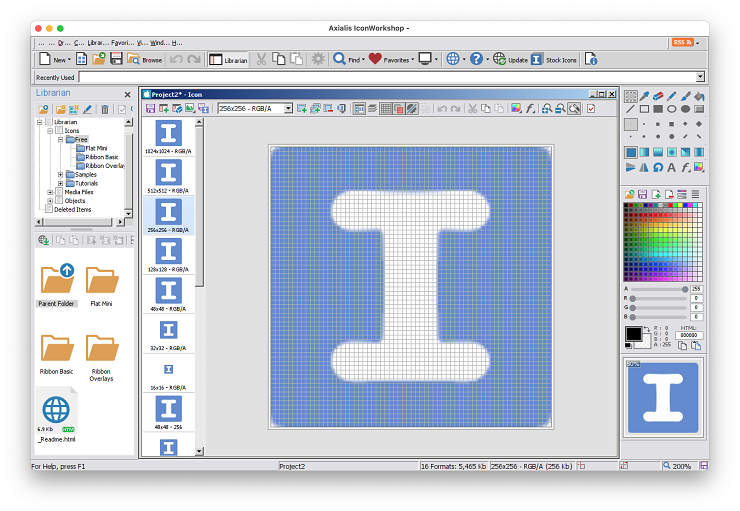
Die Registerkarte Tools in Ihrer Wineskin-App hat auch eine Schaltfläche, die eine App namens Winetricks startet; Damit können Sie Schriftarten installieren, die Ihre App möglicherweise benötigt, oder die emulierte Windows-Version ändern. Auf der Registerkarte Konfiguration der Wineskin-App können Sie das standardmäßige Wineskin-App-Symbol durch ein beliebiges Symbol Ihrer Wahl ersetzen. Erfahrene Windows-Benutzer können die Schaltfläche Regedit verwenden, um die Wine-Version der Windows-Registrierung so zu ändern, dass eine Wine-basierte App darauf abgelegte Dateien öffnet. Ein paar Minuten mit Regedit reichten aus, um meine Axialis-App so zu ändern, dass sie automatisch jedes Mac-Symbol öffnete, das ich darauf legte. Auf dieser Seite finden Sie Anweisungen zum Ändern der Registrierung im Internet, z. B. Methode 4.
Unbequem, aber nicht unmöglich
Wenn Sie eine Windows-App auf Ihrem Mac ausführen möchten, erwarten Sie nicht, dass der Einrichtungsprozess unbedingt billig oder einfach ist. Sobald Sie Ihre App jedoch zum Laufen gebracht haben, sollte sie reibungslos und zuverlässig funktionieren. Wenn Sie andererseits eine Mac-App auf Ihrem Windows-Rechner ausführen möchten, ist dies fast unmöglich oder auf andere Weise den Aufwand nicht wert. Das ist einer der Vorteile von macOS; Es kann mit etwas Arbeit fast jede gewünschte App ausführen.