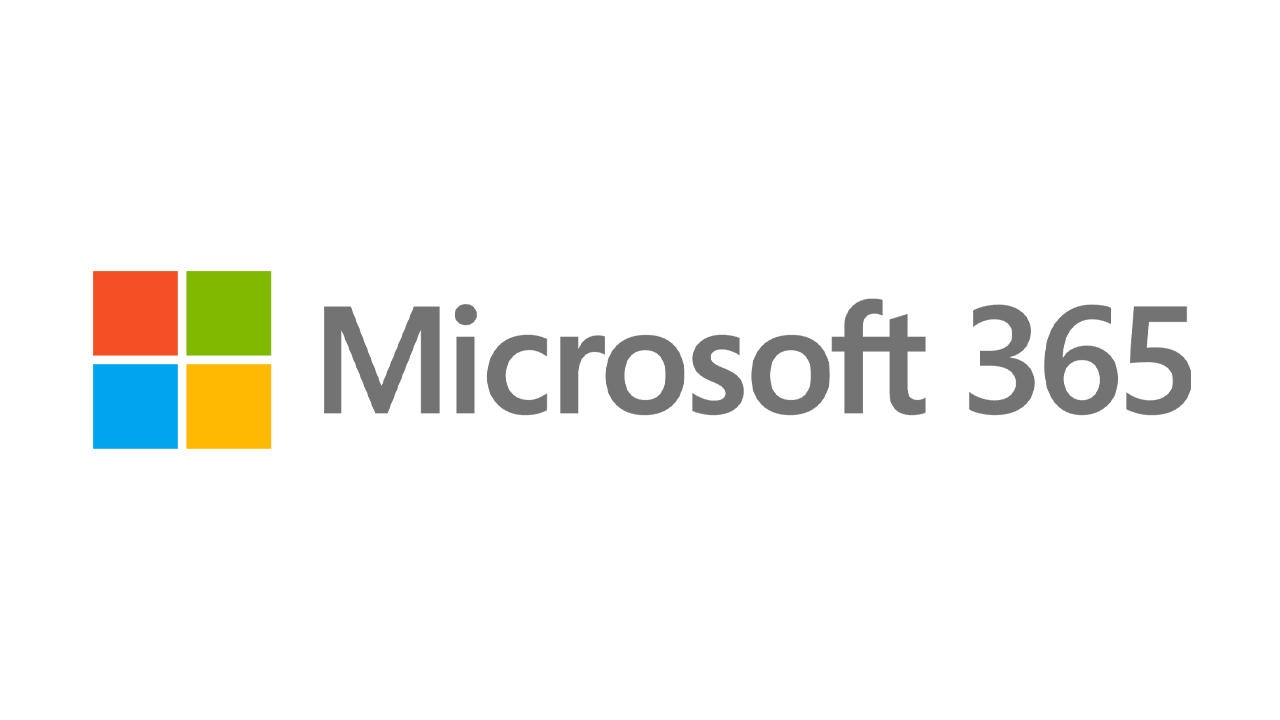So führen Sie Windows 11 in einer virtuellen Maschine aus
Veröffentlicht: 2022-01-29Wenn Sie sich die Insiders Preview Edition von Windows 11 ansehen möchten, haben Sie einige Möglichkeiten, wie und wo Sie sie installieren können. Sie können es auf einem dedizierten oder Ersatz-PC installieren, es als Teil eines Dual-Boot-Systems einrichten, um mit einer anderen Windows-Version zu koexistieren, oder es als virtuelle Maschine hinzufügen.
In gewisser Weise ist eine virtuelle Maschine die effektivste Option, da Sie damit steuern können, wie viel Speicherplatz, Arbeitsspeicher und andere Ressourcen der Ausführung des Betriebssystems zugewiesen werden. Der größte Nachteil ist, dass eine virtuelle Maschine langsamer sein kann als Ihr normales Betriebssystem, da sie nicht die volle Leistung Ihres PCs nutzt. Wenn Sie jedoch über genügend freien Speicherplatz und Arbeitsspeicher verfügen, sollte die Leistung kein allzu großes Problem darstellen.
Ich habe versucht, eine Windows 11-VM mit VMware Workstation Player und Oracle VM VirtualBox zu erstellen. VMware Workstation akzeptierte die Windows 11 Preview Edition ohne Probleme. Bei Oracle VM VirtualBox musste ich bestimmte Einstellungen anpassen, damit es funktioniert. Sie werden es wahrscheinlich einfacher haben, VMware Workstation Player zu verwenden, aber ich werde beide Programme behandeln.
Laden Sie die Windows 11 ISO-Datei herunter
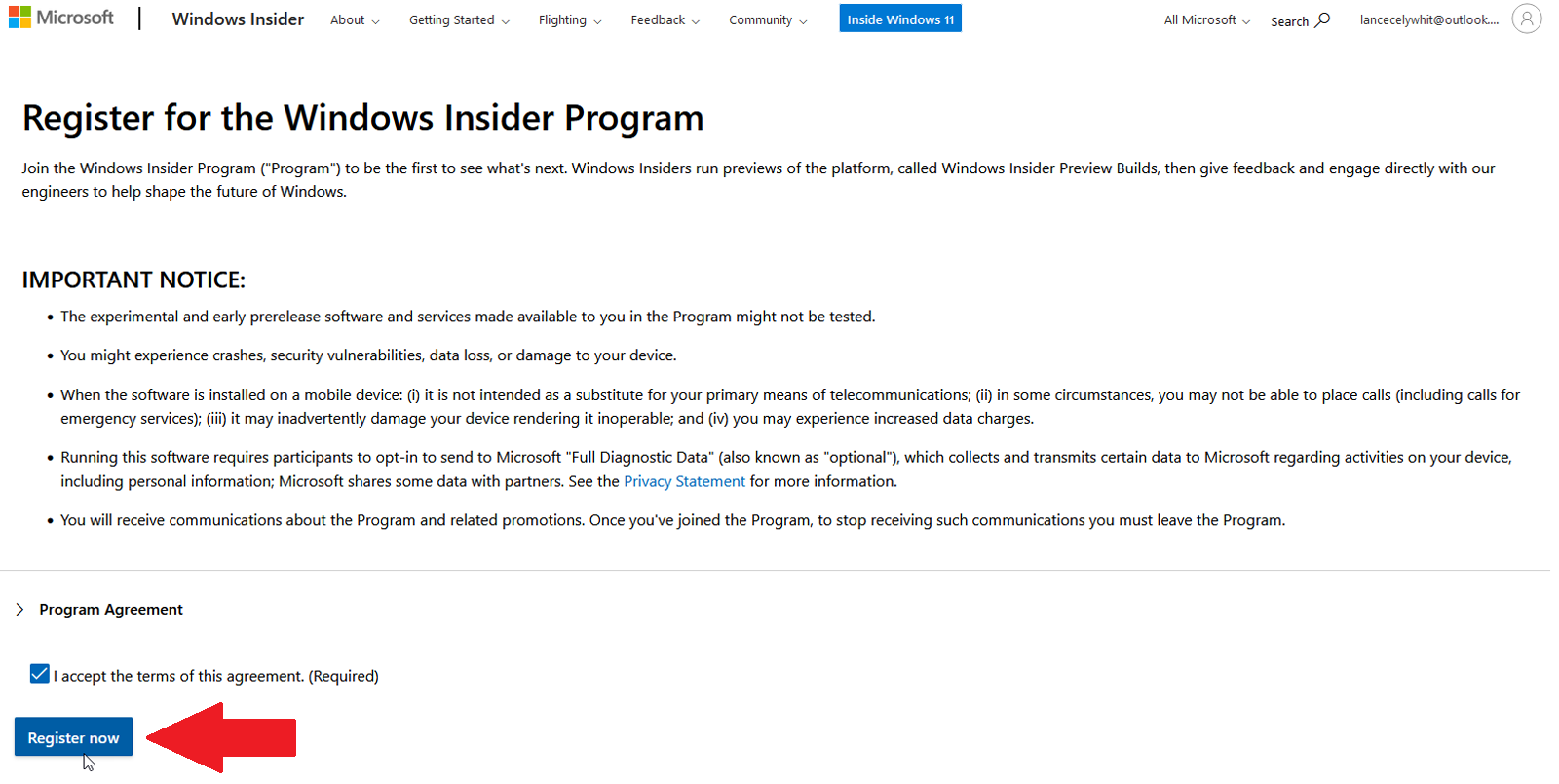
Ihr erster Schritt besteht darin, die Windows 11-ISO-Datei von Microsoft herunterzuladen, die Sie direkt zum Einrichten Ihrer VM verwenden können. Das Abrufen dieser ISO-Datei erfordert, dass Sie sich beim Windows Insider-Programm von Microsoft registrieren, für das Sie ein Microsoft-Konto benötigen. Wenn Sie dem Insider-Programm noch nicht beigetreten sind, navigieren Sie zur Windows-Insider-Seite und melden Sie sich mit Ihrem Microsoft-Konto an. Aktivieren Sie auf der Registrierungsseite das Kontrollkästchen, um die Bedingungen dieser Vereinbarung zu akzeptieren, und klicken Sie auf Jetzt registrieren .
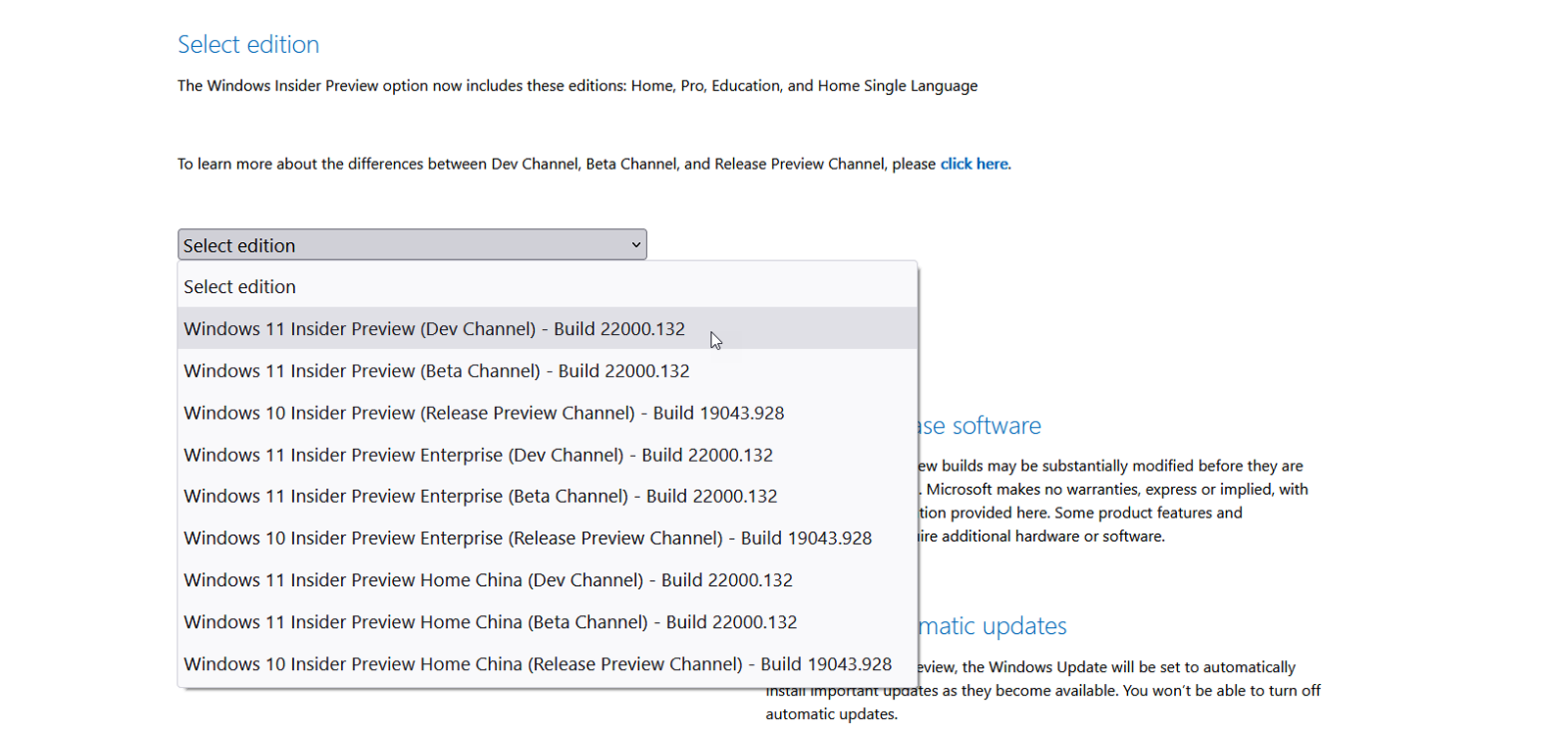
Um die eigentliche ISO-Datei herunterzuladen, navigieren Sie zur Seite Windows Insider Preview Downloads und melden Sie sich mit Ihrem Microsoft-Konto an. Scrollen Sie nach unten zum Abschnitt Edition auswählen. Klicken Sie auf das Drop-down-Menü für Edition auswählen . Hier können Sie entweder die Windows 11 Insider Preview (Dev Channel) oder die Windows 11 Insider Preview (Beta Channel) auswählen.
Der Beta-Kanal ist stabiler und enthält nur die Funktionen, die in der diesjährigen offiziellen Version von Windows 11 erscheinen sollen. Der Dev-Kanal ist weniger stabil und enthält die neuesten Updates und Funktionen, die über die hinausgehen, die später in diesem Jahr für Windows 11 vorgesehen sind. Wählen Sie den gewünschten Kanal aus und klicken Sie dann auf Bestätigen .
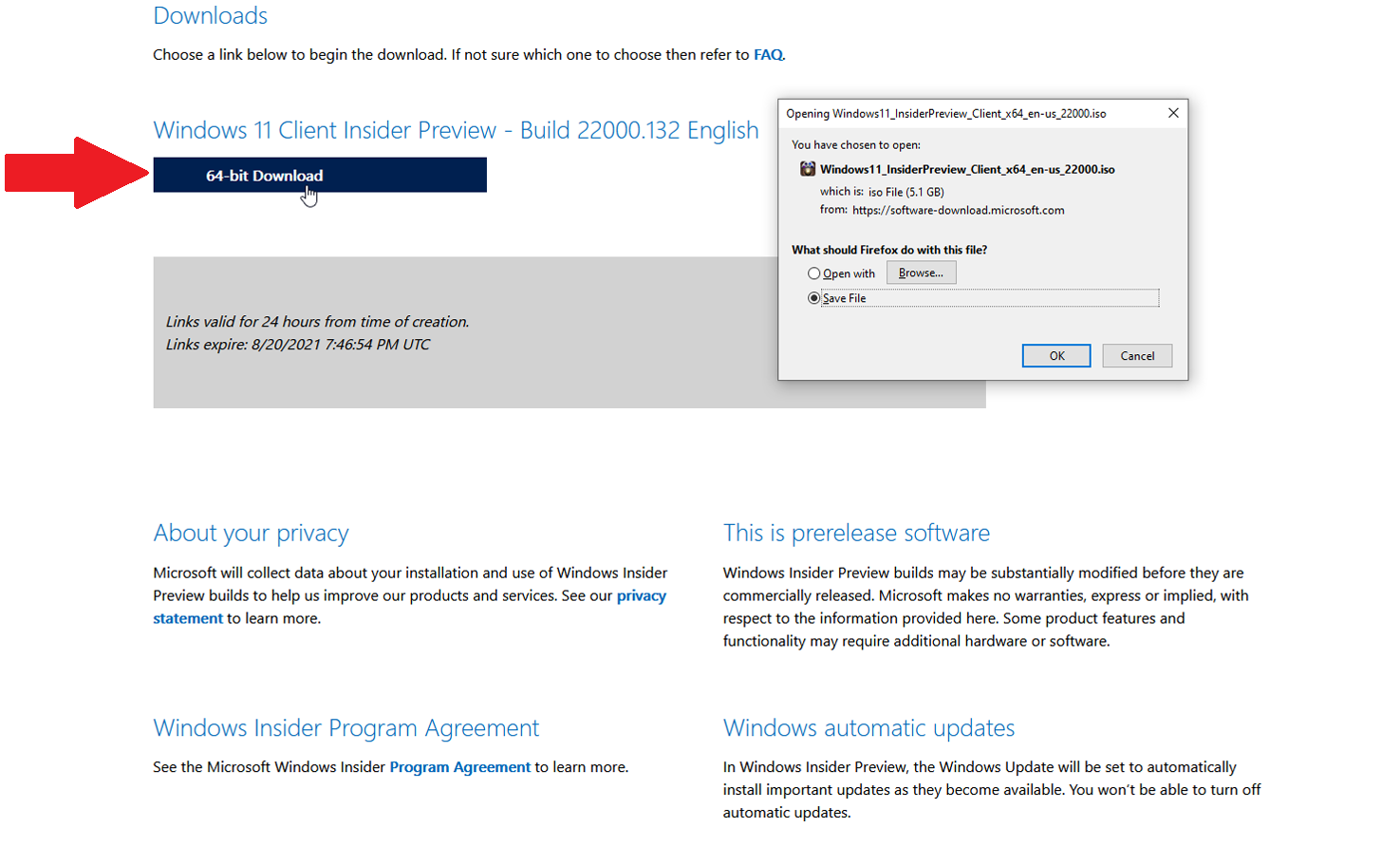
Wählen Sie als Nächstes die Produktsprache aus und klicken Sie auf Bestätigen . Klicken Sie auf die Download -Schaltfläche für das Build und die Sprache, die Sie ausgewählt haben, und speichern Sie die Datei auf Ihrem PC.
PCMag-empfohlenes Windows 11-Zubehör
VMware Workstation-Player
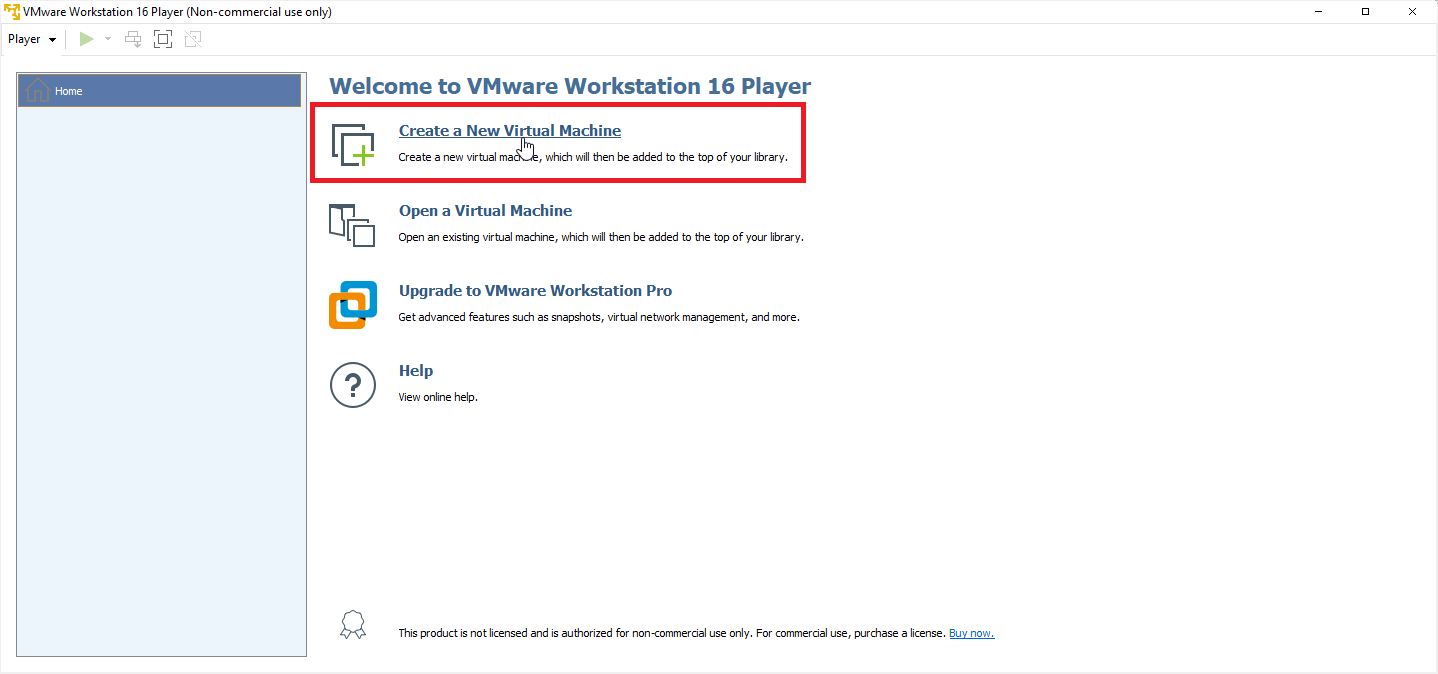
VMware Workstation Player ist kostenlos für nicht-kommerzielle, private und private Benutzer, Studenten und gemeinnützige Organisationen. Kommerzielle Organisationen werden gebeten, eine Lizenz für 149 $ zu erwerben.

Holen Sie sich das Programm von seiner Download-Seite, indem Sie auf den Link Jetzt herunterladen klicken. Doppelklicken Sie auf die heruntergeladene Datei und befolgen Sie die Schritte, um sie zu installieren. Öffnen Sie nach der Installation das Programm und klicken Sie auf die Schaltfläche Neue virtuelle Maschine erstellen .
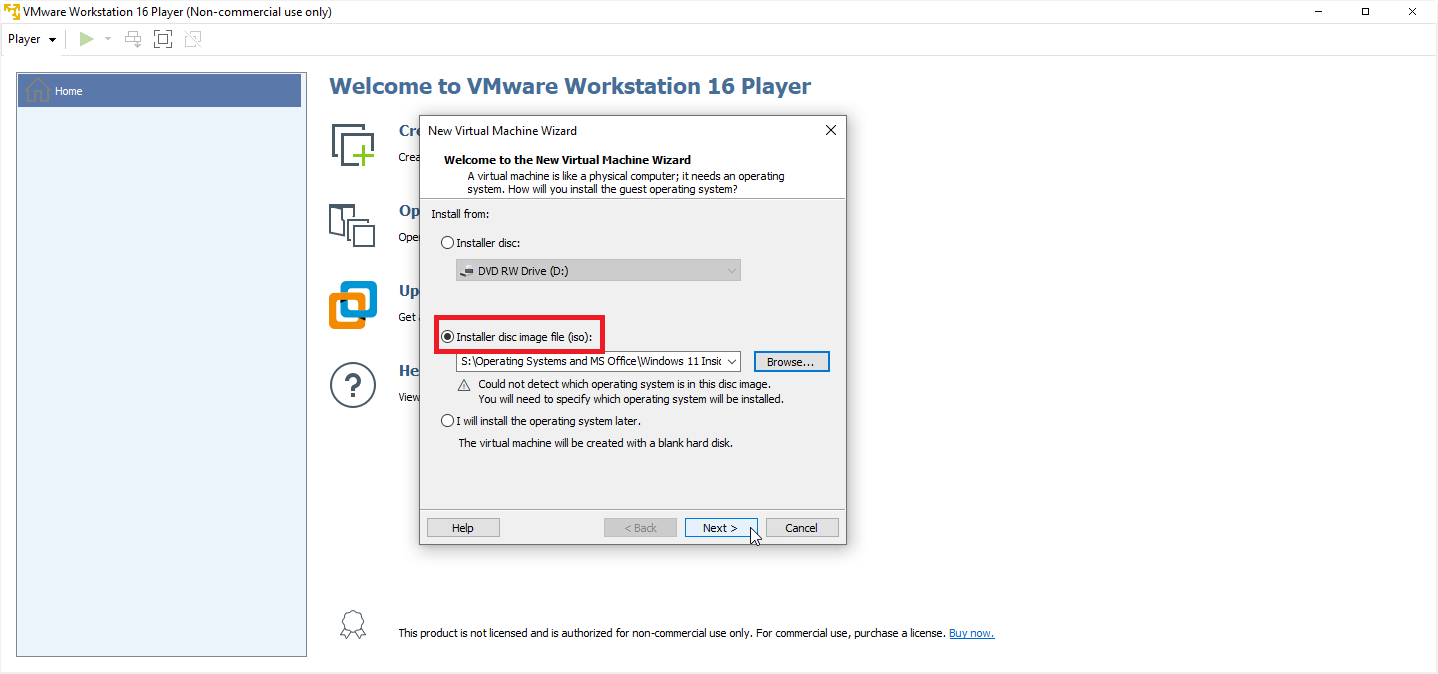
Klicken Sie im Assistenten für neue virtuelle Maschinen auf die Option Installer-Disc-Image-Datei (iso) , navigieren Sie dann zu Ihrer heruntergeladenen Windows 11-ISO-Datei und wählen Sie sie aus. Klicken Sie auf Weiter .
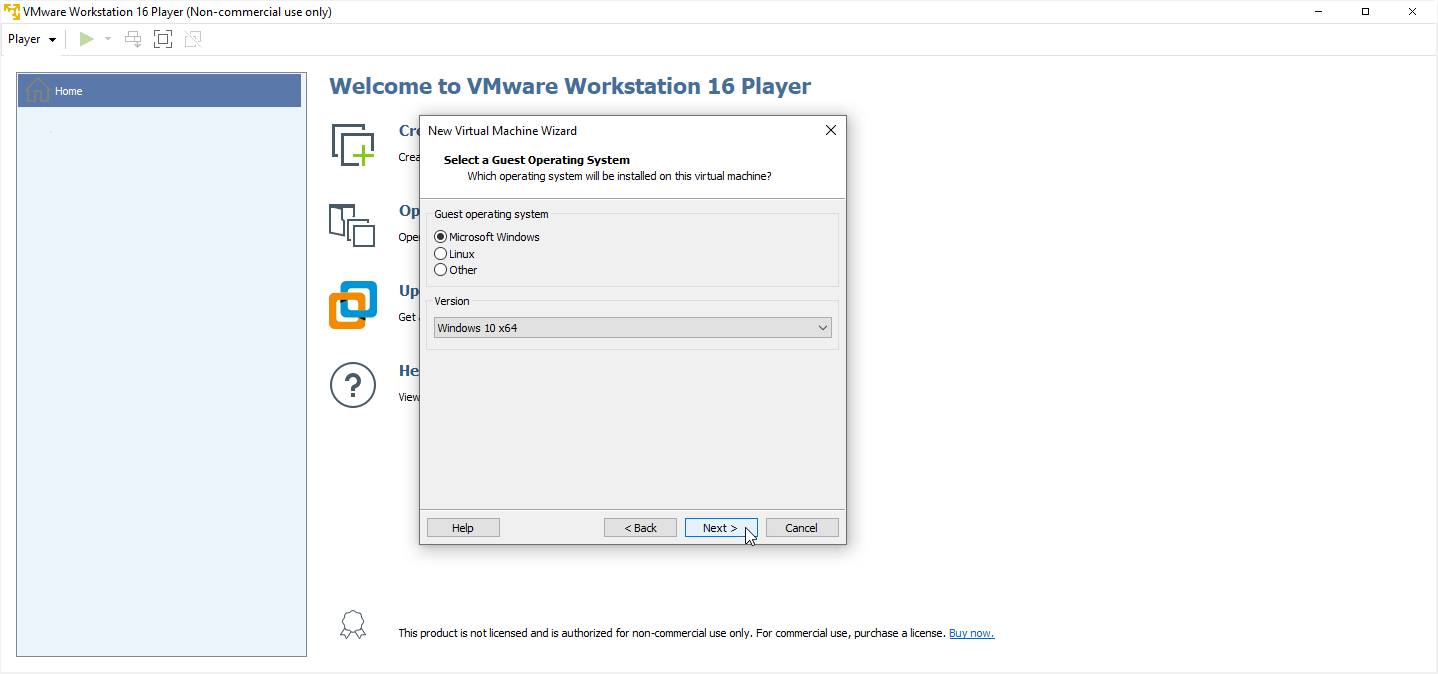
Sie müssen dann ein Gastbetriebssystem auswählen. Wählen Sie Microsoft Windows und stellen Sie die Version auf Windows 10 x64 ein. Klicken Sie auf Weiter .
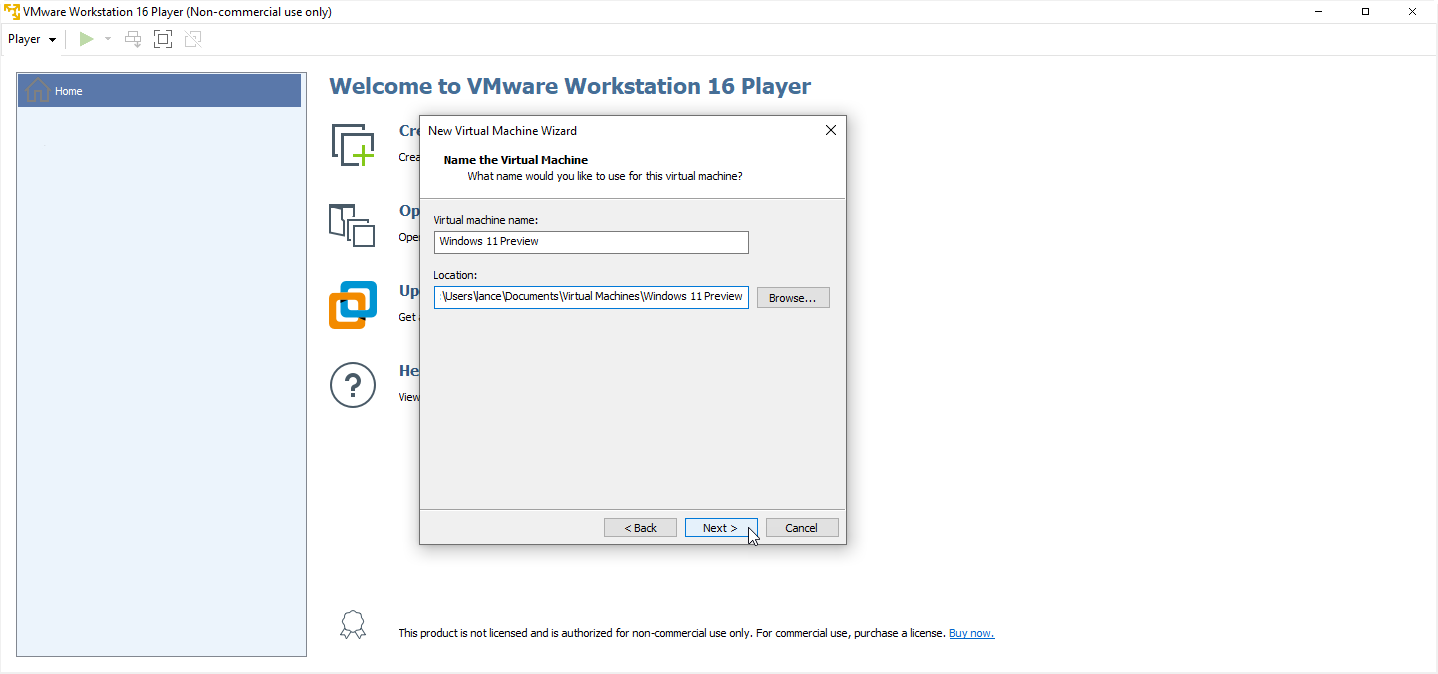
Anschließend können Sie die virtuelle Maschine benennen. Wir empfehlen, ihm einen leicht identifizierbaren Namen zu geben, z. B. „Windows 11 Preview“. Wählen Sie den Speicherort aus, an dem Sie die virtuelle Maschine und alle zugehörigen Dateien speichern möchten, und klicken Sie dann auf Weiter .
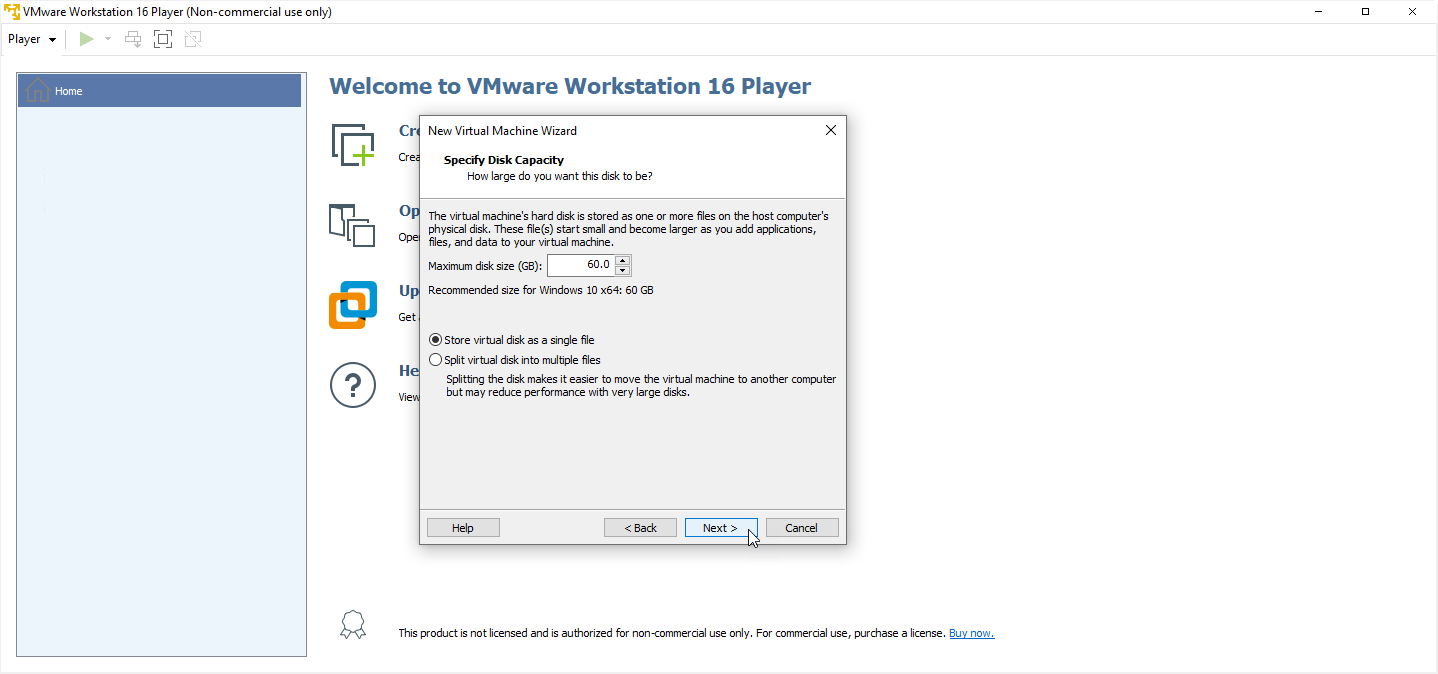
Akzeptieren Sie im nächsten Fenster die empfohlene Festplattengröße für Ihre Windows 11-Umgebung. Wenn Sie vorhaben, die VM auf Ihrem aktuellen Computer zu behalten, anstatt sie an einen anderen Ort zu verschieben, aktivieren Sie die Option Virtuelle Festplatte als einzelne Datei speichern und klicken Sie auf Weiter .
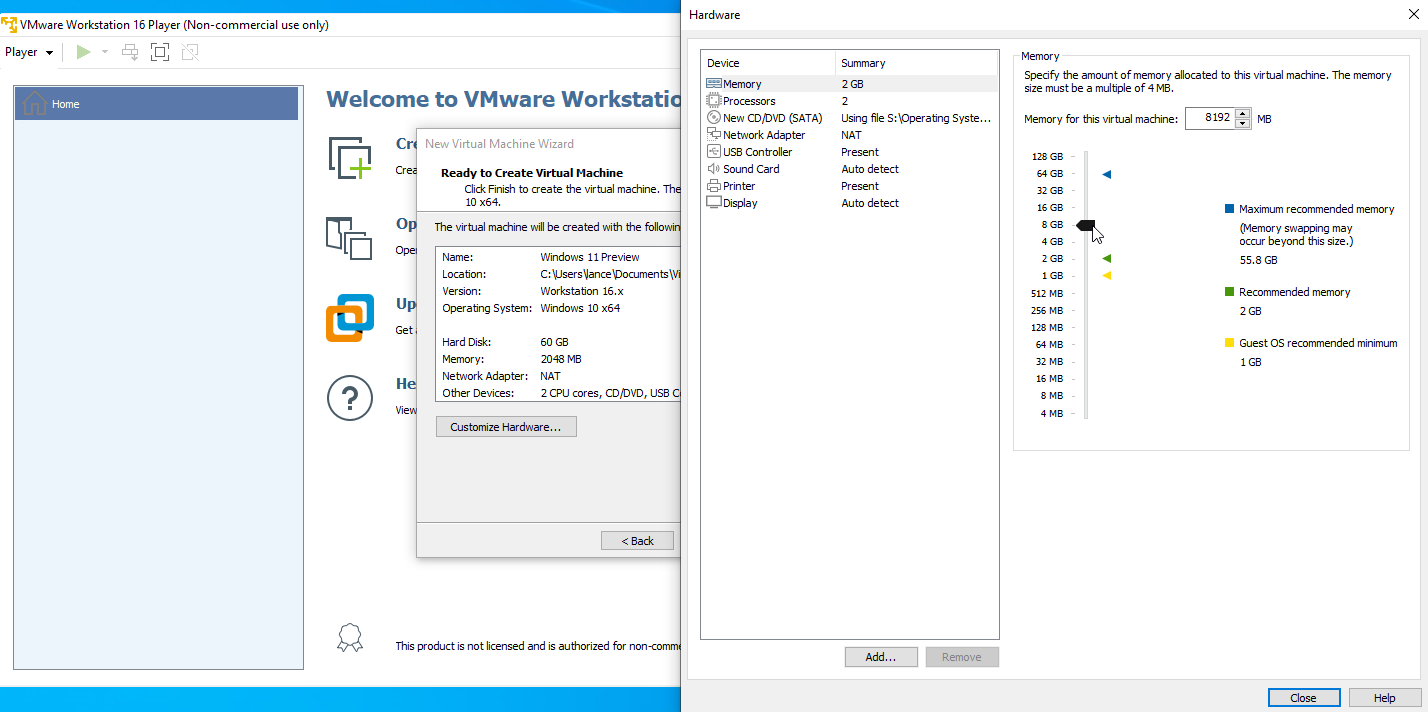
Das nächste Fenster zeigt die Einstellungen für Ihre VM. Wenn Sie etwas ändern möchten, klicken Sie auf Hardware anpassen . Beispielsweise möchten Sie den Speicher möglicherweise auf 8 GB oder mehr erhöhen, wenn Sie ihn entbehren können. Klicken Sie im Hardwarefenster auf Schließen und dann im Hauptfenster des Assistenten auf Fertig stellen.
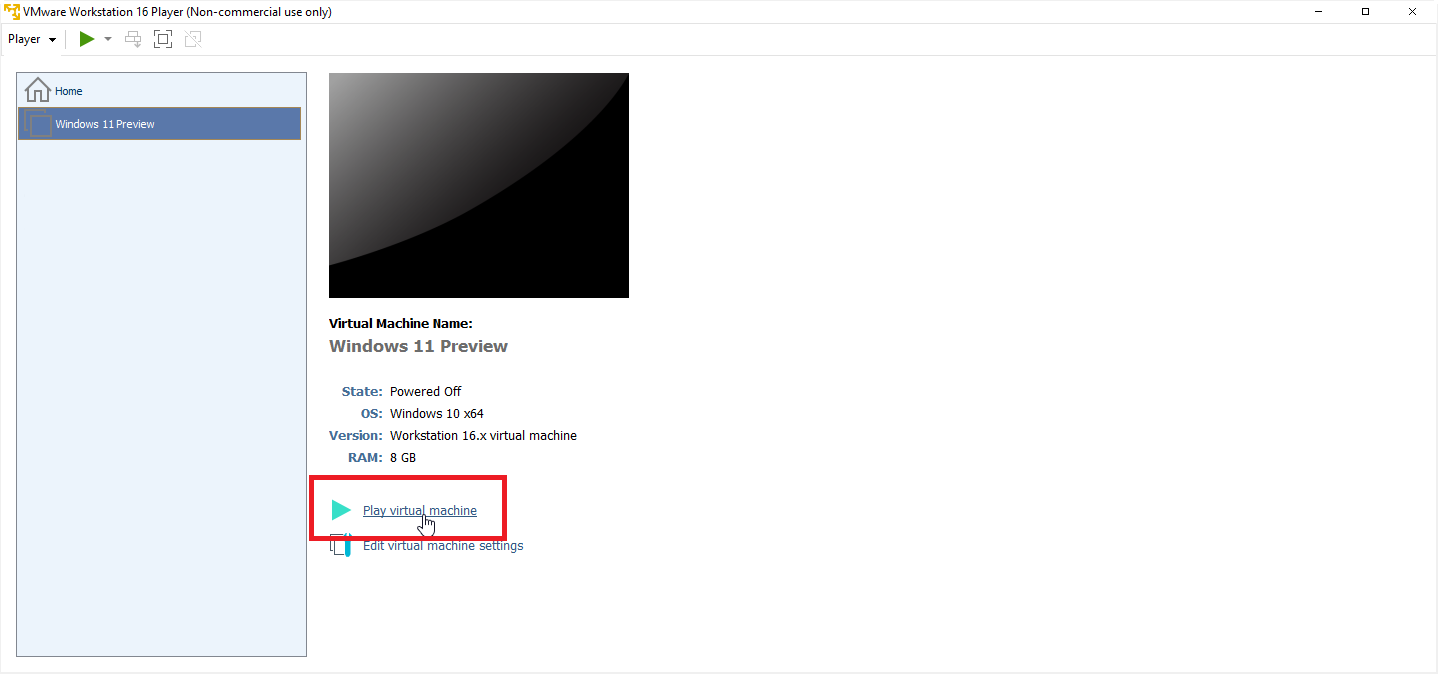
Stellen Sie auf dem Startbildschirm sicher, dass die neue VM ausgewählt ist. Klicken Sie auf den Link Virtuelle Maschine spielen , um den Windows-Setup-Vorgang zu starten.
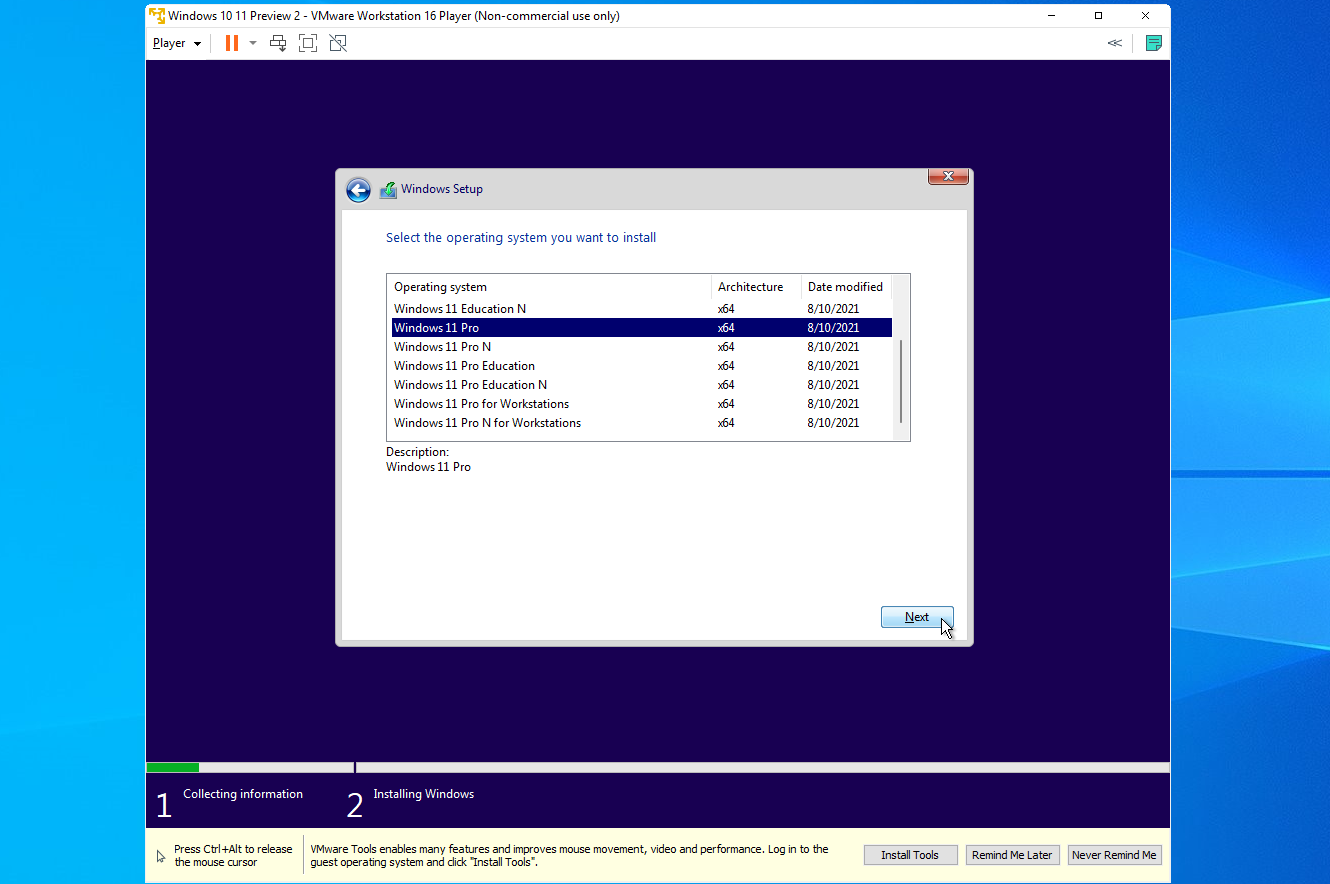
Bestätigen Sie die Sprache und andere Standardeinstellungen auf dem ersten Bildschirm, klicken Sie dann auf Weiter und wählen Sie die Schaltfläche Jetzt installieren . Der Bildschirm „Windows aktivieren“ fordert Sie zur Eingabe eines Produktschlüssels auf. Wenn Sie gerade keinen zur Verfügung haben, klicken Sie auf die Option Ich habe keinen Produktschlüssel . Sie können danach jederzeit einen Schlüssel eingeben, um Windows zu aktivieren. Wählen Sie im nächsten Bildschirm die Version von Windows 11 aus, die Sie installieren möchten, z. B. Windows 11 Pro, und klicken Sie dann auf Weiter .
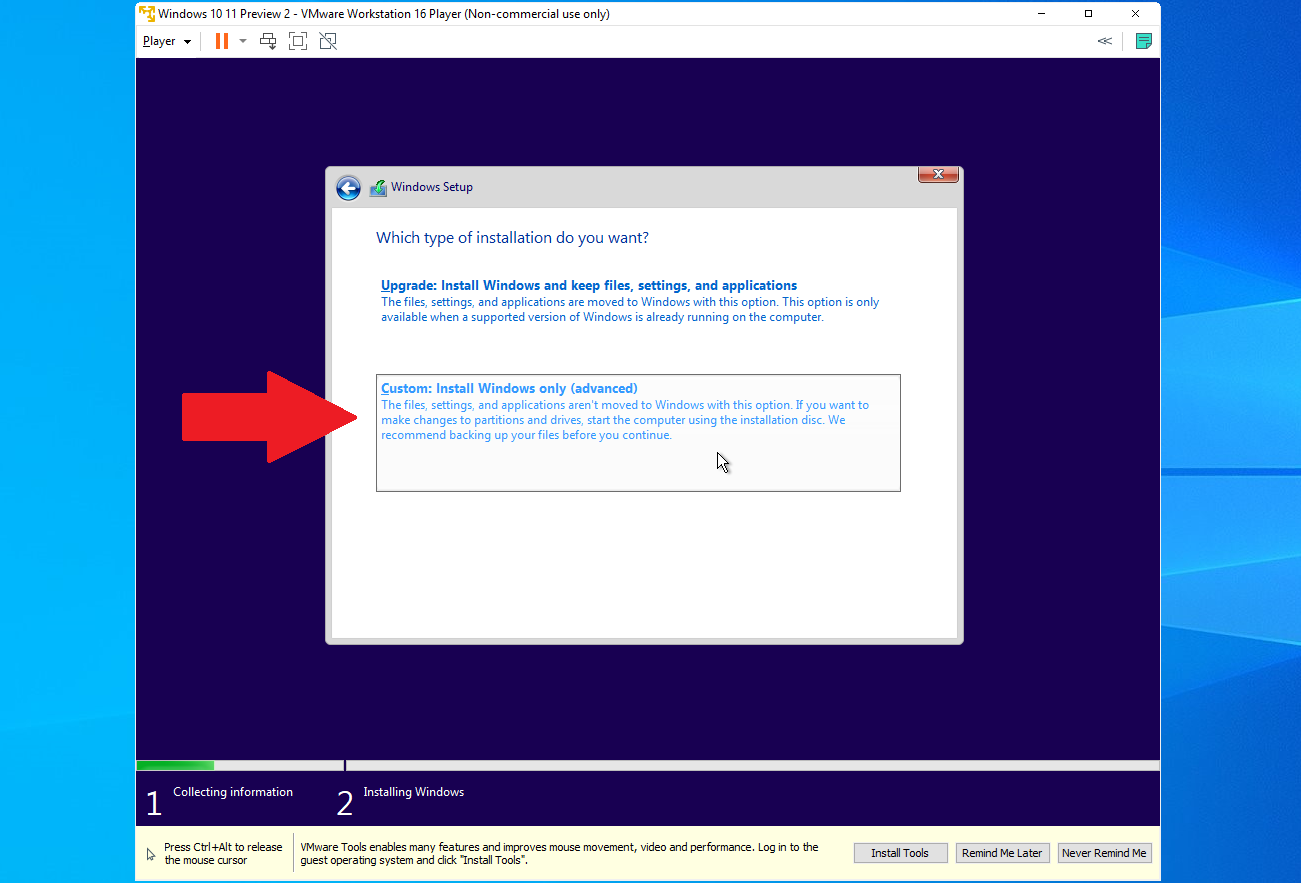
Akzeptieren Sie die Lizenzbedingungen. Wählen Sie im Fenster, in dem Sie nach der gewünschten Installationsart gefragt werden, die Option Benutzerdefiniert: Nur Windows installieren (erweitert) aus.
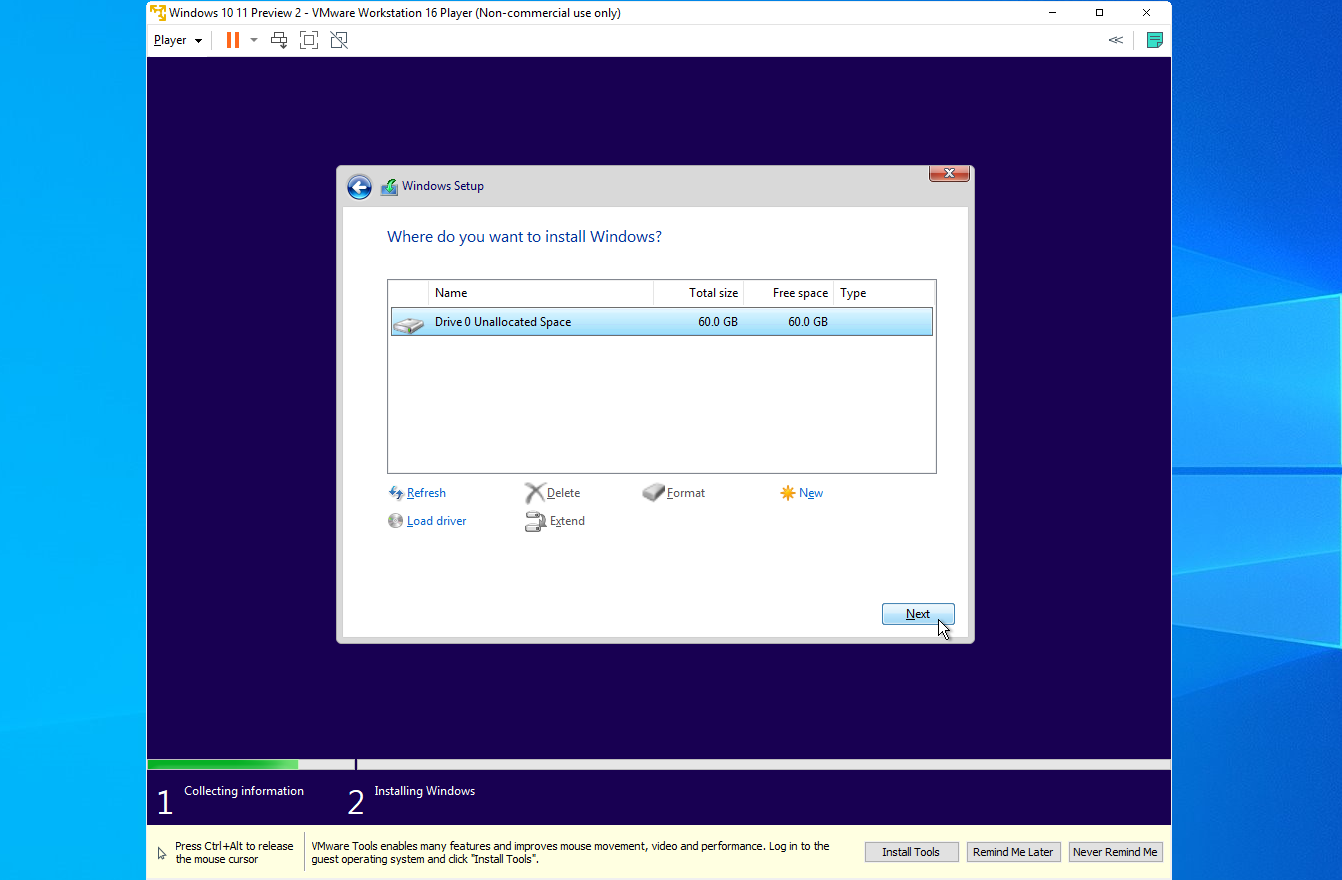
Auf dem Bildschirm, der Sie fragt, wo Sie Windows installieren möchten, sollte Ihre einzige Option Drive 0 Unallocated Space sein . Klicken Sie auf Weiter und Windows wird installiert. Nach der Installation wird der Setup-Prozess von Windows 11 ausgeführt. Anschließend können Sie Windows 11 umfassend testen und ausprobieren.
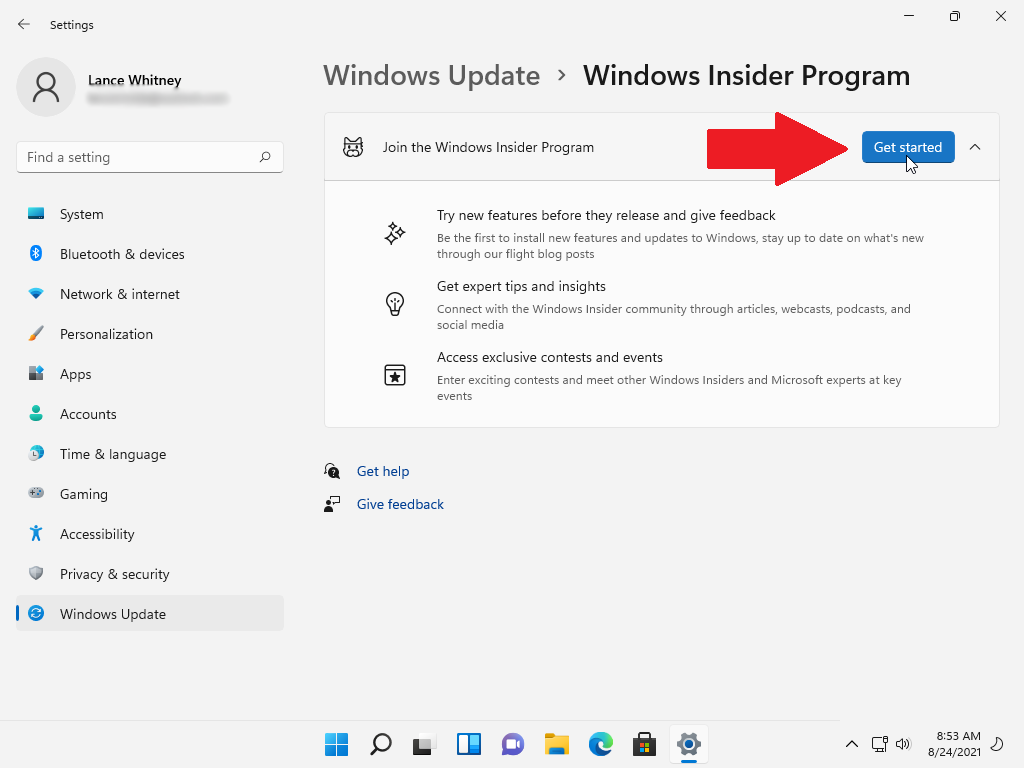
Sie sollten Ihre VM auch beim Windows-Insider-Programm registrieren, um weiterhin neue Insider-Builds zu erhalten. Tun Sie dies über Einstellungen > Windows Update > Windows-Insider-Programm. Klicken Sie auf den Link Diagnose & Feedback öffnen und aktivieren Sie den Schalter Optionale Diagnosedaten senden . Kehren Sie zum vorherigen Bildschirm zurück und klicken Sie auf die Schaltfläche Erste Schritte.
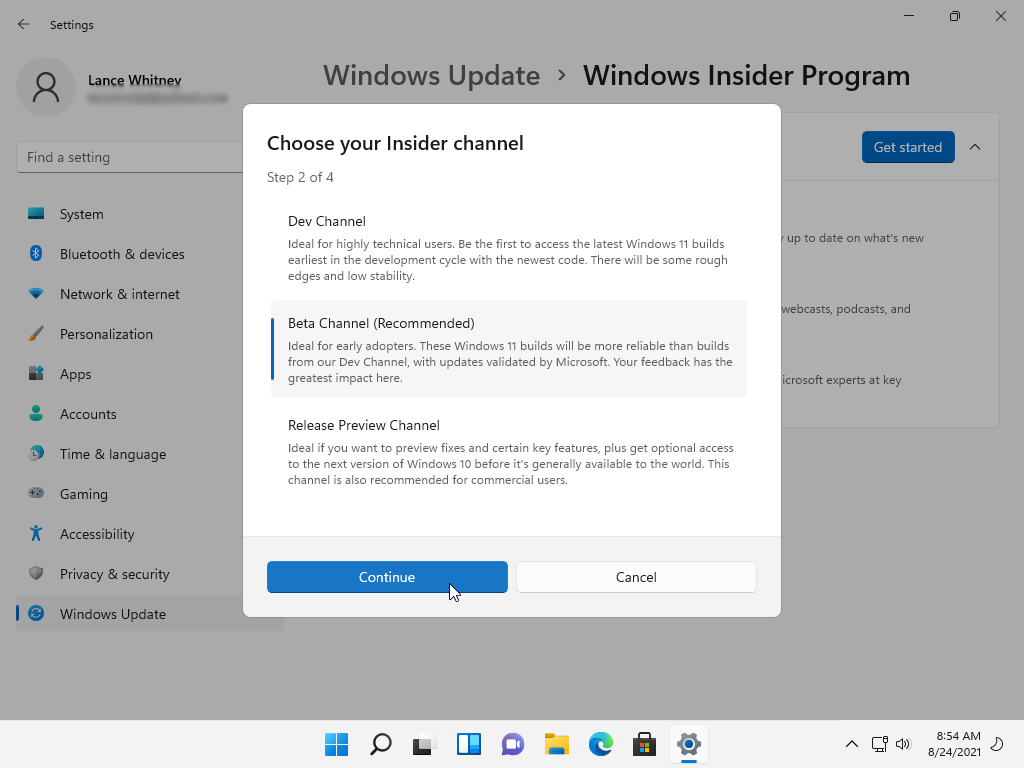
Klicken Sie im nächsten Fenster auf Konto verknüpfen und wählen Sie das Microsoft-Konto aus, das Sie für das Insider-Programm verwenden. Klicken Sie auf Weiter und wählen Sie dann Ihren bevorzugten Kanal aus – Dev Channel oder Beta Channel . Klicken Sie auf Weiter , lesen Sie die Vereinbarung und klicken Sie dann auf Weiter . Wählen Sie die Schaltfläche Jetzt neu starten aus, um Windows neu zu starten, und melden Sie sich dann erneut an.
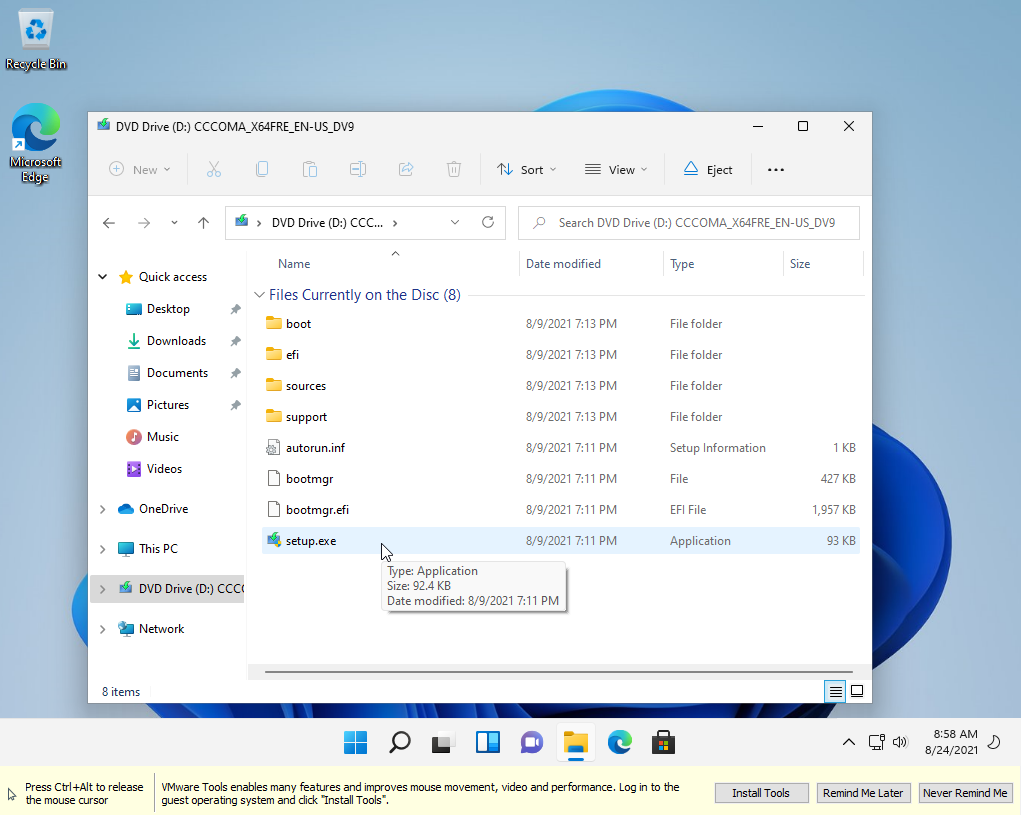
Der letzte Schritt ist die Installation von VMware Tools, wodurch die Leistung und andere Funktionen Ihrer VM verbessert werden. Am unteren Bildschirmrand sollte eine Eingabeaufforderung angezeigt werden, die Sie zur Installation von VMware Tools auffordert. Klicken Sie auf Tools installieren . Wenn nicht, öffnen Sie den Datei-Explorer, wählen Sie das DVD-Laufwerk (D:) aus und doppelklicken Sie auf die Datei setup.exe .
Befolgen Sie die Installationsschritte, starten Sie Ihren PC neu, wenn Sie fertig sind, und melden Sie sich wieder bei Windows 11 an. Wenn VMware Tools installiert ist, können Sie jetzt die Größe des VM-Fensters ändern, und Windows 11 passt die Größe entsprechend an.
Oracle-VM VirtualBox
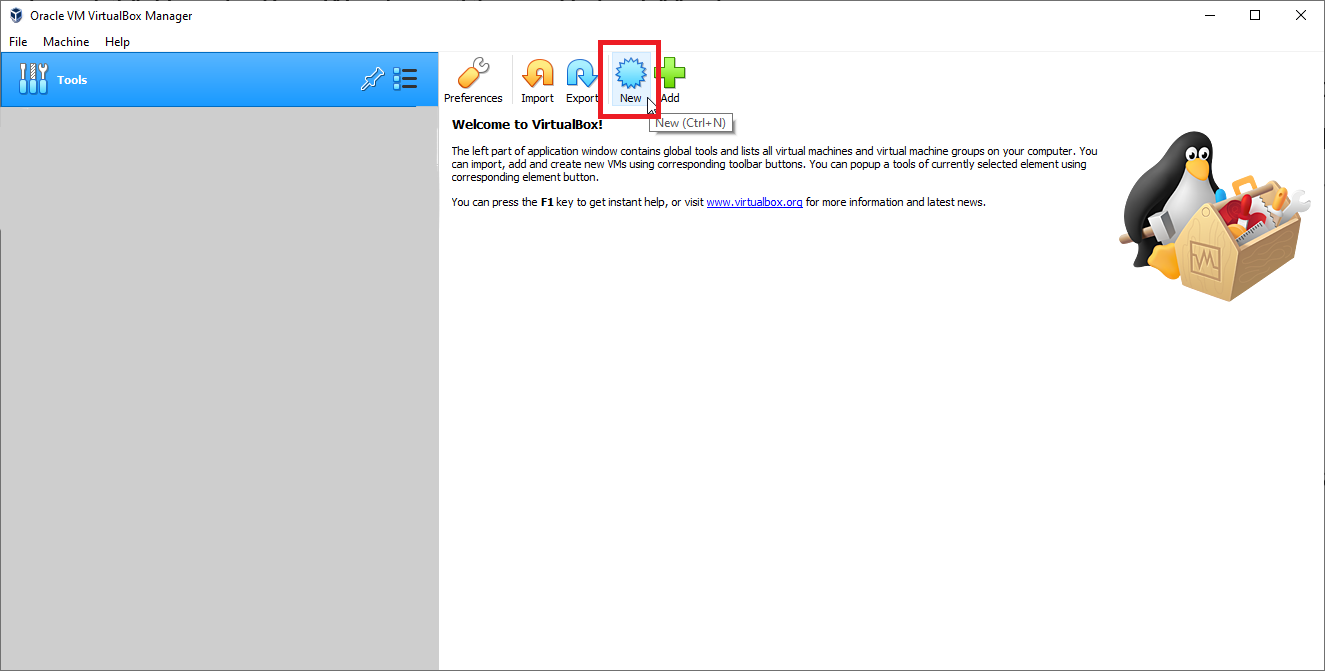
Oracle VM VirtualBox ist ein Open-Source-Programm, das jeder kostenlos herunterladen und verwenden kann. Gehen Sie zur Download-Seite des Programms und klicken Sie auf den Link für Ihr Host-Betriebssystem, z. B. Windows. Führen Sie die heruntergeladene Datei aus, installieren Sie das Tool und starten Sie dann das Programm. Klicken Sie auf dem Startbildschirm auf das Symbol Neu .
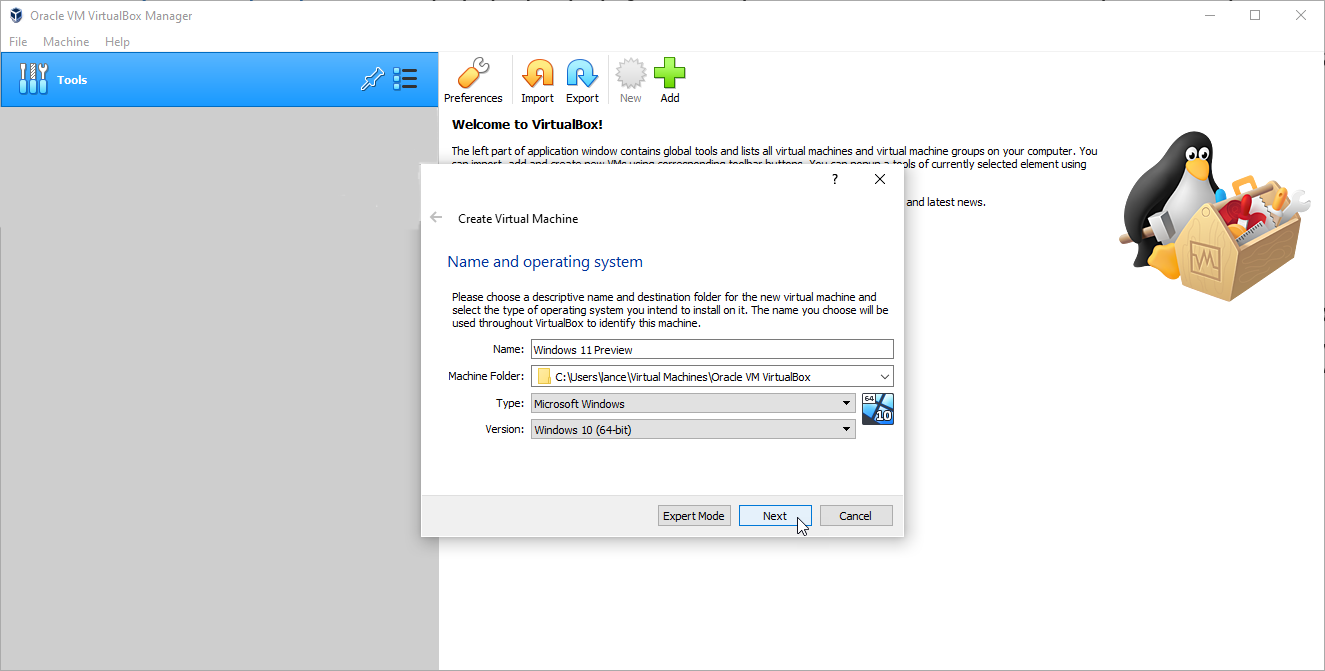
Geben Sie im ersten Fenster für Name und Betriebssystem den Namen ein, den Sie für die VM verwenden möchten, z. B. Windows 11 Preview. Wählen Sie den Ordner aus, in dem Sie die VM und die zugehörigen Dateien speichern möchten. Wählen oder bestätigen Sie Windows als Betriebssystem, ändern Sie dann die Version auf Windows 10 (64-Bit) und klicken Sie auf Weiter .
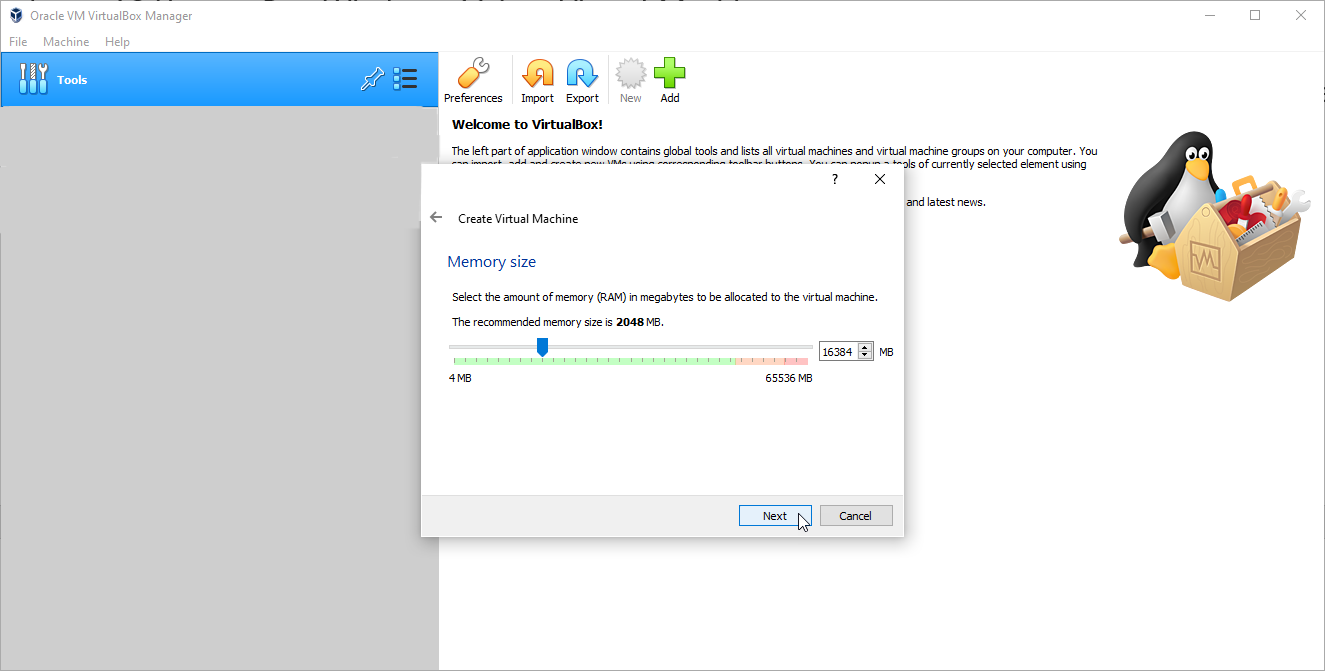
Sie müssen dann die Menge an Arbeitsspeicher auswählen, die Sie der Windows 11-VM zuweisen möchten. Sie benötigen mindestens 4 GB, können dies jedoch erhöhen, wenn Sie mehr übrig haben. Klicken Sie auf Weiter .
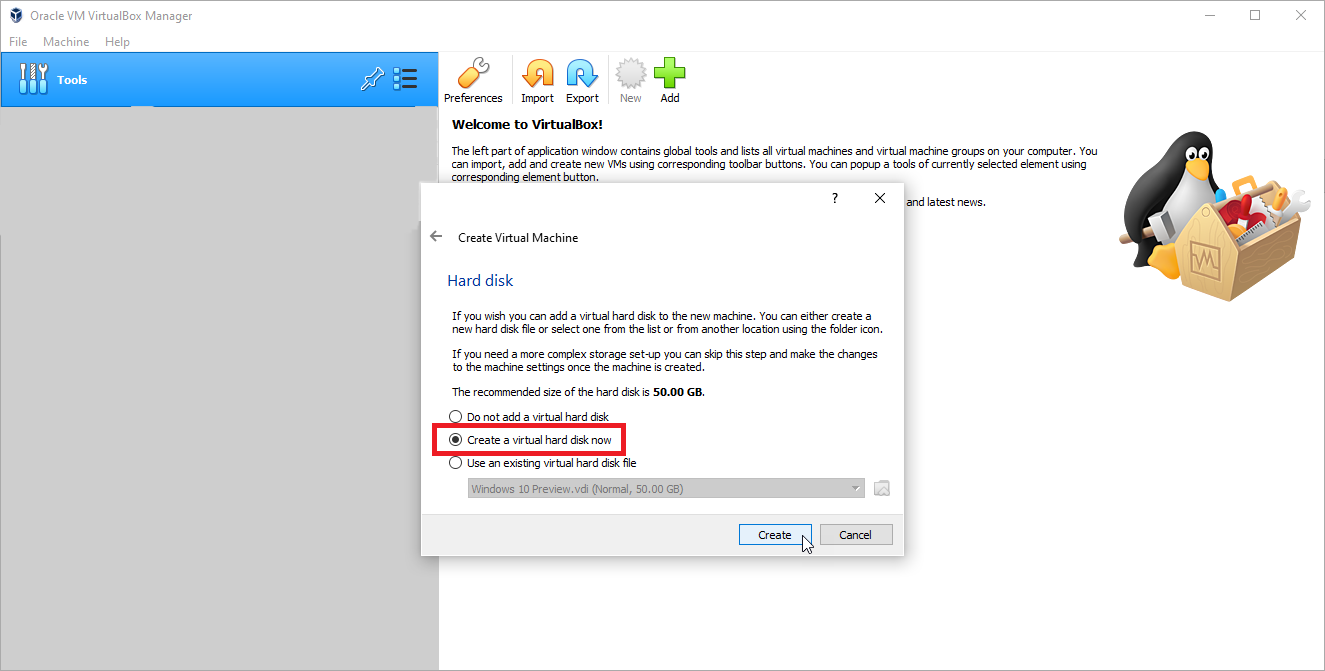
Akzeptieren Sie die empfohlene Festplattengröße und klicken Sie auf die Option Virtuelle Festplatte jetzt erstellen . Klicken Sie dann auf Erstellen .
Von unseren Redakteuren empfohlen

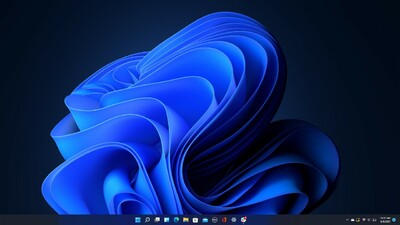
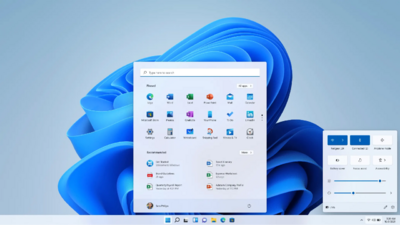
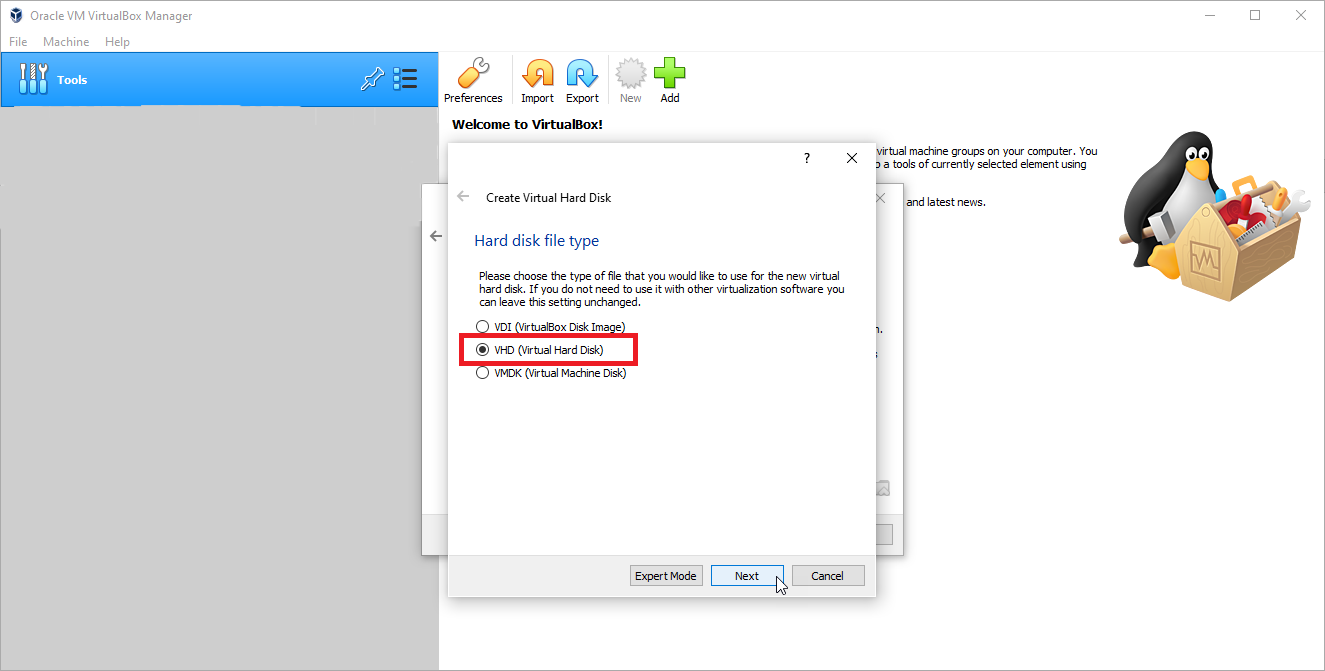
Wählen Sie unter Dateityp der Festplatte die zweite Option VHD (Virtual Hard Disk) aus und klicken Sie dann auf Weiter .
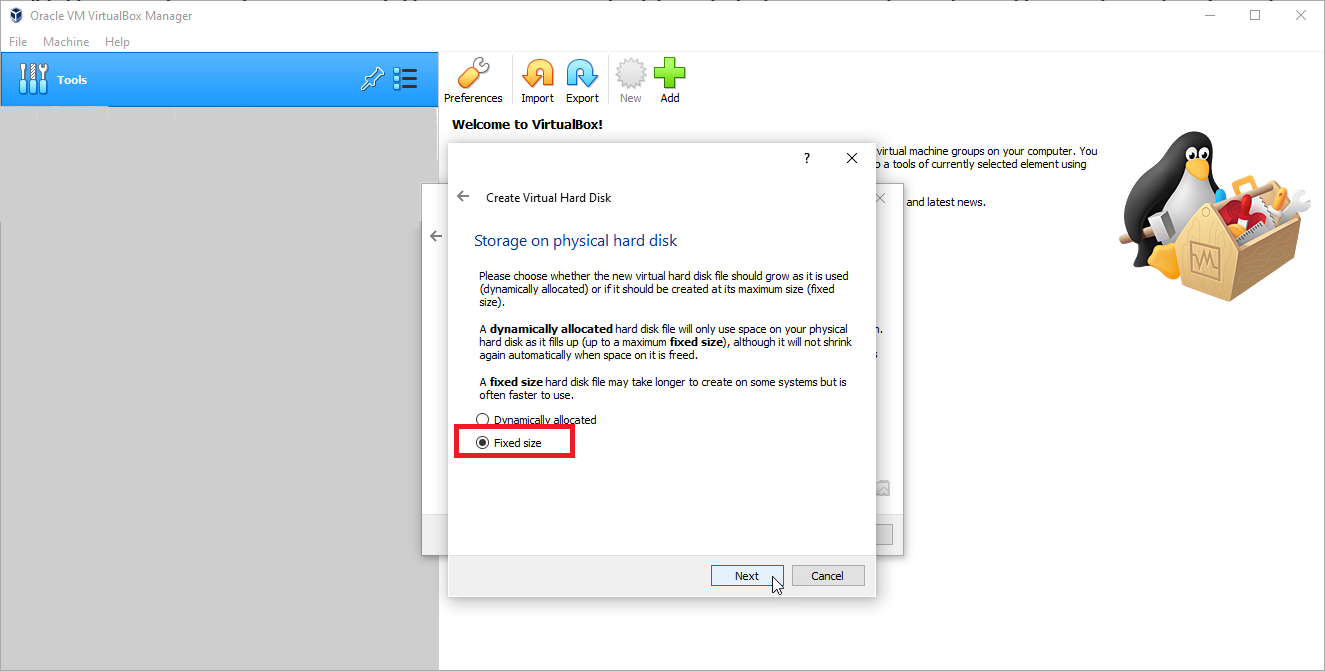
Wählen Sie im nächsten Fenster die Option Feste Größe aus, wenn Sie über genügend Speicherplatz verfügen und eine schnellere Leistung der VM wünschen. Klicken Sie auf Weiter .
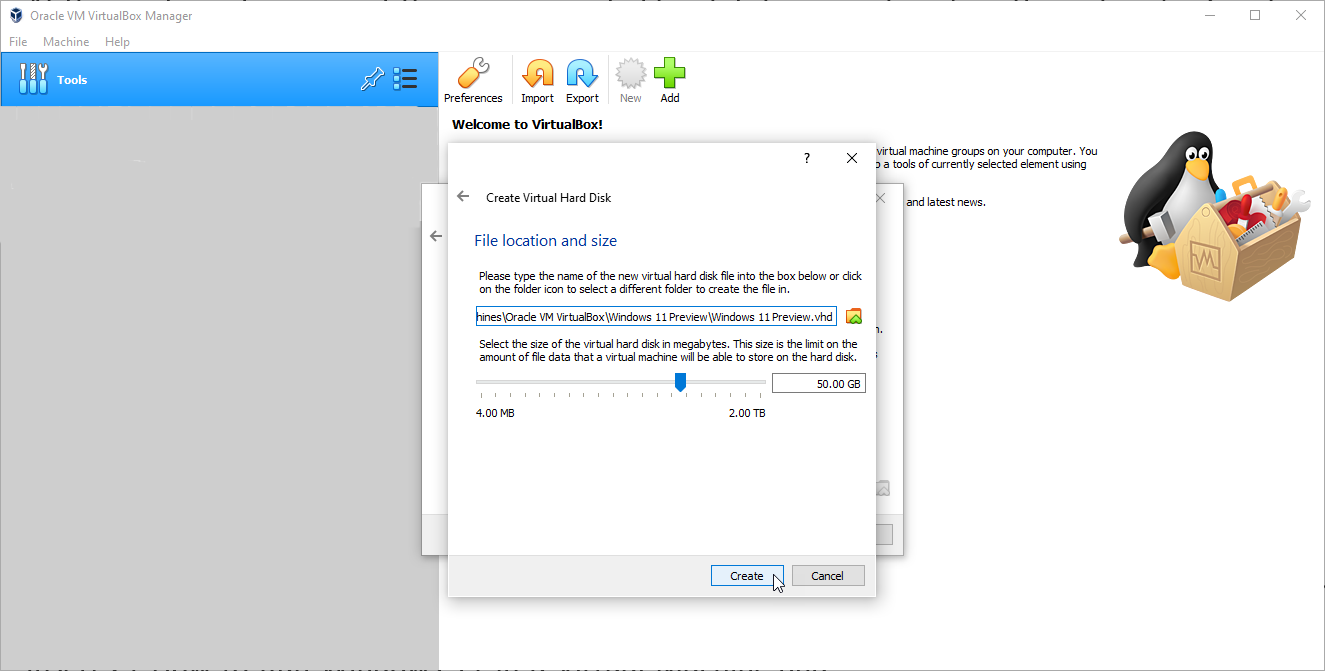
Sie müssen dann den Pfad und Namen für die VM sowie den zugewiesenen Speicherplatz bestätigen. Klicken Sie auf Erstellen und warten Sie, bis die VM erstellt wurde.
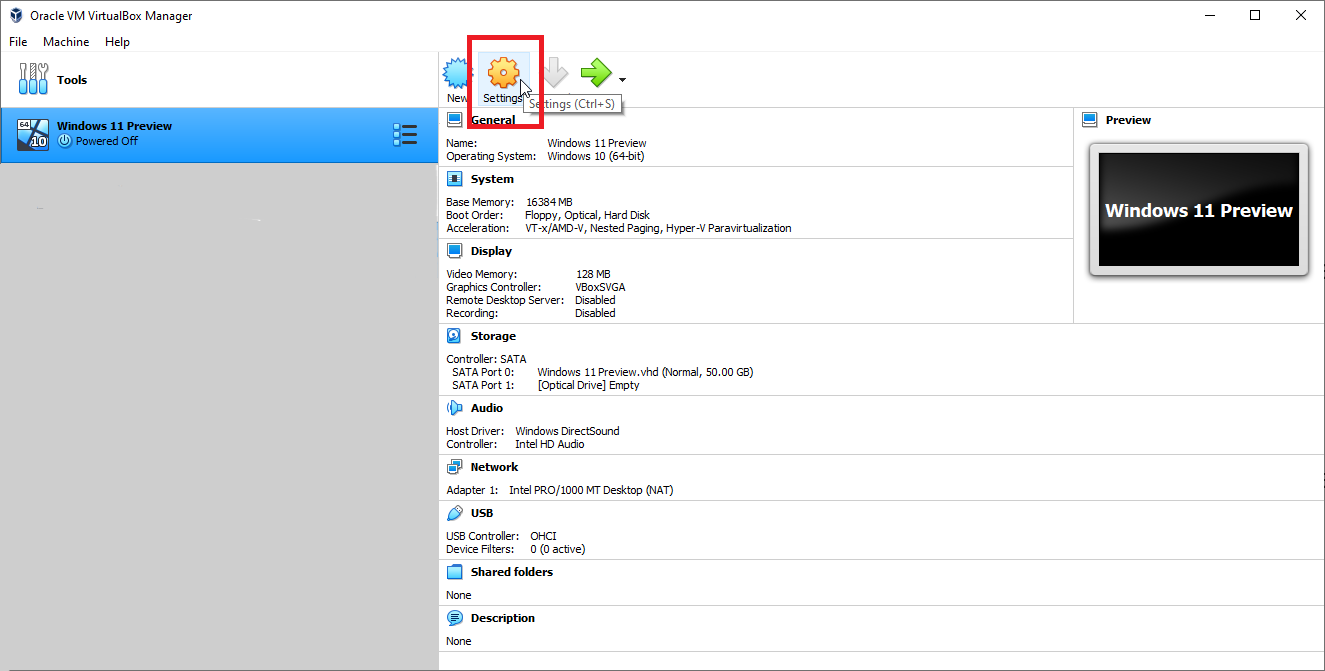
Nachdem die VM bereit ist, wählen Sie sie auf dem Startbildschirm aus. Bevor Sie versuchen, Windows 11 zu installieren, können Sie einige Einstellungen anpassen, damit Oracle VM VirtualBox Windows 11 akzeptiert. Klicken Sie auf das Symbol Einstellungen und wählen Sie die Registerkarte System . Deaktivieren Sie im Abschnitt Motherboard die Option Floppy . Erhöhen Sie im Prozessorabschnitt die CPUs auf mindestens vier.
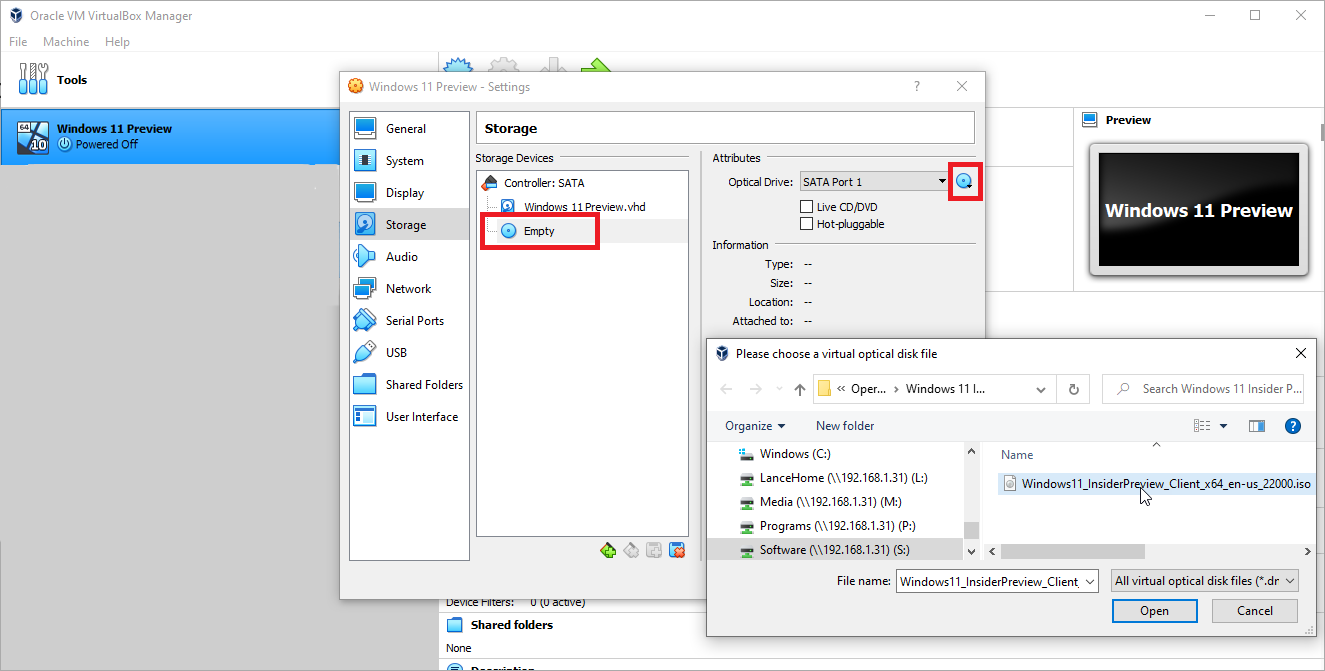
Klicken Sie nun auf die Registerkarte Anzeige . Erhöhen Sie im Abschnitt Bildschirm den Videospeicher auf 128 GB und ändern Sie den Grafikcontroller auf VBoxSVGA . Wählen Sie die Registerkarte Speicher und klicken Sie auf den Eintrag Leer . Klicken Sie auf das blaue Disc-Symbol oben rechts im Fenster und wählen Sie Disc-Datei auswählen . Navigieren Sie zu Ihrer Windows 11-ISO-Datei und wählen Sie sie aus. Klicken Sie auf OK , um das Fenster Einstellungen zu schließen.
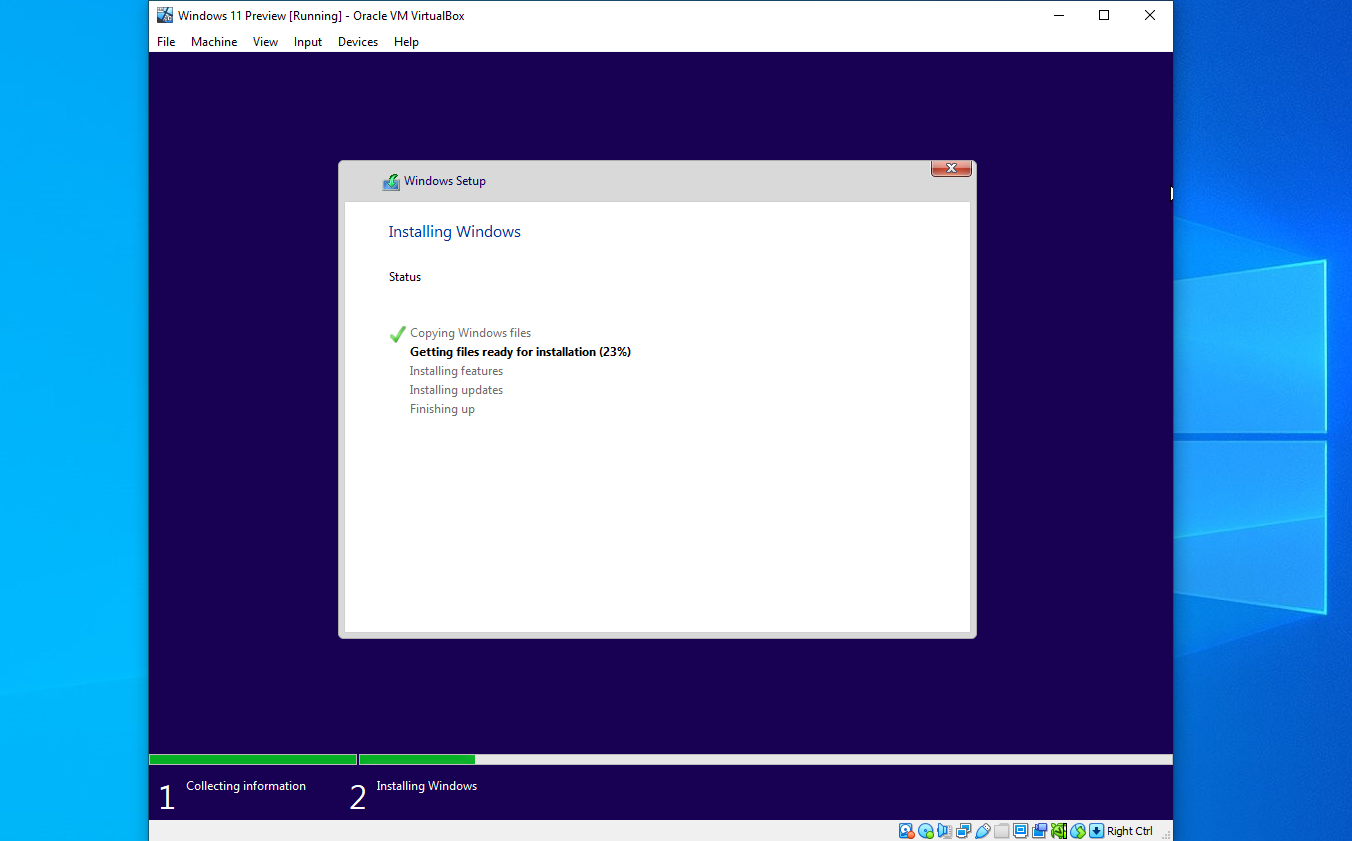
Klicken Sie bei weiterhin ausgewählter Windows 11-VM auf Start und warten Sie, bis die Windows-Installation beginnt. An diesem Punkt sind die Schritte und Bildschirme dieselben wie für VMware Workstation Player: Bestätigen Sie die Sprache und andere Standardeinstellungen, klicken Sie auf die Schaltfläche Jetzt installieren .
Geben Sie einen Produktschlüssel ein, falls Sie einen haben; klicken Sie auf Ich habe keinen Produktschlüssel, wenn Sie keinen haben. Wählen Sie die Version von Windows 11 aus, die Sie installieren möchten, und akzeptieren Sie dann die Lizenzbedingungen. Wählen Sie Benutzerdefiniert: Nur Windows installieren (erweitert) und wählen Sie Drive 0 Unallocated Space .
Windows sollte dann installiert werden. Führen Sie nach der Installation den Setup-Prozess von Windows 11 durch und melden Sie sich dann bei Windows an.
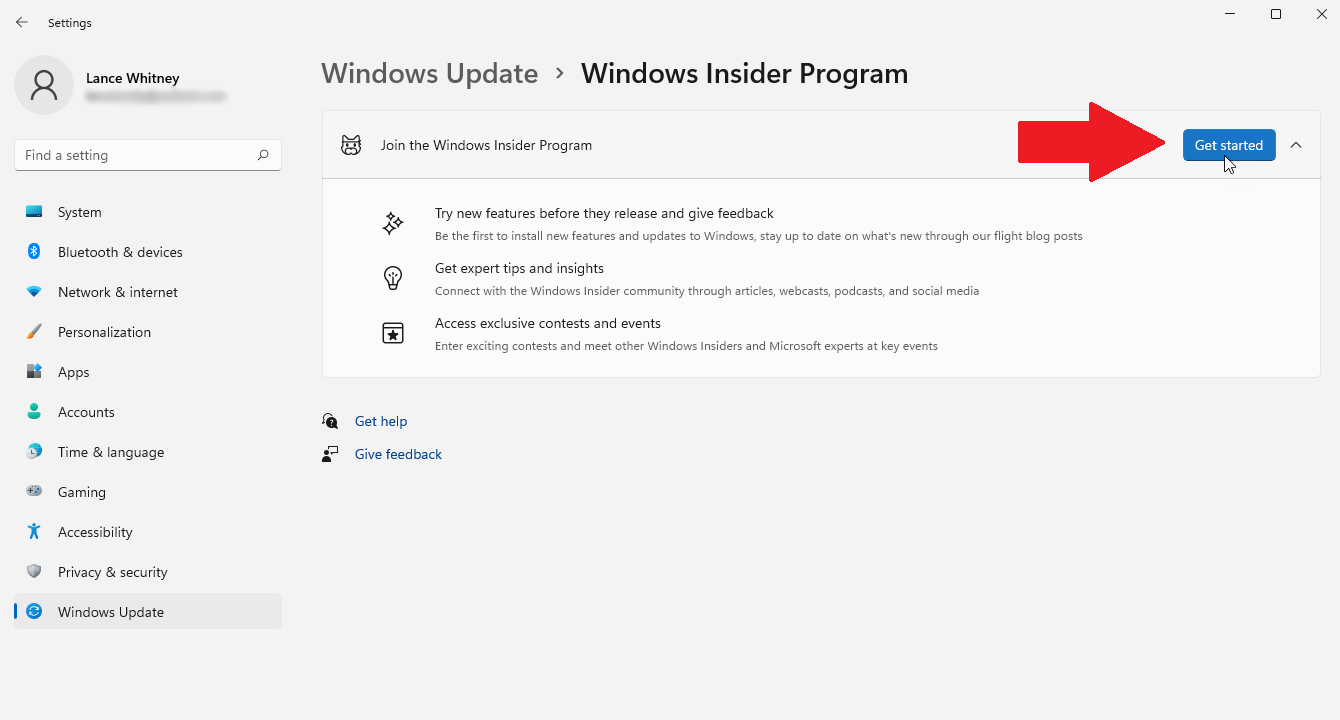
An diesem Punkt sollten Sie Ihre VM im Windows-Insider-Programm registrieren. Gehen Sie zu Einstellungen > Windows Update > Windows-Insider-Programm . Stellen Sie sicher, dass die erforderlichen Diagnosedaten gesammelt werden. Klicken Sie auf die Schaltfläche Erste Schritte, dann auf Konto verknüpfen und wählen Sie das Microsoft-Konto aus, das Sie für das Insider-Programm verwenden. Klicken Sie auf Weiter .
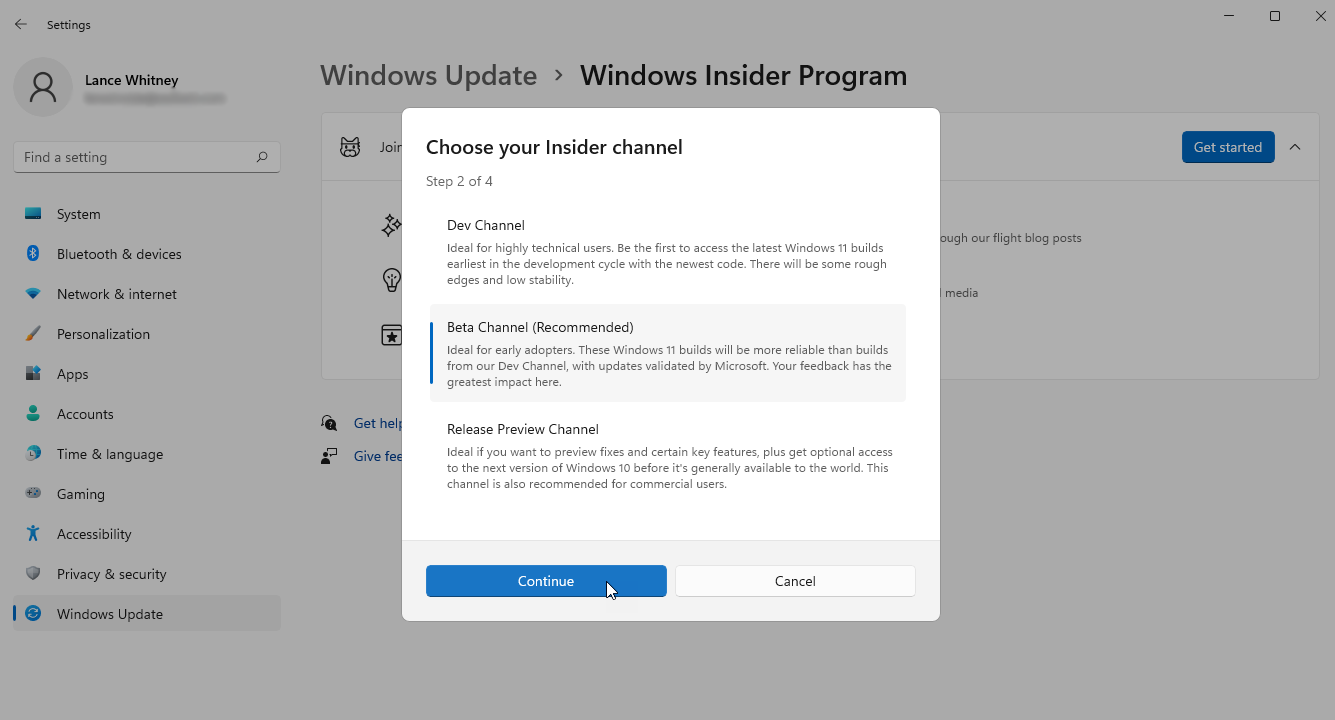
Sie müssen dann Ihren bevorzugten Kanal auswählen. Wählen Sie Dev Channel oder Beta Channel und klicken Sie dann auf Continue . Überprüfen Sie die Vereinbarung, klicken Sie dann auf Weiter und wählen Sie die Schaltfläche Jetzt neu starten aus, um Ihre VM neu zu starten.
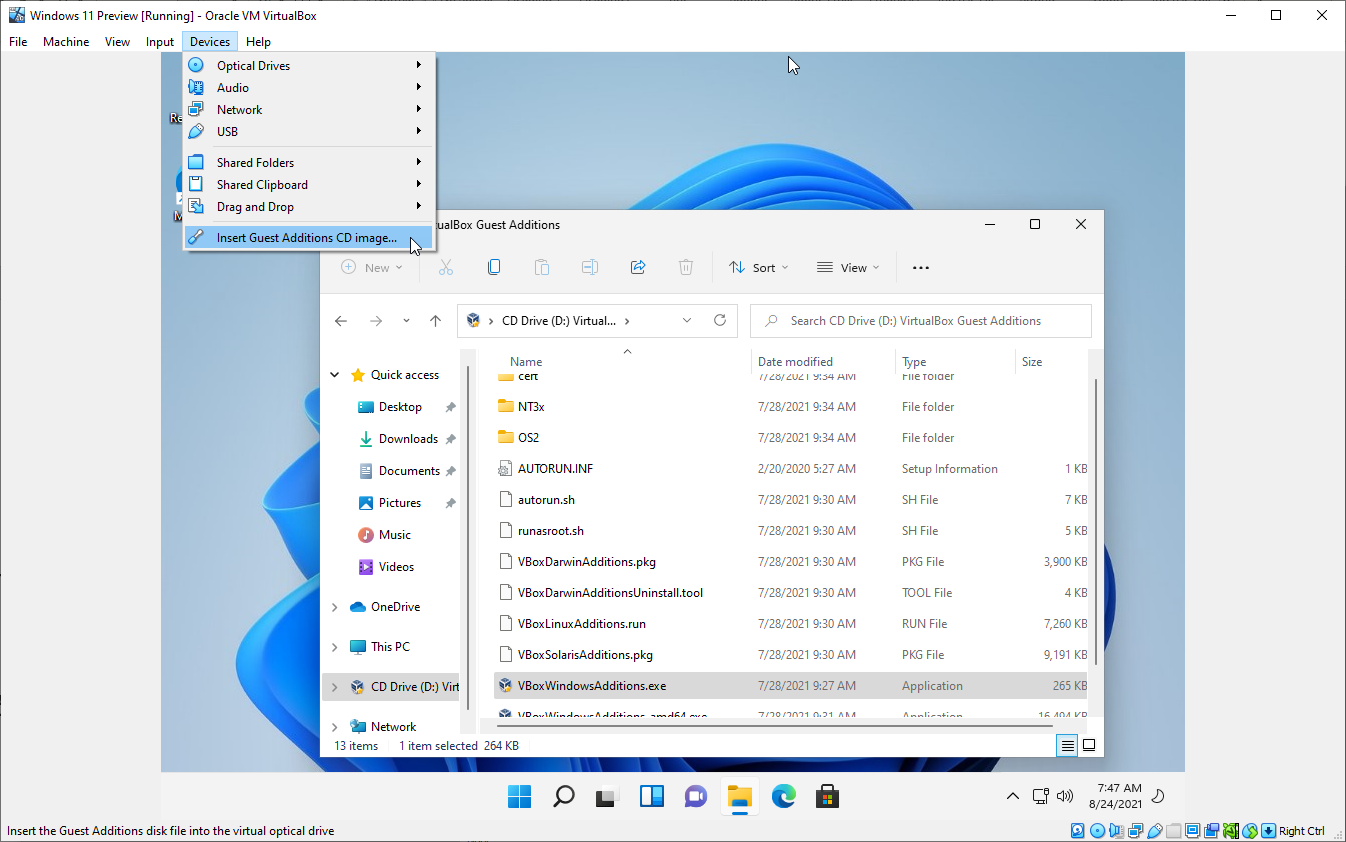
Melden Sie sich wieder bei Windows 11 an und installieren Sie dann die Guest Additions für Oracle VM VirtualBox, um die Leistung zu verbessern. Klicken Sie dazu auf das Menü Geräte und wählen Sie CD-Image für Gasterweiterungen einfügen . Warten Sie, bis die Installation gestartet wird. Wenn nichts passiert, öffnen Sie den Datei-Explorer, wählen Sie den Eintrag für CD Drive (D:) und doppelklicken Sie auf die Datei VBoxWindowsAdditions.exe .
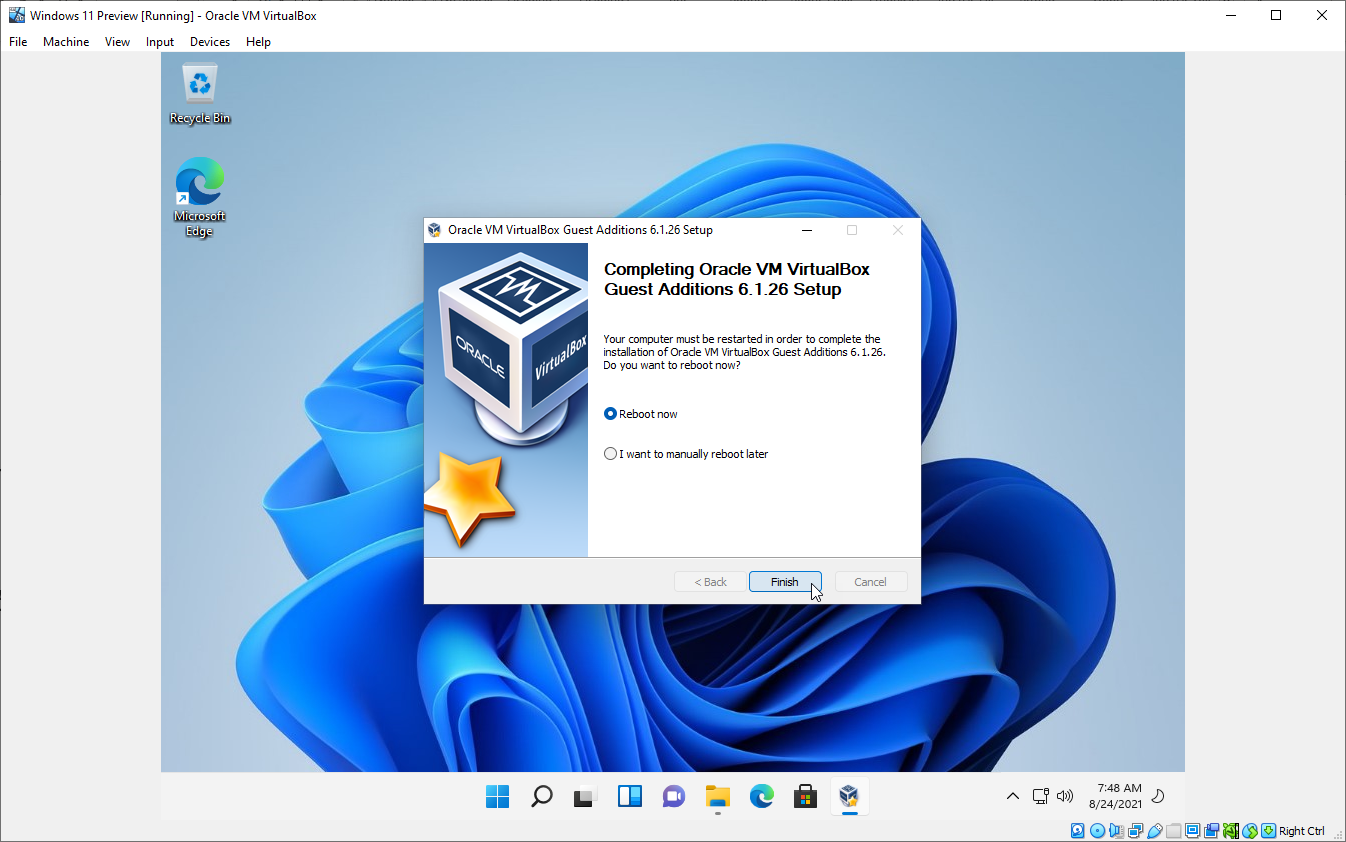
Befolgen Sie die Schritte zum Installieren der Gasterweiterungen. Starten Sie Ihre Windows 11-VM neu, wenn Sie fertig sind, und melden Sie sich wieder an. Ändern Sie nach der Installation der Gasterweiterungen die Größe des VM-Fensters, wenn Sie möchten, und Windows 11 passt sich an die neue Größe an.