So führen Sie Stable Diffusion auf Ihrem PC aus, um KI-Bilder zu generieren
Veröffentlicht: 2022-09-10
Die Kunst der künstlichen Intelligenz (KI) ist derzeit in aller Munde, aber die meisten KI-Bildgeneratoren laufen in der Cloud. Stable Diffusion ist anders – Sie können es auf Ihrem eigenen PC ausführen und so viele Bilder generieren, wie Sie möchten. So können Sie Stable Diffusion unter Windows installieren und verwenden.
Was ist stabile Diffusion?
Was benötigen Sie, um Stable Diffusion auf Ihrem PC auszuführen?
So installieren und führen Sie Stable Diffusion unter Windows aus
Git installieren
Installation von Miniconda3
Laden Sie das Stable Diffusion GitHub-Repository und den neuesten Checkpoint herunter
So verwenden Sie die stabile Diffusion
So erstellen Sie ein Bild mit stabiler Streuung
Was bedeuten die Argumente im Befehl?
Was ist stabile Diffusion?
Stable Diffusion ist ein Open-Source-Modell für maschinelles Lernen, das Bilder aus Text generieren, Bilder basierend auf Text modifizieren oder Details zu Bildern mit niedriger Auflösung oder geringen Details ausfüllen kann. Es wurde mit Milliarden von Bildern trainiert und kann Ergebnisse liefern, die mit denen von DALL-E 2 und MidJourney vergleichbar sind. Es wurde von Stability AI entwickelt und erstmals am 22. August 2022 veröffentlicht.
Stable Diffusion hat (noch) keine aufgeräumte Benutzeroberfläche wie einige KI-Bildgeneratoren, aber es hat eine äußerst großzügige Lizenz und – das Beste daran – es ist völlig kostenlos, es auf Ihrem eigenen PC (oder Mac) zu verwenden.
Lassen Sie sich nicht von der Tatsache einschüchtern, dass Stable Diffusion derzeit in einer Befehlszeilenschnittstelle (CLI) ausgeführt wird. Es zum Laufen zu bringen ist ziemlich einfach. Wenn Sie auf eine ausführbare Datei doppelklicken und ein Feld eingeben können, können Sie sie in wenigen Minuten ausführen.
Was benötigen Sie, um Stable Diffusion auf Ihrem PC auszuführen?
Stable Diffusion wird nicht auf Ihrem Telefon oder den meisten Laptops laufen, aber es wird auf dem durchschnittlichen Gaming-PC im Jahr 2022 laufen. Hier sind die Anforderungen:
- Eine GPU mit mindestens 6 Gigabyte (GB) VRAM
- Dazu gehören die meisten modernen NVIDIA-GPUs
- 10 GB (ish) Speicherplatz auf Ihrer Festplatte oder Ihrem Solid-State-Laufwerk
- Das Miniconda3-Installationsprogramm
- Die Stable Diffusion-Dateien von GitHub
- The Latest Checkpoints (Version 1.4, zum Zeitpunkt des Schreibens, aber 1.5 sollte bald veröffentlicht werden)
- Der Git-Installer
- Windows 8, 10 oder 11
- Stable Diffusion kann auch unter Linux und macOS ausgeführt werden
So installieren und führen Sie Stable Diffusion unter Windows aus
Sie benötigen zwei Softwarekomponenten: Git und Miniconda3.
Hinweis: Git und Miniconda3 sind beides sichere Programme, die von seriösen Organisationen produziert werden. Sie müssen sich keine Sorgen über Malware machen, vorausgesetzt, Sie laden sie von den offiziellen Quellen herunter, die in diesem Artikel verlinkt sind.
Git installieren
Git ist ein Tool, mit dem Entwickler verschiedene Versionen der Software, die sie entwickeln, verwalten können. Sie können mehrere Versionen der Software, an der sie arbeiten, gleichzeitig in einem zentralen Repository verwalten und anderen Entwicklern erlauben, zum Projekt beizutragen.
VERWANDT: Was ist GitHub und wofür wird es verwendet?
Wenn Sie kein Entwickler sind, bietet Git eine bequeme Möglichkeit, auf diese Projekte zuzugreifen und sie herunterzuladen, und so werden wir es in diesem Fall verwenden. Laden Sie das Windows x64-Installationsprogramm von der Git-Website herunter und führen Sie es aus.
Es gibt mehrere Optionen, zu deren Auswahl Sie aufgefordert werden, während das Installationsprogramm ausgeführt wird – belassen Sie sie auf ihren Standardeinstellungen. Eine Optionsseite, „Adjusting Your PATH Environment“, ist besonders wichtig. Es muss auf „Git From The Command Line And Also From 3rd-Party Software“ eingestellt sein.
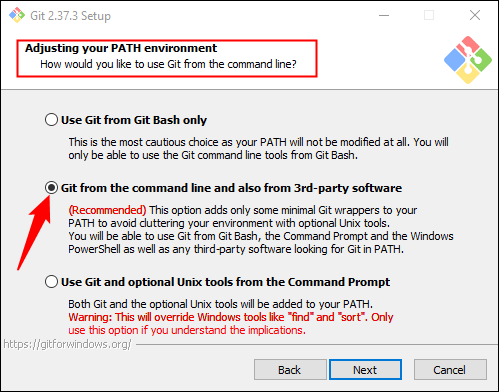
Installation von Miniconda3
Stable Diffusion stützt sich auf einige verschiedene Python-Bibliotheken. Wenn Sie nicht viel über Python wissen, machen Sie sich darüber keine Sorgen – es genügt zu sagen, dass die Bibliotheken nur Softwarepakete sind, die Ihr Computer verwenden kann, um bestimmte Funktionen auszuführen, wie z. B. ein Bild umzuwandeln oder komplexe Berechnungen durchzuführen.
VERBINDUNG: Was ist Python?
Miniconda3 ist im Grunde ein Convenience-Tool. Sie können damit alle Bibliotheken herunterladen, installieren und verwalten, die erforderlich sind, damit Stable Diffusion ohne großen manuellen Eingriff funktioniert. Es wird auch sein, wie wir Stable Diffusion tatsächlich verwenden.
Gehen Sie zur Miniconda3-Downloadseite und klicken Sie auf „Miniconda3 Windows 64-Bit“, um das neueste Installationsprogramm herunterzuladen.
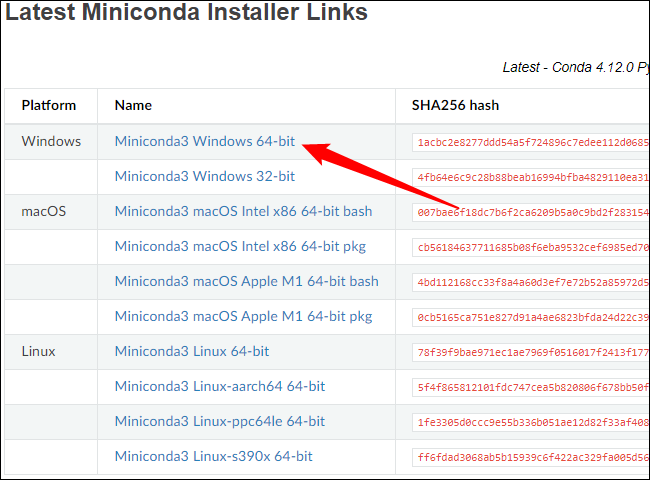
Doppelklicken Sie nach dem Herunterladen auf die ausführbare Datei, um die Installation zu starten. Bei der Installation von Miniconda3 müssen Sie weniger durch Seiten klicken als bei Git, aber Sie müssen auf diese Option achten:
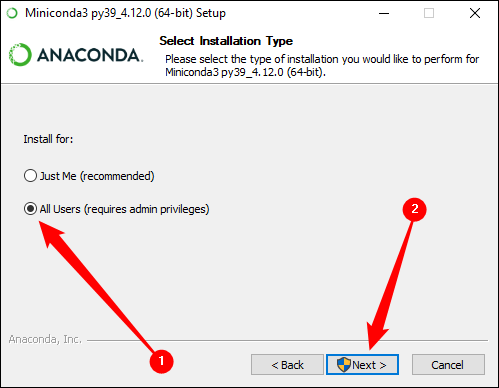
Stellen Sie sicher, dass Sie „Alle Benutzer“ auswählen, bevor Sie auf „Weiter“ klicken und die Installation abschließen.
Nach der Installation von Git und Miniconda3 werden Sie aufgefordert, Ihren Computer neu zu starten. Wir fanden es nicht notwendig, aber es wird nicht schaden, wenn Sie es tun.
Laden Sie das Stable Diffusion GitHub-Repository und den neuesten Checkpoint herunter
Nachdem wir die erforderliche Software installiert haben, können wir Stable Diffusion herunterladen und installieren.
Laden Sie zuerst den neuesten Checkpoint herunter – Version 1.4 ist fast 5 GB groß, daher kann es eine Weile dauern. Sie müssen ein Konto erstellen, um den Checkpoint herunterzuladen, aber sie erfordern nur einen Namen und eine E-Mail-Adresse. Alles andere ist optional.
Hinweis: Zum Zeitpunkt des Schreibens (2. September 2022) ist der neueste Checkpoint Version 1.4. Wenn es eine neuere Version gibt, laden Sie diese stattdessen herunter.
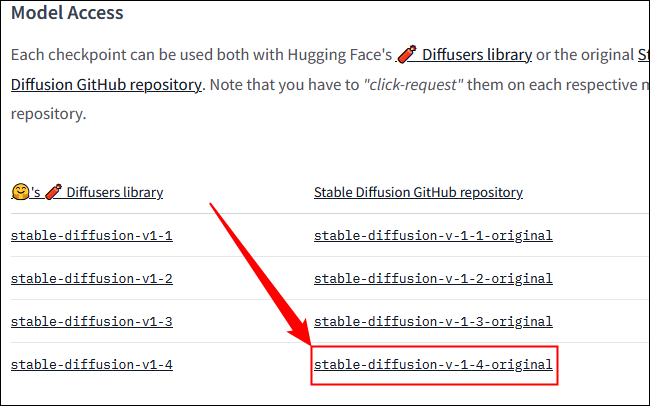
Klicken Sie auf „sd-v1-4.ckpt“, um den Download zu starten.
Hinweis: Die andere Datei „sd-v1-4-full-ema.ckpt“ liefert möglicherweise bessere Ergebnisse, ist aber etwa doppelt so groß. Sie können beide verwenden.
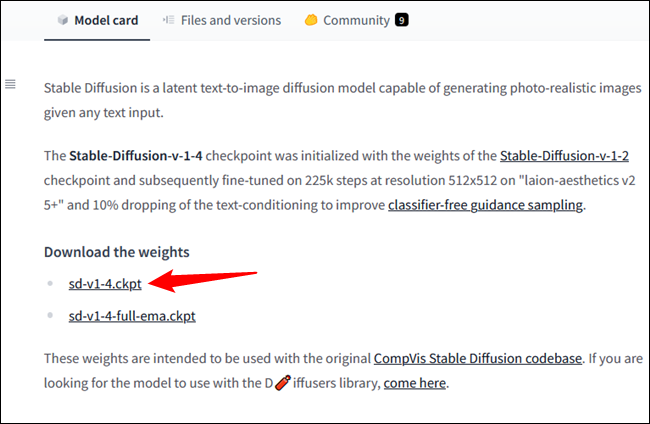
Sie müssen dann Stable Diffusion von GitHub herunterladen. Klicken Sie auf die grüne Schaltfläche „Code“ und dann auf „ZIP herunterladen“. Alternativ können Sie diesen direkten Download-Link verwenden.
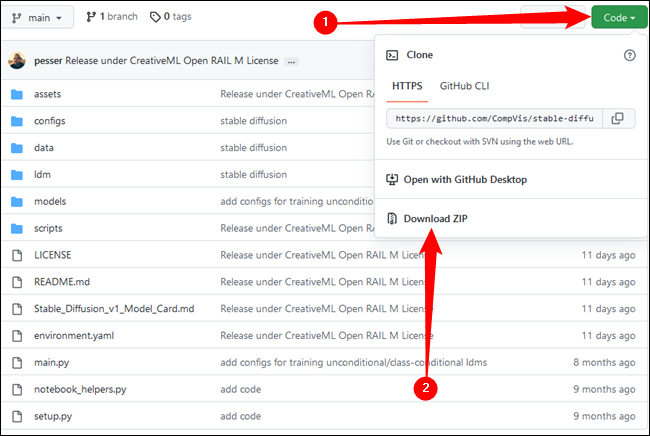
Jetzt müssen wir einige Ordner vorbereiten, in denen wir alle Dateien von Stable Diffusion entpacken. Klicken Sie auf die Schaltfläche Start und geben Sie „miniconda3“ in die Suchleiste des Startmenüs ein, klicken Sie dann auf „Öffnen“ oder drücken Sie die Eingabetaste.
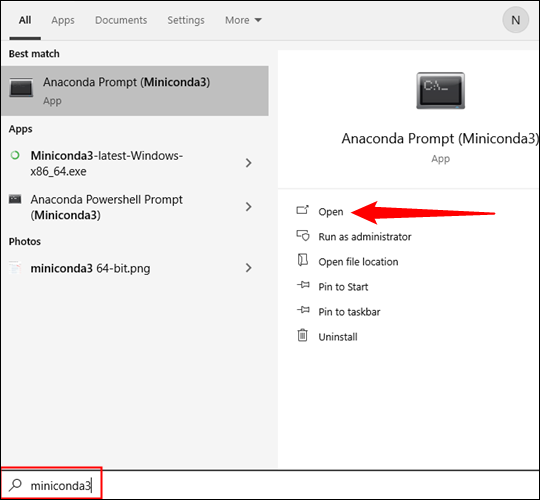
Wir werden einen Ordner mit dem Namen „stable-diffusion“ über die Befehlszeile erstellen. Kopieren Sie den folgenden Codeblock und fügen Sie ihn in das Miniconda3-Fenster ein. Drücken Sie dann die Eingabetaste.
CDC:/ mkdir stable-diffusion cd stabil-diffusion
Hinweis: Fast jedes Mal, wenn Sie einen Codeblock in ein Terminal einfügen, wie Miniconda3, müssen Sie am Ende die Eingabetaste drücken, um den letzten Befehl auszuführen.
Wenn alles gut gelaufen ist, sehen Sie so etwas:

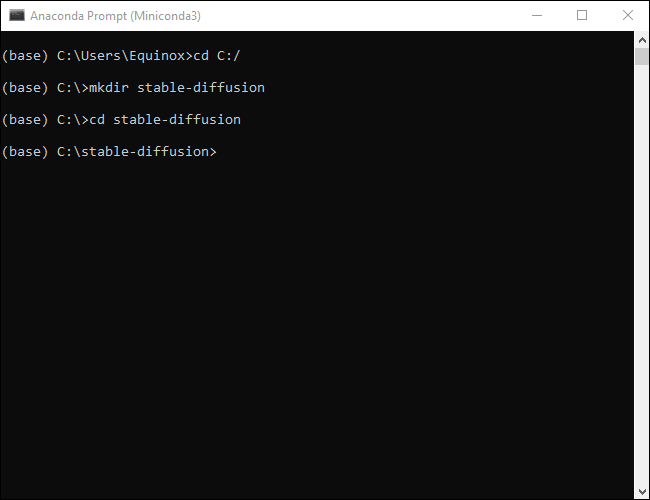
Lassen Sie das Miniconda3-Fenster offen, wir brauchen es gleich wieder.
Öffnen Sie die ZIP-Datei „stable-diffusion-main.zip“, die Sie von GitHub heruntergeladen haben, in Ihrem bevorzugten Dateiarchivierungsprogramm. Alternativ kann Windows ZIP-Dateien auch selbst öffnen, wenn Sie keine haben. Lassen Sie die ZIP-Datei in einem Fenster geöffnet, öffnen Sie dann ein weiteres Datei-Explorer-Fenster und navigieren Sie zum gerade erstellten Ordner „C:\stable-diffusion“.
VERWANDT: Holen Sie sich Hilfe zum Datei-Explorer unter Windows 10
Ziehen Sie den Ordner in der ZIP-Datei „stable-diffusion-main“ in den Ordner „stable-diffusion“ und legen Sie ihn dort ab.
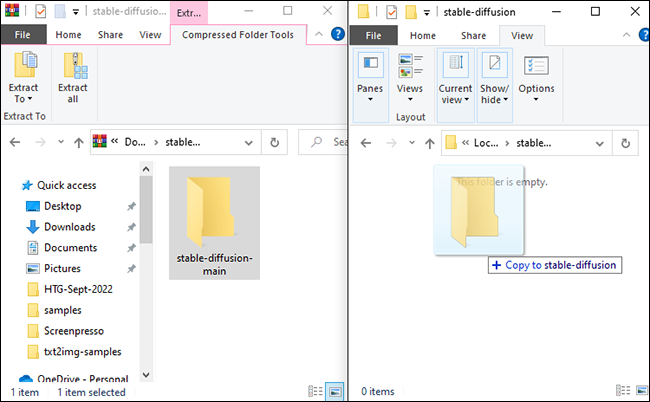
Gehen Sie zurück zu Miniconda3, kopieren Sie die folgenden Befehle und fügen Sie sie in das Fenster ein:
cd C:\stable-diffusion\stable-diffusion-main conda env create -f Umgebung.yaml conda ldm aktivieren mkdir-Modelle\ldm\stable-diffusion-v1
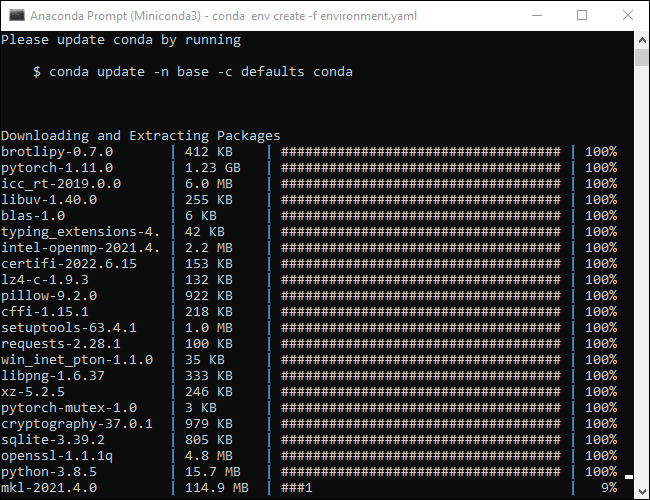
Unterbrechen Sie diesen Vorgang nicht. Einige der Dateien sind größer als ein Gigabyte, daher kann das Herunterladen etwas dauern. Wenn Sie den Prozess versehentlich unterbrechen, müssen Sie den Umgebungsordner löschen und conda env create -f environment.yaml erneut ausführen. Navigieren Sie in diesem Fall zu „C:\Benutzer\(Ihr Benutzerkonto)\.conda\envs“ und löschen Sie den Ordner „ldm“. Führen Sie dann den vorherigen Befehl aus.
Hinweis: Also, was haben wir gerade getan? Mit Python können Sie Codierungsprojekte in „Umgebungen“ sortieren. Jede Umgebung ist von anderen Umgebungen getrennt, sodass Sie verschiedene Python-Bibliotheken in verschiedene Umgebungen laden können, ohne sich Gedanken über widersprüchliche Versionen machen zu müssen. Es ist von unschätzbarem Wert, wenn Sie an mehreren Projekten auf einem PC arbeiten.Die Zeilen, die wir ausgeführt haben, haben eine neue Umgebung namens „ldm“ erstellt, alle erforderlichen Python-Bibliotheken heruntergeladen und installiert, damit Stable Diffusion funktioniert, die ldm-Umgebung aktiviert und dann das Verzeichnis in einen neuen Ordner geändert.
Wir befinden uns im letzten Schritt der Installation. Navigieren Sie im Datei-Explorer zu „C:\stable-diffusion\stable-diffusion-main\models\ldm\stable-diffusion-v1“, kopieren Sie dann die Checkpoint-Datei (sd-v1-4.ckpt) und fügen Sie sie in den Ordner ein.
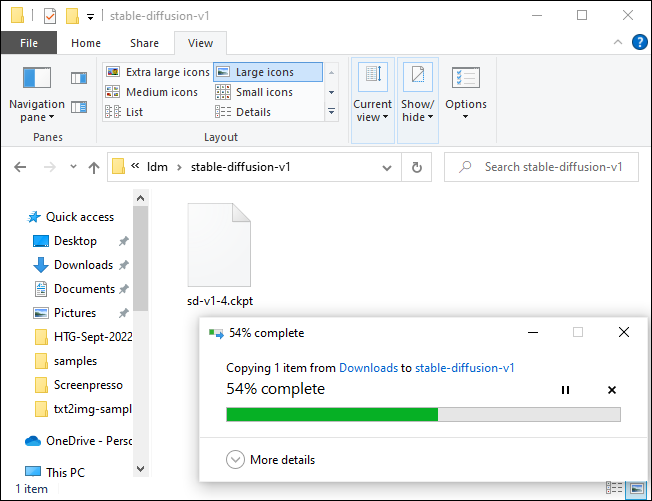
Warten Sie, bis die Übertragung der Datei abgeschlossen ist, klicken Sie mit der rechten Maustaste auf „sd-v1-4.ckpt“ und dann auf „Umbenennen“. Geben Sie „model.ckpt“ in das hervorgehobene Feld ein und drücken Sie dann die Eingabetaste, um den Dateinamen zu ändern.
Hinweis: Wenn Sie Windows 11 ausführen, wird „Umbenennen“ im Rechtsklick-Kontextmenü nicht angezeigt. Stattdessen gibt es ein Symbol, das wie ein Miniatur-Textfeld aussieht.
VERWANDT: Die winzigen Kontextmenü-Schaltflächen von Windows 11 werden die Leute verwirren
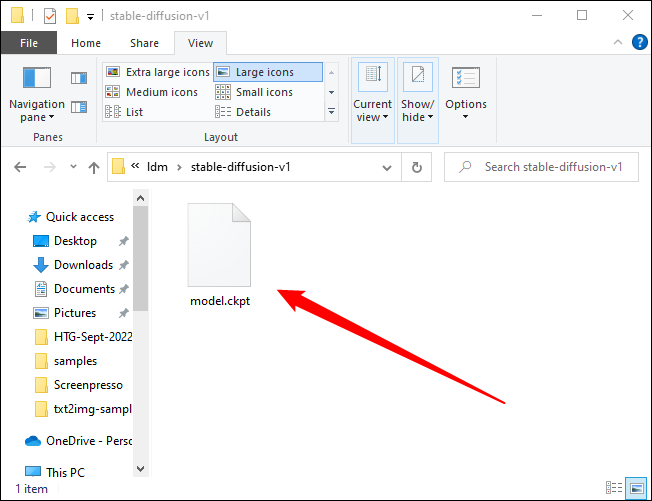
Und das ist es – wir sind fertig. Wir sind jetzt bereit, Stable Diffusion tatsächlich zu verwenden.
So verwenden Sie die stabile Diffusion
Die von uns erstellte ldm-Umgebung ist unerlässlich, und Sie müssen sie jedes Mal aktivieren, wenn Sie Stable Diffusion verwenden möchten. Geben Sie conda activate ldm in das Miniconda3-Fenster ein und drücken Sie „Enter“. Das (ldm) auf der linken Seite zeigt an, dass die ldm-Umgebung aktiv ist.
Hinweis: Sie müssen diesen Befehl nur eingeben, wenn Sie Miniconda3 öffnen. Die ldm-Umgebung bleibt aktiv, solange Sie das Fenster nicht schließen.
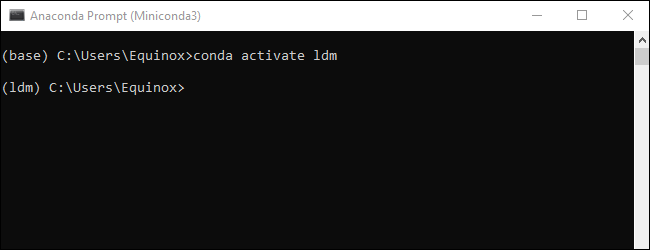
Dann müssen wir das Verzeichnis (also den Befehl cd ) auf „C:\stable-diffusion\stable-diffusion-main“ ändern, bevor wir Bilder erzeugen können. Fügen Sie cd C:\stable-diffusion\stable-diffusion-main in die Befehlszeile ein.
So erstellen Sie ein Bild mit stabiler Streuung
Wir rufen ein Skript auf, txt2img.py, mit dem wir Texteingabeaufforderungen in 512 × 512-Bilder konvertieren können. Hier ist ein Beispiel. Probieren Sie dies aus, um sicherzustellen, dass alles richtig funktioniert:
python scripts/txt2img.py --prompt "Ein Nahaufnahmeporträt einer Katze von Pablo Picasso, lebendige, abstrakte Kunst, bunt, lebhaft" --plms --n_iter 5 --n_samples 1
Ihre Konsole gibt Ihnen eine Fortschrittsanzeige, während sie die Bilder erstellt.
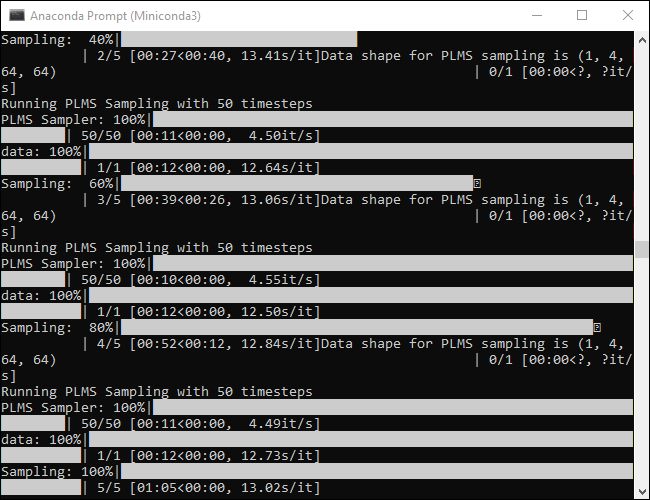
Dieser Befehl erzeugt fünf Katzenbilder, die sich alle unter „C:\stable-diffusion\stable-diffusion-main\outputs\txt2img-samples\samples“ befinden.
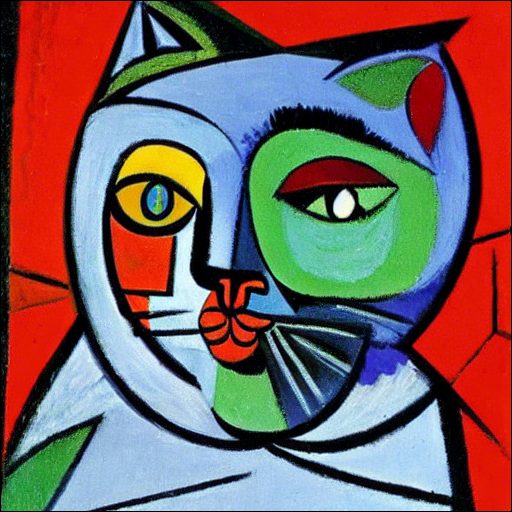
Es ist nicht perfekt, aber es ähnelt deutlich dem Stil von Pablo Picasso, genau wie wir es in der Eingabeaufforderung angegeben haben. Ihre Bilder sollten ähnlich, aber nicht unbedingt identisch aussehen.
Jedes Mal, wenn Sie das generierte Bild ändern möchten, müssen Sie nur den Text ändern, der in den doppelten Anführungszeichen nach --prompt .
Tipp: Schreiben Sie nicht jedes Mal die ganze Zeile neu. Verwenden Sie die Pfeiltasten, um den Textcursor zu bewegen und ersetzen Sie einfach die Eingabeaufforderung.
python scripts/txt2img.py --prompt " YOUR, DESCRIPTIONS, GO, HERE " --plms --n_iter 5 --n_samples 1
Nehmen wir an, wir wollten in einem magischen Wald einen realistisch aussehenden Gopher mit einem Zaubererhut erzeugen. Wir könnten den Befehl ausprobieren:
python scripts/txt2img.py --prompt "ein Foto eines Gophers mit Zauberhut in einem Wald, lebhaft, fotorealistisch, magisch, Fantasie, 8K UHD, Fotografie" --plms --n_iter 5 --n_samples 1

Es ist wirklich so einfach – beschreiben Sie einfach, was Sie wollen, so genau wie möglich. Wenn Sie etwas fotorealistisches möchten, stellen Sie sicher, dass Sie Begriffe in Bezug auf ein realistisches Bild einfügen. Wenn Sie etwas wünschen, das vom Stil eines bestimmten Künstlers inspiriert ist, geben Sie den Künstler an.
Stable Diffusion ist auch nicht auf Porträts und Tiere beschränkt, sondern kann auch beeindruckende Landschaften erzeugen.

Was bedeuten die Argumente im Befehl?
Stable Diffusion verfügt über eine enorme Anzahl von Einstellungen und Argumenten, die Sie bereitstellen können, um Ihre Ergebnisse anzupassen. Die wenigen hier enthaltenen sind im Grunde notwendig, um sicherzustellen, dass Stable Diffusion auf einem durchschnittlichen Gaming-Computer läuft.
- –plms — Gibt an, wie die Bilder abgetastet werden. Es gibt ein Papier darüber, wenn Sie sich die Mathematik ansehen möchten.
- –n_iter — gibt die Anzahl der Iterationen an, die Sie für jede Eingabeaufforderung generieren möchten. 5 ist eine anständige Zahl, um zu sehen, welche Ergebnisse Sie erzielen.
- –n_samples — gibt die Anzahl der zu generierenden Samples an. Der Standardwert ist 3, aber die meisten Computer haben nicht genug VRAM, um dies zu unterstützen. Bleiben Sie bei 1, es sei denn, Sie haben einen bestimmten Grund, es zu ändern.
Natürlich hat Stable Diffusion eine Menge verschiedener Argumente, die Sie implementieren können, um Ihre Ergebnisse zu optimieren. Führen Sie python scripts/txt2img.py --help aus, um eine vollständige Liste der Argumente zu erhalten, die Sie verwenden können.
Es gibt eine Menge Versuch und Irrtum, um großartige Ergebnisse zu erzielen, aber das macht mindestens die Hälfte des Spaßes aus. Stellen Sie sicher, dass Sie Argumente und Beschreibungen aufschreiben oder speichern, die Ergebnisse liefern, die Ihnen gefallen. Wenn Sie nicht alle Experimente selbst durchführen möchten, gibt es auf Reddit (und anderswo) wachsende Communities, die sich dem Austausch von Bildern und den Eingabeaufforderungen widmen, die sie generiert haben.

