So führen Sie eine Sicherheitsüberprüfung für Ihr Google-Konto durch
Veröffentlicht: 2022-01-29Wie bei vielen Menschen ist Ihr Online-Leben wahrscheinlich stark an Google gebunden, von der Suche und Gmail bis hin zu Google Kalender und YouTube. Ihr PC, Telefon und Tablet kann sich mit Ihrem Google-Konto verbinden. Möglicherweise besitzen Sie sogar ein Pixel oder ein anderes Android-Telefon, das Zugriff auf Google-Websites und -Dienste benötigt.
Wie können Sie als Google-Nutzer alle Informationen Ihres Kontos kontrollieren, damit niemand darauf zugreifen kann? Google selbst versucht mit Security Checkup zu helfen, einer Website, die Ihre Sicherheitseinstellungen und angeschlossenen Geräte anzeigt, damit Sie sie überprüfen und erforderliche Änderungen vornehmen können.
Mal sehen, wie das auf dem PC und Handy funktioniert.
So führen Sie einen Google-Sicherheitscheck durch
Es gibt mehrere Möglichkeiten, die Sicherheitscheck-Website von Google anzuzeigen. Surfen Sie mit einem beliebigen Browser zu einer Google-Website, z. B. der Suchseite von Google, Gmail, Google Kalender, Google Docs oder Google Play. Melden Sie sich mit Ihrem Google-Konto an, wenn Sie dazu aufgefordert werden. Klicken Sie oben rechts auf Ihr Profilfoto oder -symbol und wählen Sie die Schaltfläche für das Google-Konto aus. Alternativ können Sie einen direkteren Weg wählen, indem Sie einfach die Website Ihres Google-Kontos öffnen .
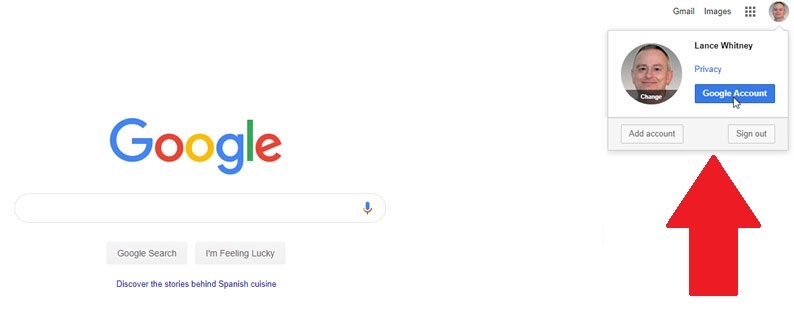
Sie befinden sich jetzt auf der Startseite Ihres Google-Kontos. Wenn Google potenzielle Sicherheitsprobleme entdeckt hat, wird im Abschnitt „Sicherheit“ Folgendes angezeigt: „Sicherheitsprobleme gefunden.“ Klicken Sie in diesem Fall auf den Link zum sicheren Konto. Wenn keine Probleme entdeckt wurden, heißt es im Abschnitt stattdessen: „Wir schützen Ihr Konto.“ Klicken Sie in diesem Fall auf den Link Erste Schritte, wenn Sie die Einstellungen trotzdem überprüfen möchten.
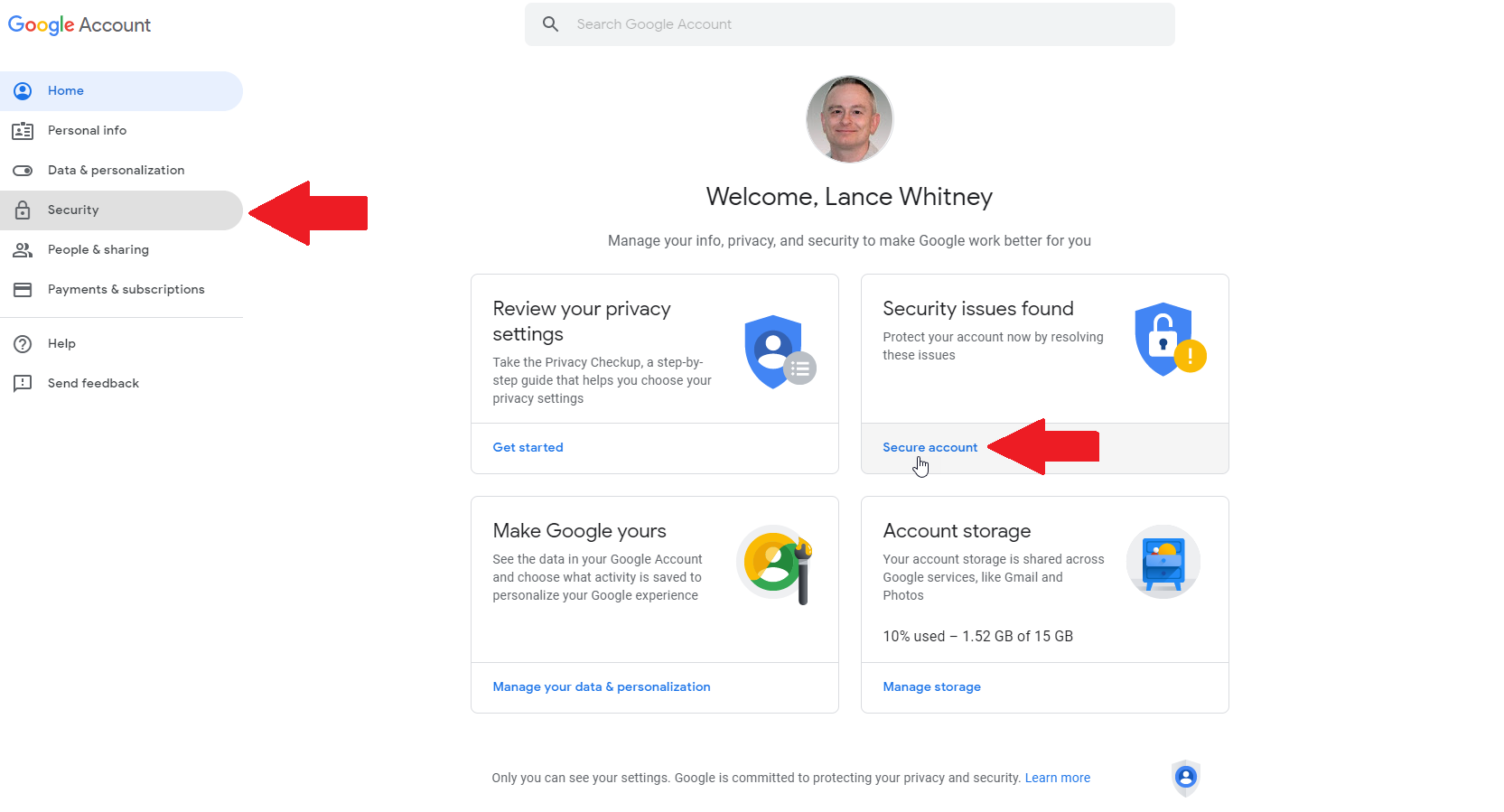
Google unterteilt die möglichen Sicherheitsprobleme und -elemente in bestimmte Kategorien: Ihre Geräte, aktuelle Sicherheitsereignisse, Zugriff durch Drittanbieter und Anmeldung und Wiederherstellung. Ein gelbes Ausrufezeichen neben einer Kategorie weist auf ein oder mehrere mögliche Probleme hin; Ein grünes Häkchen ist ein Zeichen für ein sauberes Gesundheitszeugnis. Sie sollten jedoch trotzdem alle Kategorien überprüfen. Schauen wir uns jeden an.
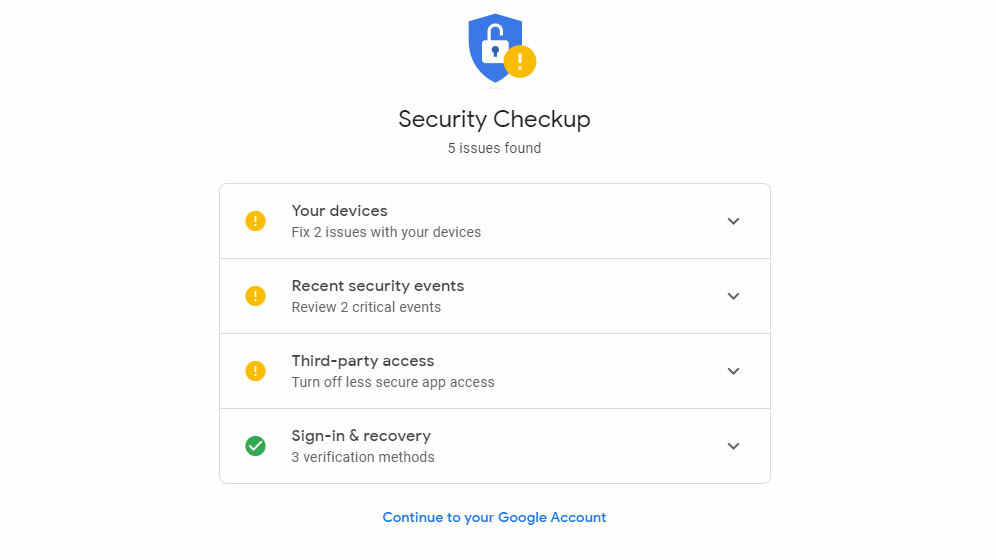
Angeschlossene Geräte prüfen
Wählen Sie die Kategorie „Ihre Geräte“ aus. In dieser Kategorie werden alle derzeit angemeldeten Geräte sowie Geräte angezeigt, die Sie seit langem nicht mehr verwendet haben, z. B. ein altes Android-Telefon oder -Tablet, das Sie möglicherweise nicht mehr besitzen. Um ein Gerät zu entfernen, das Sie nicht mehr verwenden, klicken Sie daneben auf die Schaltfläche Entfernen.
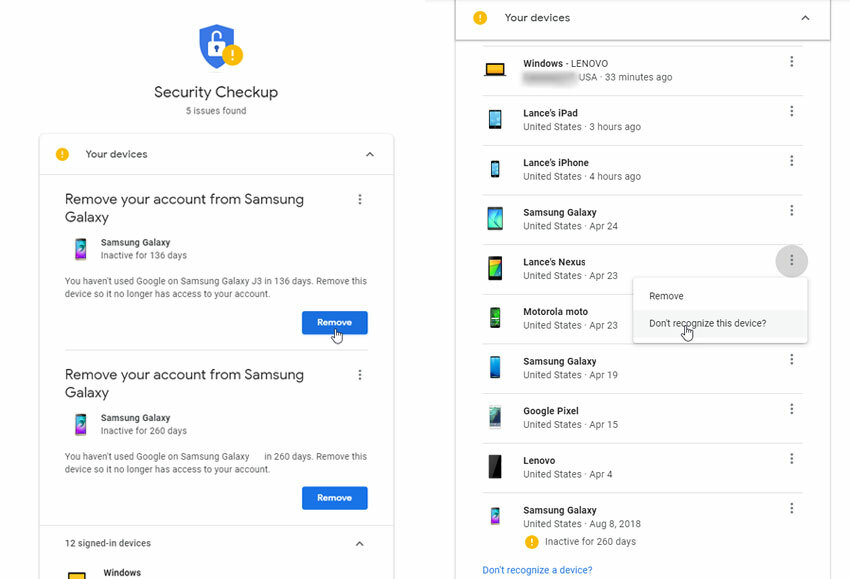
Um ein Gerät zu überprüfen, das bei Ihrem Google-Konto angemeldet ist, klicken Sie auf die Schaltfläche mit den Auslassungspunkten ( ) Daneben. Wenn Sie mit diesem Gerät nicht vertraut sind, klicken Sie auf den Eintrag für „Dieses Gerät nicht erkennen?“. Google fordert Sie dann auf, Ihr Passwort zu ändern. Sie können das Gerät auch einfach aus diesem Menü entfernen.
Wenn Sie Ihr Passwort ändern, müssen Sie sich erneut bei allen Ihren Geräten anmelden. So unbequem dies auch klingen mag, es ist eine Option, die Sie ergreifen sollten, wenn Sie glauben, dass ein Gerät oder ein Passwort in die falschen Hände geraten sein könnte.
Untersuchen Sie Sicherheitsereignisse
Wählen Sie auf der Seite „Sicherheitsüberprüfung“ die Kategorie „Neueste Sicherheitsereignisse“ aus. Diese Kategorie zeigt aufgezeichnete Ereignisse, falls vorhanden, wie Anmeldungen mit Ihrem Google-Konto auf bestimmten Geräten und geänderte Passwörter. Google kennzeichnet Ereignisse, die auf verschiedenen Geräten stattfinden, und bittet Sie, zu bestätigen, ob diese Aktion von Ihnen durchgeführt wurde oder nicht.
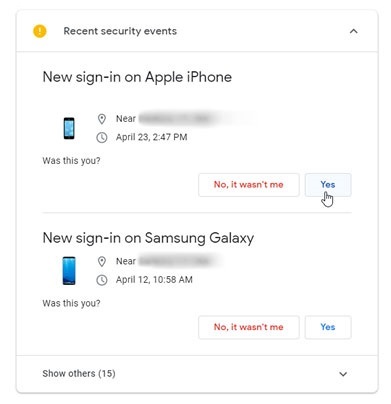
Beantworten Sie die Frage, ob Sie diese Maßnahmen ergriffen haben oder nicht. Wenn ja, sieht Google die Aktion als genehmigt an. Wenn Sie ein Gerät oder ein aktuelles Ereignis nicht erkennen, teilen Sie es Google mit. Sie werden dann aufgefordert, Ihr Passwort zu ändern.
Zeigen Sie alle aktuellen Sicherheitsereignisse in Bezug auf Ihr Google-Konto und Ihre Geräte an, indem Sie unten im Abschnitt „Neueste Sicherheitsereignisse“ auf „Andere anzeigen“ klicken. Wenn Ihnen ein oder mehrere Ereignisse nicht bekannt vorkommen, klicken Sie unten auf den Link „Sie kennen ein Ereignis nicht?“. In diesem Fall fordert Google Sie erneut auf, Ihr Passwort zu ändern.
Dienste von Drittanbietern pflegen
Wählen Sie auf der Seite „Sicherheitsprüfung“ die Kategorie für den Zugriff durch Dritte aus. Diese Kategorie zeigt an, wenn Sie Drittanbieterdiensten den Zugriff auf Ihr Google-Konto ermöglicht haben. 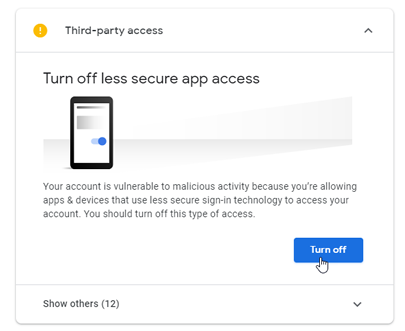 Wenn Sie beispielsweise den Zugriff auf Gmail über Ihre E-Mail-Software einrichten, wird dies als Zugriff durch Dritte gekennzeichnet.
Wenn Sie beispielsweise den Zugriff auf Gmail über Ihre E-Mail-Software einrichten, wird dies als Zugriff durch Dritte gekennzeichnet.

Wenn Sie sicher sind, dass Sie keine Google-Dienste über eine Drittanbieter-App oder ein Konto verwenden, klicken Sie auf die Schaltfläche Deaktivieren, um diese Art des Zugriffs zu deaktivieren.
Wählen Sie andernfalls den Eintrag Andere anzeigen aus, um die einzelnen Zugriffsarten zu überprüfen. Klicken Sie auf die Schaltfläche Zugriff entfernen, um den Zugriff für alle Elemente zu deaktivieren, die Sie nicht mehr mit einer Google-Website oder einem Google-Dienst verwenden.
Überprüfen Sie Anmeldung und Wiederherstellung
Wählen Sie auf der Seite „Sicherheitsprüfung“ die Option „Anmeldung und Wiederherstellung“ aus. Wenn Sie die Zwei-Faktor-Authentifizierung aktiviert haben, sehen Sie wahrscheinlich stattdessen „Bestätigung in zwei Schritten“.
Von unseren Redakteuren empfohlen



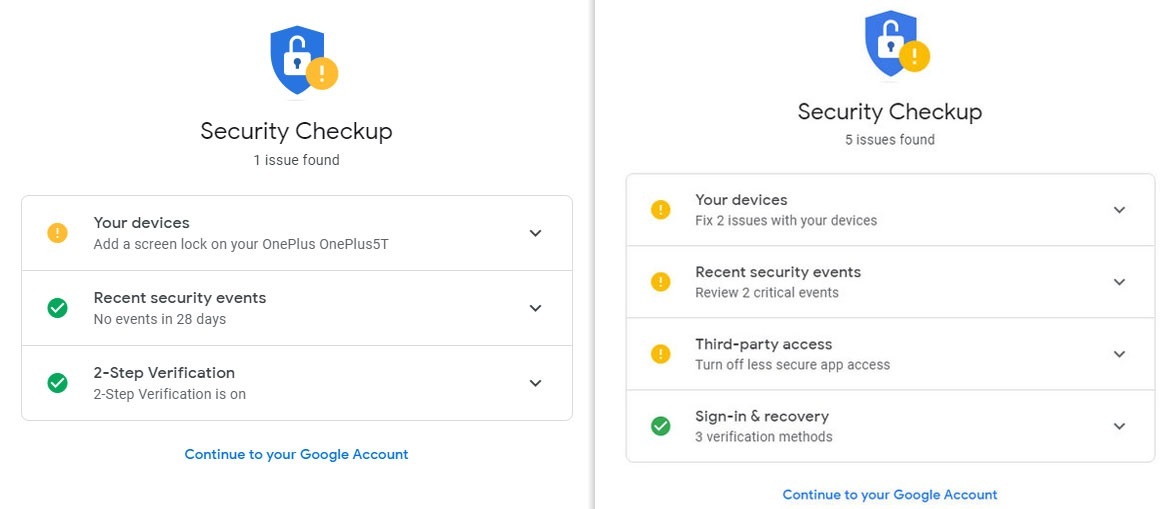
Anmeldung & Wiederherstellung zeigt alle Wiederherstellungsmethoden an, die Sie eingerichtet haben, falls Sie jemals von Ihrem Konto ausgeschlossen werden. Es kann Ihnen auch alle vertrauenswürdigen mobilen Geräte anzeigen, die Sie verwenden können, um Ihre Identität zu überprüfen.
Um Ihre Wiederherstellungstelefonnummer festzulegen oder zu ändern, klicken Sie auf das Stiftsymbol neben diesem Eintrag. Sie müssen dann Ihr Google-Passwort eingeben, um die Nummer zu ändern. Machen Sie dasselbe mit Ihrer Wiederherstellungs-E-Mail, falls erforderlich.
Wenn Sie vertrauenswürdige mobile Geräte sehen, die Sie entfernen möchten, klicken Sie auf das Info-Symbol für diesen Eintrag. Klicken Sie im Fenster auf den Link für „Zuletzt verwendete Geräte“.
Überprüfen Sie auf der Seite für kürzlich verwendete Geräte jedes Gerät, um sicherzustellen, dass Sie es erkennen. Wenn Ihnen ein Gerät unbekannt vorkommt, klicken Sie darauf, um weitere Details anzuzeigen, z. B. die Chrome-Version und den zuletzt verwendeten Standort. Wenn Sie das Gerät nicht finden können oder verdächtige Aktivitäten damit befürchten, klicken Sie auf den Link für Dieses Gerät verloren? Sie können das Telefon auch sofort entfernen, indem Sie auf Entfernen klicken.
Google fragt nach Ihrem Passwort und führt Sie dann zu einer Seite mit Ereignissen und anderen Details zu diesem Gerät. Scrollen Sie auf der Seite nach unten. Wenn alles in Ordnung aussieht, klicken Sie auf die Schaltfläche Sieht gut aus. Klicken Sie andernfalls auf den Link für etwas sieht falsch aus. Sie können dann Ihr Google-Passwort ändern oder andere Optionen erkunden, z. B. versuchen, das Telefon anzurufen, sich abzumelden oder Ihren Mobilfunkanbieter zu kontaktieren.
Wenn Sie fertig sind, kehren Sie zu Ihrer Google-Kontoseite zurück. Sie finden weitere Einstellungen, indem Sie auf den Eintrag für Sicherheit auf der linken Seite des Bildschirms klicken. Aber die, die wir hier behandelt haben, sind die Kerneinstellungen und sollten Ihnen helfen, Ihr Google-Konto und Ihre Geräte besser zu schützen.
