So führen Sie 32-Bit-Apps in macOS Catalina aus
Veröffentlicht: 2022-01-29Apples neueste Version von macOS, 10.15 Catalina, sieht aus wie frühere Versionen des Betriebssystems, ist aber unter der Haube ganz anders. Die größte Änderung besteht darin, dass Apple den gesamten Code entfernt hat, der es in früheren Versionen ermöglichte, ältere 32-Bit-Apps in Apples 64-Bit-Betriebssystem auszuführen. Apple hat uns vor Jahren vor dieser Änderung gewarnt, und es besteht kein Zweifel, dass ein reines 64-Bit-Betriebssystem wie Catalina effizienter ist als ein Betriebssystem, das sowohl 32-Bit- als auch 64-Bit-Code ausführt. Dennoch blockiert Catalina für viele Benutzer Apps, auf die sie sich seit Jahren verlassen. Hier zeigen wir Ihnen, wie Sie 32-Bit-Apps auf einem Betriebssystem ausführen, das nicht für sie entwickelt wurde.
Informieren Sie sich vor dem Update auf Catalina, ob Sie 32-Bit-Apps verwenden, auf die Sie nicht verzichten können. Der einfachste Weg, dies zu tun, besteht darin, auf das Apple-Symbol oben links zu klicken, dann auf Über diesen Mac, dann auf Systembericht und nach unten zu Software/Anwendungen zu scrollen. Ihr Mac braucht eine Weile, um Informationen über Ihre Apps zu sammeln, und zeigt dann eine Liste aller Apps auf Ihrem Computer an. Suchen Sie die Spalte mit der Überschrift „64-Bit (Intel)“ und klicken Sie auf die Spaltenüberschrift. Alle Ihre 64-Bit-Apps zeigen in dieser Spalte ein Ja an. Alle 32-Bit-Apps zeigen ein Nein an. Sie werden überrascht sein, wie viele 32-Bit-Apps Sie haben. Studieren Sie diese Liste, und wenn Sie 32-Bit-Apps finden, die Sie benötigen, müssen Sie ein 64-Bit-Update oder einen Ersatz finden – oder Sie können die folgenden Problemumgehungen implementieren.
Die 32-Bit-Apps, die Sie auf Ihrem Computer finden, sind in der Regel zweierlei Art: ältere Mac-Apps, die von ihren Entwicklern aufgegeben wurden (oder die Entwickler nur langsam aktualisieren) und Apps, die auf dem Wine-Softwareprojekt basieren, mit dem Macs und Linux-Computer ausgeführt werden können Windows-Software. ( Wine steht für „Wine Is Not an Emulator“, aber effektiv emuliert es Windows-Funktionen, sodass Macs und Linux-Boxen einige, aber nicht alle Windows-Anwendungen ausführen können.)
Wenn Sie eine 32-Bit-App ausführen müssen, empfiehlt Apple inoffiziell, dass Sie entweder einen alten Mac bereithalten, auf dem eine Pre-Catalina-Version des Betriebssystems ausgeführt wird, oder dass Sie Ihren aktuellen Mac so partitionieren, dass er mit einem älteren macOS gestartet werden kann Version sowie Catalina. Beide Methoden funktionieren, aber beide erscheinen mir unbequem und zeitaufwändig. Es gibt jedoch bessere Alternativen.
Die einfachste Methode ist diese (aber denken Sie daran, dass sie Geld kostet): Kaufen Sie eine Kopie von Parallels Desktop oder VMware Fusion, wenn Sie noch keine besitzen. Diese Programme sind hauptsächlich für die Ausführung von Windows auf einem Mac konzipiert, aber Sie können sie auch verwenden, um eine virtuelle Maschine zu erstellen, die macOS in einem Fenster auf Ihrem Mac-Desktop ausführt. Parallels ist am einfachsten zu verwenden, aber VMware Fusion ist nicht weit dahinter.
Die Schritte sind unterschiedlich, je nachdem, ob Sie noch macOS Mojave verwenden oder bereits auf Catalina aktualisiert haben. Beginnen wir mit den Schritten, die Sie unternehmen müssen, wenn Sie noch Mojave verwenden. Jeder Schritt entspricht einem Bildschirm in der Diashow.
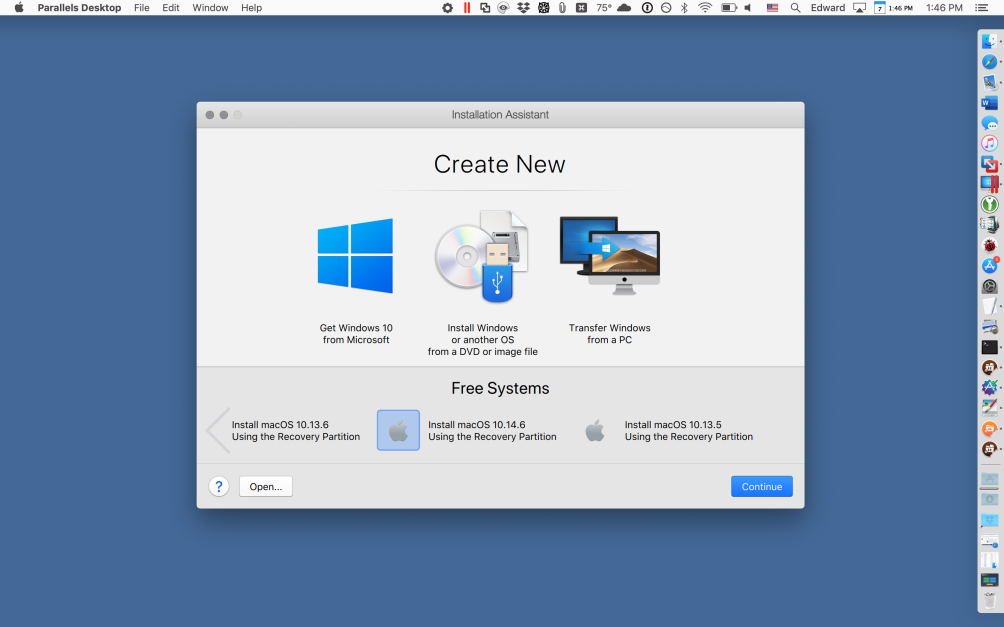
1. Starten Sie Parallels Desktop
Wählen Sie im Menü „Datei“ die Option „Neu…“, um das Fenster „Installationsassistent“ zu öffnen. Scrollen Sie im Abschnitt Free Systems nach rechts und klicken Sie auf macOS 10.14.6 mithilfe der Wiederherstellungspartition installieren. (Auf Ihrem System wird möglicherweise eine andere Versionsnummer angezeigt.) Wenn Sie von einer früheren Betriebssystemversion auf Mojave aktualisiert haben, werden möglicherweise Optionen zum Installieren dieser früheren Version angezeigt. Wählen Sie die Version, mit der Sie sich am wohlsten fühlen.
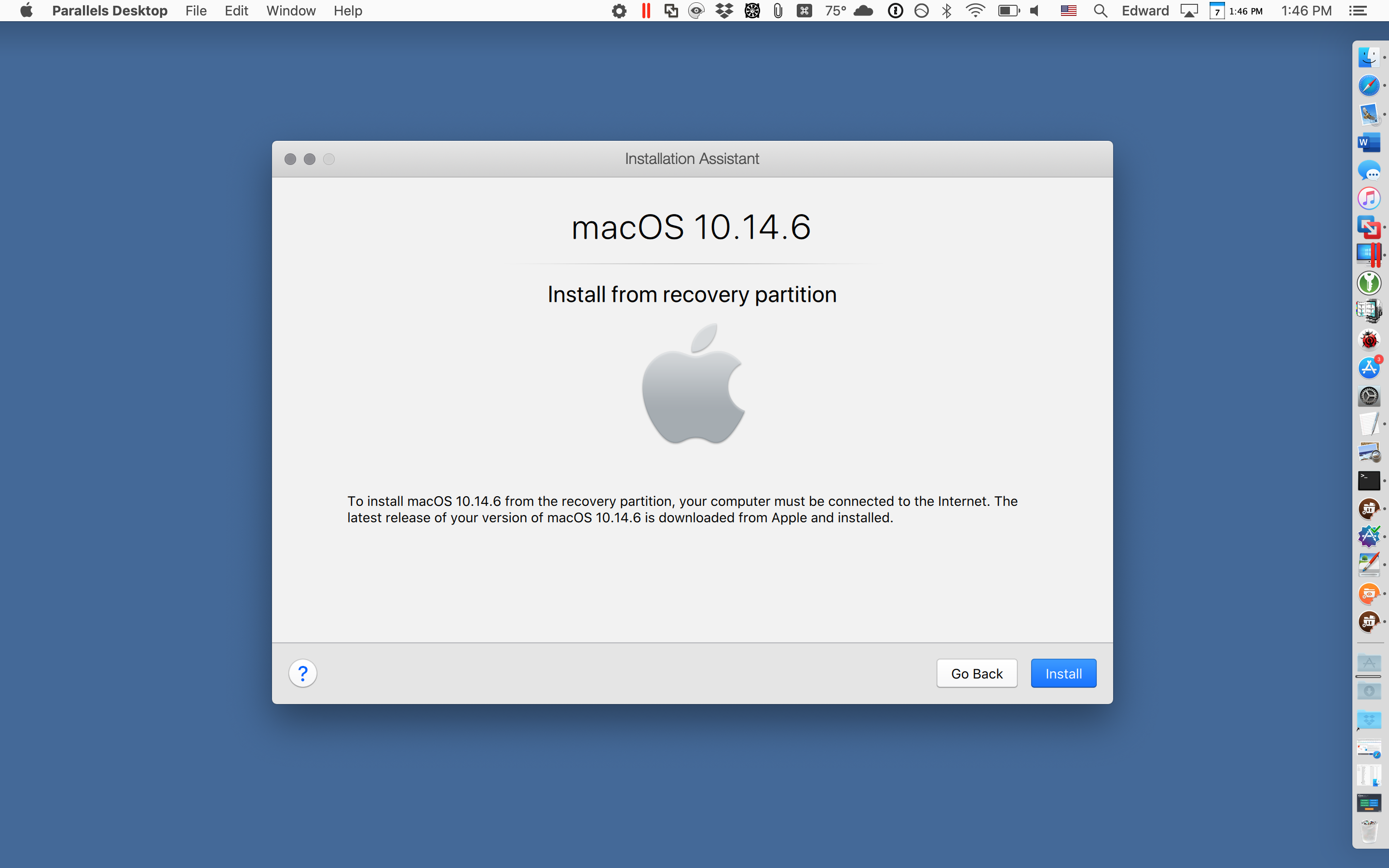
2. Erstellen Sie eine neue virtuelle Maschine
Die nächste Seite im Assistenten trägt die Überschrift macOS 10.14.6. Klicken Sie auf die Schaltfläche Installieren. Parallels startet das macOS-Installationsprogramm und erstellt eine neue virtuelle Maschine. Wenn es fertig ist, sehen Sie einen Bildschirm, der Sie fragt, welche Sprache Sie verwenden sollen, um mit Ihrem virtuellen Mac zu interagieren. Wählen Sie Ihre bevorzugte Sprache und fahren Sie fort.
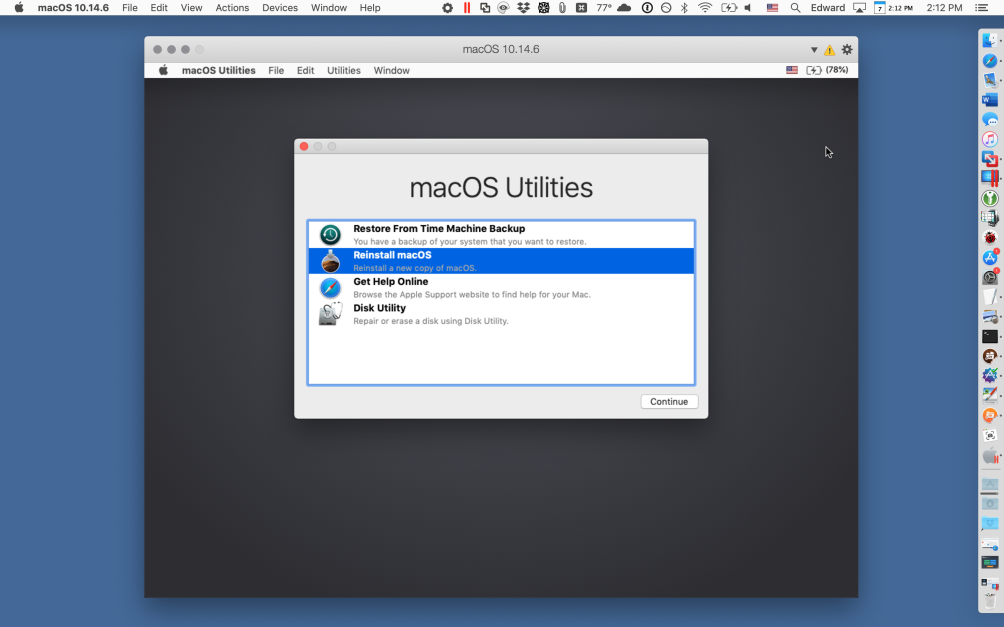
3. Bereiten Sie die macOS Mojave-Installation vor
Die macOS-Wiederherstellungsumgebung wird nun in der virtuellen Maschine geöffnet. (Dies ist der Bildschirm, den jeder Mac anzeigt, wenn Sie beim Start Cmd-R gedrückt halten.) Klicken Sie im Menü „macOS-Dienstprogramme“ auf „macOS neu installieren“. Der nächste Bildschirm bietet die Installation von macOS Mojave an. Klicken Sie auf Weiter. Klicken Sie auf dem Bildschirm mit der Lizenzvereinbarung auf Akzeptieren und dann im Popup-Menü auf die Schaltfläche Akzeptieren.
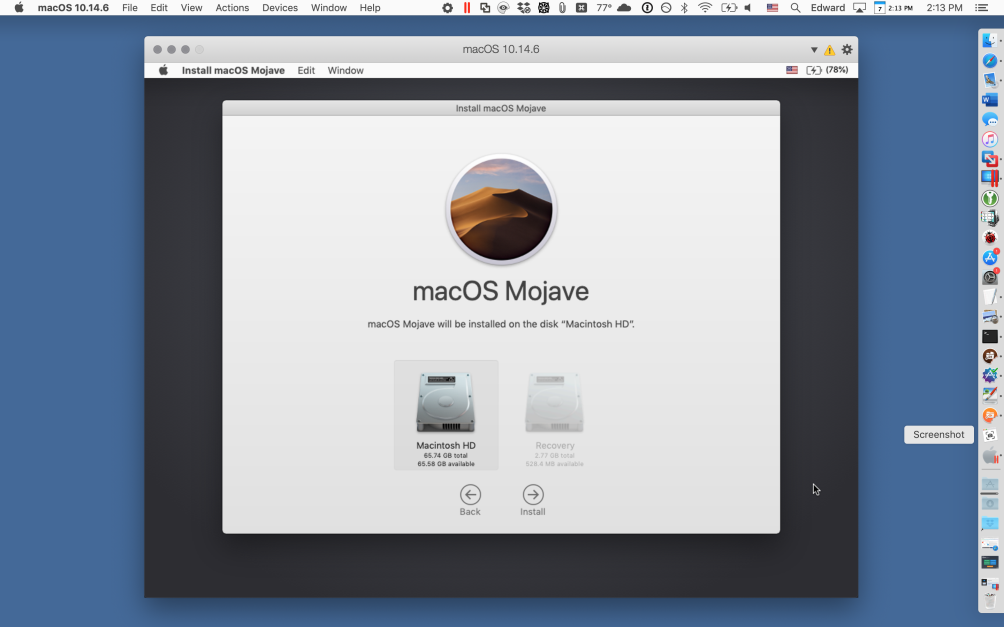
4. Installieren Sie macOS Mojave auf der virtuellen Festplatte
Erschrecken Sie nicht vor dem nächsten Bildschirm, der anbietet, Mojave auf einer Festplatte namens Macintosh HD zu installieren. Dies ist nicht die Festplatte Ihres Macs, sondern eine virtuelle Festplatte in der virtuellen Maschine, die Parallels erstellt hat. Klicken Sie auf Macintosh HD und dann auf Fortfahren. Warten Sie nun, während sich Mojave auf der virtuellen Festplatte installiert. Dies kann länger als eine halbe Stunde dauern.
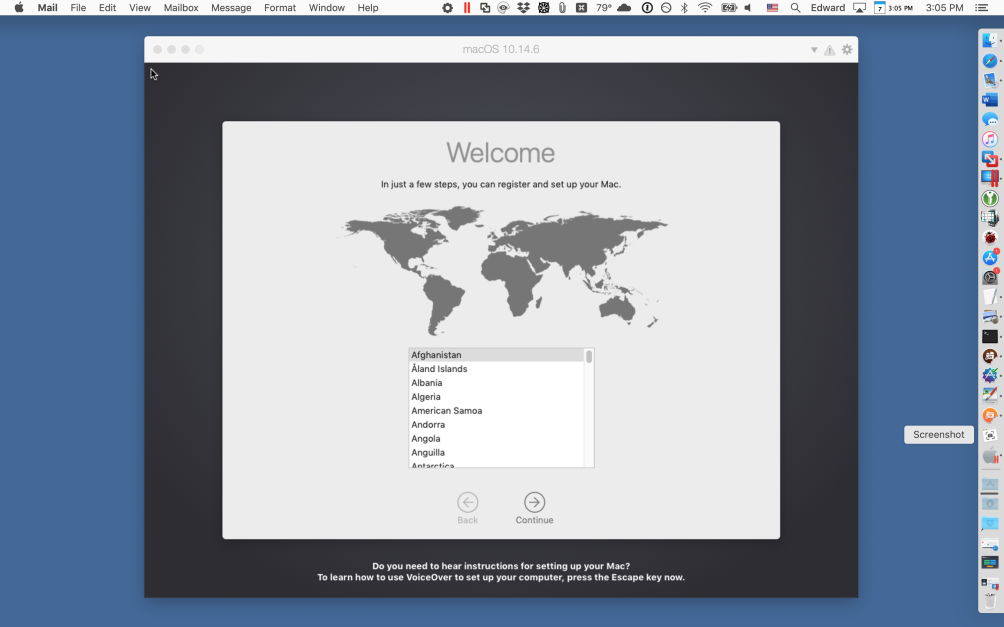
5. Richten Sie macOS Mojave ein
Der virtuelle Mojave zeigt dieselben Setup-Bildschirme an, die der Mac normalerweise anzeigt, wenn Sie ein Betriebssystem installieren.
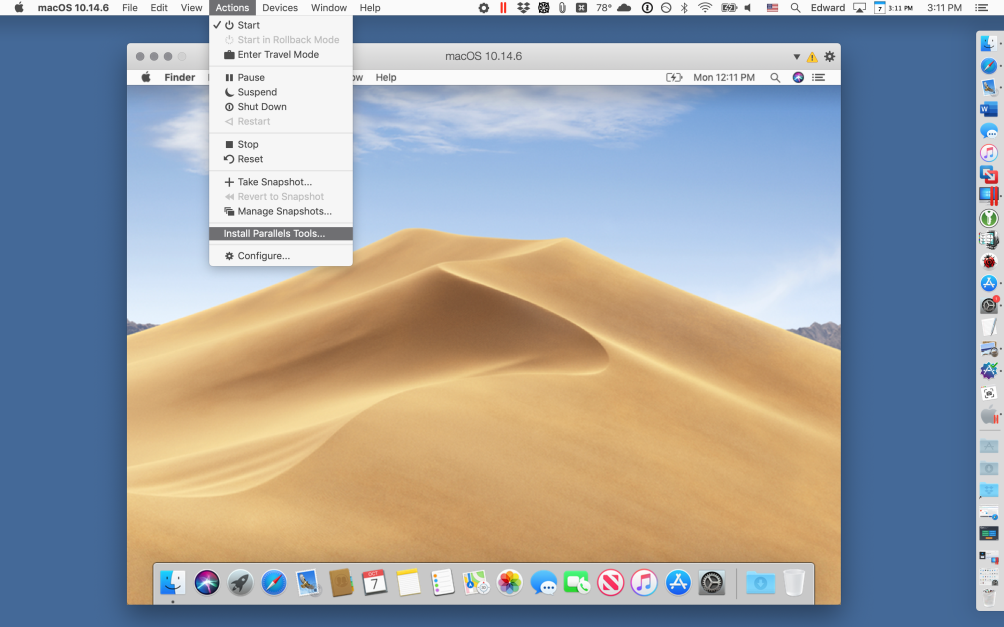
6. Schließen Sie die macOS Mojave-Installation ab
Wenn die Installation abgeschlossen ist, sehen Sie den Standard-Mojave-Desktop. Wählen Sie im oberen Menü Ihres aktuellen Macs (nicht im obersten Menü der virtuellen Maschine) Aktionen und dann Parallels Tools installieren.
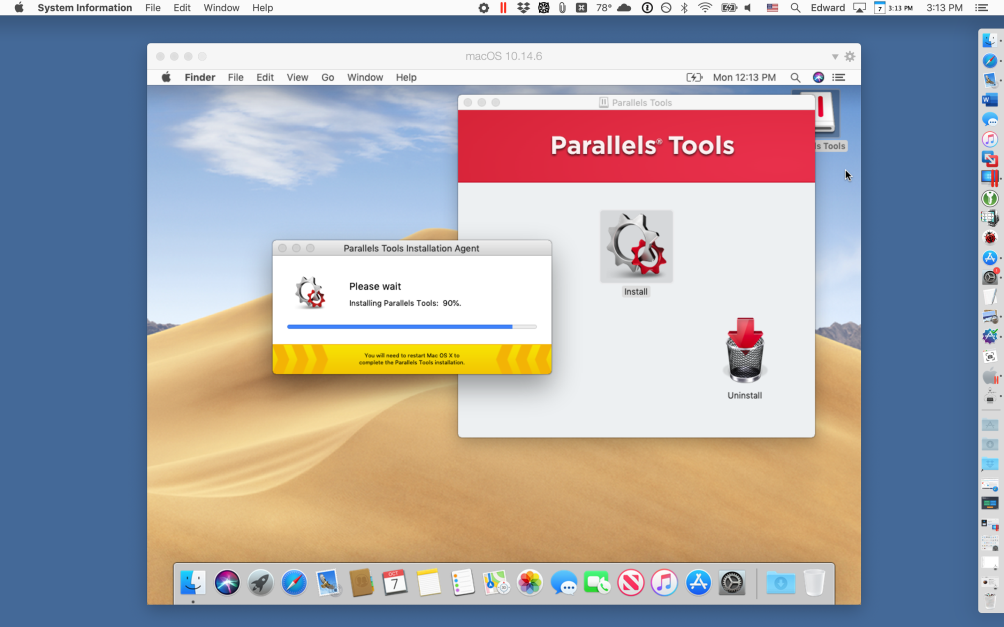
7. Installieren Sie die Parallels-Tools
Befolgen Sie die Anweisungen, um die Parallels Tools in Ihrer virtuellen Mojave-Maschine zu installieren, und starten Sie die virtuelle Maschine dann neu.
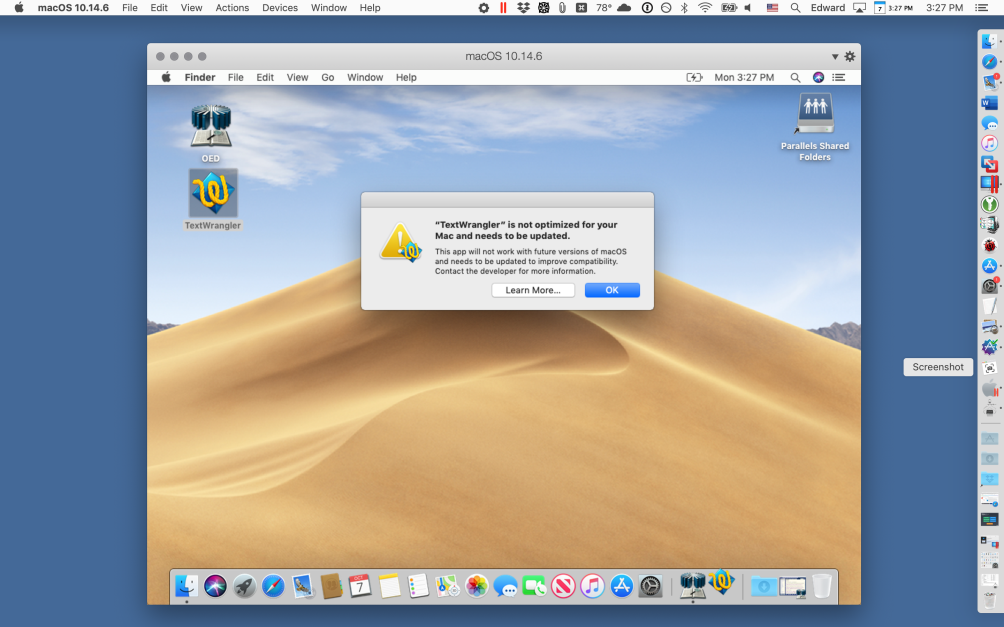
8. Übertragen Sie Ihre 32-Bit-Apps
Ziehen Sie Ihre 32-Bit-Anwendungen von Ihrem echten Mac in das virtuelle Mojave-System. Doppelklicken Sie darauf, um sie auszuführen. Wenn Sie Mojave und keine frühere Version ausführen, sehen Sie die bekannte Popup-Warnung, dass Ihre 32-Bit-Version nicht für macOS optimiert ist und aktualisiert werden muss. Ignorieren Sie die Warnung.

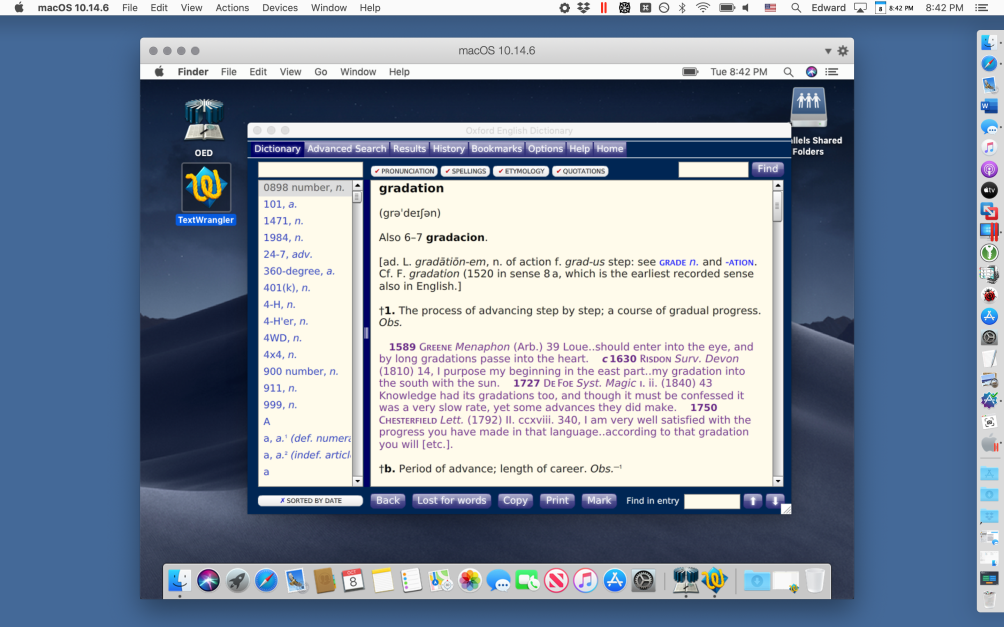
9. Aktualisieren Sie das Betriebssystem
Jetzt können Sie auf Catalina upgraden. Wenn das Upgrade abgeschlossen ist, starten Sie Parallels Desktop und Ihre virtuelle Mojave-Maschine. (In diesem Screenshot läuft Mojave nachts, also zeigt es das nächtliche Desktop-Image, aber es ist dieselbe virtuelle Maschine, die in früheren Bildschirmen gezeigt wurde. Hier führe ich eine 32-Bit-App aus, die nicht in Catalina selbst ausgeführt wird.
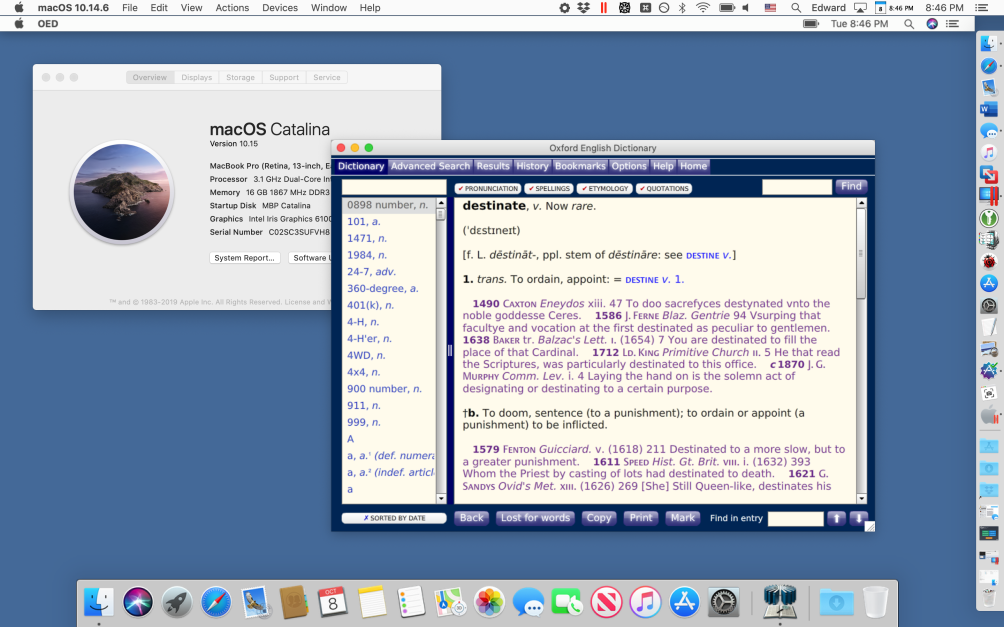
10. Pack es ein
Wenn eine 32-Bit-App ausgeführt wird, gehen Sie zum oberen Menü von Parallels und wählen Sie View/Enter Coherence. Die 32-Bit-App erscheint in einem eigenen Fenster auf Ihrem Mac-Desktop, und ein zweites Top-Line-Menü (das Menü für den virtuellen Mac) erscheint unter dem Top-Line-Menü Ihrer macOS-Hauptinstallation. Wie Sie in diesem Fenster sehen können, läuft auf meinem Mac Catalina, aber eine 32-Bit-App läuft in einem Fenster, das wie jedes andere App-Fenster aussieht. Das Dock der virtuellen Maschine ist am Fuß des Bildschirms sichtbar, aber es ist einfach, es in den Systemeinstellungen der virtuellen Maschine auszuschalten.
Sie können jetzt die Parallels-Optionen zur Feinsteuerung Ihrer Apps erkunden und die Systemeinstellungen-App im virtuellen Mojave verwenden, um eine oder mehrere 32-Bit-Apps automatisch starten zu lassen, wenn die virtuelle Maschine gestartet wird. (Gehen Sie zum Einstellungsbereich „Benutzer & Gruppen“ und dann zur Registerkarte „Anmeldeobjekte“.)
Eine weitere Catalina-Option
Aber was ist, wenn Sie bereits auf Catalina aktualisiert haben oder einen neuen Mac haben, auf dem nur Catalina ausgeführt wird, und Sie Mojave nicht mit der Wiederherstellungspartition Ihres Macs in Parallels installieren können? Alles ist nicht verloren. Sie müssen das Mojave-Installationsprogramm aus dem Mac App Store herunterladen und damit Mojave in Parallels installieren.
Jetzt, da Catalina veröffentlicht wurde, zeigt Apple keine Option zum Herunterladen von Mojave aus dem App Store an, aber es befindet sich immer noch auf den Servern von Apple. Wenn Sie auf der Apple-Website gründlich genug suchen, finden Sie die Webadresse, die die App Store-Seite öffnet, auf der Sie das Mojave-Installationsprogramm herunterladen können. Ich habe die Suche durchgeführt, damit Sie es nicht tun müssen. Besuchen Sie einfach diese Mojave-Seite, und der App Store bietet den Mojave-Installer zum Herunterladen an. Wenn Sie lieber das vorherige Betriebssystem herunterladen und installieren möchten, besuchen Sie die High Sierra-Seite.
Wählen Sie das Wolkensymbol, um das Installationsprogramm herunterzuladen. Ihr Mac wird Sie fragen, ob Sie es wirklich herunterladen möchten; Bestätigen Sie dies und warten Sie, bis es in Ihren Anwendungsordner heruntergeladen wurde. Führen Sie es nicht aus! Starten Sie stattdessen Parallels Desktop und verwenden Sie das Menü Datei/Neu…, um den Installationsassistenten zu öffnen. Klicken Sie auf das mittlere Symbol „Windows oder anderes Betriebssystem von einer DVD oder Image-Datei installieren“. Der nächste Bildschirm zeigt möglicherweise das Installationsprogramm für macOS Mojave installieren; Wenn dies nicht der Fall ist, ziehen Sie das Installationsprogramm in das Fenster und befolgen Sie die Anweisungen zum Erstellen und Verwenden einer virtuellen Mojave-Maschine, wie in den Schritten 4 bis 10 oben.
Wenn Sie VMware Fusion haben, müssen Sie dasselbe Verfahren verwenden, unabhängig davon, ob Sie auf Catalina aktualisiert haben oder nicht. Starten Sie Fusion, klicken Sie im Menü auf Neu…, um die „Installationsmethode auswählen“ zu öffnen. Sie sehen eine Option zum „Installieren von macOS von der Wiederherstellungspartition“. Seien Sie nicht versucht, es zu verwenden, denn es wird Ihnen sagen, dass es keine Wiederherstellungspartitionen finden konnte, selbst wenn Sie genau wissen, dass eine Wiederherstellungspartition vorhanden ist. Ich habe VMware nach diesem Fehler gefragt, und vielleicht wird er in einer zukünftigen Version behoben.
Anstatt also die Wiederherstellungspartition zu verwenden, müssen Sie wie oben beschrieben ein Installationsprogramm für Mojave oder High Sierra herunterladen und es in das Fenster „Installation auswählen“ ziehen. Befolgen Sie die Anweisungen, um eine virtuelle Maschine zu installieren. Verwenden Sie nach dem Start des neuen virtuellen Systems das Menü Virtuelle Maschine/VMware-Tools installieren, um die VMware-Tools zu installieren. Ziehen Sie nach dem Neustart der virtuellen Maschine Ihre 32-Bit-Apps hinein und führen Sie sie auf die gleiche Weise aus, wie Sie sie in Parallels ausführen können. VMware verwendet den Namen Unity für dieselbe Option, die Parallels Coherence nennt; Es führt eine App in einer virtuellen Maschine so aus, als würde das Programm in einem Fenster Ihrer macOS-Hauptinstallation ausgeführt.
Sie können auch Wine-basierte Apps ausführen
Was ist, wenn Sie eine Wine-basierte App verwenden, um ein Windows-Spiel oder eine Windows-App auszuführen? In fast allen Fällen läuft die Wine-basierte App nicht in Catalina. Die einfachste Lösung besteht darin, Windows in Parallels Desktop oder VMware Fusion zu installieren und die App in Windows auszuführen. Das kostet Geld – Sie müssen für eine Kopie von Windows bezahlen – und kann langsam und kompliziert sein, aber es ist im Moment die einzige Lösung. Der bekannteste Anbieter von Wine-basierter Software, CodeWeavers, plant die Veröffentlichung einer Catalina-kompatiblen Version, aber die Aufgabe ist nicht einfach und es ist nicht klar, wann die neue Version erscheinen wird.
Es gibt eine Ausnahme von der Regel, dass Wine-basierte Apps nicht in Catalina ausgeführt werden: Wenn und nur wenn Sie 64-Bit-Wine ausführen und wenn und nur wenn Ihre Windows-App eine 64-Bit-App ist und eine, die einfach genug ist, um unter Wine ausgeführt zu werden, dann kann Wine sie in einem Fenster unter Catalina ausführen. Der effektivste Weg, den ich gefunden habe, um dies zu erreichen, ist die Verwendung der brillanten Wineskin Winery-App – ein Open-Source-Projekt von einem Programmierer, der den Namen doh123 verwendet – in Form ihres inoffiziellen Updates von einem Programmierer, der den Namen Gcenx verwendet. (Die ursprüngliche Wineskin Winery wird nicht unter Catalina laufen.) Wenn genügend Interesse an diesem Thema besteht, werden wir hier eine Anleitung veröffentlichen, aber es gibt wahrscheinlich zu wenige 64-Bit-Windows-Apps, die unter Wine verwendet werden können lass es dir lohnen. Interessierte Leser können nach „Inoffizielles Wineskin-Update“ suchen, um loszulegen, aber seien Sie darauf vorbereitet, ein paar Mal mit dem Kopf auf den Tisch zu schlagen, bis Sie es herausgefunden haben.
Apple hat es nicht einfach gemacht, 32-Bit-Apps unter Catalina auszuführen, aber es ist immer noch möglich. Wenn Sie andere Möglichkeiten gefunden haben, dies zu erreichen, teilen Sie uns dies bitte im Kommentarbereich unten mit.
