Wie man den Kernel in Linux zurücksetzt
Veröffentlicht: 2022-01-29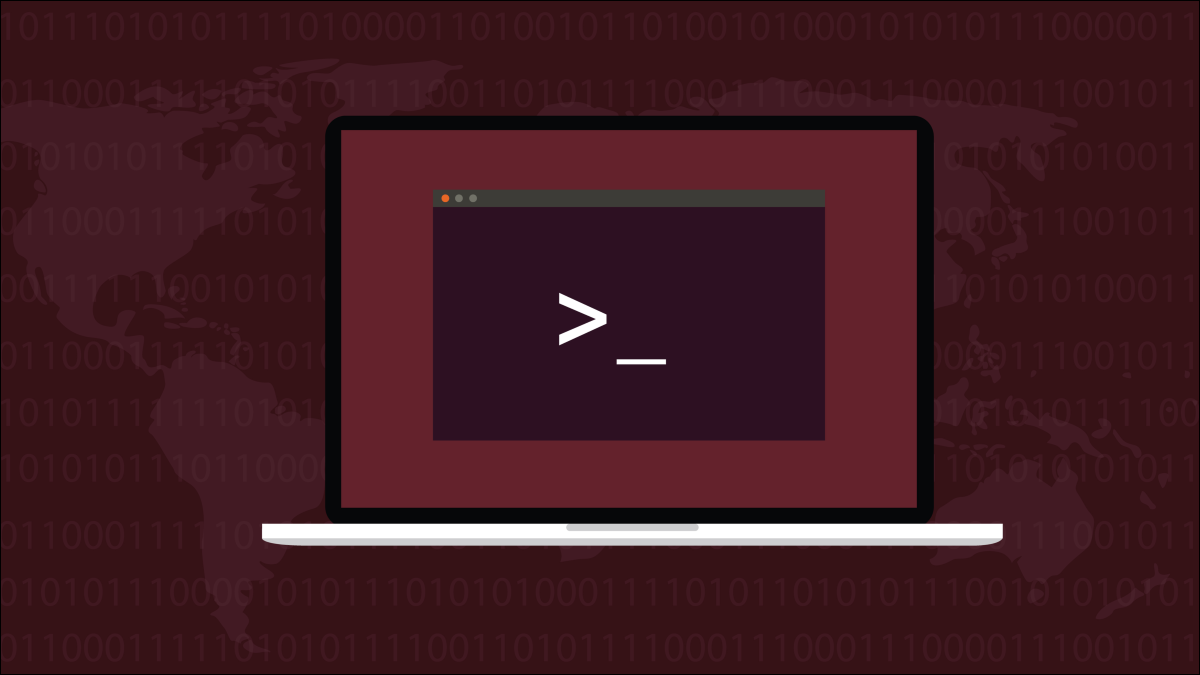
Wenn Ihr Linux-PC nach einem Update Ihres Systems plötzlich Probleme hat, ist möglicherweise ein Linux-Kernel-Update schuld. Glücklicherweise ist das Zurücksetzen oder Wechseln zu einem anderen Kernel auf Debian-, Arch- und Fedora-Systemen relativ einfach. Hier ist wie.
Warum Kernel-Upgrades Probleme verursachen
Der Kernel ist ein integraler Bestandteil eines Linux-Systems, daher kann ein Kernel-Update je nach Gerät und Setup möglicherweise Probleme für Sie oder Ihre installierten Anwendungen verursachen. Die Probleme können von eigenartigem Grafikverhalten bis hin zu einem völlig unbrauchbaren System reichen. Wenn Ihre Situation letzteres ist, sind Sie in einer echten Gurke.
Um dieses Problem zu beheben, behalten viele moderne Distributionen einen älteren oder anderen Kernel installiert, auf den Sie beim Booten zugreifen können. Mit diesen können Sie den Kernel auf Probleme testen oder sich von einem systembrechenden Kernel-Update erholen.
VERWANDT: So überprüfen Sie die Version des Linux-Kernels und des Betriebssystems
So booten Sie mit einem anderen Kernel
Natürlich könnten Aktualisierungen anderer Systempakete als des Linux-Kernels die wahre Wurzel Ihres Problems sein. Ein schneller Weg, um auszuschließen, dass der Kernel schuld ist, besteht darin, zu versuchen, mit einem anderen Kernel zu booten.
Sie müssen zuerst auf Ihr GRUB-Menü zugreifen, indem Sie Ihren PC neu starten. Möglicherweise wird GRUB beim Booten einige Sekunden lang angezeigt und zeigt einige Optionen wie „Erweiterte Optionen“ an, obwohl einige Distributionen es verborgen halten, es sei denn, Sie greifen darauf zu. Wenn es beim Booten nicht angezeigt wird, halten Sie in dem Moment, in dem Ihr PC mit dem Booten beginnt, die Umschalttaste gedrückt, bis Sie einen Bildschirm ähnlich dem folgenden Bild sehen.
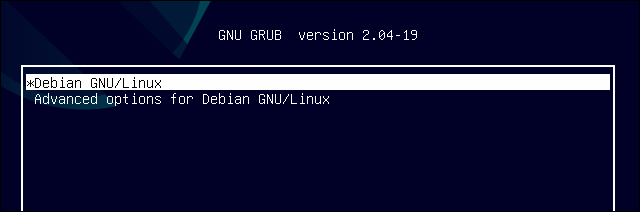
Navigieren Sie mit den Pfeiltasten zu „Erweiterte Optionen für [Ihre Distribution]“ und drücken Sie die Eingabetaste.
Sie erhalten eine Liste der verfügbaren Startoptionen. Sie sollten mindestens zwei sehen, wie „[Ihre Distribution], mit Linux 5.10.0.7-amd64“, gefolgt von einer „Wiederherstellungsmodus“-Version derselben Option. Die verschiedenen Versionen, die Sie aufgelistet sehen, sind die verschiedenen installierten Kernel.
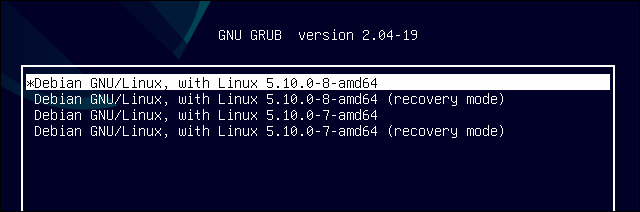
Wenn Sie nur eine Standardoption und eine Option für den Wiederherstellungsmodus haben, bedeutet das leider, dass Sie nur einen Kernel installiert haben. In diesem Fall und wenn Sie den Kernel überhaupt nicht verwenden können, können Sie den Wiederherstellungsmodus verwenden, um einige Reparaturoptionen auszuprobieren.
Wenn Sie mehr als eine Versionsnummer haben, haben Sie einen alternativen Kernel, mit dem Sie booten können. Die erste Option ist die neueste und die, mit der Ihr PC automatisch startet. Probieren Sie eine andere Option für den Nicht-Wiederherstellungsmodus aus, indem Sie mit den Pfeiltasten dorthin navigieren und die Eingabetaste drücken.
VERWANDT: So reparieren Sie ein Ubuntu-System, wenn es nicht bootet
So entfernen oder downgraden Sie einen Kernel
Wenn das Booten in einen anderen Kernel Ihr Problem gelöst zu haben scheint, möchten Sie diesen Kernel wahrscheinlich weiterhin verwenden. Ihr PC versucht jedoch möglicherweise standardmäßig, bei jedem Start den problematischen Kernel zu verwenden. Sie können entweder den älteren Kernel bei jedem Start manuell auswählen oder den problematischen Kernel löschen, während Sie auf ein weiteres Update warten.
Warnung: Kernel-Updates können Sicherheitskorrekturen beinhalten. Aus diesem Grund birgt das Ignorieren von Kernel-Updates Risiken. Wenn Sie fortfahren müssen, stellen Sie sicher, dass Ihr System ansonsten so sicher wie möglich ist.
Bei einigen Distributionen können Sie dies grafisch tun, und Sie können sogar einfach einen anderen Kernel als Standard auswählen. Beispielsweise verfügt der Update Manager von Linux Mint (siehe Abbildung unten) über eine Kernel-Einstellungsfunktion, mit der Sie zusätzlich zum Löschen unerwünschter Kernel Kernel-Einstellungen festlegen können.
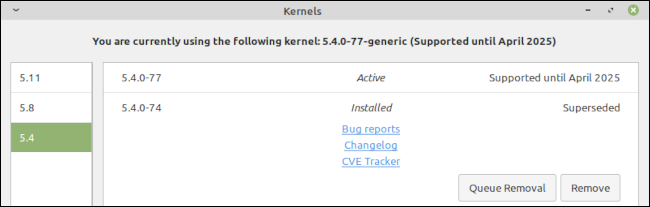
Versuchen Sie, Ihr Anwendungsmenü nach dem Wort „Kernel“ zu durchsuchen, und prüfen Sie, ob Desktop-Tools angezeigt werden. Wenn dies der Fall ist, können Sie dies wahrscheinlich grafisch tun. Lesen Sie andernfalls weiter, um einen Kernel über die Befehlszeile zu löschen.

Warnung: Fahren Sie nur fort, während Sie in den Kernel booten, den Sie verwenden möchten, nicht den, den Sie entfernen möchten.
Entfernen Sie einen Kernel auf Debian und Ubuntu
Um einen Linux-Kernel auf Debian, Ubuntu oder einem ihrer Derivate zu entfernen, sollten Sie zuerst die installierten Kernel-Pakete identifizieren. Öffnen Sie ein Terminal und geben Sie den folgenden Befehl ein.
apt list --installed | grep Linux-Image
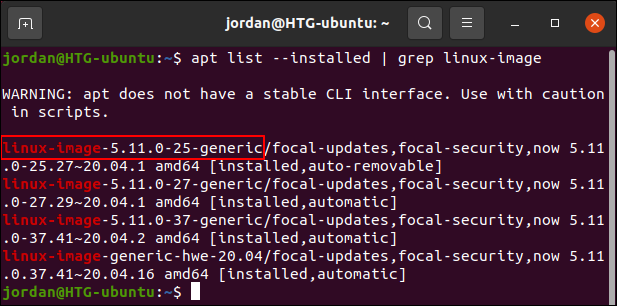
Sie können die Versionsnummern in jedem der Paketnamen sehen, die in den Ergebnissen vor dem Schrägstrich (/) stehen. Nachdem Sie den Namen des Kernels erhalten haben, den Sie entfernen möchten, übergeben Sie den folgenden Befehl und ersetzen dabei kernel-name durch den Namen des Kernel-Pakets genau so, wie er im vorherigen Befehl angezeigt wurde.
sudo apt Kernelname entfernen
Sie werden nach Ihrem Passwort gefragt und dann aufgefordert, das Entfernen zu bestätigen, indem Sie y eingeben und die Eingabetaste drücken.
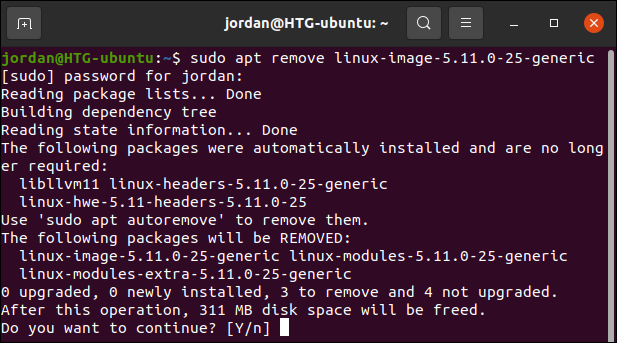
Warten Sie, bis die Entfernung abgeschlossen ist, und Ihr Linux-PC wird nicht mehr in diesen Kernel booten. Behalten Sie neue Kernel im Auge, wenn Sie Ihr System aktualisieren, und testen Sie sie, sobald sie eintreffen, um zu sehen, ob Ihr Problem behoben ist.
VERWANDT: So aktualisieren Sie Ubuntu Linux
Entfernen oder Downgrade eines Kernels auf Arch
Unter Arch Linux können Sie problemlos mehrere alternative Kernel mit Namen wie linux-hardened , linux-zen und linux-lts . Bei der Auswahl einer Option in GRUB haben Sie wahrscheinlich nur eine verfügbare Version jedes installierten Kernels gesehen. Im Gegensatz zu Kerneln auf Debian kommen Arch-Kernel-Updates nicht als neue Pakete an, um die alten zu ersetzen. Stattdessen wird jeder installierte Kernel einfach auf die neueste Version aktualisiert (oder „synchronisiert“), sobald diese verfügbar ist.
Aus diesem Grund ist es am besten, einfach mit einem alternativen Kernel zu booten, anstatt Ihren üblichen Kernel herunterzustufen. Wenn Sie in einen anderen Kernel gebootet haben und wissen, dass Sie den ersten nicht verwenden möchten, können Sie den Kernel in einem Deinstallationsbefehl mit Pacman benennen.
sudo pacman -R Kernelname Kernelname-Header
kernel-name durch den Kernel Ihrer Wahl ersetzen. Sie werden nach Ihrem Passwort gefragt, bevor Sie fortfahren können. Dann müssen Sie das Entfernen bestätigen, indem Sie „y“ eingeben und die Eingabetaste drücken.
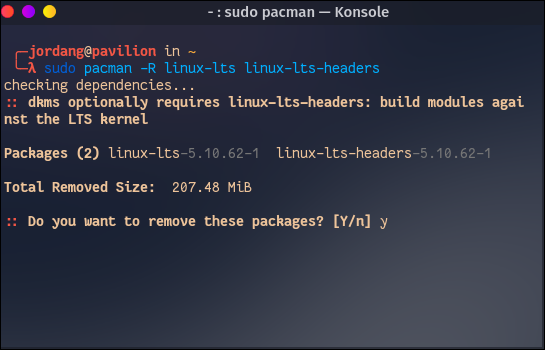
Wenn Sie ein Kernel-Paket herunterstufen möchten, sollten Sie wissen, dass wir dies nicht empfehlen. Laufende Release-Updates hängen oft davon ab, dass andere Pakete auf dem neuesten Stand sind, daher ist das Zurücksetzen eines Updates ein riskantes Geschäft und könnte zu einem Ausfall des Betriebssystems führen.
Wenn Sie sich jedoch sicher sind, dass Sie dies möchten, können Sie mit dem folgenden Befehl ein Kernelpaket mit einer bestimmten Version synchronisieren.
sudo pacman -S Kernelname=xxx Kernelname-Header=xxx
Ersetzen Sie kernel-name durch den Kernel, den Sie herunterstufen möchten, und xxx durch die gewünschte Version. Sie können ältere Versionsnummern finden, indem Sie den Kernel in der Arch-Paketsuche nachschlagen und auf „Änderungen anzeigen“ klicken.
VERWANDT: So aktualisieren Sie Arch Linux
Entfernen Sie einen Kernel auf Fedora
Fedora Linux hält standardmäßig zwei ältere Versionen des Kernels zusammen mit der neuesten auf Ihrem Gerät installiert. Mit diesem rpm -Befehl können Sie die Paketnamen identifizieren.
rpm -qa Kernelkern
Sie sehen eine Liste aller installierten Kernel neben ihren Versionsnummern.
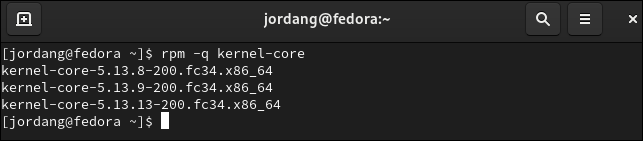
Verwenden Sie nach dem Booten mit einem anderen Kernel dnf, um den problematischen Kernel zu deinstallieren.
sudo dnf entfernen kernel-core-xxx-xxx.fcxx.x86_64
Sie werden aufgefordert, die Deinstallation zu bestätigen. Geben Sie y ein und drücken Sie zur Bestätigung die Eingabetaste.
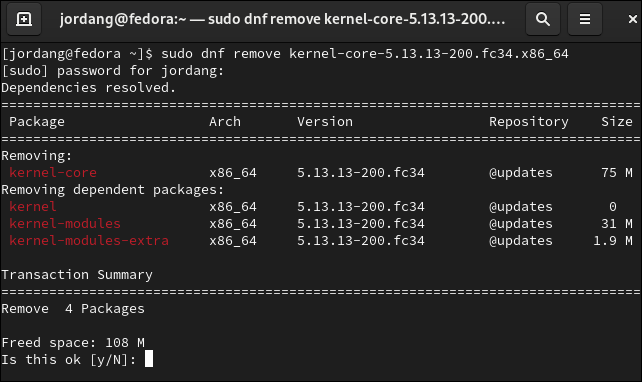
Nach dem Entfernen des Kernels kann Ihr System nicht in einen neueren Kernel booten, bis Sie ein Kernel-Update zulassen. Wenn ein neues verfügbar ist, probieren Sie es aus und prüfen Sie, ob Ihr Problem behoben wurde.
