So beheben Sie das nicht zulässige SharePoint-Bearbeitungswebpart
Veröffentlicht: 2023-02-20
SharePoint ist ein wichtiges Microsoft-Tool, mit dem Sie Ihre Aufgaben organisieren und Informationen an einem Ort speichern können. Viele Organisationen verwenden dieses Tool auch, um Websites zu erstellen und wichtige Informationen hochzuladen, um alle Teammitglieder auf dem Laufenden zu halten. Mit SharePoint können Sie die Website ändern und Webparts bearbeiten, um das Erlebnis flexibel zu gestalten. Benutzer stoßen jedoch häufig auf einen Fehler, bei dem das SharePoint-Webpart nicht bearbeitet werden darf. Dieser Fehler kann aus verschiedenen Gründen auftreten, ist aber hauptsächlich auf falsche Einstellungen zurückzuführen. Wenn Sie das gleiche Problem haben und nicht wissen, warum ich auf SharePoint nicht bearbeiten kann, ist dies der perfekte Leitfaden für Sie. Wir haben hier die besten Lösungen für diesen Fehler zusammengestellt.
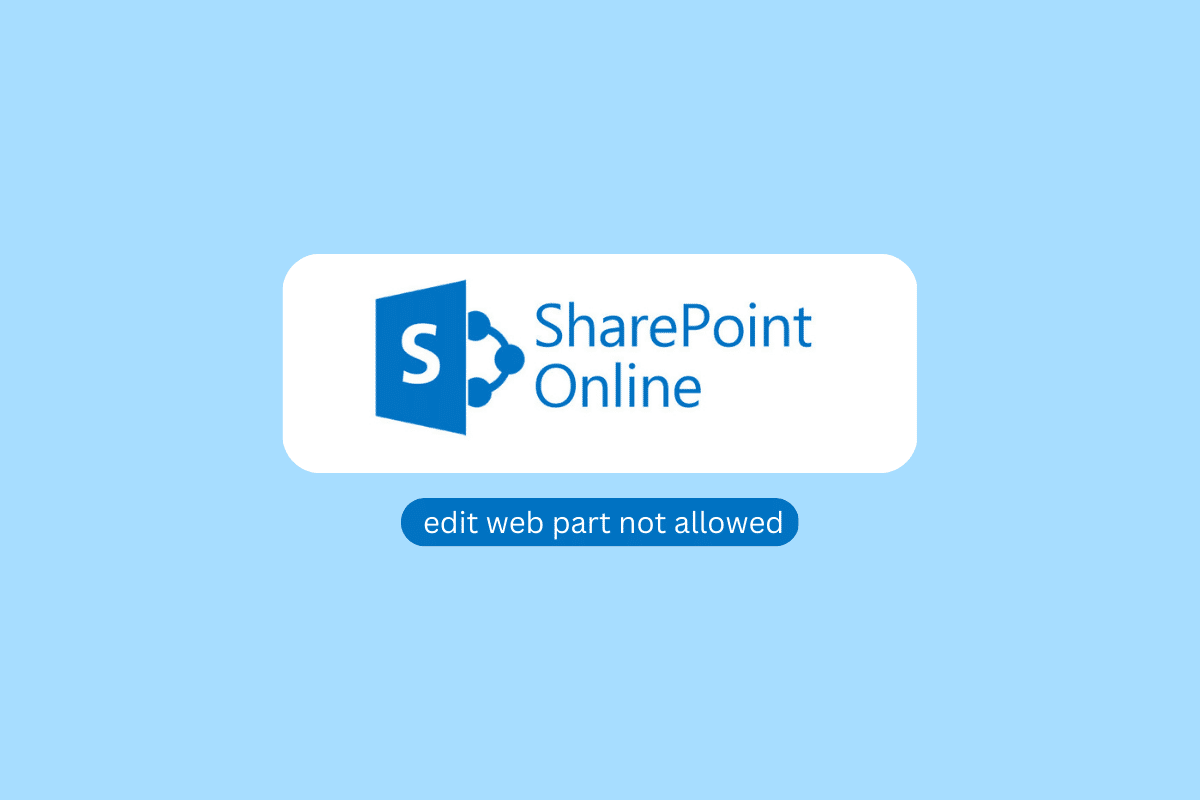
So beheben Sie das nicht zulässige SharePoint-Bearbeitungswebpart
Dieses Problem kann mehrere Ursachen haben. Einige der wichtigen Gründe werden hier genannt.
- Unzulässige Site-Berechtigungen sind häufige Gründe für dieses Problem.
- Wenn der Webpart der Website gesperrt ist, können Sie ihn nicht bearbeiten.
- Auch deaktivierte Optionen wie SharePoint Server Publishing Infrastructure und SharePoint Server Publishing können dieses Problem verursachen.
- Beschädigte Cookies und Cache-Daten in Ihrem Browser können dieses Problem ebenfalls verursachen.
- Eine beschädigte oder nicht ordnungsgemäß funktionierende Browsererweiterung kann dieses Problem ebenfalls verursachen.
- Dieses Problem kann auch durch verschiedene zugrunde liegende Probleme mit SharePoint oder Microsoft Office verursacht werden.
In diesem Leitfaden helfen wir Ihnen herauszufinden, wie ich das Inhaltseditor-Webpart in SharePoint Online aktiviere.
Methode 1: Ändern Sie die Site-Berechtigungen
Unzulässige App-Berechtigungen sind eine der häufigsten Ursachen für dieses SharePoint-Problem. Sie können SharePoint-Berechtigungen in den Einstellungen ändern. Befolgen Sie diese einfachen Schritte, um das Problem zu beheben.
1. Öffnen Sie den Webbrowser und besuchen Sie SharePoint und melden Sie sich mit den richtigen Anmeldeinformationen an .
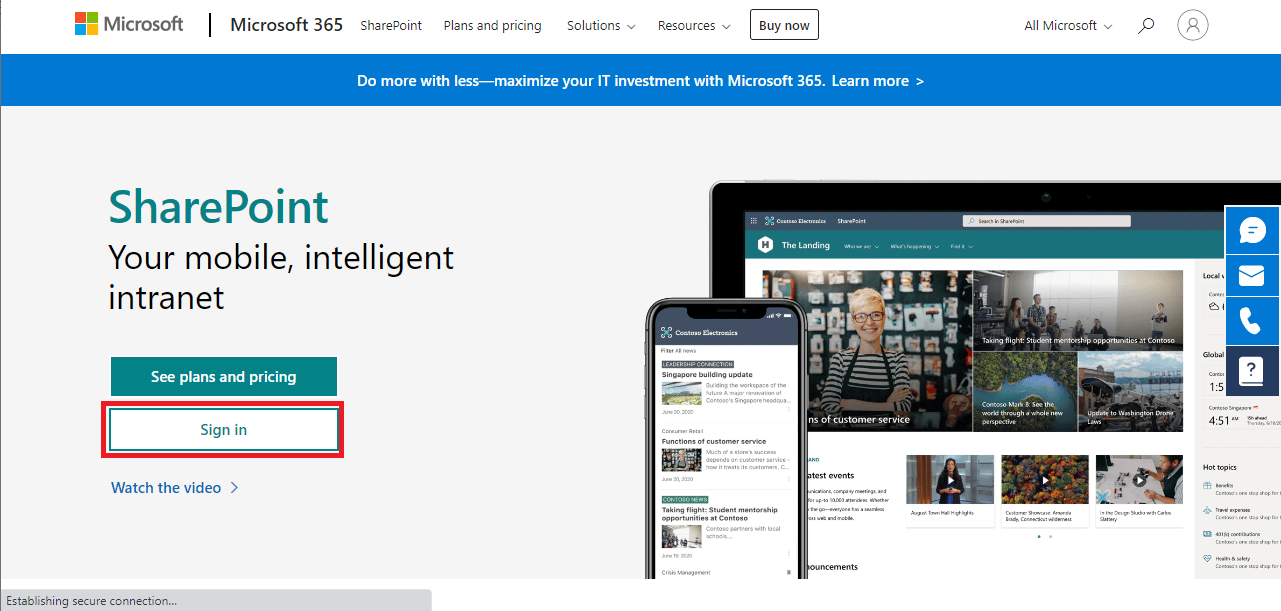
2. Klicken Sie nun in der oberen rechten Ecke des Bildschirms auf das Zahnradsymbol und wählen Sie dann Website-Einstellungen .
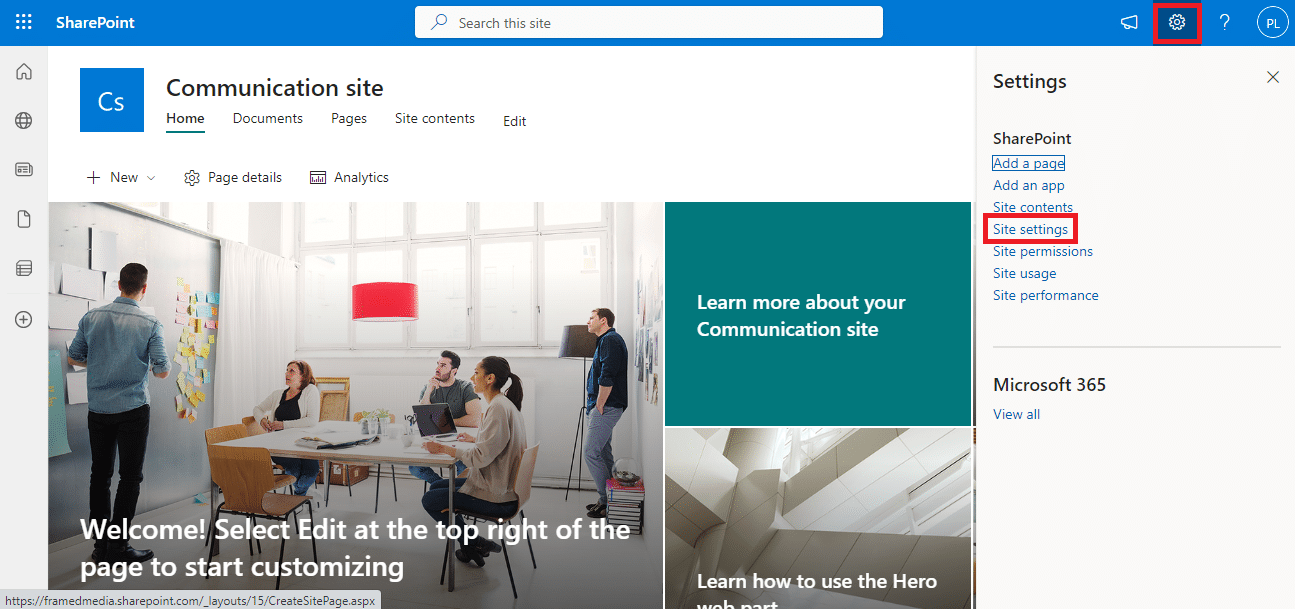
3. Klicken Sie im Abschnitt Benutzer und Berechtigungen auf Site-Berechtigungen .
4. Klicken Sie auf der Registerkarte Berechtigungen auf Berechtigungen prüfen .
5. Geben Sie im neuen Dialogfeld einen Benutzernamen oder eine E-Mail-Adresse für Benutzer/Gruppe ein und klicken Sie auf Jetzt prüfen.
Hinweis: Wenn Sie nicht über die erforderlichen Berechtigungen für SharePoint verfügen, fahren Sie mit den nächsten Schritten fort.
6. Navigieren Sie nun auf der Registerkarte Berechtigungen zu den Berechtigungsstufen .
7. Wählen Sie nun Berechtigungsstufe hinzufügen und fügen Sie die Berechtigung zum Aktivieren des Bearbeitungs-Webparts hinzu und klicken Sie dann auf Erstellen .
Wenn diese Methode nicht hilft und Sie nicht wissen, warum ich auf SharePoint nicht bearbeiten kann, versuchen Sie es mit der nächsten Methode.
Lesen Sie auch: Beheben Sie den Microsoft-Fehler 0x80070032 in Windows 10
Methode 2: Webpart entsperren
Ein weiterer häufiger Grund für dieses Problem ist, dass das Webpart auf SharePoint gesperrt wurde. Wenn Ihr Webpart gesperrt ist, können Sie es nicht bearbeiten und müssen sich an den SharePoint-Support wenden, um das Problem zu lösen. Sie müssen jedoch zuerst prüfen und bestätigen, ob dies der Fall ist. Sie können diesen einfachen Schritten folgen, um herauszufinden, wie ich das Inhaltseditor-Webpart in SharePoint Online aktiviere.
1. Öffnen Sie den Webbrowser und besuchen Sie SharePoint und melden Sie sich mit den richtigen Anmeldeinformationen an .
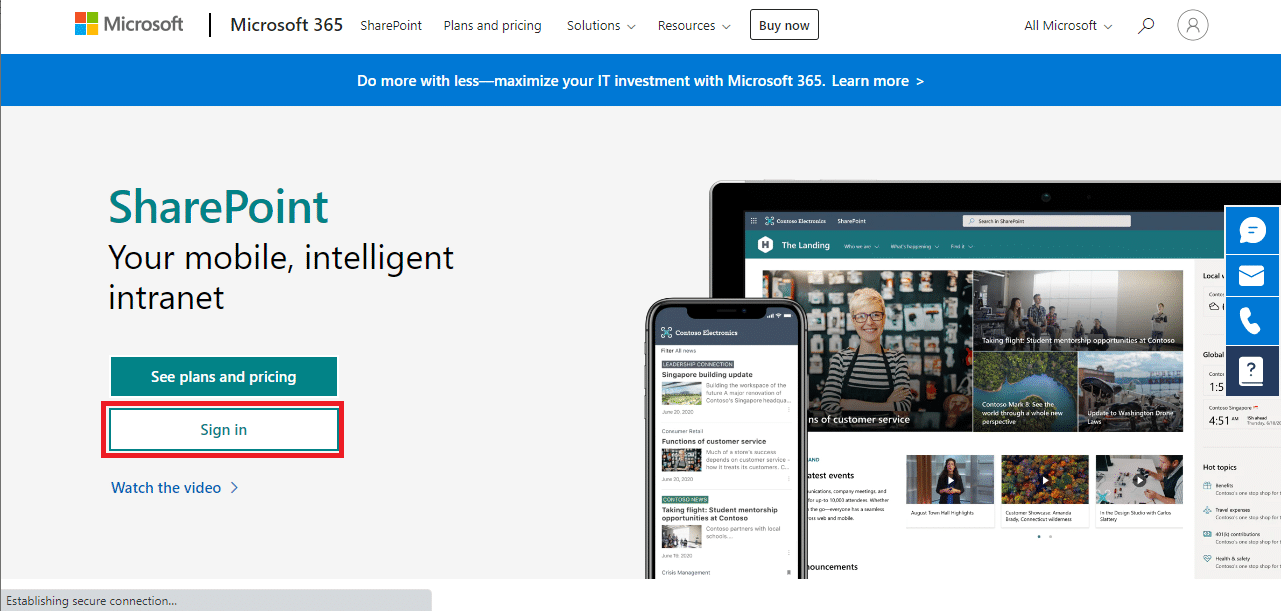
2. Klicken Sie auf der Website auf das Symbol Bearbeiten .
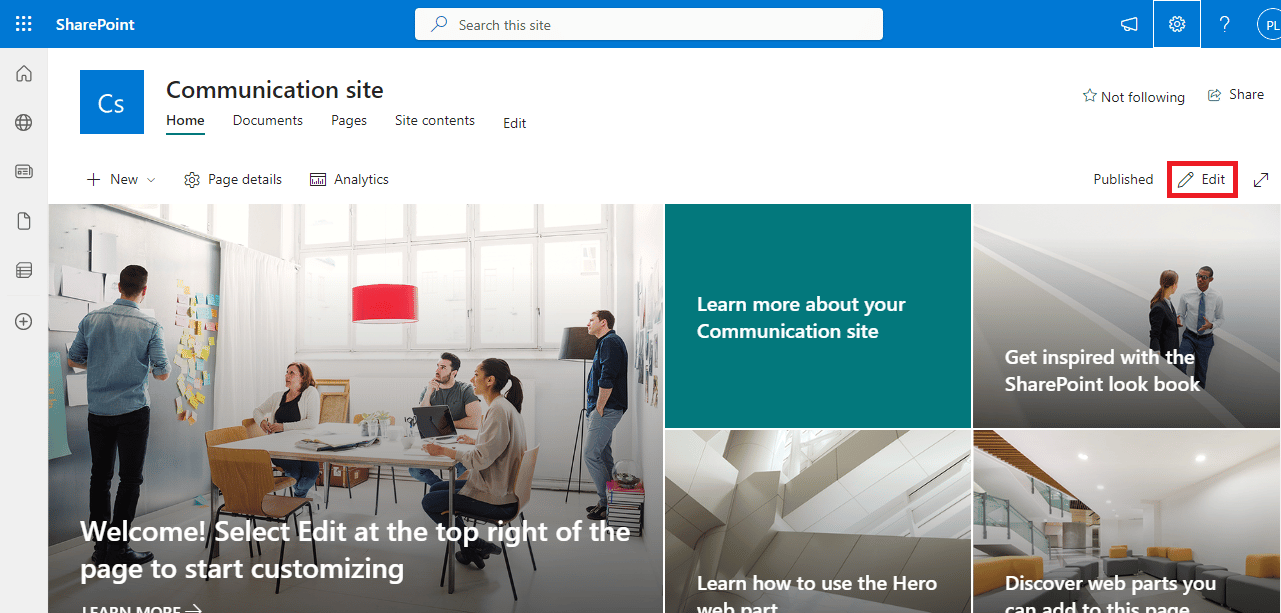
3. Wählen Sie nun das Webpart aus, das Sie bearbeiten möchten.
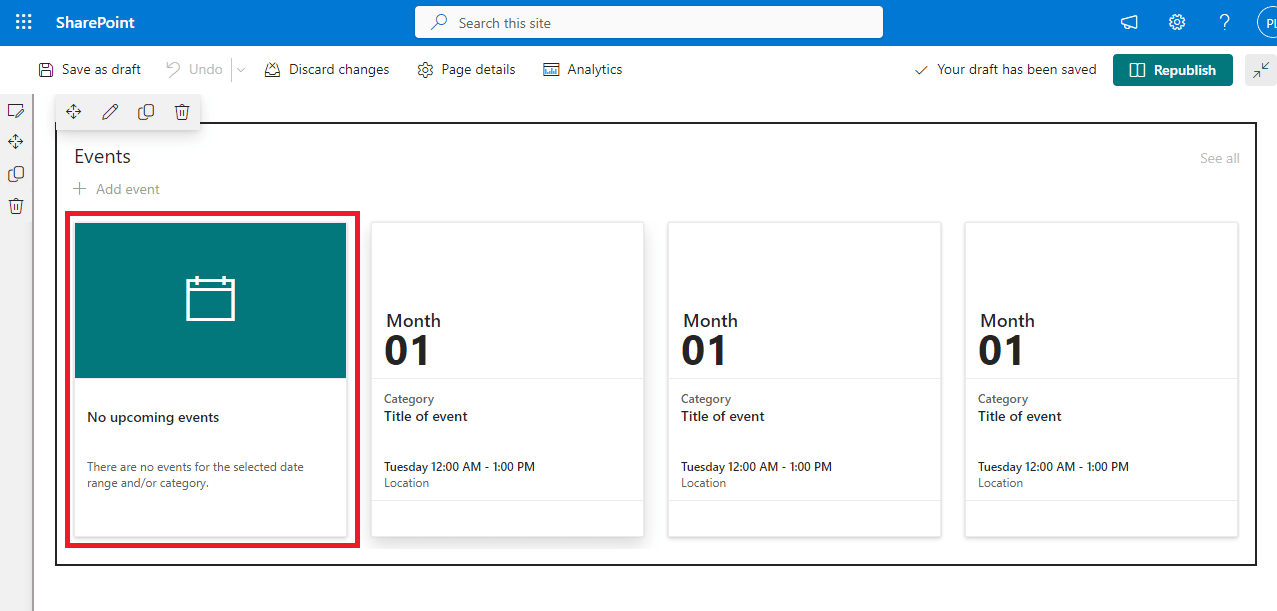
4. Jetzt sollten Sie die Symbole Verschieben, Bearbeiten, Duplizieren und Löschen sehen können.
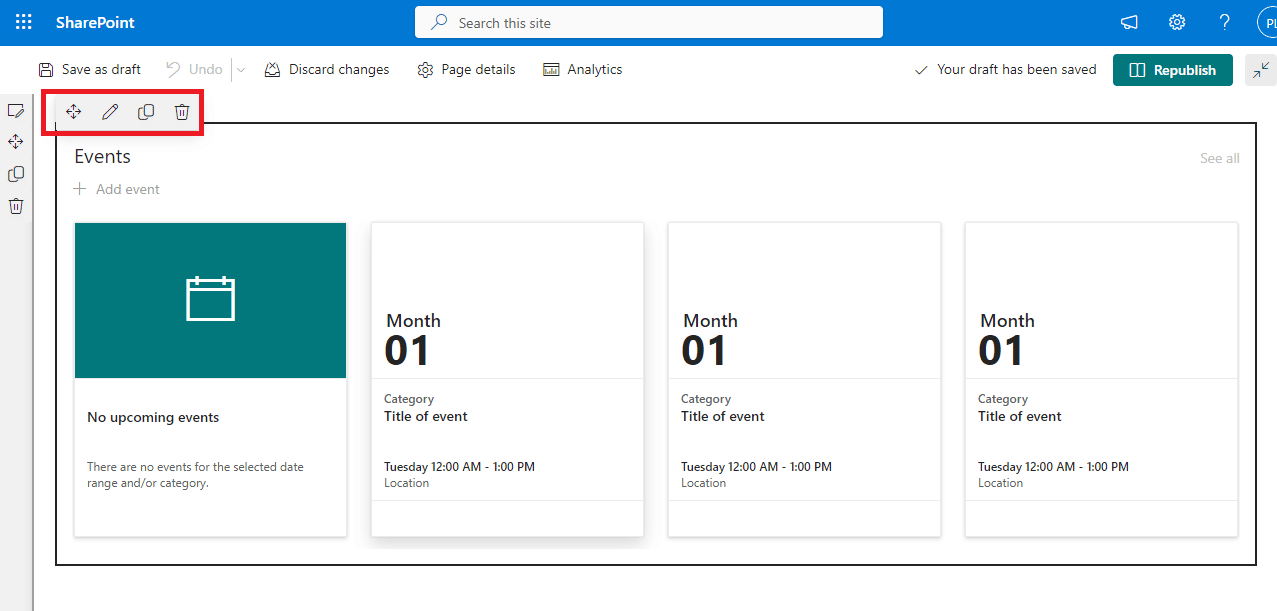
5. Wenn Sie feststellen, dass unser Teil hier gesperrt oder angepasst ist , müssen Sie es entsperren, um das Webpart zu bearbeiten.
6. Wenden Sie sich an den Administrator der SharePoint-Site , um das Entsperren des Webparts anzufordern.
Lesen Sie auch: Office 365-Fehler 70003 beheben: Ihre Organisation hat dieses Gerät gelöscht
Methode 3: Aktivieren Sie die SharePoint Server-Veröffentlichungsinfrastruktur
Unsachgemäße Site-Einstellungen auf Share Point sind ein häufiger Grund für dieses Problem. Wenn die Option SharePoint Server-Veröffentlichungsinfrastruktur auf SharePoint deaktiviert ist, können Sie das Webpart auf Ihrer SharePoint-Website nicht bearbeiten. Sie können diese Option aktivieren, indem Sie diesen einfachen Schritten folgen.
1. Öffnen Sie den Webbrowser und melden Sie sich bei Ihrem SharePoint- Konto an .
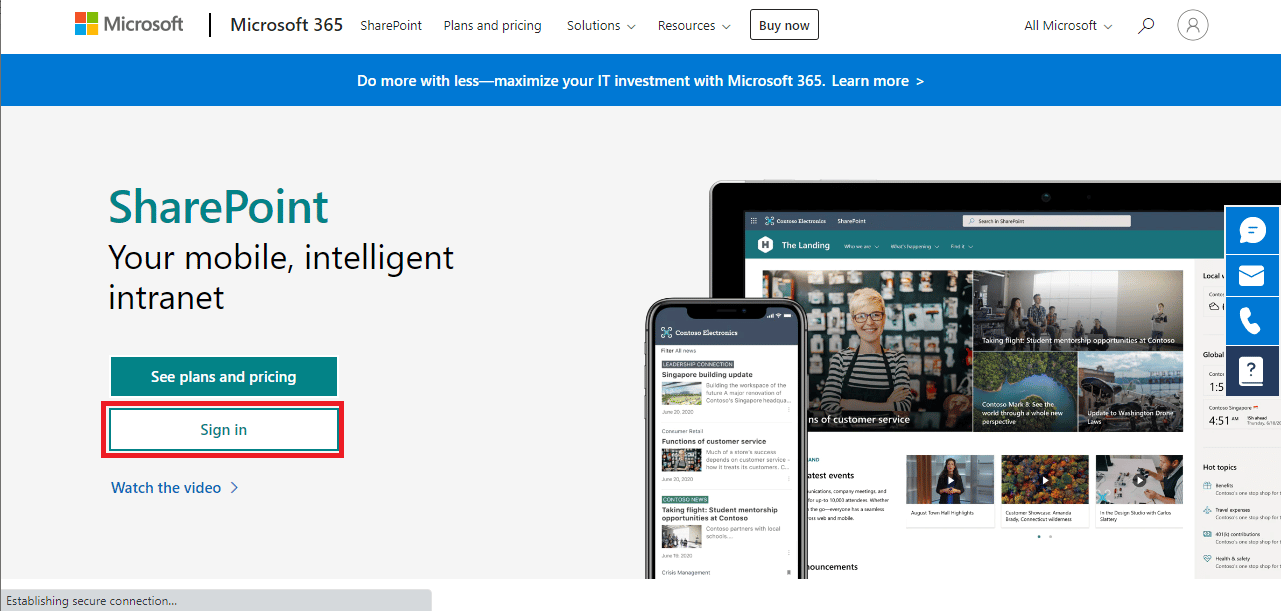
2. Klicken Sie nun auf das Zahnradsymbol in der oberen rechten Ecke des Bildschirms und dann auf Website-Einstellungen .
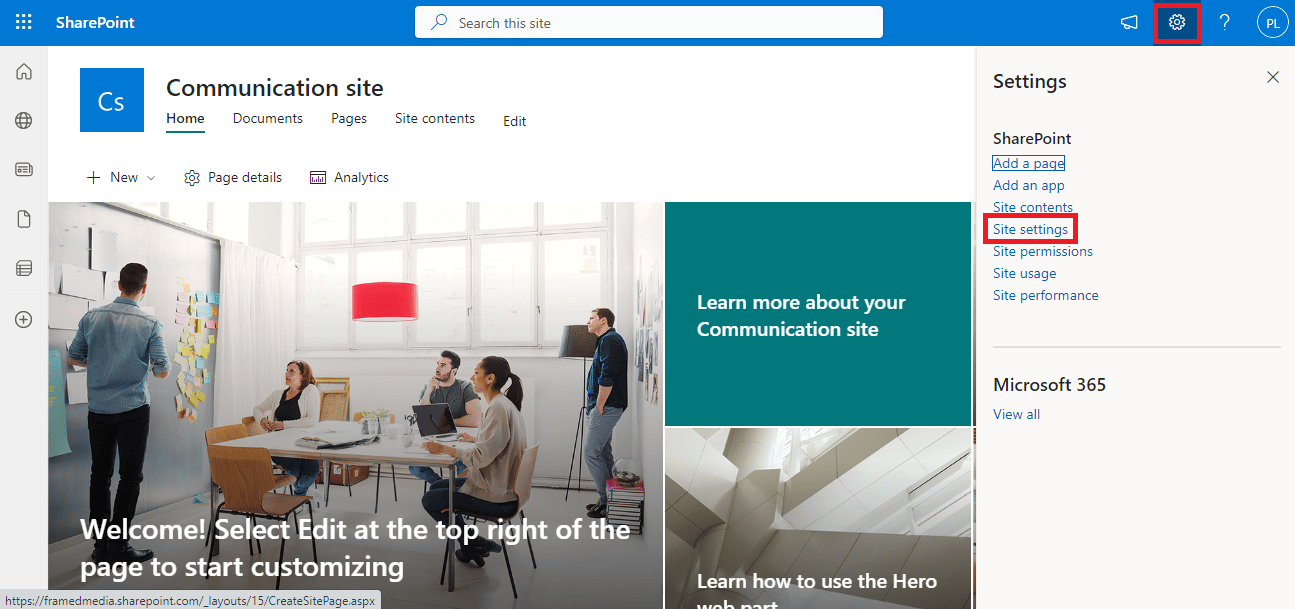

3. Klicken Sie in der Websitesammlungsverwaltung auf Websitesammlungsfunktionen .
4. Suchen Sie nun die SharePoint Server-Veröffentlichungsinfrastruktur und klicken Sie dann auf Aktivieren.
Wenn diese Methode nicht funktioniert und Sie immer noch nicht wissen, warum ich auf SharePoint nicht bearbeiten kann, versuchen Sie es mit der nächsten Methode.
Methode 4: Aktivieren Sie die SharePoint Server-Veröffentlichung
Wenn die Option SharePoint Server-Veröffentlichung in den Websiteeinstellungen deaktiviert ist, können Sie Webparts auf Ihren Websites nicht bearbeiten. Daher müssen Sie die SharePoint Server-Veröffentlichungsoption in den Einstellungen aktivieren, um dieses Problem zu beheben. Befolgen Sie diese einfachen Schritte, um herauszufinden, wie ich das Inhaltseditor-Webpart in SharePoint Online aktiviere.
1. Öffnen Sie den Webbrowser und melden Sie sich bei Ihrem SharePoint- Konto an .
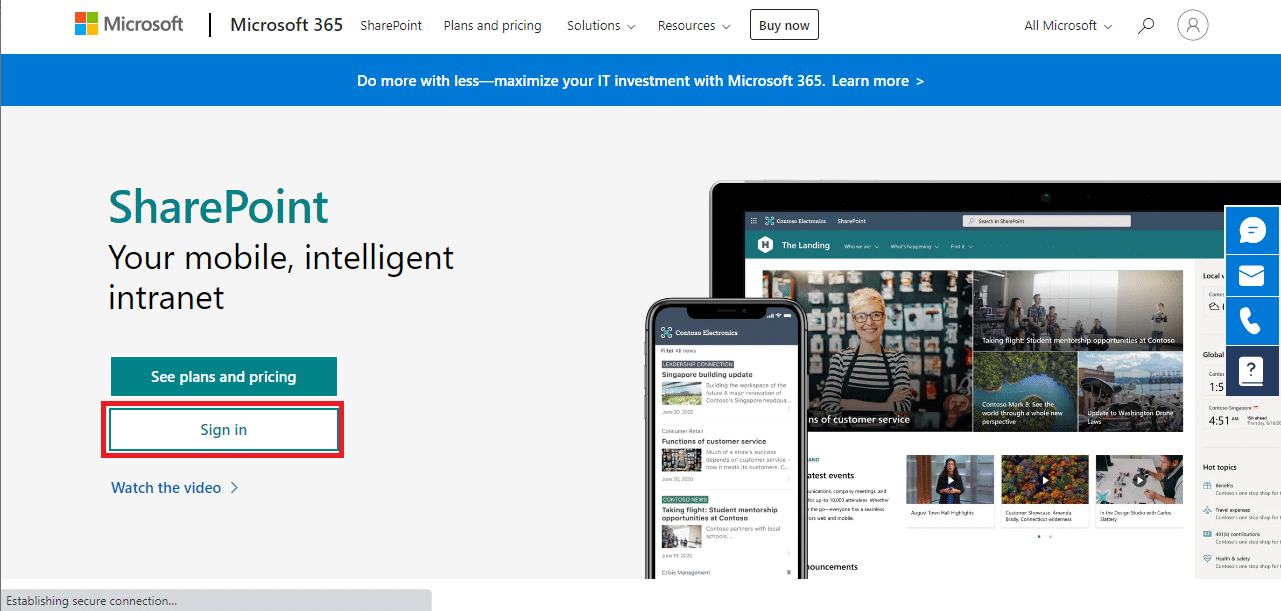
2. Klicken Sie nun auf das Zahnradsymbol in der oberen rechten Ecke des Bildschirms und dann auf Website-Einstellungen .
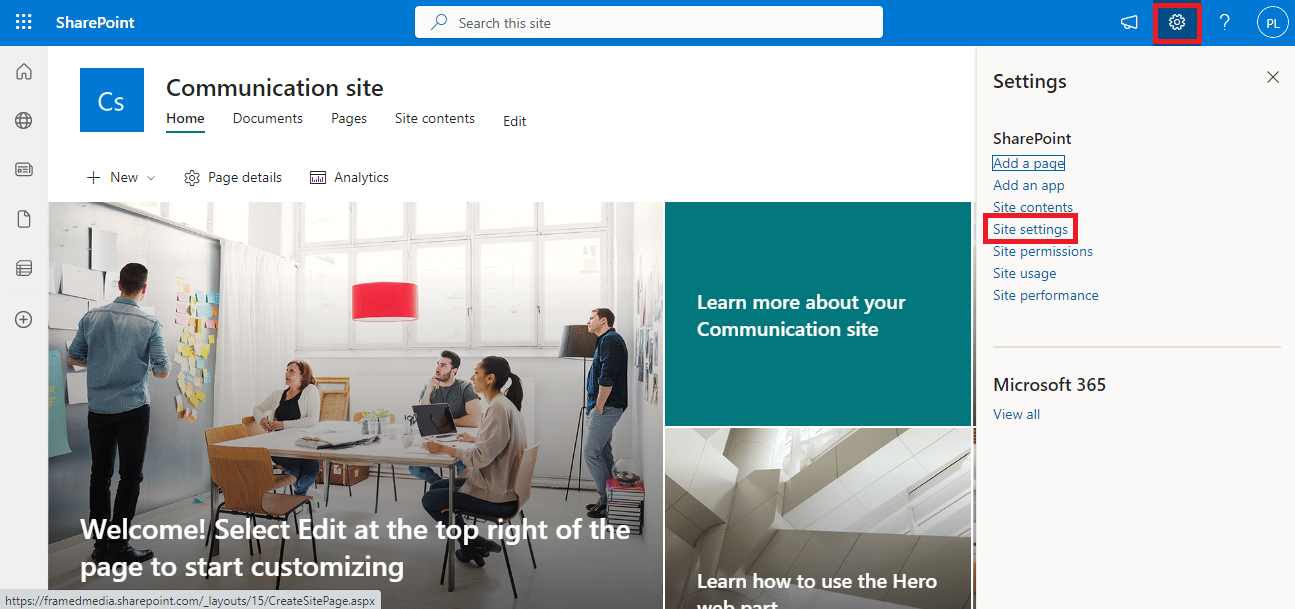
3. Klicken Sie nun in den Site-Aktionen auf Site-Features verwalten .
4. Suchen Sie nun die SharePoint Server-Veröffentlichung und klicken Sie auf Aktivieren .
Lesen Sie auch: Beheben Sie, dass Ihr Microsoft Exchange-Administrator diese Version von Outlook blockiert hat
Methode 5: Browser-Cache und Cookies löschen
Das Problem kann durch einen beschädigten Cache und beschädigte Browserdaten verursacht werden, die in Ihrem Webbrowser gespeichert sind. Wenn Sie überschüssige Cache- und Cookie-Daten gespeichert haben, kann dies zu einem fehlerhaften Laden der Website und manchmal zu diesem Problem mit SharePoint führen. Daher ist das Löschen dieser unnötigen Daten eine gute Methode, um das Problem zu lösen. Wenn Sie den Google Chrome-Browser verwenden, können Sie sich die Anleitung zum Löschen von Cache und Cookies in Google Chrome ansehen, um das Problem zu beheben.
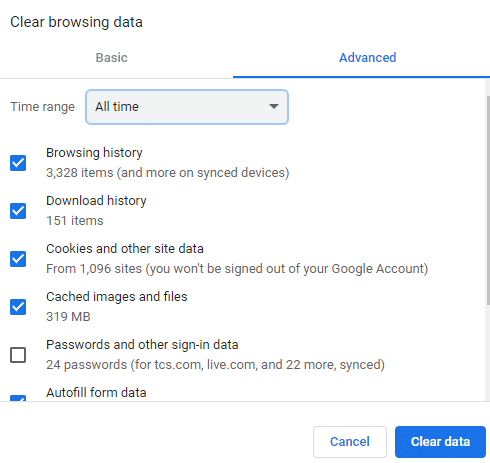
Methode 6: Deaktivieren Sie die Browsererweiterung
Wenn Sie Erweiterungen in Ihrem Webbrowser verwenden, können auch diese verschiedene Fehler mit SharePoint verursachen. Wenn eine Ihrer Browsererweiterungen beschädigt ist oder nicht ordnungsgemäß funktioniert, kann dieses Problem in SharePoint auftreten. Befolgen Sie diese einfachen Schritte, um eine Browsererweiterung zu deaktivieren und dieses Problem zu beheben.
1. Öffnen Sie den Webbrowser über das Startmenü . (z. B. Google Chrome).
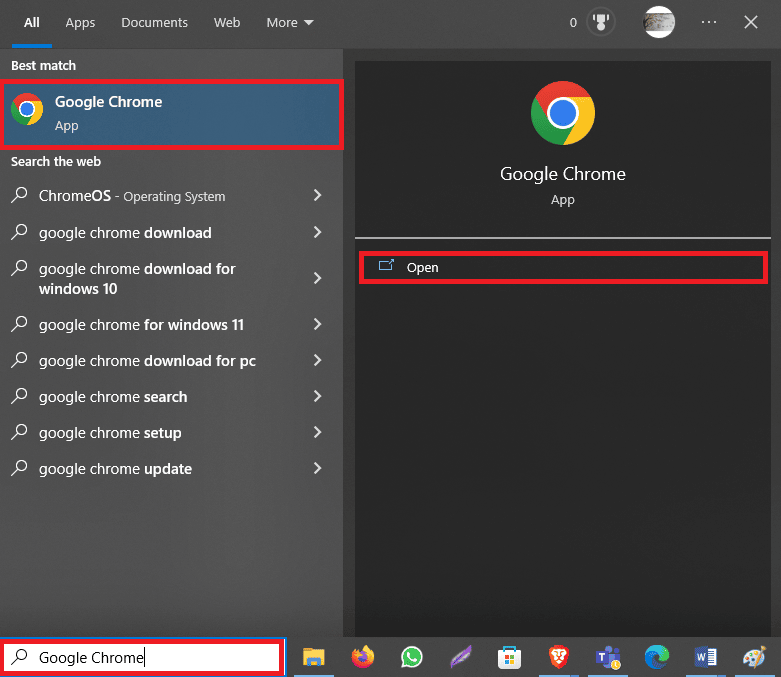
2. Klicken Sie oben rechts auf dem Bildschirm auf das Drei-Punkte- Symbol und dann auf Weitere Tools .
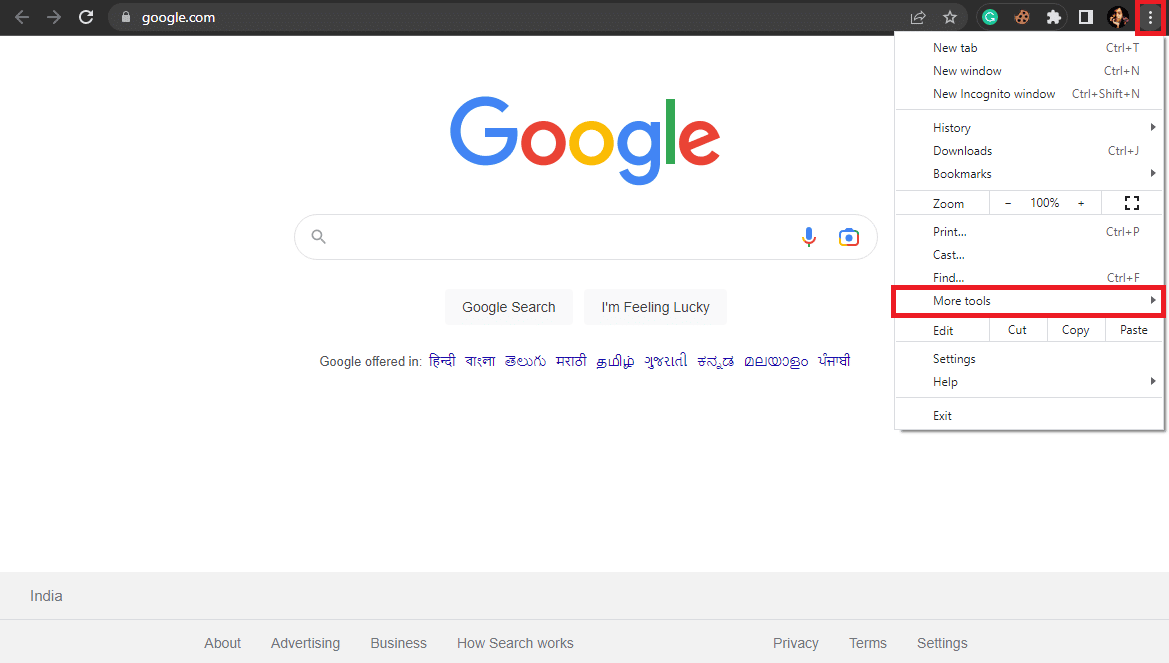
3. Klicken Sie nun auf Erweiterungen .
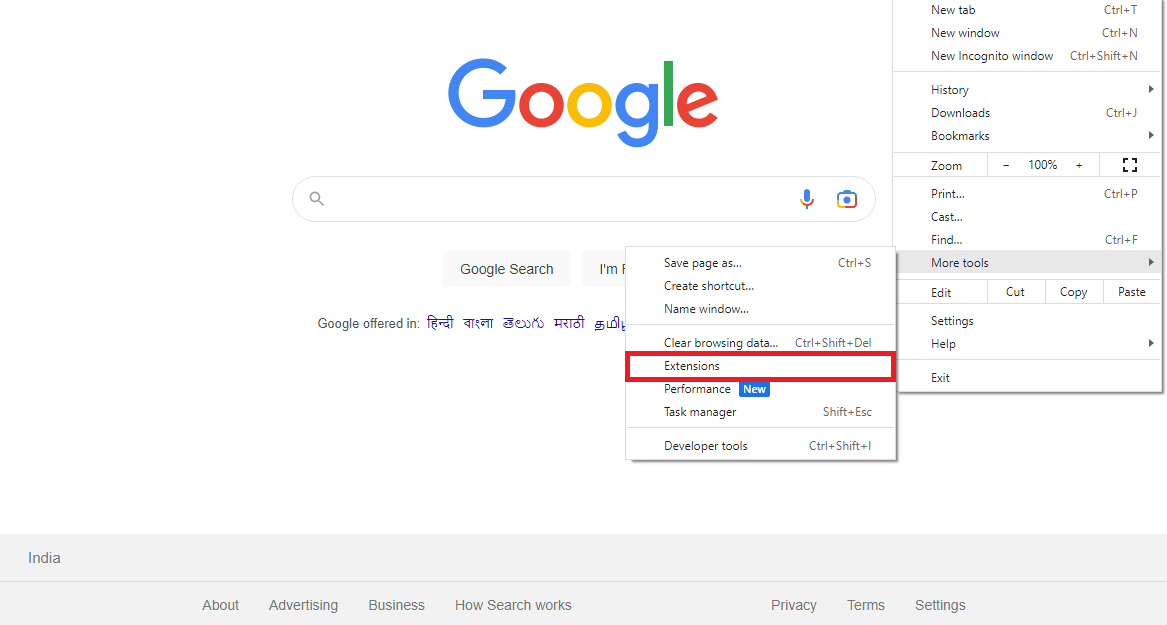
4. Suchen Sie die problematische Erweiterung und schalten Sie den Schalter aus, um sie zu deaktivieren.

Lesen Sie auch: 10 Möglichkeiten, den Google Chrome-Fehler 0xc00000a5 zu beheben
Methode 7: Wenden Sie sich an den SharePoint-Administrator
Wenn das Ändern der Websiteeinstellungen nicht hilft und das Problem weiterhin besteht, sollten Sie den SharePoint-Administrator per E-Mail oder über einen anderen von der Website bereitgestellten Kanal kontaktieren. Stellen Sie sicher, dass Sie alle Ihre Probleme im Detail erklären, damit sie Ihnen die bestmöglichen Lösungen anbieten können.
Methode 8: Wenden Sie sich an den Microsoft-Support
Wenn nichts hilft und das Problem nicht verschwindet, können Sie versuchen, den Microsoft-Support zu kontaktieren, um eine mögliche Ursache und Lösung für das Problem herauszufinden. Sie können eine Beschwerde bei Microsoft 365 einreichen und alle Informationen zu dem Problem bereitstellen.
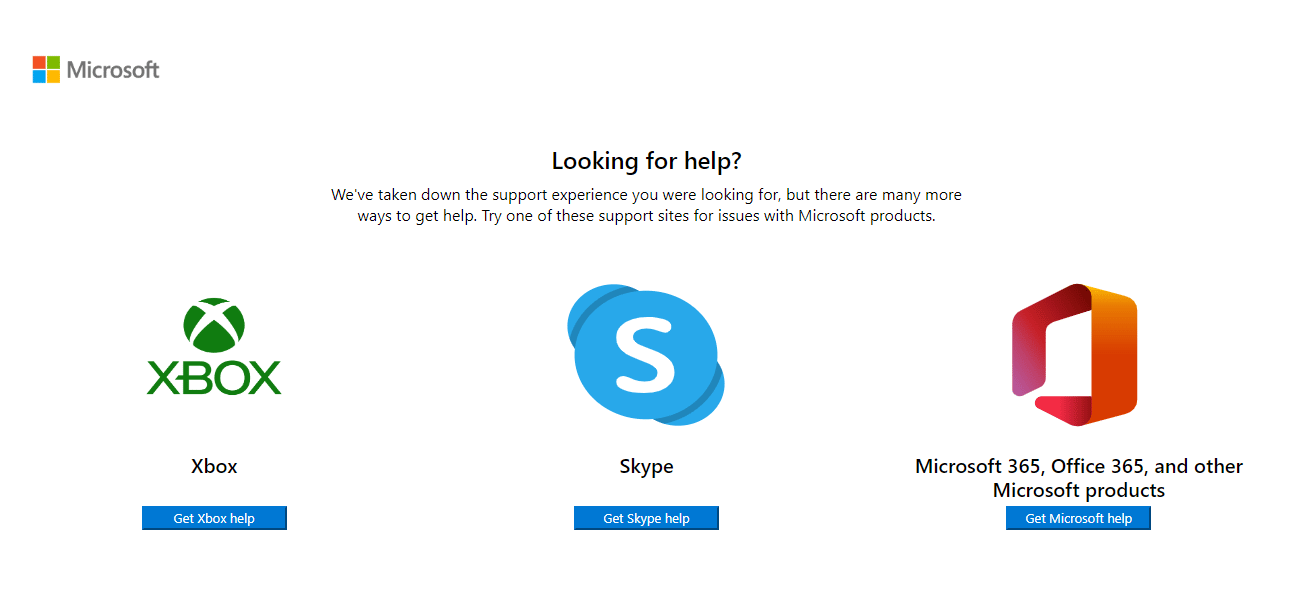
Zusätzliche Methode
Im Folgenden finden Sie eine zusätzliche Methode zum Beheben dieses Problems.
Methode 1: Verwenden Sie das Reparaturtool eines Drittanbieters
Hinweis: Wir unterstützen oder sponsern keine der im Dokument aufgeführten Apps. Benutzer sollten den Schutz von Daten für die Privatsphäre oder zur Verhinderung von Datenverlust sicherstellen.
Manchmal ist es möglich, dass das Problem durch Probleme mit Ihrem Computer verursacht wurde. Dies kann auftreten, wenn Repositories und Windows-Dateien auf Ihrem Computer fehlen. Das Beheben solcher Probleme kann schwierig sein, und Sie benötigen möglicherweise Hilfe von bestimmten Reparaturwerkzeugen. Im Internet sind verschiedene Reparaturtools erhältlich, wie z. B. das Restoro-Reparaturtool. Sie können dieses Tool installieren und ausführen, um verschiedene beschädigte Windows-Dateien und Repositorys zu reparieren.
Häufig gestellte Fragen (FAQs)
Q1. Was ist Microsoft-SharePoint?
Ans. Microsoft SharePoint ist ein Mehrzwecktool, das Ihnen dabei helfen kann, Informationen von jedem Gerät aus zu organisieren, zu speichern, freizugeben und darauf zuzugreifen. Unternehmen verwenden SharePoint auch zum Erstellen von Websites.
Q2. Ist SharePoint kostenlos?
Ans. Nein, Microsoft SharePoint ist nicht kostenlos. Microsoft bietet drei verschiedene Pläne an, SharePoint Online Plan 1, SharePoint Online Part 2 und Office 365 E3.
Q3. Warum kann ich Webparts auf der SharePoint-Website nicht bearbeiten?
Ans. Dieses Problem kann mehrere Gründe haben, z. B. falsche Site-Einstellungen oder beschädigte Cache- und Cookie-Daten.
Empfohlen:
- Kein Ton auf Spotify auf Android beheben
- So erhalten Sie den Dunkelmodus in der Spyder IDE
- So archivieren Sie in Outlook 365
- Beheben Sie den Office-Fehlercode 1058 13 in Windows 10
Wir hoffen, dass dieser Leitfaden für Sie hilfreich war und Sie das Problem beheben konnten , dass das SharePoint-Bearbeitungs-Webpart nicht zulässig ist . Lassen Sie uns wissen, welche Methode für Sie funktioniert hat. Wenn Sie Anregungen oder Fragen an uns haben, teilen Sie uns dies bitte im Kommentarbereich mit.
