Wie kann man eine beschädigte SD-Karte oder einen beschädigten USB-Stick mit einfachen Schritten reparieren?
Veröffentlicht: 2022-02-10Der Umgang mit einer beschädigten SD-Karte oder einem USB-Stick ist eine mühsame Aufgabe. Sie verbringen Stunden damit, Ihren Speicher wieder in den Betriebszustand zu versetzen, erhalten aber nichts. Sie haben vielleicht dasselbe in Online-Foren gesehen, die voller Fragen sind wie „Mein USB-Stick ist beschädigt“ oder „Meine SD-Karte funktioniert nicht“. In diesem Artikel sehen wir uns die verschiedenen Methoden an, mit denen Sie Ihre beschädigte SD-Karte oder Ihren Stift/Flash/USB-Stick im Handumdrehen reparieren können (Wortspiel beabsichtigt).
Wann immer wir auf das Problem eines beschädigten Speichergeräts stoßen, können wir das Problem mit ein paar CMD-Befehlen beheben. Wenn die Eingabeaufforderung nicht Ihr Ding ist, können Sie auch versuchen, das USB-Laufwerk mit dem Windows Explorer zu reparieren.
Wenn Sie nach Methoden suchen, um eine beschädigte Festplatte zu reparieren, lesen Sie unbedingt unsere umfassende Anleitung zur Reparatur von Festplatten.
Wie kann man eine beschädigte SD-Karte oder ein beschädigtes Flash-Laufwerk in einfachen Schritten reparieren?
Stecken Sie die SD-Karte und das USB-Laufwerk in die entsprechenden Steckplätze. Wenn Ihr Laptop keinen SD-Kartensteckplatz hat, können Sie einen USB-Adapter verwenden und ihn an einen der USB-Anschlüsse Ihres Laptops anschließen.
1. Ändern Sie den Laufwerksbuchstaben
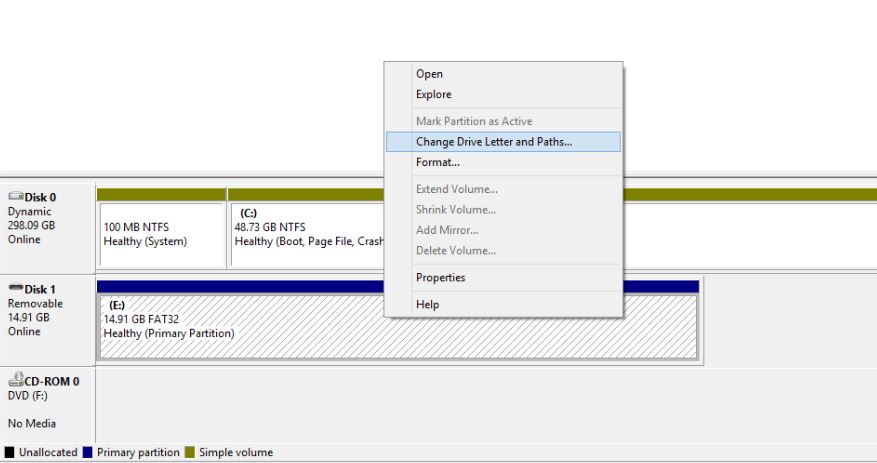
Ihr PC kann Ihren Speichermedien manchmal Laufwerksbuchstaben (wie C, D, E) nicht richtig zuweisen. Daher kann nicht auf die Dateien darauf zugegriffen werden. Eine der Lösungen für dieses Problem besteht darin, Ihrem Speichergerät manuell einen Laufwerksbuchstaben zuzuweisen.
Befolgen Sie diese Schritte, um den beschädigten USB-Stick oder die Speicherkarte zu reparieren, indem Sie einen Laufwerksbuchstaben zuweisen:
- Schließen Sie Ihr Speichermedium an Ihren Computer an.
- Klicken Sie mit der rechten Maustaste auf Arbeitsplatz/Dieser PC. Klicken Sie im Dropdown-Menü auf Verwalten .
- Klicken Sie auf der linken Seite auf Datenträgerverwaltung und warten Sie einige Sekunden, damit Windows den virtuellen Datenträgerdienst laden kann.
- Klicken Sie mit der rechten Maustaste auf Ihr Speichermedium und klicken Sie auf Laufwerkbuchstaben und -pfade ändern.
- Klicken Sie auf den Laufwerksbuchstaben (er wird blau) und klicken Sie auf Ändern .
- Wählen Sie den Laufwerksbuchstaben aus der Dropdown-Liste aus. Klicken Sie auf Ok.
In der Zwischenzeit können Sie auch unseren Artikel darüber lesen, warum Windows-Laufwerksbuchstaben mit C beginnen?
2. Probieren Sie einen anderen USB-Anschluss aus
Obwohl es albern klingt, verschwenden Sie wahrscheinlich Ihre Zeit, wenn Sie wiederholt versuchen, Ihre SD-Karte oder Ihr Flash-Laufwerk an denselben USB-Anschluss Ihres Computers anzuschließen. Es könnte möglich sein, dass der Port beschädigt ist, oder Sie könnten auch ein anderes Problem verantwortlich machen. Manchmal, obwohl der Anschluss gut funktioniert, löst das Einstecken Ihres Flash-Laufwerks in einen anderen USB-Steckplatz das Problem auf magische Weise.
3. Versuchen Sie, es auf einem anderen PC zu verwenden
Eine der Möglichkeiten, warum das USB-Laufwerk auf Ihrem PC nicht erkannt wird, könnte an Kompatibilitätsproblemen liegen. Versuchen Sie in diesem Fall, Ihre SD-Karte oder Ihren USB-Stick mit einem anderen Computer zu verbinden.
4. Installieren Sie die Treiber neu
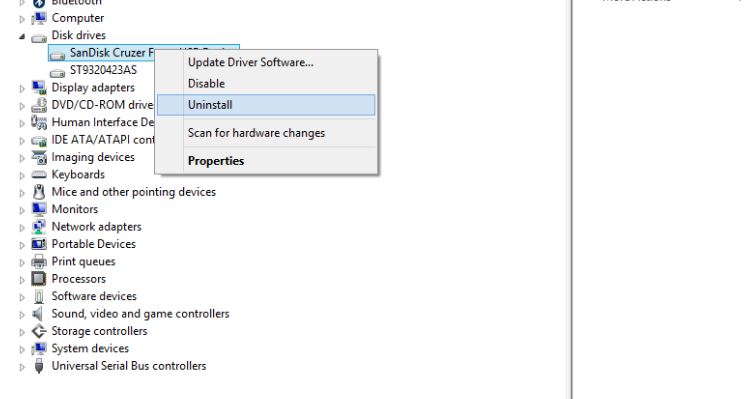
Manchmal können auch die Treiber, die für die Erkennung und Unterstützung Ihrer Laufwerksfunktion verantwortlich sind, beschädigt sein. Infolgedessen kann Ihr PC das Speichermedium nicht erkennen oder seinen Inhalt lesen. Sie können die Treiber neu installieren und eine beschädigte SD-Karte oder ein beschädigtes USB-Flash-Laufwerk reparieren, indem Sie diesen Schritten folgen:
- Klicken Sie mit der rechten Maustaste auf Arbeitsplatz/Dieser PC und klicken Sie auf Verwalten .
- Klicken Sie auf der linken Seite auf Geräte-Manager .
- Doppelklicken Sie auf die Option Laufwerke in der Liste.
- Klicken Sie mit der rechten Maustaste auf den Namen Ihres USB-Sticks/Ihrer SD-Karte.
- Klicken Sie auf Deinstallieren und dann auf OK .
- Trennen Sie Ihre Speichermedien und starten Sie Ihren PC neu.
- Schließen Sie Ihren USB-Stick erneut an. Ihr PC wird es erkennen und die Treiber neu installieren.
5. Reparieren Sie einen beschädigten USB-Stick oder eine beschädigte SD-Karte, ohne sie zu formatieren
Eine der erprobten Methoden zum Reparieren eines fehlerhaften Speichermediums ist die Verwendung des Check Disk-Tools, das in Windows 10 (und älteren Versionen) vorinstalliert ist. Auf diese Weise müssen Sie Ihre beschädigte SD-Karte oder Ihr Flash-Laufwerk nicht formatieren, um es zu reparieren. Hier erfahren Sie, wie Sie es verwenden.
- Schließen Sie das Speichermedium an Ihren Computer an.
- Notieren Sie sich den Laufwerksbuchstaben.
- Klicken Sie mit der rechten Maustaste auf CMD und klicken Sie auf Als Administrator öffnen.
- Geben Sie den Befehl
chkdsk E: /fein (beachten Sie, dass „E“ der Name des Laufwerks ist) und drücken Sie die Eingabetaste. - Das Check-Disk-Tool scannt Ihr USB-Laufwerk oder Ihre SD-Karte und behebt das zugrunde liegende Problem. Es funktioniert in den meisten Fällen.
6. Reparieren Sie eine beschädigte SD-Karte oder einen beschädigten USB-Stick mit dem Windows Explorer
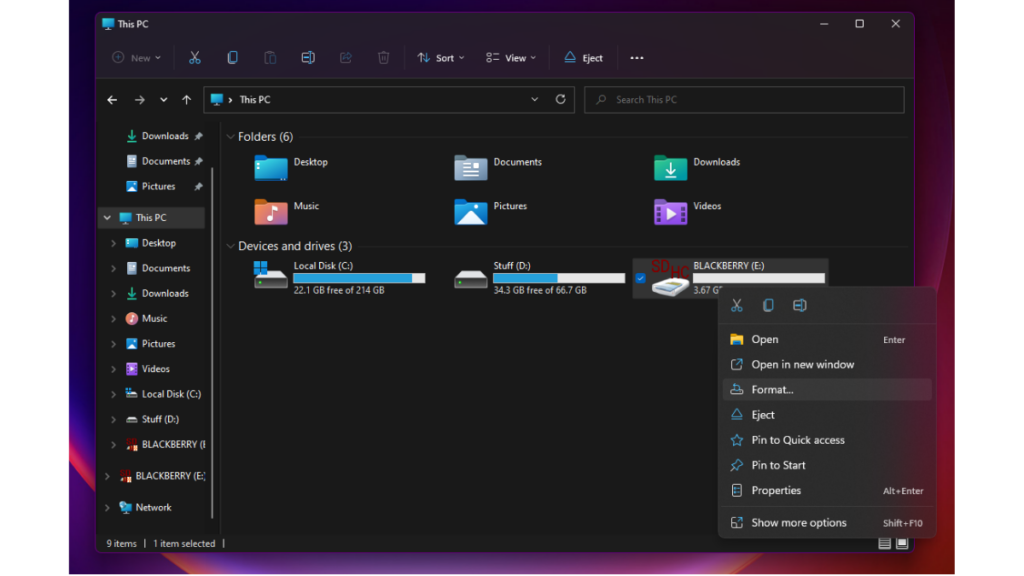
Windows 10 (und ältere Versionen) verfügt über ein integriertes SD-Karten-Reparaturtool, auf das über den Windows Explorer zugegriffen werden kann. So formatieren Sie eine beschädigte SD-Karte oder einen USB-Stick.
- Öffnen Sie Arbeitsplatz oder Dieser PC im Datei-Explorer.
- Klicken Sie mit der rechten Maustaste auf das beschädigte Laufwerk.
- Suchen und klicken Sie im Dropdown-Menü auf Format .
- Klicken Sie im Popup-Fenster auf Gerätestandards wiederherstellen .
- Klicken Sie auf Start , um mit dem Formatierungsprozess zu beginnen
- Klicken Sie auf OK , um mit dem Formatierungsprozess fortzufahren.
7. Reparieren Sie einen beschädigten USB-Stick oder eine beschädigte SD-Karte mit CMD
Dieser Prozess umfasst die Windows-Eingabeaufforderung, die allgemein als CMD bekannt ist. Dies könnte Ihr letzter Ausweg sein, wenn alle oben genannten Methoden nicht funktioniert haben.
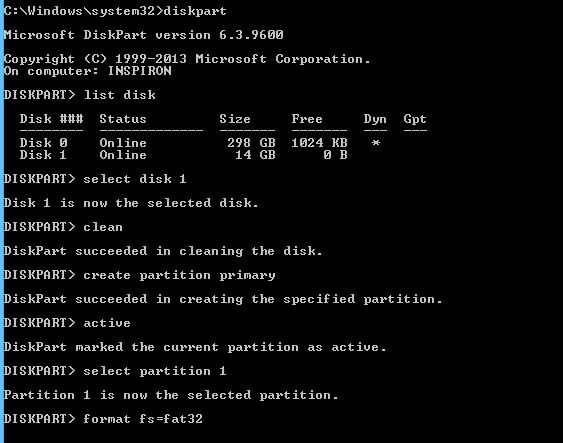
Hier müssen Sie einige CMD-Befehle eingeben, und Windows formatiert Ihr beschädigtes Flash-Laufwerk oder Ihre SD-Karte, die nicht gelesen werden kann, zwangsweise:

- Schließen Sie den beschädigten USB-Stick oder die SD-Karte an Ihren Computer an.
- Bewegen Sie die Maus über die Schaltfläche Start und klicken Sie mit der rechten Maustaste.
- Klicken Sie auf Eingabeaufforderung (Admin) . Ein CMD-Fenster wird geöffnet.
- Geben Sie diskpart ein und drücken Sie die Eingabetaste.
- Geben Sie list disk ein und drücken Sie die Eingabetaste. Eine Liste aller an Ihren Computer angeschlossenen Speichergeräte wird angezeigt.
- Geben Sie select disk <die Nummer Ihrer Festplatte> ein und drücken Sie die Eingabetaste. (Beispiel: Datenträger 1 auswählen). Wichtig: Stellen Sie sicher, dass Sie die Nummer richtig eingeben. Andernfalls können Sie Ihre interne Festplatte formatieren. Sie können list disk erneut eingeben, um zu überprüfen, ob Sie die richtige ausgewählt haben. Vor dem Namen der ausgewählten Festplatte wird ein Stern (Sternchensymbol) angezeigt.
- Geben Sie clean ein und drücken Sie die Eingabetaste.
- Geben Sie primäre Partition erstellen ein und drücken Sie die Eingabetaste.
- Geben Sie aktiv ein.
- Geben Sie select partition 1 ein .
- Geben Sie das Format fs=fat32 ein und drücken Sie die Eingabetaste. Der Formatierungsvorgang ist in wenigen Minuten abgeschlossen. Sie können NTFS anstelle von fat32 schreiben, wenn Sie Dateien mit mehr als 4 Gigabyte übertragen möchten. Schließen Sie die CMD nicht, bis die Arbeit abgeschlossen ist.
Wenn Sie nach Software zum Löschen von Festplatten suchen, sehen Sie sich hier unsere neueste Liste von Tools an!
8. Reparieren Sie beschädigte SD-Karten und USB-Laufwerke, indem Sie fehlerhafte Sektoren entfernen
Unsere Speichergeräte speichern Daten in verschiedenen Sektoren. Aus verschiedenen Gründen werden diese Sektoren unbrauchbar, was zu fehlerhaften Sektoren führt. Indem Sie einige Schritte ausführen und einfache Befehle ausführen, können Sie eine Reparatur des USB-Laufwerks durchführen. Lesen Sie hier mehr dazu im Detail.
9. So stellen Sie Ihre verlorenen Daten von einer beschädigten SD-Karte oder einem USB-Laufwerk wieder her
Sie können Sandisk Rescue Pro verwenden, um Ihre Daten wiederherzustellen, wenn Sie versehentlich Ihre Dateien gelöscht oder Ihre SD-Karte/Ihren USB-Stick formatiert haben. Beachten Sie jedoch, dass der Wiederherstellungsprozess der SD-Karte nur funktioniert, wenn Ihr Speichermedium nicht physisch beschädigt ist.
Eine weitere bemerkenswerte Datenwiederherstellungssoftware ist Recuva von Piriform. Wenn das auch nicht funktioniert, sollte Ihnen unsere Liste der besten Datenwiederherstellungssoftware helfen, die Software zu finden, die Sie benötigen.
10. Verwenden Sie das SD-Karten-Reparaturtool des Geräteherstellers
Sie wissen es vielleicht nicht, aber viele Hersteller von Speichergeräten wie SanDisk, Kingston, Samsung, Sony usw. bieten ihre eigenen Hilfsprogramme auf niedriger Ebene für Formatierungs- und andere Reparaturzwecke an. Diese Tools können verwendet werden, um SD-Karten und Flash-Laufwerke auf ihre volle Kapazität zu reparieren und wiederherzustellen.
Sie können sie finden, indem Sie ihre Websites besuchen oder sich an den Kundendienst wenden. Nach meiner persönlichen Erfahrung haben sich solche alternativen Reparaturmethoden für SD-Karten und USB-Laufwerke als sehr nützlich erwiesen.
Die SD Association, die offizielle Spezifikationen für Speicherkarten veröffentlicht, bietet auch ein SD-Karten-Reparaturtool namens SDFormatter, mit dem SD-, SDHC- und SDXC-Karten wiederbelebt werden können. Es ist sowohl für Windows als auch für macOS verfügbar.
Ein kleiner Rat – Holen Sie sich einen Ersatz
Es besteht die Möglichkeit, dass die Garantie Ihres beschädigten USB-Laufwerks oder Ihrer SD-Karte noch gültig ist. Wenn Ihr Speichergerät Ihnen also häufig Probleme bereitet, ist es ratsam, eine Rückerstattung oder einen Ersatz zu erhalten. Es kann sein, dass das Speichermedium bereits dauerhaft beschädigt ist.
Wir empfehlen dies, da es sich nicht lohnt, auf SD-Karten/Flash-Laufwerke zu vertrauen, die immer wieder Anzeichen von Unzuverlässigkeit zeigen.
Andere Probleme im Zusammenhang mit der SD-Karte
Die Lösungen für die Reparatur von SD-Karten und Flash-Laufwerken mögen ähnlich sein, aber es handelt sich um unterschiedliche Arten von Hardware. Bei SD-Karten kann es mehrere Probleme geben, die Sie daran hindern, auf Daten auf Ihrem Computer zuzugreifen.
Während die meisten modernen Laptops und 2-in-1-Geräte über einen SD-Kartensteckplatz verfügen, ist dies auf Desktops ein No-Show. Deshalb greifen die Leute zu billigen externen Kartenlesern, die häufiger auf Probleme stoßen.
Externer Kartenleser funktioniert nicht
Manchmal kann es vorkommen, dass Ihr Kartenleser kaputt ist und Sie Ihrem unschuldigen PC die Schuld geben. Möglicherweise erhält der Speicherkartenleser nicht genug Strom vom USB-Anschluss oder überhaupt keinen Strom, wenn sein USB-Kabel beschädigt ist.
Es kann auch sein, dass Sie ein altes Kartenlesegerät verwenden, während Sie versuchen, auf Ihre Karte zuzugreifen. Es unterstützt möglicherweise keine SDXC-, neuere UHS-I- oder UHS-II-Schnittstellen mit höherer Kapazität oder funktioniert möglicherweise nicht mit den neuesten Versionen von Betriebssystemen.
Überprüfen Sie, ob Ihr microSD-Adapter ordnungsgemäß funktioniert
Wenn Sie versuchen, eine microSD-Karte mit einem MicroSD-zu-SD-Adapter anzuschließen, vergewissern Sie sich, dass der Adapter einwandfrei funktioniert. Außerdem befindet sich auf dem SD-Kartenadapter ein kleiner Schieber, der es ermöglicht, dass die Daten auf der Karte schreibgeschützt sind, wenn er eingeschaltet ist. Überprüfen Sie, ob es sich in der richtigen Position befindet.
Überprüfen Sie, ob Ihre SD-Karte beschädigt ist
Wenn Sie zu den Menschen gehören, die ihre Speicherkarten verantwortungslos verwenden, kann es eines Tages kommen, an dem sie dauerhaft beschädigt werden. Eine unsachgemäße Installation und Entfernung der SD-Karte aus dem Kartenleser kann die goldenen Anschlüsse beschädigen und sie sogar unbrauchbar machen. Wenn Ihre Karte also nicht erkannt wird, überprüfen Sie die Anschlüsse.
Hinweis: Bitte beachten Sie, dass die oben beschriebenen SD-Karten- und USB-Reparaturmethoden allgemeine Möglichkeiten zur Reparatur eines Geräts sind. Aufgrund einiger gerätespezifischer Probleme kann es Fälle geben, in denen diese Schritte möglicherweise nicht hilfreich sind.
Kennen Sie eine andere Methode, um beschädigte USB-Sticks zu reparieren? Lassen Sie es uns in den Kommentaren unten wissen.
Häufig gestellte Fragen
1. Kann ein USB-Stick beschädigt werden?
A. Ja, ein USB-Stick kann beschädigt werden. Tatsächlich kann jedes Gerät, das Daten speichert, sei es HDDs, SD-Karten, USB-Sticks und sogar SSDs, beschädigt werden.
2. Wie verhindere ich, dass mein USB beschädigt wird?
A. Es kann verhindert werden, dass Speichergeräte wie USB-Laufwerke beschädigt werden. Das Laufwerk kann aus folgenden Gründen beschädigt werden.
- Ziehen Sie das Laufwerk heraus, wenn es verwendet wird.
- Herunterfahren des Computers, während die Daten auf das Laufwerk geschrieben werden.
Um zu verhindern, dass das Laufwerk beschädigt wird, werfen Sie es immer aus, bevor Sie es entfernen, und stellen Sie sicher, dass Sie es nicht herausziehen, während es verwendet wird.
