So rendern Sie eine Vorschau in Premiere Pro
Veröffentlicht: 2023-03-03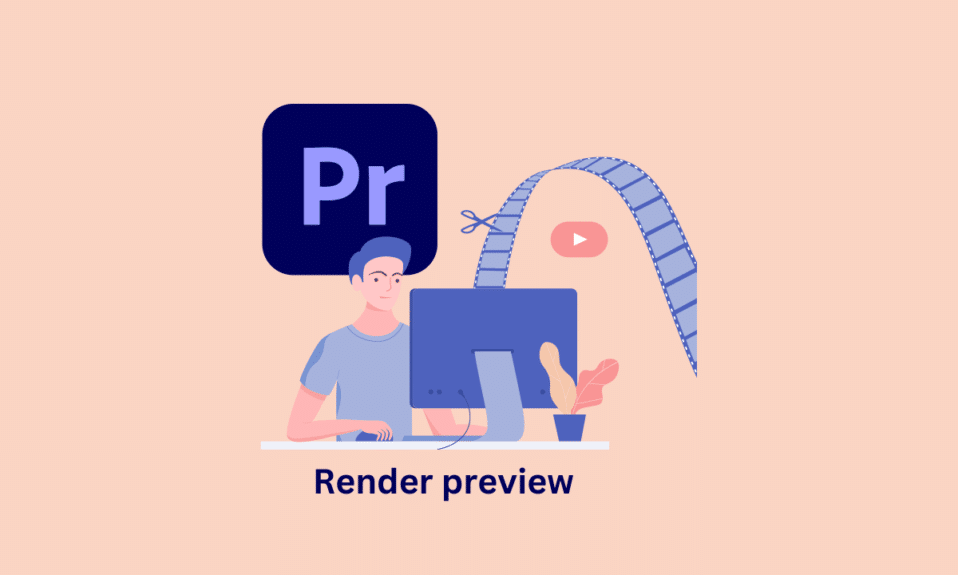
Beim Rendern in Adobe Premiere Pro werden Video-, Audio- und andere Elemente aus einer Sequenz exportiert, um ein endgültiges, ausgefeiltes Video zu erstellen. Aber ist Rendern notwendig und vor allem, wie man eine Vorschau in Premiere Pro rendert? Das Rendern ist erforderlich, um eine fertige, wiedergabebereite Videodatei zu erstellen. Lassen Sie uns nun zuerst verstehen, was das Rendern einer Vorschau bedeutet, gefolgt von den anderen Aspekten davon.
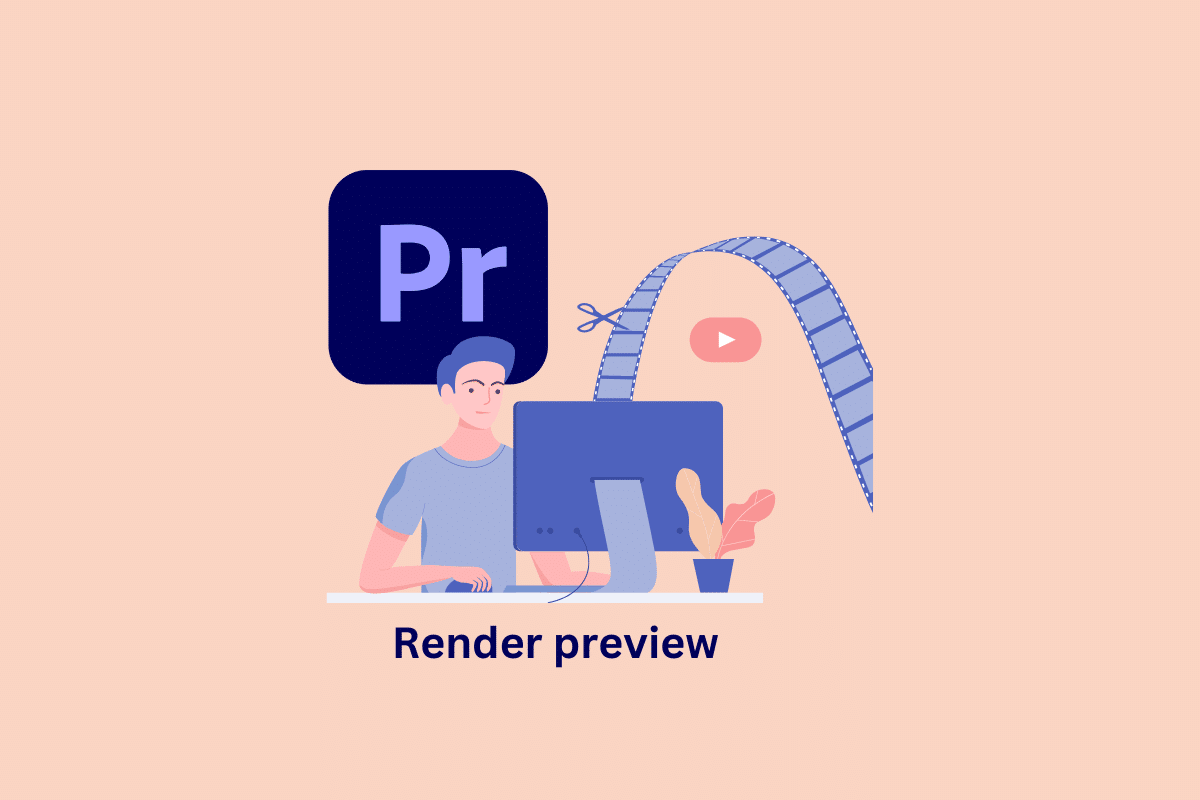
So rendern Sie eine Vorschau in Premiere Pro
In diesem Artikel haben wir ausführlich erklärt, was das Rendern einer Vorschau bedeutet und wie das Rendern in der Premiere Pro-Verknüpfung im Detail erfolgt.
Was bedeutet das Rendern einer Vorschau?
Beim Rendern einer Vorschau in Adobe Premiere Pro wird eine Videodatei mit niedriger Auflösung Ihres Projekts generiert, mit der Sie Ihre Timeline-Bearbeitungen schnell überprüfen können, ohne eine Videodatei mit voller Auflösung exportieren zu müssen. Auf diese Weise können Sie eine Vorschau des Videos mit in Echtzeit angewendeten Effekten anzeigen und schnell durch Schnitte und Übergänge blättern, um sicherzustellen, dass sie alle wie beabsichtigt aussehen. Durch das Rendern einer Vorschau können Sie auch durch die Timeline navigieren und schnell zu beliebigen Stellen im Video springen, an denen Änderungen vorgenommen wurden, wodurch Sie leichter überprüfen können, ob alle Änderungen korrekt ausgeführt wurden.
Lesen Sie auch: So löschen Sie das Adobe-Konto
Was bedeuten die Farben?
In Adobe Premiere Pro zeigen die verschiedenen Farben in der Timeline während des Renderns den Status des Renderns für einen bestimmten Clip oder eine bestimmte Sequenz an:
- Rot: Zeigt an, dass der Clip oder die Sequenz nicht gerendert wurde und gerendert werden muss, um in Echtzeit wiedergegeben zu werden.
- Gelb: Die gelbe Farbe in Premiere Pro zeigt an, dass ein Clip gerendert wird.
- Grün: Die grüne Farbe zeigt an, dass die Videovorschau vollständig gerendert wurde und ruckelfrei abgespielt werden kann.
- Grau: Grau zeigt an, dass das Video nicht in Premiere Pro gerendert, sondern in Echtzeit wiedergegeben wird.
Möglichkeiten zum Rendern der Vorschau in Premiere Pro
Der Vorgang, Ihre geänderten Sequenzen in ein vollständiges, ausgefeiltes Videoprojekt umzuwandeln, wird in Adobe Premiere Pro als Rendern bezeichnet. Das Rendern ist ein zeitaufwändiger Prozess, bei dem die Quelldateien Ihres Projekts in eine Vorschaudatei konvertiert werden, die angezeigt und bearbeitet werden kann.
Jetzt ist das erste, was Sie unter Premiere Pro Rendervorschau tun müssen,
Schritt I: Arbeitsbereich definieren
Der Arbeitsbereich in Premiere Pro ist der Abschnitt einer Sequenz, der bestimmt, welche Clips in ein Rendering oder einen Export eingeschlossen werden. Um eine Vorschau zu rendern, können Sie den Arbeitsbereich definieren, indem Sie In- und Out-Points um den Teil der Sequenz setzen, den Sie in der Vorschau anzeigen möchten. Um nun den Abschnitt zu definieren,
- Drücken Sie I auf Ihrer Tastatur und markieren Sie die In-Punkt-Position am Anfang des Videos.
- Drücken Sie O , um den Out-Punkt am Ende des Abschnitts zu markieren.
Schritt II: Vorschaudatei rendern
Durch das Rendern einer Vorschaudatei in Premiere Pro können Sie eine komprimierte Version Ihrer Sequenz anzeigen, was die Wiedergabe beschleunigen und Ihnen helfen kann, effizienter zu arbeiten. Es gibt drei verschiedene Optionen zum Rendern einer Vorschaudatei.
- Effekte von innen nach außen rendern: Render Effects In to Out ist eine Funktion in Premiere Pro, mit der Sie bestimmte Effekte in Ihrer Timeline vorab rendern können, um die Wiedergabeleistung zu verbessern. Es wird empfohlen, diese Option zu verwenden, wenn Sie rote Balken oben auf Ihrer Zeitachse haben. Wenn Sie Effekte von innen nach außen rendern, verarbeitet Premiere Pro die Effekte und exportiert sie in den ausgewählten Bereich der Zeitleiste.
- In nach Out rendern: „ In nach Out rendern“ in Premiere Pro bezieht sich auf das Rendern eines bestimmten Abschnitts einer Sequenz in eine Vorschaudatei. Dies geschieht, um die Wiedergabeleistung zu verbessern und Ihnen zu ermöglichen, eine komprimierte Version Ihrer Sequenz anzuzeigen, ohne auf die Echtzeitwiedergabe warten zu müssen.
- Audio rendern: Das Rendern von Audio in Premiere Pro bezieht sich auf das Vorberechnen und Exportieren von Audioclips, Sequenzen oder Spuren als separate Audiodatei. Dies ist die beste Option, wenn Sie Musiktitel oder Soundeffekte verwenden. Das Rendern von Audio und Video sollte jedoch separat erfolgen.
Lesen Sie auch: So ersetzen Sie Farbe in GIMP

So rendern Sie in der Premiere Pro-Verknüpfung
Das Rendern in Adobe Premiere Pro ist mit voreingestellten Tastenkombinationen einfach. So rendern Sie Ihr Projekt in Premiere Pro.
1. Gehen Sie zum Menü Sequenz und klicken Sie dann auf die Option Render In to Out .
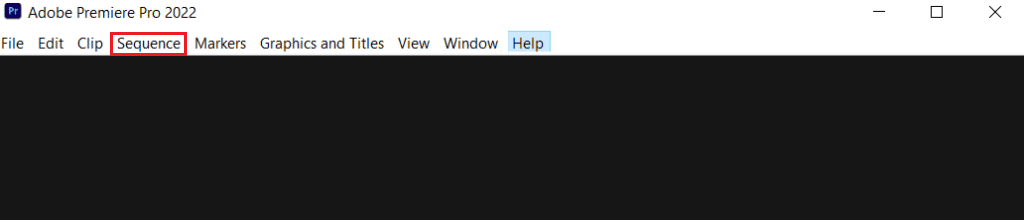
2. Sie können auch die Tastenkombination Strg + M verwenden, um den Rendervorgang schnell zu starten.
Hinweis: Außerdem können Sie einen bestimmten Teil der Timeline rendern, indem Sie einen In- und Out-Punkt festlegen und dann Strg + Umschalt + M drücken, um das Rendern zu starten.
Dies kann Ihnen beim Rendern in der Premiere Pro-Verknüpfung helfen.
Rendern in Premiere Pro: Tipps und Tricks
Hier sind einige Tipps und Tricks für die Rendervorschau von Premiere Pro:
- Auf ein schnelleres Laufwerk rendern : Stellen Sie sicher, dass Sie auf ein schnelles Laufwerk wie ein Solid-State-Laufwerk (SSD) rendern. Das Rendern auf ein langsameres Laufwerk wie eine Festplatte wird Ihre Renderzeit drastisch verlangsamen.
- Vorschaudateien verwalten: Löschen Sie Vorschaudateien, die Sie nicht mehr benötigen, da dies helfen kann, Speicherplatz freizugeben.
- Rüsten Sie Ihren Arbeitsspeicher auf: Wenn Sie einen älteren Computer verwenden oder Leistungsprobleme haben, sollten Sie Ihren Arbeitsspeicher aufrüsten. Dies kann einen großen Unterschied in der Renderzeit machen.
- Hintergrund-Rendering verwenden: Aktivieren Sie das Hintergrund-Rendering in Premiere Pro, um während des Renderns weiter an Ihrem Projekt zu arbeiten.
- Kontrollkästchen „Vorschau verwenden“: Das Kontrollkästchen „Vorschau verwenden“ in Premiere Pro kann beim Rendern Zeit und Ressourcen sparen, da Premiere Pro nicht die gesamte Sequenz erneut rendern muss, sondern stattdessen die zuvor generierten Vorschauen verwendet.
Lesen Sie auch: 5 beste Videobearbeitungssoftware für Windows 10
Häufig gestellte Fragen (FAQs)
Q1. Warum ist es wichtig, in Premiere Pro zu rendern?
Ans. Das Rendern in Premiere Pro ist wichtig, da es eine Vorschaudatei Ihrer Sequenz generiert, die die Wiedergabeleistung verbessern und die Arbeit mit komplexen Projekten und Timeline-Effekten erleichtern kann.
Q2. Was führt dazu, dass das Rendern fehlschlägt?
Ans. Es gibt mehrere Gründe, warum ein Rendern in Premiere Pro fehlschlagen kann, z. B. unzureichende Systemressourcen, beschädigte Mediendateien und inkompatible Codecs.
Q3. Verringert das Rendern die Qualität?
Ans. Das Rendern kann manchmal zu Qualitätseinbußen führen, dies ist jedoch nicht immer der Fall.
Q4. Welcher Renderer eignet sich am besten für Premiere Pro?
Ans. Adobe Premiere Pro bietet zwei Rendering-Engines: den Software-Renderer (Mercury Playback Engine) und den GPU-Renderer (Mercury Playback Engine GPU Accelerated). Der beste Renderer für Premiere Pro ist der Renderer Mercury Playback Engine (GPU Accelerated).
Empfohlen:
- Beheben Sie WhatsApp-Bilder und -Medien, die nicht heruntergeladen werden
- 6 Möglichkeiten, um zu beheben, dass der Android-Bildschirm ständig gedimmt wird
- Beheben Sie das Problem, dass Premiere Pro nicht exportiert wird
- Fix Premiere Pro Beim Dekomprimieren von Audio oder Video ist ein Fehler aufgetreten
Am Ende, auch wenn es schwierig erscheint, das Rendern in die Hände zu bekommen, werden Sie durch Übung sicher lernen, und es wird sich für Ihre Projekte lohnen. Wir hoffen, wir konnten Ihnen beim Rendern der Vorschau in Premiere Pro behilflich sein. Bitte lesen Sie es und hinterlassen Sie Ihre Gedanken in den Kommentaren unten.
