So entfernen Sie den Schreibschutz unter Windows 10
Veröffentlicht: 2022-01-29
Haben Sie beim Versuch, Dateien zu kopieren oder Ihr Laufwerk zu formatieren, die Fehlermeldung „Datenträger ist schreibgeschützt“ erhalten? Dies kann ein problematisches Problem sein. Also, was verursacht es, und wie entfernen Sie diesen Fehler? Heute werden wir es herausfinden.
Inhaltsverzeichnis
- Was ist der Schreibschutzfehler?
- Schalten Sie den Sperrschalter um
- Verwenden Sie das DiskPart-Dienstprogramm
- Verwenden Sie den Registrierungseditor
Was ist der Schreibschutzfehler und was verursacht ihn?
Der Schreibschutzfehler wird angezeigt, wenn Sie versuchen, den Inhalt eines schreibgeschützten Speichergeräts zu kopieren oder zu ändern. Dieser Fehler wird durch eine Reihe von Gründen verursacht. Dies kann beabsichtigt sein, da der Besitzer möglicherweise die Nur-Lese-Funktion des Geräts aktiviert hat, um dessen Inhalt zu sichern. Es kann auch durch Viren oder Verschlüsselungstools verursacht werden.
Was auch immer der Grund ist, greifen Sie nicht sofort auf die Formatierung Ihrer Speichergeräte zurück. Der Schreibschutz kann auf verschiedene Weise einfach behoben werden.
Verwenden des Sperrschalters des Speichergeräts
Einige Speichergeräte haben einen Sperrschalter, der umgeschaltet werden kann, um die Schreibschutzfunktion zu aktivieren oder zu deaktivieren. Das erste, was Sie tun müssen, wenn Sie auf einen Fehler stoßen, der besagt, dass Ihr Laufwerk schreibgeschützt ist, ist, Ihr Laufwerk physisch zu untersuchen, ob es einen Sperrschalter hat.
Wenn dies der Fall ist, schalten Sie es einfach um und stecken Sie Ihr Laufwerk erneut in den entsprechenden Port. Dies sollte das Schreibschutzproblem lösen. Wenn das Problem weiterhin besteht oder Ihr Laufwerk nicht über den physischen Schreibschutzschalter verfügt, fahren Sie mit der nächsten Methode fort.
VERWANDT: Welches Dateisystem sollte ich für mein USB-Laufwerk verwenden?
Verwenden des DiskPart-Dienstprogramms
Sie können das DiskPart-Dienstprogramm von Windows verwenden, um Ihr Speichergerät zu entsperren. Diese Methode erfordert cmd-Skripte, aber machen Sie sich keine Sorgen, wenn Sie mit erweiterten cmd-Skripten nicht vertraut sind, da Sie durch den Prozess geführt werden. Befolgen Sie einfach die folgenden Schritte.
Stellen Sie zunächst sicher, dass Ihr Computer das Speichergerät erkennt, das Sie reparieren möchten. Stecken Sie Ihr Gerät in den entsprechenden Anschluss und prüfen Sie, ob Ihr Computer es über den Datei-Explorer erkennt. Im folgenden Beispiel wird ein schreibgeschütztes Flash-Laufwerk mit dem Namen „USB-Laufwerk (G:)“ in einen Computer eingesteckt.
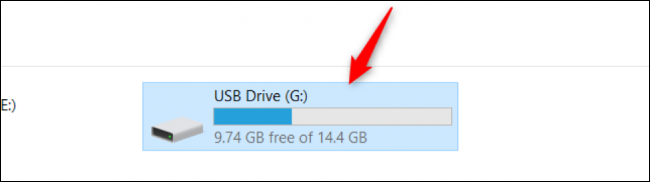
Wenn Sie viele Speicherpartitionen haben, können Sie sich den Speicher Ihres Speichergeräts notieren, um ihn später leichter identifizieren zu können. In unserem obigen Fall beträgt der Speicher des Flash-Laufwerks mindestens 14 GB.
Nachdem Sie Ihr Speichergerät bestätigt haben, müssen Sie das Diskpart-Tool ausführen. Dieses Tool ist ein integriertes Windows-Programm, sodass Sie es nicht installieren müssen. Sie können es einfach über den Befehl Ausführen öffnen. Öffnen Sie das Run-Programm, indem Sie Windows+R drücken. Wenn das Windows-Ausführen-Feld erscheint, geben Sie „diskpart“ ein und drücken Sie die Eingabetaste.
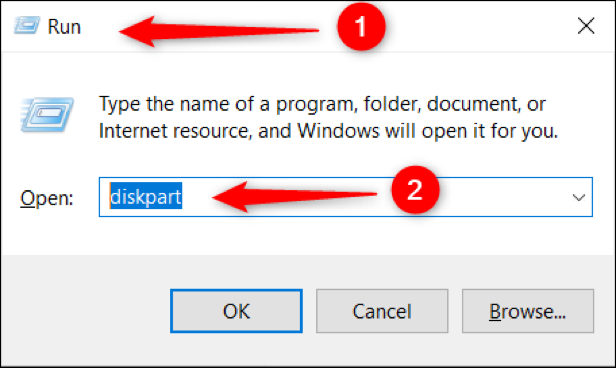
Sobald Sie die obigen Schritte ausgeführt haben, sollten Sie das Fenster des Diskpart-Dienstprogramms wie dieses sehen:
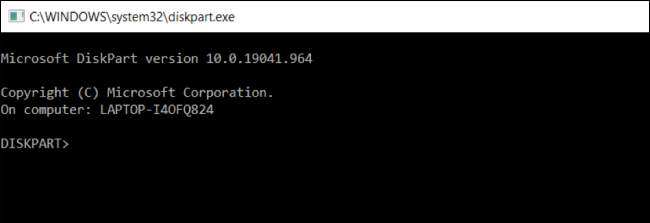
Geben Sie im Dienstprogramm diskpart den Befehl list disk und drücken Sie sofort die Eingabetaste. Dieser Befehl zeigt alle verfügbaren Speichergeräte auf Ihrem Computer an. Unten sehen Sie, dass der Computer zwei gemountete Datenträger hat – „Datenträger 0“ , das ist die Festplatte, und „Datenträger 1“, das das Flash-Laufwerk ist, das zuvor eingesetzt wurde.
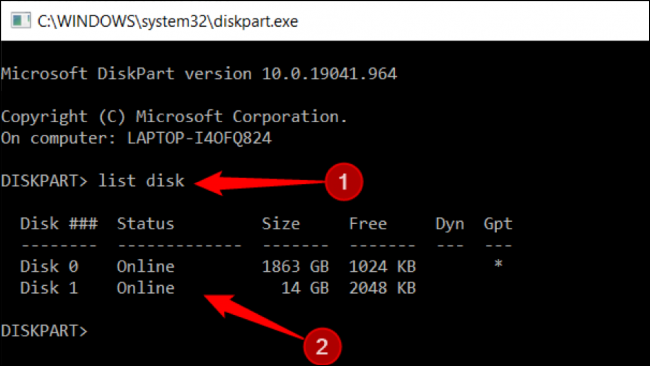
In der Liste der Datenträger sehen Sie die zugewiesene Nummer Ihres Speichergeräts. Sie benötigen diese Eigenschaft, um Ihr Gerät auszuwählen. Geben Sie in der nächsten Befehlszeile select disk [disk number] ein. Im folgenden Fall ist Datenträger 1 das Gerät, das ausgewählt werden muss. ![Geben Sie „select disk [disk number]“ oder das gewünschte Gerät ein, das ausgewählt werden soll](/uploads/article/3120/W1HgausFRK8rHZeE.png)
Drücken Sie die Eingabetaste und Sie werden feststellen, dass das Diskpart-Dienstprogramm Sie darüber informiert, dass die Festplatte jetzt ausgewählt ist.
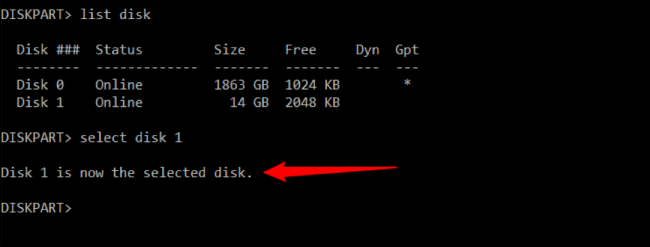
Obwohl Sie diesen Schritt überspringen können, empfiehlt es sich, die Attribute Ihrer ausgewählten Festplatte anzuzeigen, um den Gesamtstatus Ihres Speichergeräts anzuzeigen. Geben Sie in der Befehlszeile den Befehl attributes disk ein. Orientieren Sie sich an folgendem Beispiel.

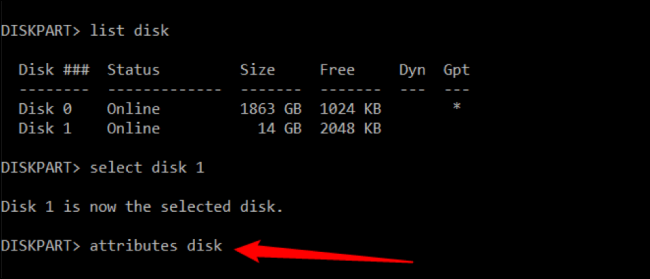
Drücken Sie unmittelbar nach der Eingabe des Befehls die Eingabetaste, um alle Attribute Ihrer ausgewählten Festplatte anzuzeigen. Beachten Sie, dass im folgenden Beispiel das Attribut Read-only auf „Yes“ gesetzt ist.
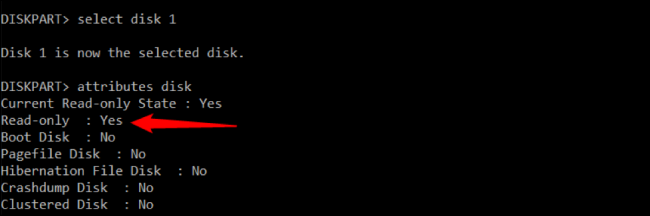
Wenn das Nur-Lesen-Attribut einer Festplatte auf Ja konfiguriert ist, bedeutet dies, dass es keine Änderungen auf dem Gerät zulässt. Wenn Ihre Festplatte auf diese Weise konfiguriert ist, ist Ihr Speichergerät schreibgeschützt.
Das Letzte, was Sie tun sollten, ist, das Nur-Lesen-Attribut Ihrer Festplatte zu löschen. Das Löschen bedeutet, dass der Status auf „Nein“ umgeschaltet wird, sodass der Schreibschutz deaktiviert wird. Geben Sie dazu die Befehlsattribute attributes disk clear readonly und führen Sie den Befehl aus.
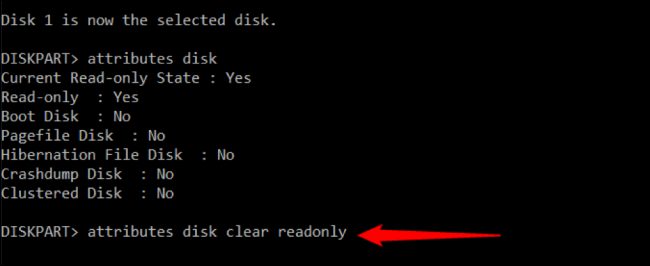
Sie werden benachrichtigt, dass das Attribut erfolgreich gelöscht wurde. Versuchen Sie, den Befehl attributes disk erneut auszuführen, und Sie werden sehen, dass das Attribut Read-only jetzt auf „No“ gesetzt ist.
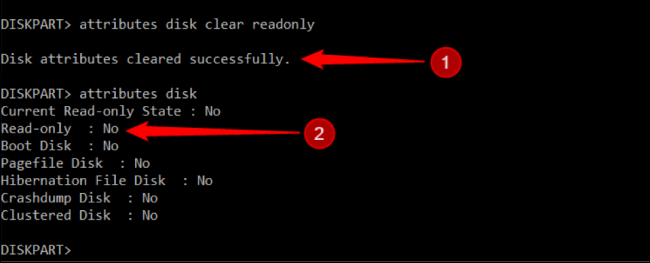
Sobald Sie fertig sind, können Sie das Diskpart-Dienstprogramm mit dem Befehl exit beenden. Sie sollten jetzt in der Lage sein, Dateien zu kopieren und Änderungen an Ihrem Speichergerät vorzunehmen, ohne dass der Fehler „Festplatte ist schreibgeschützt“ auftritt.
Verwenden des Registrierungseditors
Für fortgeschrittene Benutzer ist der Registrierungseditor das ultimative Tool zum Entfernen des Schreibschutzfehlers in Speichergeräten. Diese Technik wird nicht empfohlen, wenn Sie noch ein Neuling sind, da Sie möglicherweise andere Systemregistrierungen durcheinander bringen. Wenn Ihnen jedoch die Optionen ausgehen, haben wir die Schritte für Sie vereinfacht.
Sobald Ihr Speichergerät angeschlossen ist, starten Sie den Registrierungseditor. Der einfachste Weg, dieses Tool zu öffnen, ist der Befehl Ausführen. Drücken Sie die Windows+R-Hotkeys, um das Windows-Run-Feld anzuzeigen. Geben Sie hier „regedit“ ein und drücken Sie die Eingabetaste.
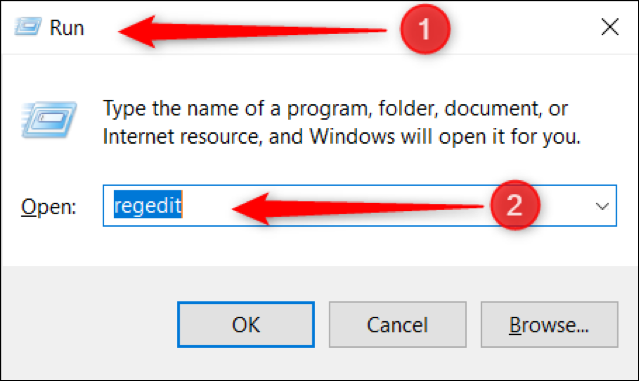
Sie sollten jetzt das Fenster des Registrierungseditors auf Ihrem Bildschirm sehen.
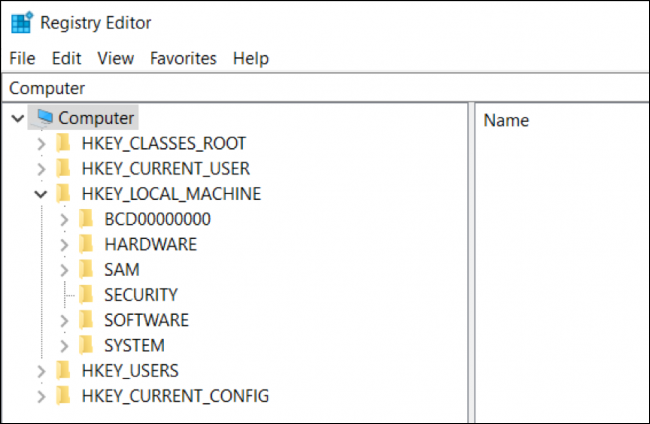
Navigieren Sie im linken Bereich des Registrierungseditors zum Pfad
"HKEY_LOCAL_MACHINE\SYSTEM\CurrentControlSet\Control".
Bestätigen Sie von hier aus, ob ein Ordner „StorageDevicePolicies“ vorhanden ist. Wenn ja, können Sie den Rest dieser Anleitung überspringen und mit dem nächsten Schritt fortfahren. Andernfalls müssen Sie den Ordner manuell erstellen.
Klicken Sie mit der rechten Maustaste auf den Ordner „Control“. Bewegen Sie Ihren Mauszeiger auf „Neu“ und wählen Sie „Schlüssel“.
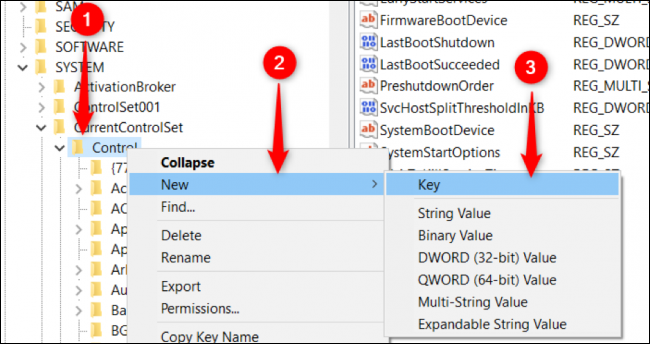
Wenn Sie einen neuen Ordner oder Schlüssel erstellen, benennen Sie ihn in „StorageDevicePolicies“ um.
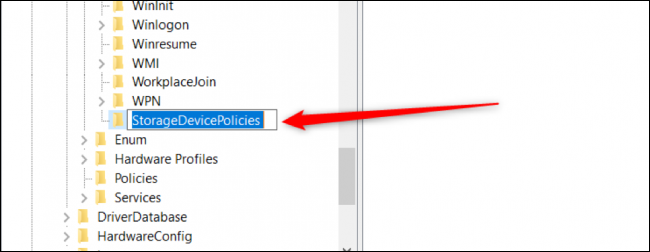
Damit die „StorageDevicePolicies“ funktionieren, sollten Sie einen DWORD-Eintrag mit dem Namen „WriteProtect“ erstellen. Wählen Sie den Ordner „StorageDevicePolicies“ aus und klicken Sie mit der rechten Maustaste auf den linken Bereich, um das Kontextmenü anzuzeigen. Bewegen Sie Ihren Mauszeiger über „Neu“ und klicken Sie auf die Option „DWORD (32-Bit)-Wert“.
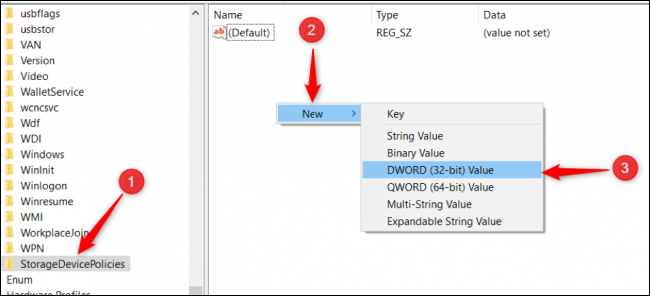
Benennen Sie den neuen DWORD-Eintrag wie im folgenden Beispiel in „WriteProtect“ um.
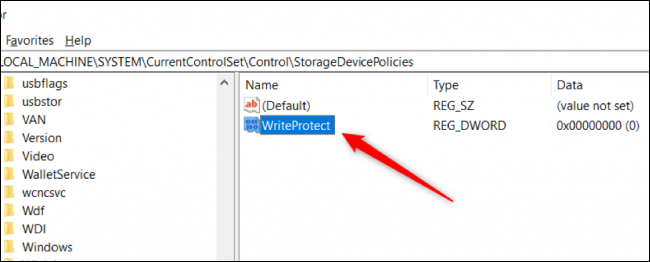
Nachdem wir nun den Eintrag „WriteProtect“ haben, müssen wir seine Wertdaten auf „0“ ändern. Dadurch können Sie den Schreibschutz Ihres Speichergeräts deaktivieren. Doppelklicken Sie dazu auf den Eintrag „WriteProtect“ und ändern Sie dessen Wert auf „0“, falls er sich noch nicht in diesem Zustand befindet.
Um den Vorgang abzuschließen, starten Sie Ihren Computer neu und bestätigen Sie, ob der Schreibschutz von Ihrem Speichergerät entfernt wurde.
Der schlimmste Fall, auf den Sie stoßen könnten, ist, wenn Sie bereits alle Methoden ausprobiert haben, das Schreibschutzproblem jedoch weiterhin besteht. In diesem Fall sollten Sie die Möglichkeit prüfen, Ihr Laufwerk zu formatieren.
VERWANDT: Die 10 besten Registry-Hacks für Windows 10
