So entfernen Sie Viren und andere Malware von Windows
Veröffentlicht: 2022-03-16Sie vermuten, dass Ihr Computer mit Malware infiziert ist, wissen aber nicht, was Sie tun sollen? Wenn ja, dann sind Sie bei uns genau richtig. Viren auf Ihrem Gerät zu haben, kann ziemlich besorgniserregend sein, besonders wenn Sie nicht wissen, woher sie stammen. Glücklicherweise gibt es Methoden zum Entfernen von Malware von jedem Gerät. Der heutige Artikel zeigt Ihnen, wie Sie Viren auf Windows-Computern entfernen können.
Was ist Malware?
Dies bezieht sich auf bösartige Entitäten, die speziell von Cyberkriminellen entwickelt wurden, um ein Computersystem zu infiltrieren und unerwünschte Aktionen auszuführen. Sie breiten sich von einem PC zum anderen aus und stören wichtige Funktionen, um unentdeckt im System zu bleiben. Dies kann sogar das Deaktivieren Ihres Antivirenprogramms beinhalten.
Dies sind die häufigsten Malware-Typen, auf die Sie stoßen können:
- Viren
- Spyware
- Würmer
- Rogue-Sicherheitssoftware
- trojanische Pferde
Wie können Sie feststellen, ob Ihr Windows-PC infiziert ist?
Wenn Ihr Gerät mit Malware infiziert ist, zeigt es Anzeichen ungewöhnlicher Aktivität. Wenn Sie diese Anzeichen frühzeitig erkennen, können Sie den Übeltäter beseitigen, bevor er großen Schaden anrichtet.
Nachfolgend finden Sie die häufigsten Anzeichen, auf die Sie achten sollten:
- Zufällige Anzeigen. Cyberkriminelle verwenden Adware, um unerwünschte Werbung auf Ihrem Gerät zu schalten, um mit Aufrufen und Klicks Geld zu verdienen.
- Schwache Leistung. Wenn die Leistung Ihres Computers plötzlich abfällt, könnte dies auf Malware-Aktivität hindeuten. Malware verbraucht viel RAM, was dazu führt, dass die Maschine ungewöhnlich langsam arbeitet.
- Seltsame Anwendungen. Malware installiert automatisch unerwünschte Programme auf Ihrem PC, um sie für ihre destruktiven Operationen zu verwenden.
- Zufällige Abstürze, unerwartetes Herunterfahren des PCs und Fehler.
- Ungewöhnlich langsame Internetgeschwindigkeiten. Wenn Ihr Computer infiziert ist, wird Ihre Internetverbindung plötzlich langsam, da Viren sie verwenden, um viele Daten zu senden.
- Ihr Antivirenprogramm warnt, dass Ihr Computer möglicherweise infiziert ist.
So entfernen Sie Viren unter Windows 10
Nachdem Sie nun wissen, was ein Virus ist und wie er sich auf Ihrem Computer manifestiert, lassen Sie uns besprechen, wie Sie ihn entfernen können. Die folgenden Schritte helfen Ihnen, Viren auf Ihrem Gerät vollständig zu entfernen.
1. Schalten Sie Ihr WLAN aus
Die meisten Viren nutzen das Internet, um Daten zu verbreiten und zu übertragen. Ihr erster Schritt sollte also darin bestehen, Ihre Netzwerkverbindung auszuschalten. Schalten Sie dazu das WLAN auf Ihrem Computer aus, aktivieren Sie den Flugmodus oder trennen Sie das Ethernet-Kabel von Ihrem PC.
2. Deinstallieren Sie seltsame Apps
Achten Sie beim Herunterladen von Musik und Filmen von illegalen Websites besonders darauf, nicht unwissentlich zusätzliche Apps herunterzuladen. Diese Programme installieren sich automatisch auf Ihrem Computer und richten dann Schaden an. Gehen Sie also alle Ihre Apps durch und deinstallieren Sie alle Apps, an die Sie sich nicht erinnern können.
So gehen Sie vor:
- Verwenden Sie die Kombination Windows-Logo-Taste + I, um die App „Einstellungen“ zu öffnen.
- Gehen Sie zum Abschnitt Apps.
- Scrollen Sie im Abschnitt Apps & Funktionen nach unten, um seltsame Apps zu finden.
- Wenn Sie eines entdecken, klicken Sie darauf und wählen Sie Deinstallieren.
- Fahren Sie mit allen erforderlichen Schritten fort, um das Programm vollständig von Ihrem PC zu entfernen.
- Starten Sie Ihren PC neu.
3. Aktualisieren Sie Windows
Viren nutzen die Schwachstellen in Ihrem Betriebssystem, um auf wichtige Teile Ihres PCs zuzugreifen. Das Aktualisieren von Windows hilft, diese Schwachstellen zu beheben, wodurch ein Angriff durch Malware unmöglich wird.
Verwenden Sie diese einfachen Schritte:
- Verwenden Sie die Kombination Win-Taste + I, um das Einstellungsfenster aufzurufen.
- Wählen Sie Update & Sicherheit.
- Klicken Sie auf „Nach Updates suchen“.
- Warten Sie, bis Windows nach verfügbaren Updates sucht und diese herunterlädt.
- Starte das Gerät neu.
4. Temporäre Dateien löschen
Die meisten Menschen löschen nur selten temporäre Dateien, daher sehen Cyberkriminelle darin einen großartigen Ort, um ihre Malware zu verstecken. Durch das Löschen dieser Dateien werden möglicherweise einige Viren entfernt.
Befolgen Sie diese Anweisungen, um temporäre Dateien auf Ihrem PC zu löschen:
- Drücken Sie die Kombination Windows-Logo-Taste + R, um das Dialogfeld Ausführen aufzurufen.
- Geben Sie „%temp%“ (ohne Anführungszeichen) ein und klicken Sie auf die Schaltfläche „OK“.
- Verwenden Sie die Tastenkombination Strg + A, um alle Dateien auszuwählen.
- Klicken Sie mit der rechten Maustaste und wählen Sie Löschen. Alternativ können Sie auch die Taste „Löschen“ auf der Tastatur verwenden.
- Starten Sie Ihr Gerät neu.
5. Auf Malware scannen
Sie müssen Ihren Computer auch aktiv auf Malware scannen, um die versteckten Viren zu erkennen und zu beseitigen. Wir zeigen Ihnen drei Möglichkeiten, dies zu tun.
Die erste Möglichkeit, Ihren Windows-PC nach Malware zu scannen, ist die Verwendung von Windows Defender. So geht's:
- Öffnen Sie die Einstellungen-App mit der Tastenkombination Windows-Logo + I.
- Wählen Sie Update & Sicherheit.
- Gehen Sie im linken Menübereich zu Windows-Sicherheit.
- Klicken Sie im Abschnitt „Schutzbereiche“ auf „Viren- und Bedrohungsschutz“.
- Wählen Sie den Link „Scanoptionen“ und dann Vollständiger Scan.
- Klicken Sie auf die Schaltfläche „Jetzt scannen“ und warten Sie, bis das Tool das System gescannt und verdächtige Dateien identifiziert hat.
- Achten Sie darauf, die entdeckten Übeltäter zu eliminieren.
- Starten Sie den Computer neu.
Um hartnäckige Viren abzufangen, empfehlen wir die Verwendung des Microsoft Safety Scanners. Befolgen Sie diese Schritte, um es zu verwenden:
- Besuchen Sie die Microsoft-Website, um das Tool herunterzuladen. Es gibt 32-Bit- und 64-Bit-Versionen, also wählen Sie die passende aus.
- Öffnen Sie die heruntergeladene Datei.
- Klicken Sie im Fenster Benutzerkontensteuerung (UAC) auf Ja.
- Lesen Sie die Allgemeinen Geschäftsbedingungen und akzeptieren Sie sie. Klicken Sie dann auf die Schaltfläche Weiter.
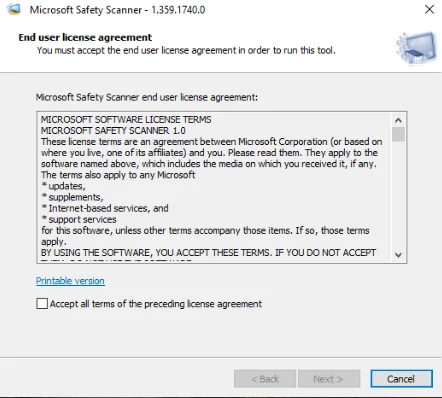

- Wählen Sie Weiter und dann den Typ des durchzuführenden Scans aus.
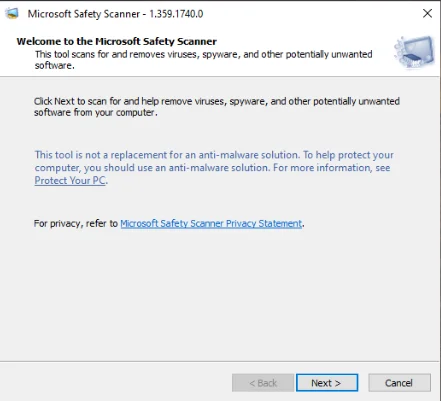
- Klicken Sie auf Weiter und warten Sie, bis das Tool Ihr Gerät gescannt hat.
Der beste Weg, um hartnäckige Malware abzufangen und zu entfernen, ist eine professionelle Malware-Entfernungssoftware. Ein professionelles Antivirenprogramm wie Auslogics Anti-Malware führt gründlichere Scans durch, sodass Sie die schwer fassbare Malware erkennen und sofort beseitigen können. Dieses Programm scannt auch jeden Winkel Ihres Systems, ohne etwas Entscheidendes zu beschädigen oder andere Antiviren-Apps auf Ihrem PC zu stören.

Schützen Sie Ihren PC mit Anti-Malware vor Bedrohungen
Überprüfen Sie Ihren PC auf Malware, die Ihr Antivirus möglicherweise übersieht, und entfernen Sie Bedrohungen sicher mit Auslogics Anti-Malware
6. Beschädigte Systemdateien reparieren
Wenn Ihr Computer infiziert ist, sind wahrscheinlich Ihre Systemdateien beschädigt. Dies gilt insbesondere, wenn bei der Verwendung einiger Programme Fehler auftreten. Die Verwendung des System File Checker kann helfen, die beschädigten Dateien zu reparieren. Wenn der Virus wichtige Systemdateien gelöscht hat, wird dieses Tool sie auch ersetzen.
Verwenden Sie diese Anleitung:
- Drücken Sie die Tastenkombination Windows-Logo + S, um das Suchfeld aufzurufen.
- Geben Sie „Befehl“ (ohne Anführungszeichen) ein und klicken Sie dann mit der rechten Maustaste auf Eingabeaufforderung.
- Wählen Sie „Als Administrator ausführen“ und klicken Sie auf die Schaltfläche „Ja“, wenn die UAC-Eingabeaufforderung geöffnet wird.
- Geben Sie im neuen Fenster „sfc /scannow“ (ohne Anführungszeichen) ein und drücken Sie dann die Eingabetaste.
- Warten Sie, bis der Scan zu 100 % abgeschlossen ist.
- Starten Sie dann Ihren Computer neu.
7. Verwenden Sie die Systemwiederherstellung
Die Systemwiederherstellung ist eine spezielle Windows-Funktion, mit der Sie Ihren Computer in seinen vorherigen gesunden Zustand zurückversetzen können, insbesondere nachdem Sie etwas Entscheidendes durcheinander gebracht haben. Es ermöglicht Ihnen, die Änderungen schnell rückgängig zu machen und so Schäden an Ihrer Maschine zu vermeiden.
Die Verwendung der Systemwiederherstellung kann dabei helfen, schädliche Fremddateien im System zu entfernen. Die Funktion ist jedoch normalerweise standardmäßig deaktiviert. Diese Methode ist also nichts für Sie, wenn Sie die Systemwiederherstellung auf Ihrem PC noch nie aktiviert haben.
Wenn es auf Ihrem Computer aktiviert ist, folgen Sie dieser Anleitung:
- Öffnen Sie die Suchleiste (Win + S).
- Geben Sie „Systemwiederherstellung“ (ohne Anführungszeichen) ein und wählen Sie das Suchergebnis „Wiederherstellungspunkt erstellen“.
- Sobald sich die Seite Systemeigenschaften öffnet, klicken Sie auf die Schaltfläche Systemwiederherstellung. Diese Schaltfläche ist ausgegraut, wenn Sie keine vorherigen Systemwiederherstellungspunkte verwenden können.
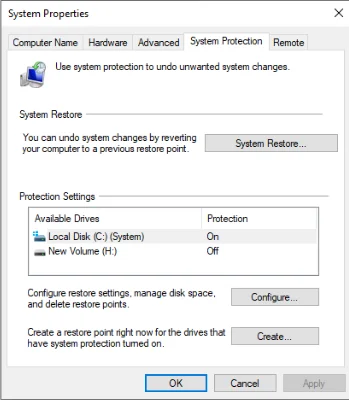
- Wählen Sie Weiter aus.
- Hier sehen Sie alle verfügbaren Wiederherstellungspunkte. Wenn Sie einen bestimmten Wiederherstellungspunkt nicht sehen können, wählen Sie die Option „Weitere Wiederherstellungspunkte anzeigen“.
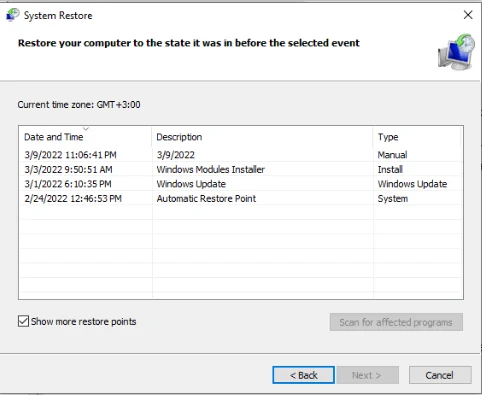
- Wählen Sie den Wiederherstellungspunkt, den Sie anwenden möchten, je nachdem, wie weit Sie Ihren PC zurückbringen.
- Wählen Sie „Nach betroffenen Programmen suchen“, um alle Apps anzuzeigen, die entfernt werden. Alle außerirdischen Apps, die nach dem ausgewählten Datum heimlich auf Ihrem Computer installiert wurden, werden ebenfalls entfernt.
- Wählen Sie Schließen.
- Klicken Sie auf die Schaltfläche Weiter, um fortzufahren. Wählen Sie dann Fertig stellen, um die Systemwiederherstellung zu starten.
Ihr Computer sollte jetzt frei von schädlichen Dateien und Viren sein.
So schützen Sie Ihren PC vor einer Infektion
Nachdem Sie all das Chaos gesehen haben, das Viren anrichten können, möchten Sie wahrscheinlich nie wieder dasselbe erleben. Die Anwendung dieser Tipps trägt dazu bei, Ihren Computer vor Malware zu schützen:
- Halten Sie Windows immer auf dem neuesten Stand. Erlauben Sie Windows also, Updates automatisch herunterzuladen und zu installieren.
- Halten Sie Ihr Antivirenprogramm auf dem neuesten Stand. Überprüfen Sie regelmäßig die Website des Entwicklers, um zu sehen, ob sie Updates veröffentlicht haben.
- Klicken Sie beim Surfen nicht auf zufällige Popups – nicht einmal auf die, die sagen, dass sie Probleme auf Ihrem Computer entdeckt haben.
- Öffnen Sie keine Anhänge und Links in unbekannten E-Mails.
- Laden Sie Apps und Filme von vertrauenswürdigen Websites herunter.
- Schließen Sie keine unbekannten USB-Laufwerke an Ihren Computer an, da sie Viren enthalten könnten.
- Verwenden Sie ein VPN, um Ihre Internetverbindung zu sichern.
- Ändern Sie Ihre Passwörter häufig.
Fazit
Zu erkennen, dass Ihr PC Malware enthält, kann ziemlich beängstigend sein, da Sie sich nie sicher sind, welchen Schaden sie angerichtet haben. Glücklicherweise wissen Sie jetzt, wie Sie Viren auf Windows-Computern loswerden. Hoffentlich haben Sie diese Schritte befolgt und Viren erfolgreich von Ihrem Computer entfernt. Wenn Sie Fragen haben, hinterlassen Sie diese im Kommentarbereich unten.
