So entfernen Sie Labels aus der Google Maps-Kartenansicht
Veröffentlicht: 2023-01-24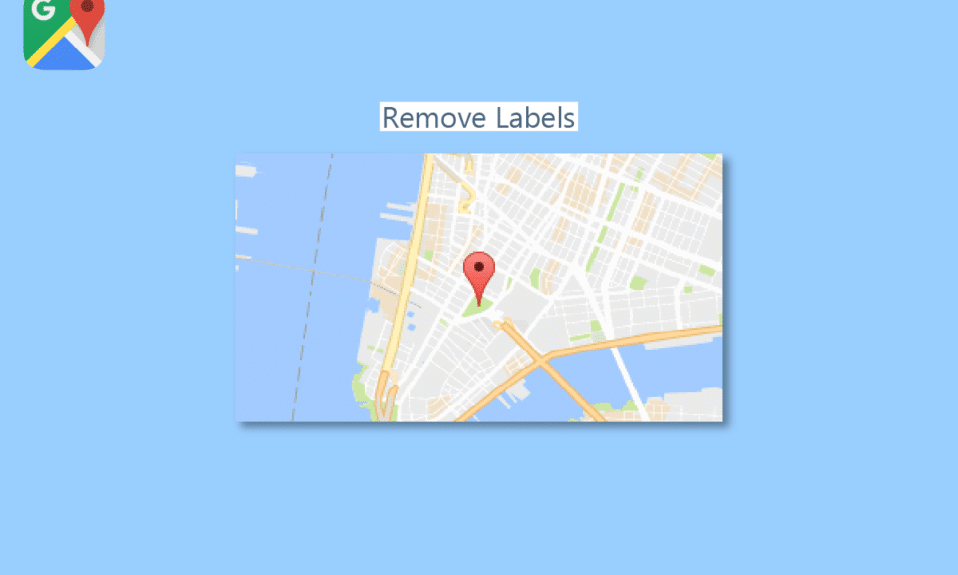
Google Maps verwendet Labels, um Points of Interest wie Restaurants, Einkaufszentren und Parks hervorzuheben. Sie dienen als Informationsknotenpunkte für Öffnungszeiten, Wegbeschreibungen und Bewertungen. Sie können auch Ihre eigenen Etiketten für Zuhause, die Arbeit oder Ihre Lieblingsorte erstellen. Normalerweise sind diese Beschriftungen ziemlich hilfreich, aber gibt es die Möglichkeit, die Karte ohne sie anzuzeigen? Glücklicherweise ist es möglich, Labels aus der Kartenansicht von Google Maps zu entfernen. In diesem Artikel besprechen wir, wie Sie Labels in Google Maps deaktivieren können und vieles mehr.
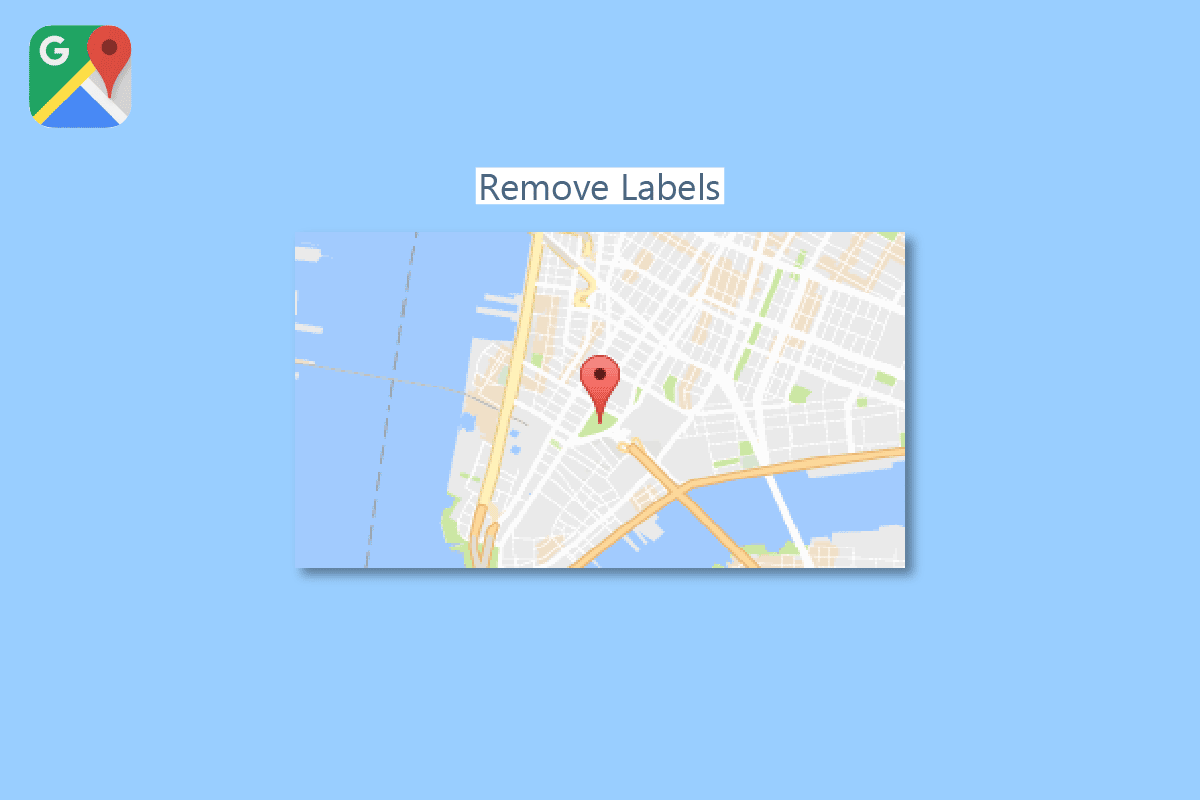
Inhalt
- So entfernen Sie Labels aus der Google Maps-Kartenansicht
- Methode 1: Deaktivieren Sie alle Beschriftungen in Ebenen
- Methode 2: Öffnen Sie Google Maps im Inkognito-Modus
- Methode 3: Verwenden Sie Google My Maps
- Methode 4: Verwenden Sie den Google Map Style
- Methode 5: Löschen Sie benutzerdefinierte Labels in Google Maps
- So deaktivieren Sie Labels in Google Maps auf Android
So entfernen Sie Labels aus der Kartenansicht von Google Maps
Labels sind eine notwendige Google Maps-Funktion, die uns hilft, Orte mit Leichtigkeit zu finden. Eine Karte, die bei jedem Hinsehen mit Stecknadeln und Flaggen gefüllt ist, kann jedoch sehr ablenkend sein, wenn Sie nur navigieren möchten. Hier erwähnen wir die Methoden zum Entfernen von Labels aus der Google Maps-Kartenansicht.
Methode 1: Deaktivieren Sie alle Beschriftungen in Ebenen
Sie können diese Option in den Kartendetails-Einstellungen schnell umschalten, um eine Ansicht eines Standorts zu erhalten, der vollständig ohne Beschriftung ist. Leider ist diese Funktion nur in der Desktop-Version von Google Maps verfügbar. Zusammen mit dem Entfernen von Straßennamen zusätzlich zu Pins und Eigenmarken ist es immer noch gelegentlich nützlich. Führen Sie die folgenden Schritte aus, um Labels aus Google Maps zu entfernen:
1. Starten Sie Google Maps in einem neuen Tab.
2. Klicken Sie unten links auf Ebenen .
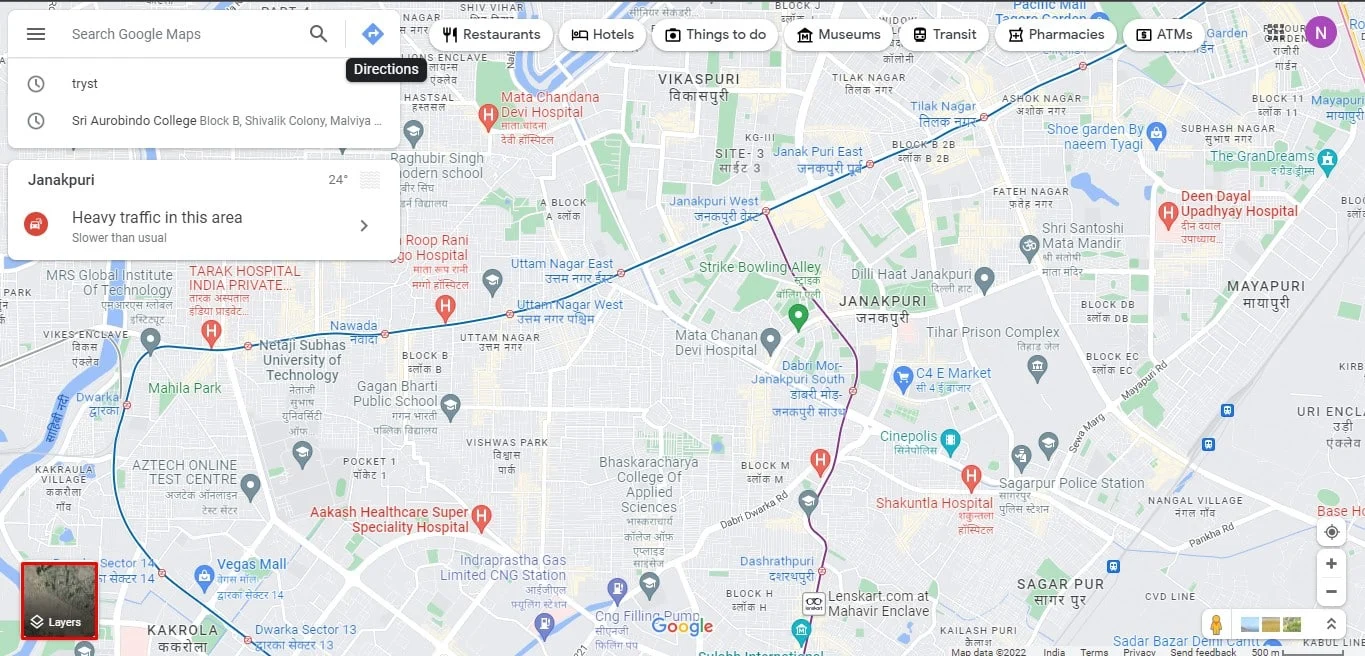
3. Klicken Sie auf Mehr , um Kartendetails zu öffnen.
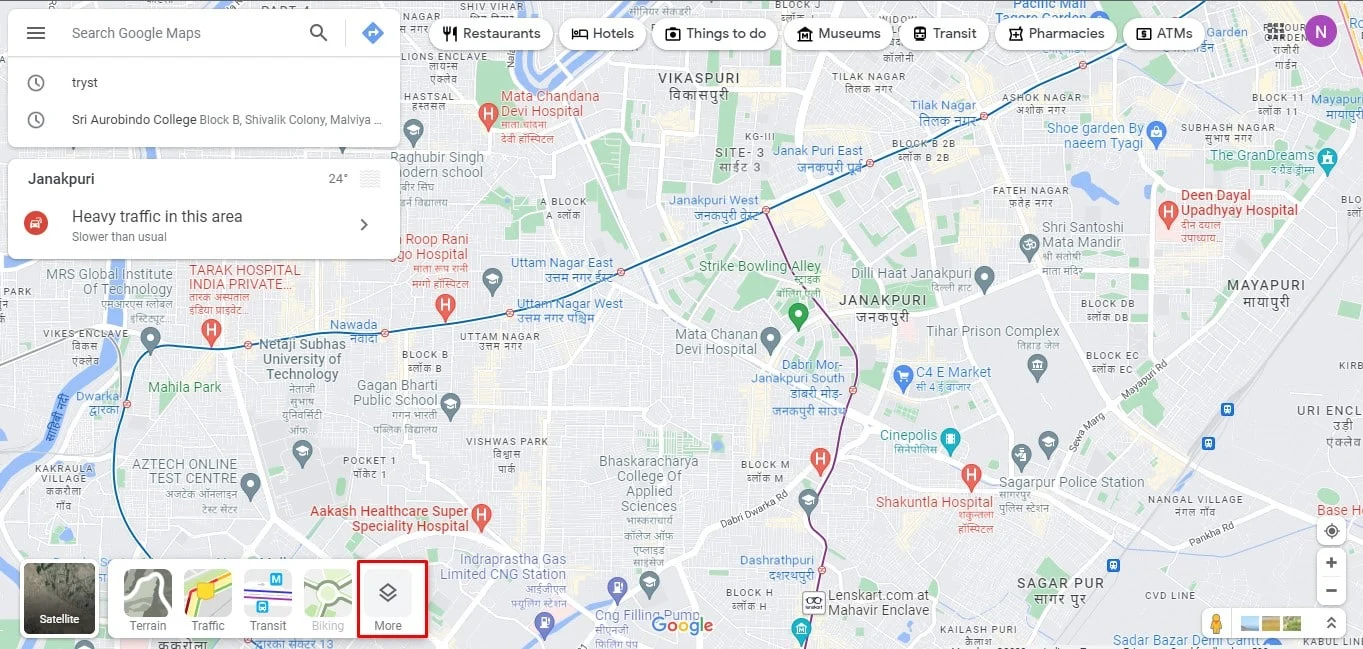
4. Deaktivieren Sie als Nächstes Etiketten unter Kartentyp, um sie zu entfernen.
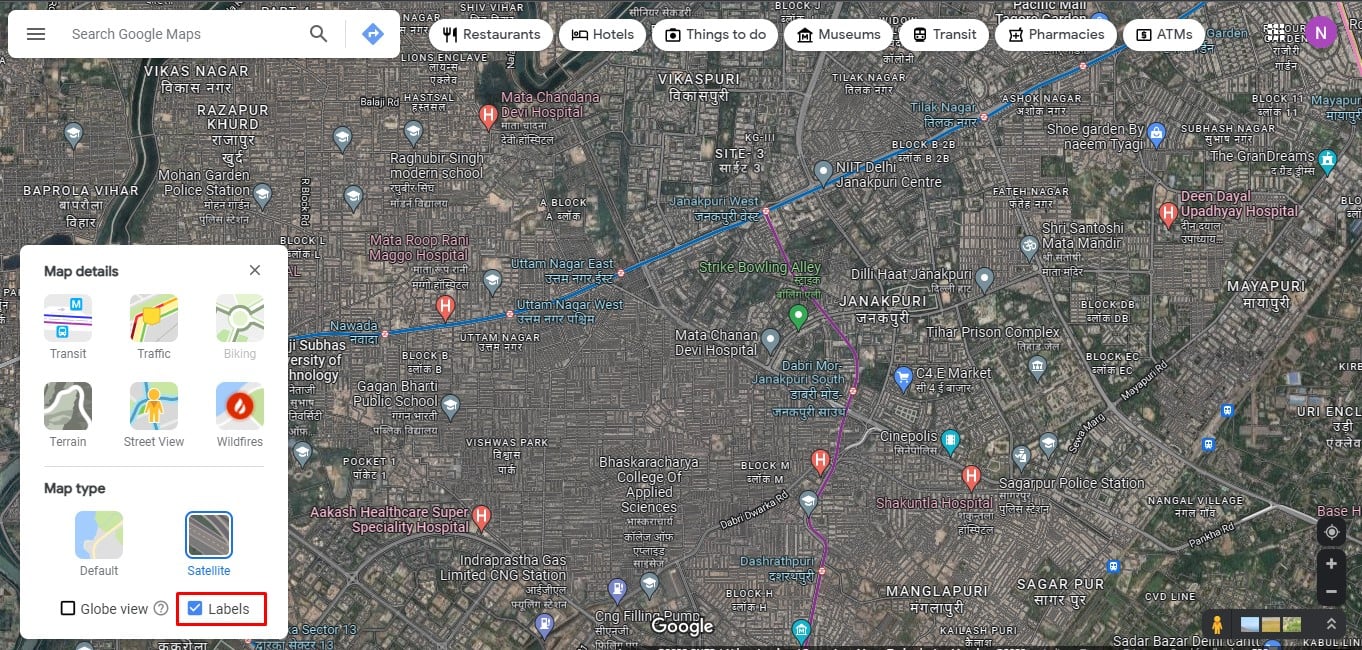
Lesen Sie auch: So zeichnen Sie einen Radius in der Google Maps App
Methode 2: Öffnen Sie Google Maps im Inkognito-Modus
Es ist schwierig, Karten zu verwenden, wenn alle Beschriftungen deaktiviert sind. Möglicherweise benötigen Sie ein klares Bild von Google Maps ohne Ihre privaten Labels, aber mit Straßennamen und Stecknadeln. Versuchen Sie, Google Maps im Inkognito-Modus zu starten, ohne Ihre Labels anzuzeigen.
1. Starten Sie den Chrome-Browser .
2. Klicken Sie oben rechts auf das Symbol mit den drei vertikalen Punkten .
3. Klicken Sie anschließend auf Neues Inkognito-Fenster .
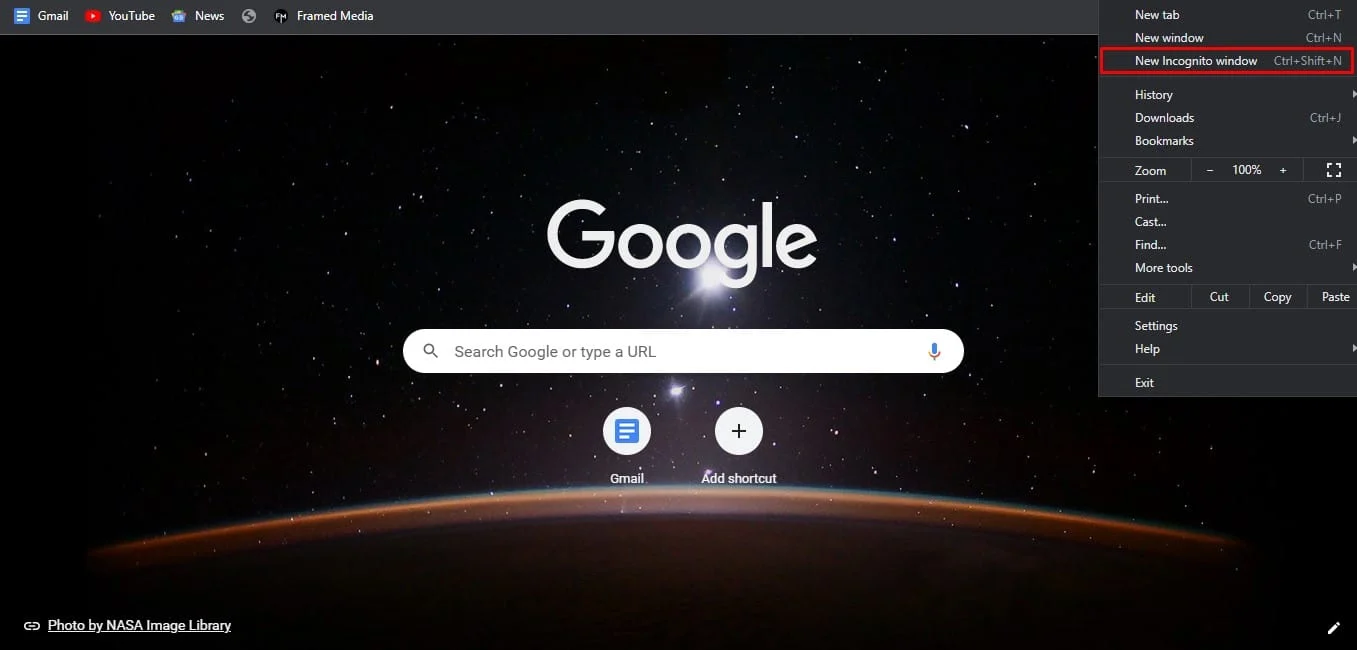
4. Gehen Sie jetzt zu Google Maps.
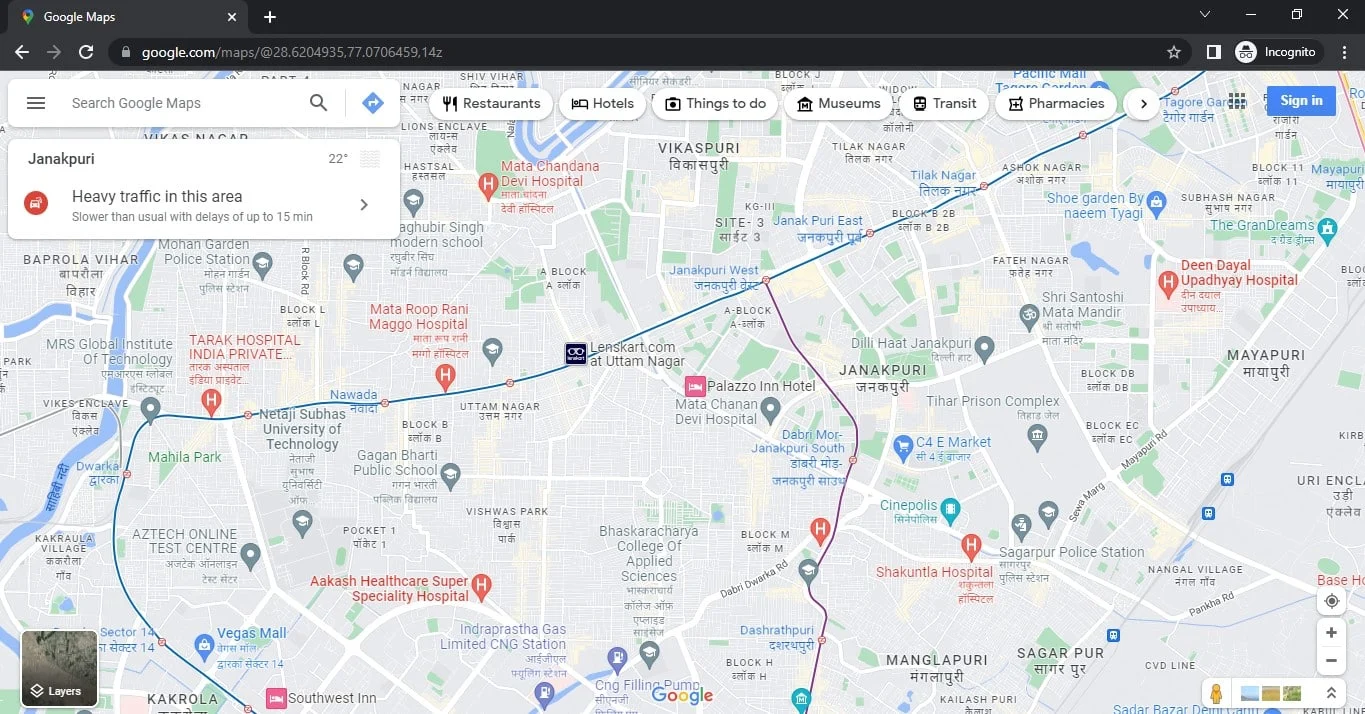
Wenn Sie nicht in Ihr Konto eingeloggt sind, werden keine zuvor von Ihnen gespeicherten Daten auf der Karte angezeigt, aber Sie können die anderen Funktionen weiterhin wie gewohnt nutzen. Dies ist eine der einfachsten Methoden, um Labels aus der Google Maps-Kartenansicht zu entfernen.
Lesen Sie auch: So finden Sie die nächste Tankstelle auf Google Maps
Methode 3: Verwenden Sie Google My Maps
Mit Google Maps und dem Google My Maps-Tool können Sie Ihre eigenen einzigartigen Karten erstellen. Es bietet bequem Basisschichten ohne Etiketten, die Sie auswählen können. Sogar die Karten, die Sie in Google My Maps erstellen, können geteilt, gedruckt und eingebettet werden. Führen Sie die folgenden Schritte aus, um Labels in Google Maps mithilfe von Google My Maps zu deaktivieren:
So entfernen Sie Labels aus der Kartenansicht von Google Maps, indem Sie eine Karte in Google My Maps erstellen:
1. Rufen Sie in einem beliebigen Browser Google My Maps auf.
2. Klicken Sie auf die Option + EINE NEUE KARTE ERSTELLEN in der oberen linken Ecke Ihres Bildschirms.
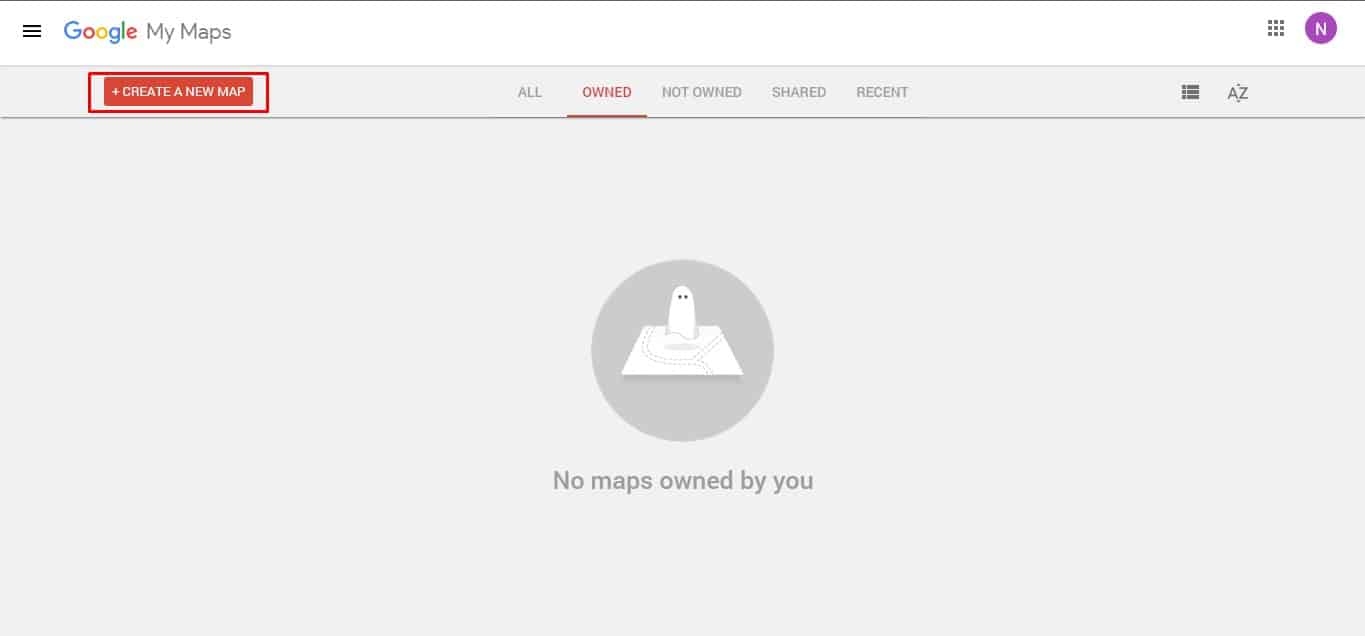
3. Klicken Sie auf den Dropdown-Pfeil neben Basiskarte und treffen Sie Ihre Wahl.
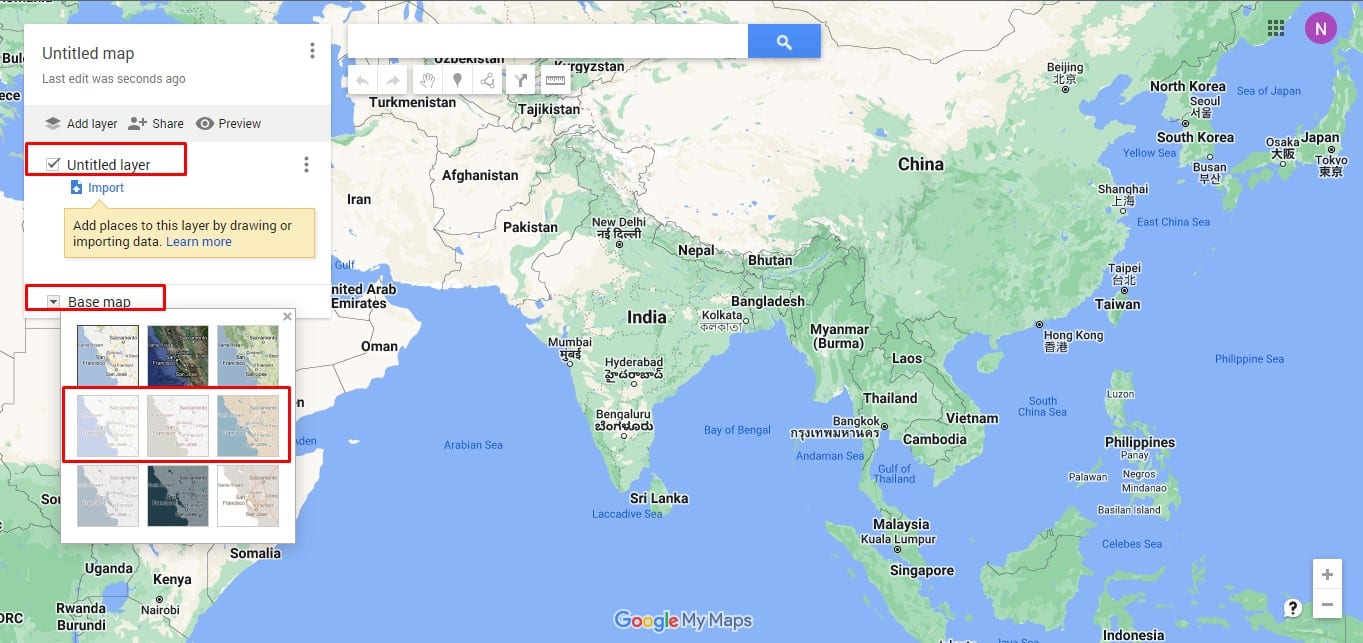
4. Klicken Sie auf Karte ohne Titel und wählen Sie dann das Symbol Speichern , um Ihre neu erstellte Karte zu speichern.
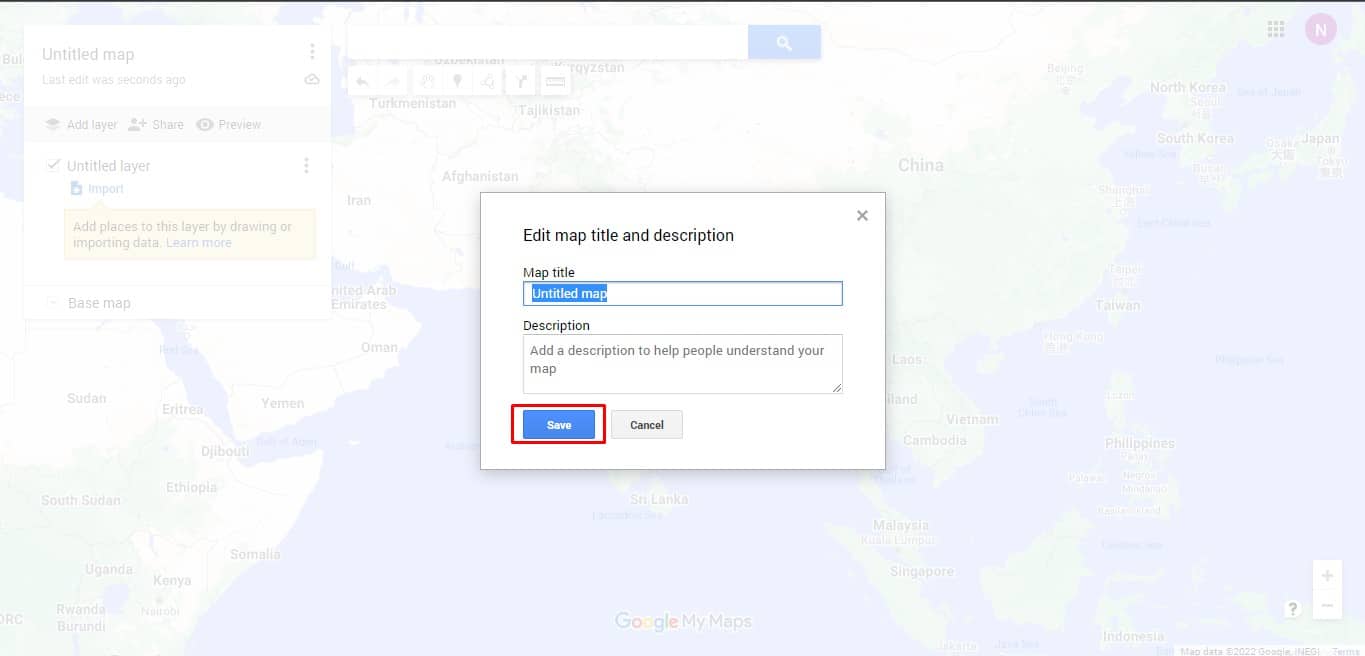
Hinweis: Indem Sie auf die drei Punkte neben dem Namen der Karte klicken und die entsprechende Option auswählen, können Sie diese neue Karte auch teilen, exportieren, herunterladen, drucken oder einbetten.

Lesen Sie auch : So überprüfen Sie den Verkehr auf Google Maps
Methode 4: Verwenden Sie den Google Map Style
Obwohl der Google Maps-Stilassistent normalerweise ein Tool ist, das von Softwareentwicklern verwendet wird, können Sie ihn verwenden, um Ihren eigenen einzigartigen Kartenstil ohne Beschriftungen zu erstellen. Mit diesem Tool können Sie zusätzlich zu den Google Maps-Etiketten auch Straßen und Sehenswürdigkeiten entfernen.
Sie können es verwenden, um Google Maps ohne Labels anzuzeigen, indem Sie die folgenden Anweisungen befolgen:
Hinweis: Um den Google Maps Styling Wizard verwenden zu können, müssen Sie bei Ihrem Google-Konto angemeldet sein.
1. Gehen Sie in Ihrem Browser zu Styling Wizard: Google Maps API.
2. Wenn Sie aufgefordert werden, das Cloud-basierte Karten-Styling zu verwenden, klicken Sie auf die Option Legacy-JSON-Styling-Assistent verwenden .
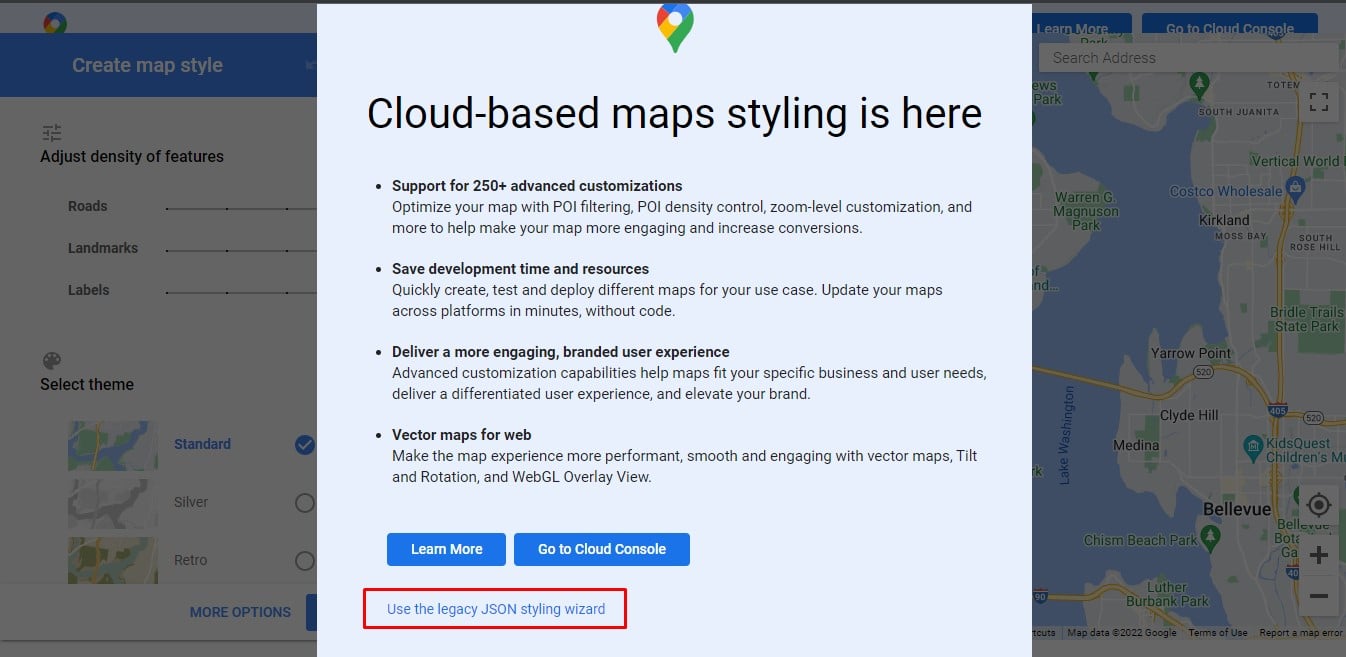
3. Geben Sie als Nächstes die Adresse in das Feld „Adresse suchen “ in der oberen rechten Ecke ein, um den Standort ohne Beschriftungen anzuzeigen.
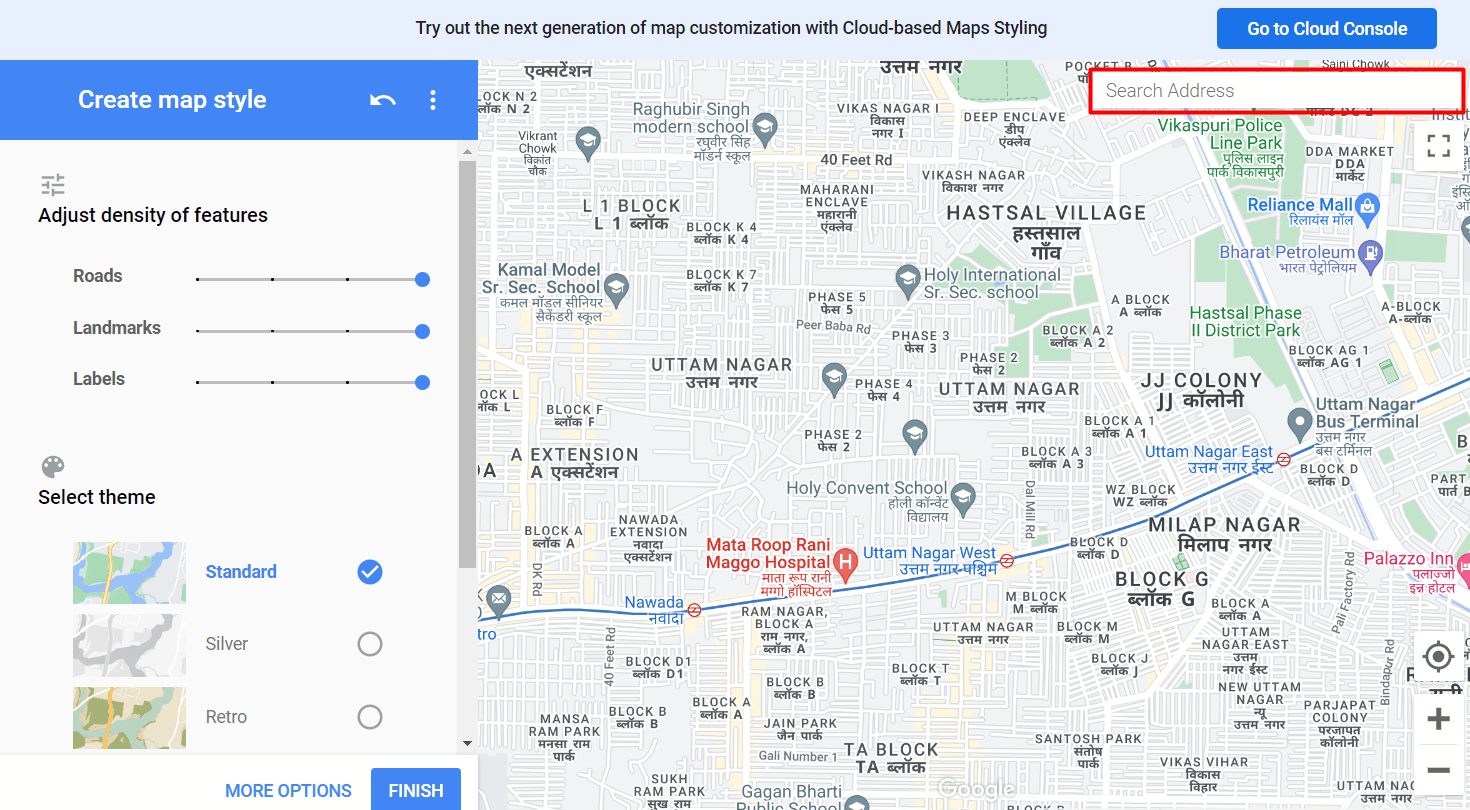
4. Bewegen Sie nun den Schieberegler Beschriftungen nach links unter dem Abschnitt Dichte der Merkmale anpassen im Menü ganz links, um Beschriftungen zu entfernen.
Hinweis: Sie können die Schieberegler neben Straßen und Orientierungspunkten verschieben, um ihre Dichte zu verringern oder sie vollständig zu entfernen.
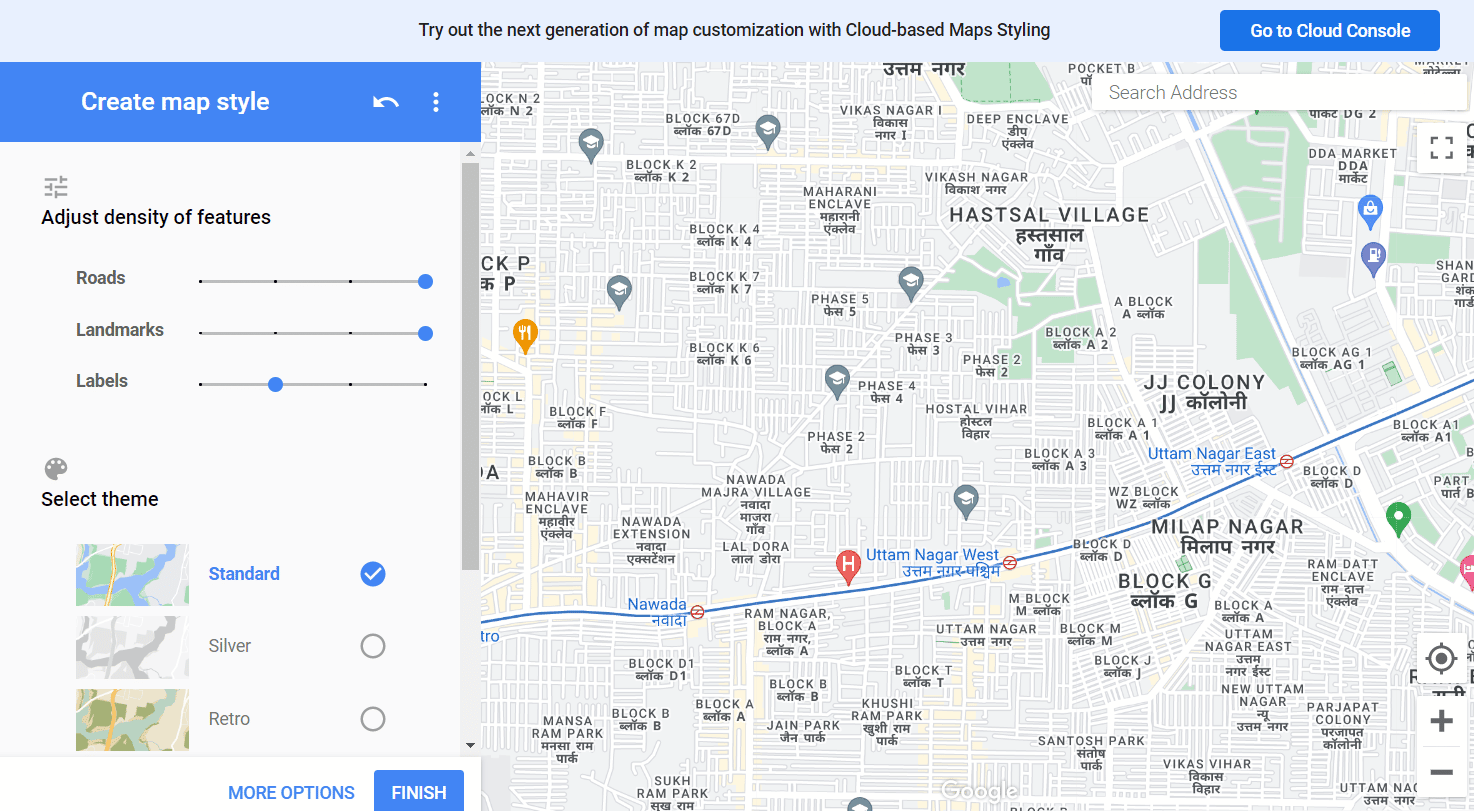
5. Klicken Sie auf FERTIGSTELLEN , wenn Sie Ihre neue Karte zu Ihrer Zufriedenheit gestaltet haben.
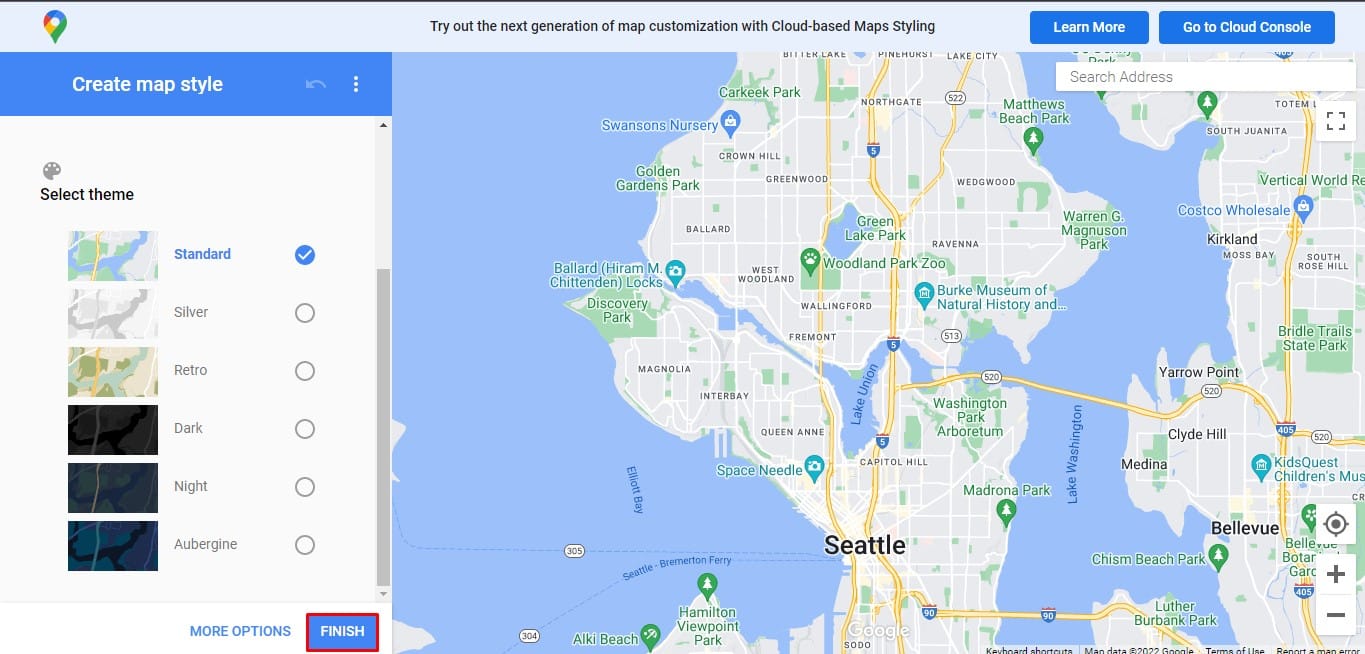
Methode 5: Löschen Sie benutzerdefinierte Labels in Google Maps
Mit Google Maps können Sie einzigartige Etiketten für Ihr Zuhause, Ihren Geschäftssitz und Ihre Lieblingsorte entwerfen. Google Maps entfernt Unternehmenslabels oder benutzerdefinierte Labels, die Sie nicht mehr in Google Maps sehen möchten.
1. Starten Sie auf Ihrem Desktop oder Laptop einen beliebigen Webbrowser, gehen Sie zu Google Maps und melden Sie sich mit Ihrem Google-Konto an.
2. Klicken Sie auf das Hamburger-Symbol unter und gehen Sie zu Ihre Orte .
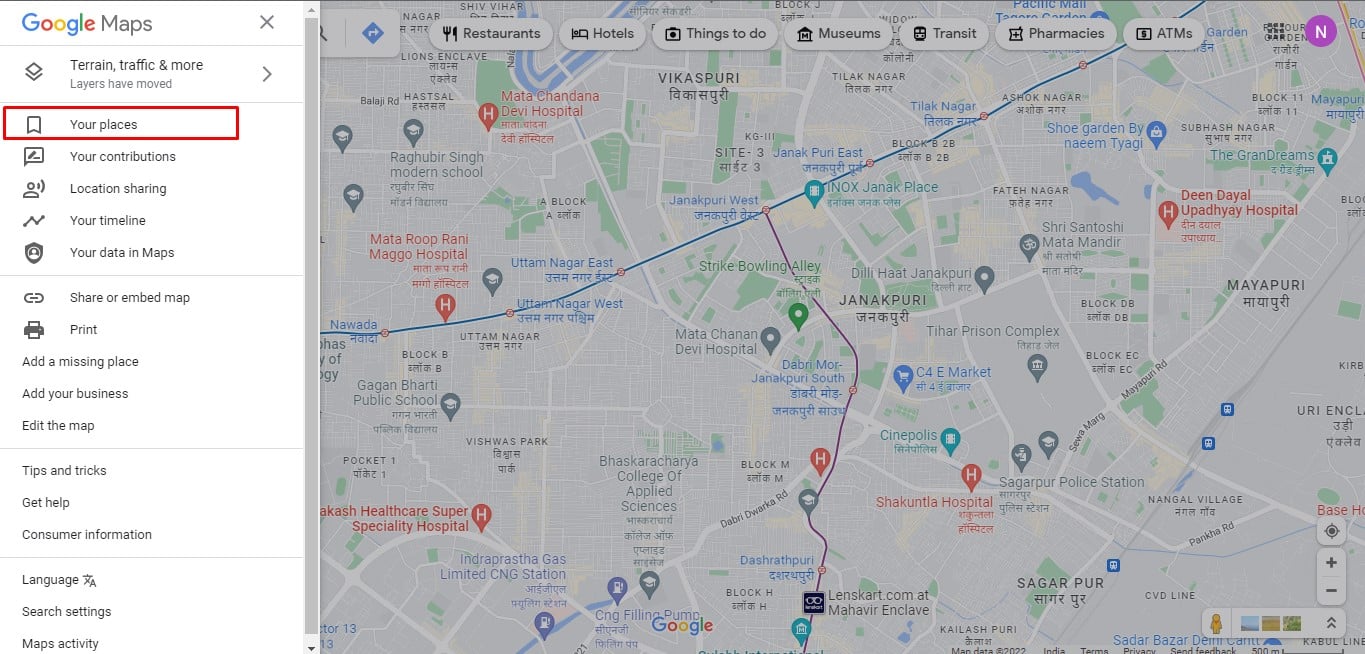
3. Wählen Sie oben Beschriftet aus .
4. Klicken Sie als nächstes auf das X neben dem Etikett, das Sie entfernen möchten.
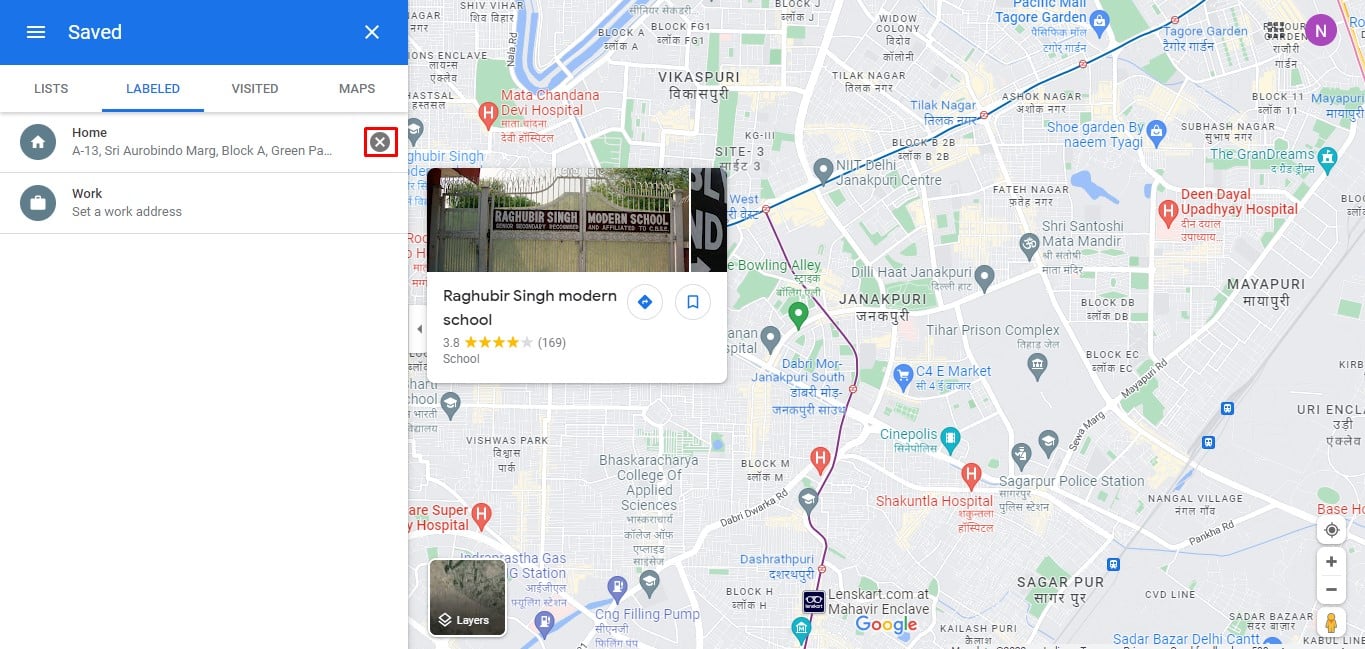
Lesen Sie auch: So beheben Sie langsame Google Maps
So deaktivieren Sie Labels in Google Maps auf Android
Um das Durcheinander auf Ihrer Karte zu beseitigen, entfernen Sie die Labels, die Sie nicht mehr verwenden. So können Sie es auf einem Android-Smartphone machen:
1. Öffnen Sie die Google Maps-App auf Ihrem Android-Gerät.
2. Tippen Sie unten auf Gespeichert .
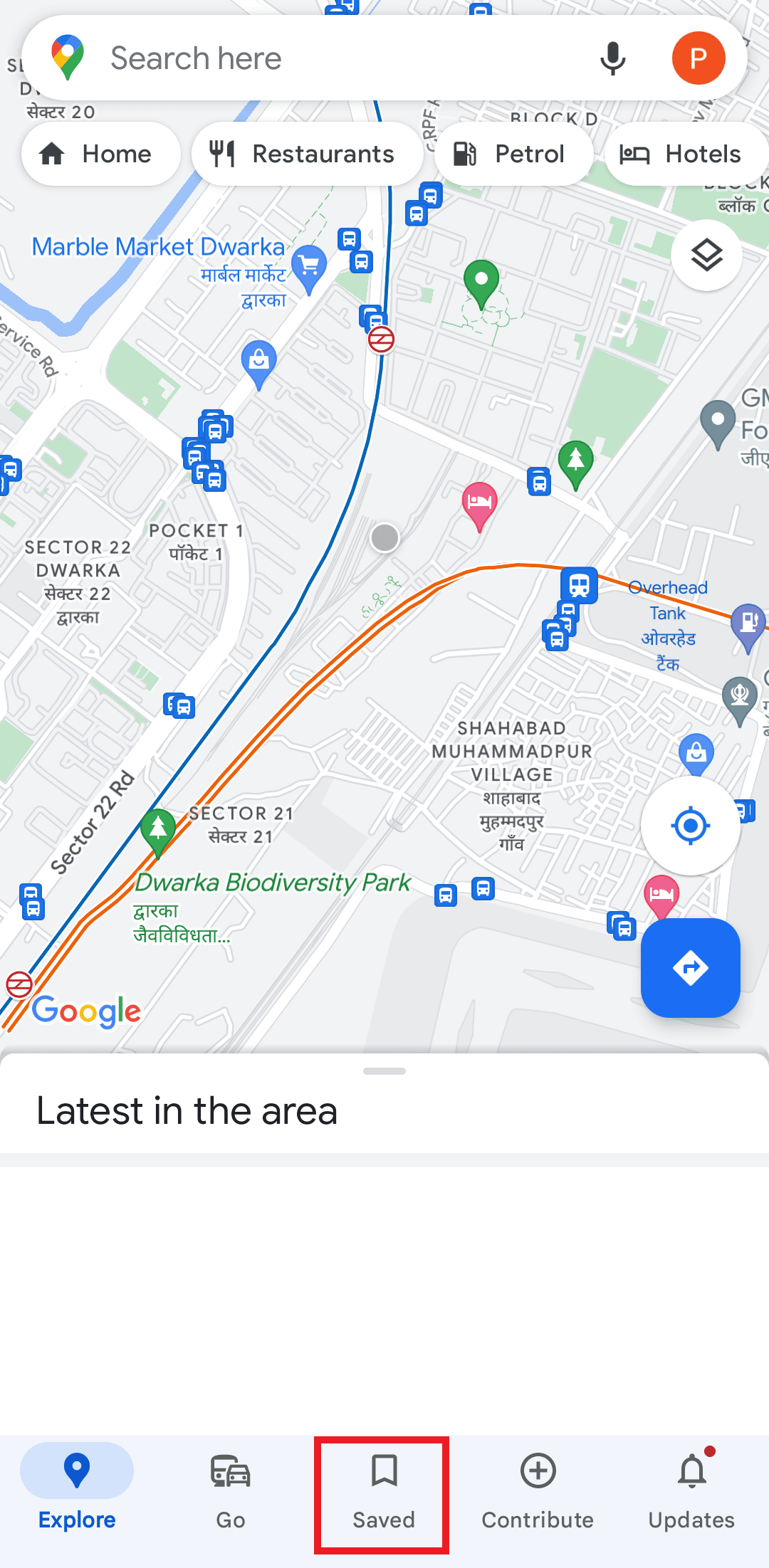
3. Gehen Sie nun zu Labeled .
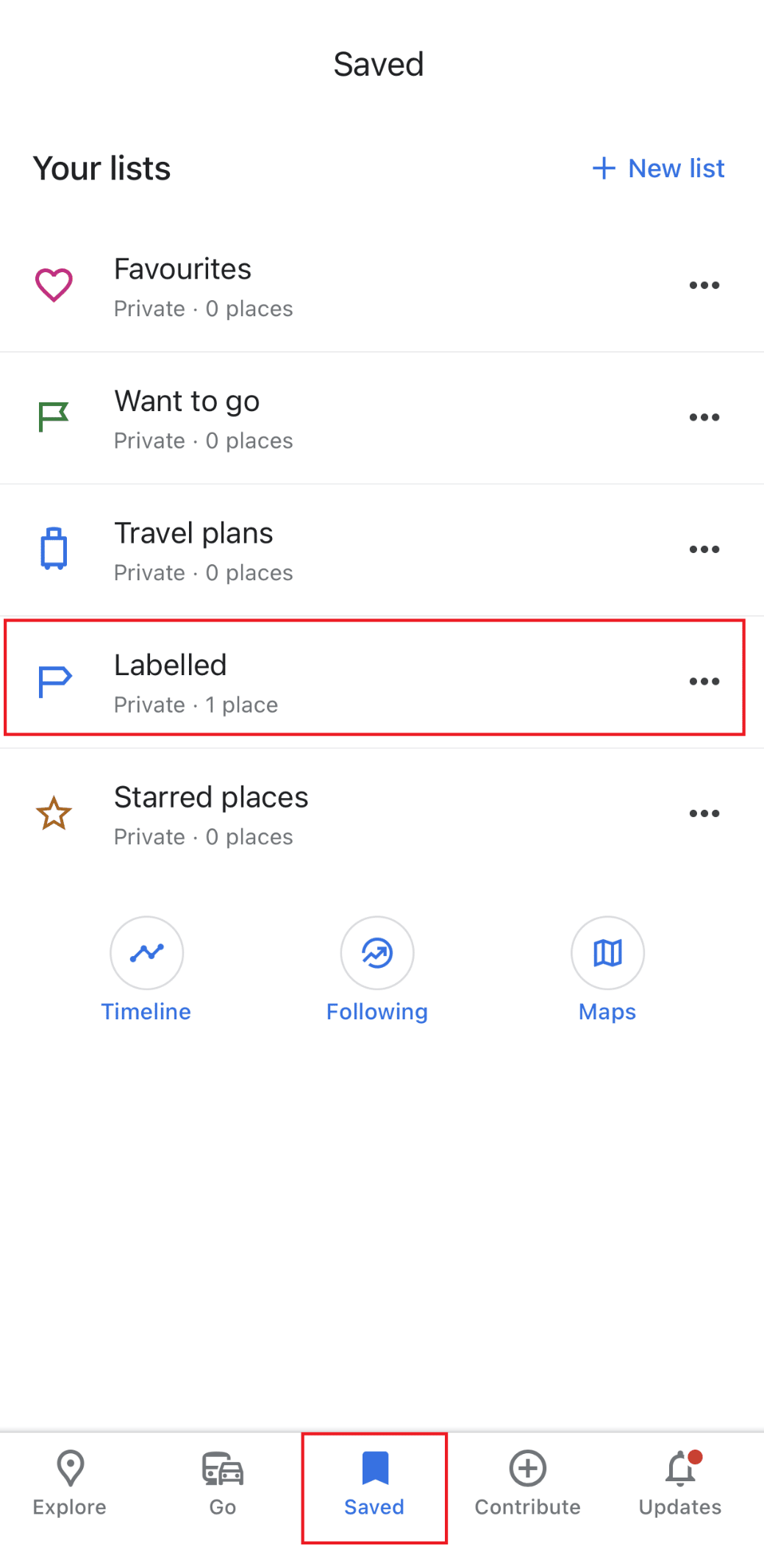
5. Tippen Sie auf die drei Punkte neben dem Etikett, das Sie entfernen möchten, und wählen Sie Startseite entfernen aus.
Hinweis: Das Wort Home wird durch den eigentlichen Labelnamen ersetzt.
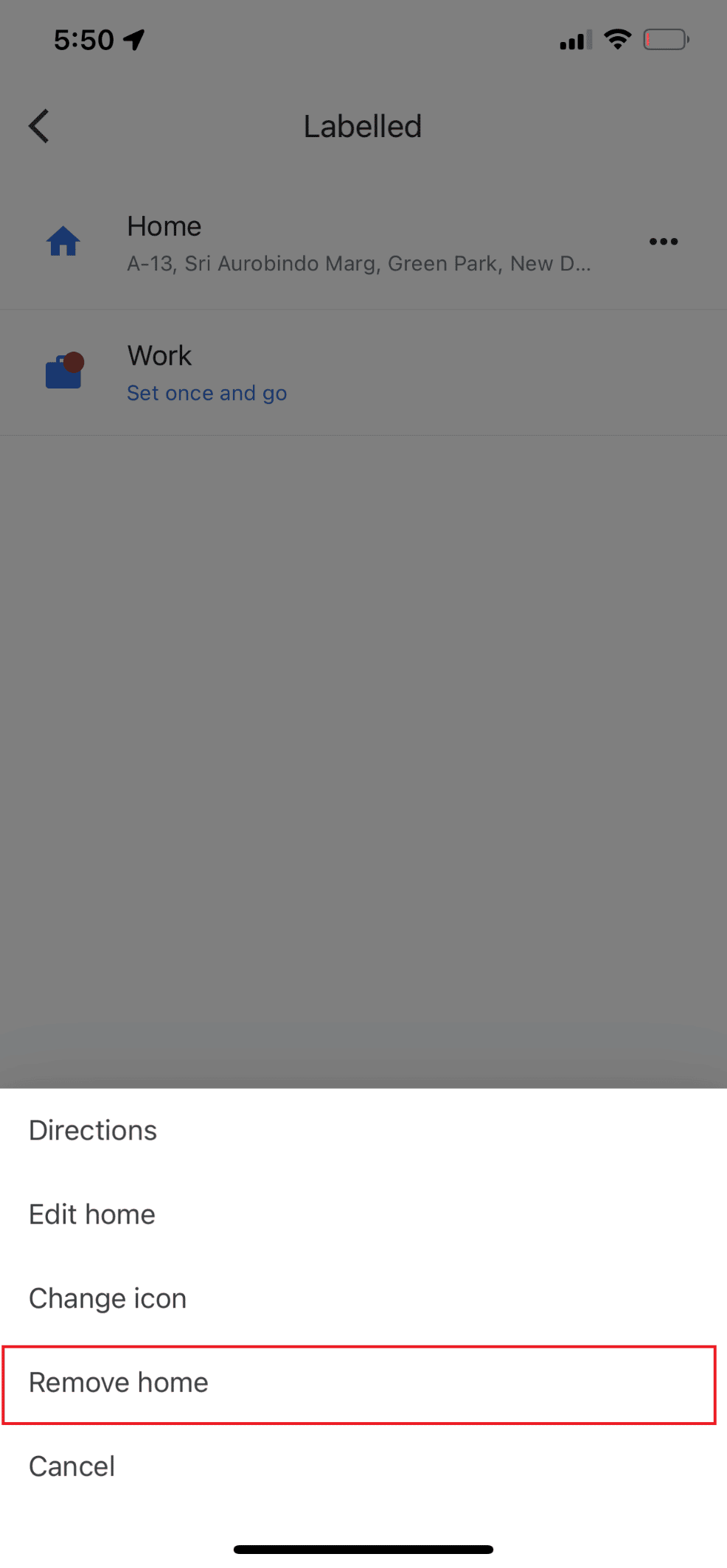
Häufig gestellte Fragen (FAQs)
Q1. Wie verstecke ich Labels in Google Maps?
Ans. Sie können die oben aufgeführten Methoden verwenden, um Labels aus der Kartenansicht von Google Maps zu entfernen, um Ihr Problem zu lösen .
Q2. Ist das Google Maps-Label öffentlich?
Ans. Nein. Mit der Label-Funktion von Google Maps können Sie jeder Stecknadel einen eindeutigen Namen geben. Wenn Sie einen Ort beschriften, ändert sich der Name auf Ihrer Karte, aber keine Sorge – Sie sind die einzige Person, die die Beschriftungen sehen kann.
Q3. Können Sie Markierungen aus Google Maps entfernen?
Ans. Ja , Sie können Markierungen aus Google Maps entfernen.
Empfohlen:
- Was ist Hintergrund-App-Aktualisierung auf Android?
- Was ist die Google Chrome-Hardwarebeschleunigung?
- So finden Sie in Google Maps die Mitte zwischen zwei Orten
- So erhalten Sie die schnellste Route von Google Maps mit mehreren Zielen
Labels sind wichtige Google Maps-Komponenten, die das Auffinden von Orten vereinfachen. Auf der anderen Seite kann eine Karte mit Flaggen und Stecknadeln sehr nervig sein, wenn Sie nur versuchen, sich fortzubewegen. Wir hoffen, dass Sie Labels aus der Google Maps-Kartenansicht entfernen konnten, indem Sie die Informationen in diesem Artikel bereitgestellt haben. Eine der von uns bereitgestellten Methoden wird Ihnen zweifellos bei der Lösung Ihres Problems helfen.
