So entfernen Sie eine Chrome-Erweiterung „Installed by Enterprise Policy“ unter Windows
Veröffentlicht: 2022-01-29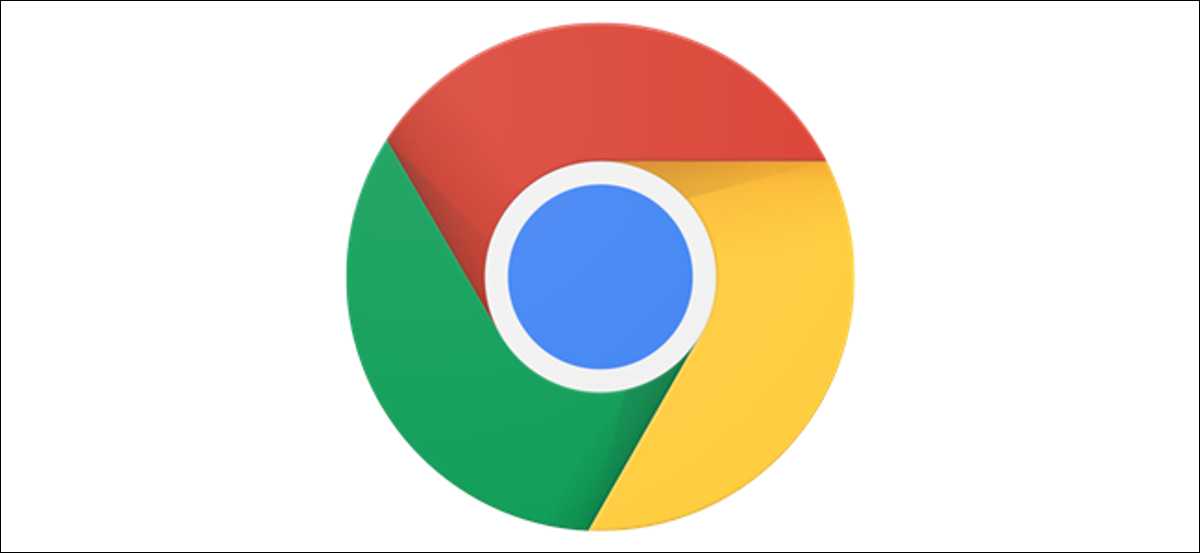
Google Chrome-Erweiterungen mit der Aufschrift „Durch Unternehmensrichtlinie installiert“ lassen Sie nicht deinstallieren, da sie mit erhöhten Berechtigungen installiert werden. Wenn Sie Teil eines Unternehmens oder Unternehmens sind, hat Ihr Administrator diese installiert. Wenn Sie nicht Teil einer solchen Organisation sind, gehen Sie wie folgt vor, um sie zu entfernen.
Was bedeutet „durch Unternehmensrichtlinie installiert“?
Wenn eine Google Chrome-Erweiterung sagt, dass sie „durch Unternehmensrichtlinie installiert“, „von Ihrem Administrator installiert“ oder „von Ihrer Organisation verwaltet“ ist, bedeutet dies lediglich, dass die Erweiterung bei der Installation mit erhöhten Rechten ausgeführt wurde und kann nicht auf die übliche Weise entfernt werden. In den meisten Fällen hat jeder, der Teil eines Unternehmens, Geschäfts, einer Schule, eines Arbeitsplatzes usw. ist, einen Systemadministrator, der diese Art von Einstellungen und Erweiterungen auf Ihrem Computer verwaltet.
VERWANDT: Warum sagt Chrome, dass es „von Ihrer Organisation verwaltet“ wird?
Wenn Sie nicht Teil eines Unternehmens sind oder keinen Administrator haben, der Ihren Computer verwaltet, können diese Erweiterungen leider andere Wege auf Ihr System finden und sich selbst einen erhöhten Status verleihen.
Sie sehen, manchmal, wenn Sie kostenlose Software aus dem Internet herunterladen, kann sie mit einer zusätzlichen Bonussoftware geliefert werden, die nicht angemessen offengelegt wird (oder technisch gesehen, aber in einem irreführenden TOS war), wenn das Installationsprogramm ausgeführt wird – dies wird allgemein als Adware bezeichnet oder Malware. Die unerwünschte Software bettet sich in Ihre Liste der Browsererweiterungen ein, und Sie merken es nicht, bis Chrome auf eine zwielichtig aussehende Website umleitet oder lästige Werbung einblendet.
Diese Erweiterungen nutzen eine Chrome-Richtlinie, die für Systemadministratoren gedacht ist, aber manchmal von Malware ausgenutzt wird, wodurch sie nicht über die Erweiterungsseite von Google Chrome aus Ihrem Browser entfernt werden können. Um eine Erweiterung „Installed by Enterprise Policy“ zu entfernen, müssen Sie die Richtlinie finden und löschen, die diese schädliche Erweiterung hinzugefügt hat.
Wenn Sie vermuten, dass die Erweiterung bösartig ist, sollte die erste Vorgehensweise darin bestehen, Antimalware-Software auszuführen, um zu sehen, ob sie das Problem automatisch für Sie suchen und beseitigen kann. Fahren Sie andernfalls unten fort und befolgen Sie die aufgeführten Schritte.
VERWANDT: So führen Sie Malwarebytes neben einem anderen Antivirus aus
So entfernen Sie eine „Installed by Enterprise Policy“-Erweiterung
Erweiterungen wie diese können oft – aber leider nicht immer – entfernt werden, indem die Windows-Registrierung geändert wird. Hier ist wie.
Starten Sie zuerst Chrome, geben Sie chrome://extensions in die Omnibox ein und drücken Sie dann die Eingabetaste.
Schalten Sie oben auf der Seite den Schalter mit der Aufschrift „Entwicklermodus“ auf die Position „Ein“. Auf diese Weise können Sie etwas mehr Informationen zu jeder Erweiterung anzeigen, die wir für die folgenden Schritte benötigen.
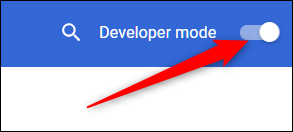
Scrollen Sie nach unten, bis Sie die Erweiterung finden, die per Richtlinie hinzugefügt wurde – suchen Sie nach der Erweiterung, die Sie normalerweise nicht von der Seite „Erweiterungen“ entfernen können. Markieren Sie die ID der Erweiterung und drücken Sie Strg+C, um sie in Ihre Zwischenablage zu kopieren.
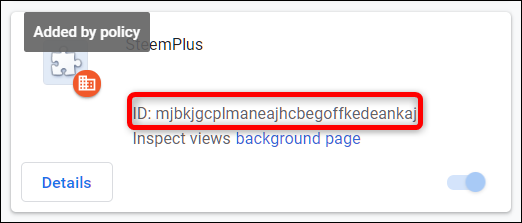
Bei Erweiterungen, die nicht deinstalliert werden können, ist die Schaltfläche „Entfernen“ oft ausgegraut oder fehlt ganz. Halten Sie also Ausschau nach Erweiterungen, die Sie daran hindern, auf die Schaltfläche Entfernen zu klicken.
Um eine „Installed by Policy“-Erweiterung zu entfernen, müssen Sie einige Änderungen in der Windows-Registrierung vornehmen.
Standardwarnung: Der Registrierungseditor ist ein leistungsstarkes Tool, dessen Missbrauch Ihr System instabil oder sogar funktionsunfähig machen kann. Dies ist eine ziemlich einfache Registrierungsbearbeitung, und solange Sie sich an die Anweisungen halten, sollten Sie keine Probleme haben. Wenn Sie noch nie damit gearbeitet haben, sollten Sie sich darüber informieren, wie Sie den Registrierungseditor verwenden, bevor Sie beginnen. Und sichern Sie auf jeden Fall die Registrierung (und Ihren Computer!), bevor Sie Änderungen vornehmen.
VERWANDT: Windows-Registrierung entmystifiziert: Was Sie damit machen können
Öffnen Sie als Nächstes den Registrierungseditor, indem Sie auf Start klicken und „regedit“ eingeben. Drücken Sie die Eingabetaste, um den Registrierungseditor zu öffnen, und erlauben Sie ihm dann, Änderungen an Ihrem PC vorzunehmen.
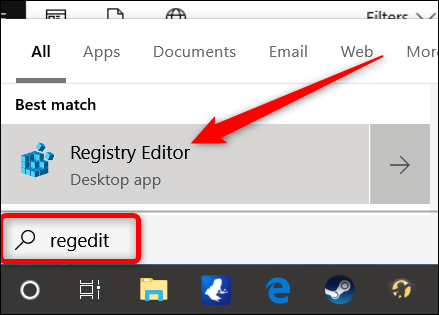
Klicken Sie im Registrierungseditor auf „Bearbeiten“ und dann auf „Suchen“.
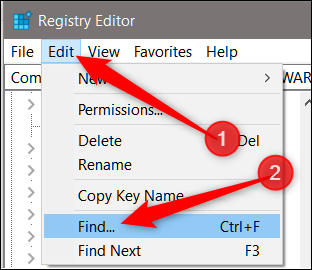
Fügen Sie die ID aus der zuvor kopierten Erweiterung ein, indem Sie Strg+V drücken und dann auf „Weitersuchen“ klicken.
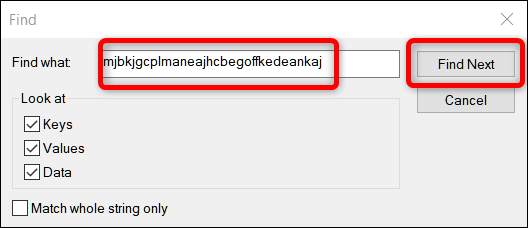
Wenn der Registrierungseditor die ID findet, klicken Sie mit der rechten Maustaste auf den Wert, der diese ID enthält, und klicken Sie dann auf „Löschen“.
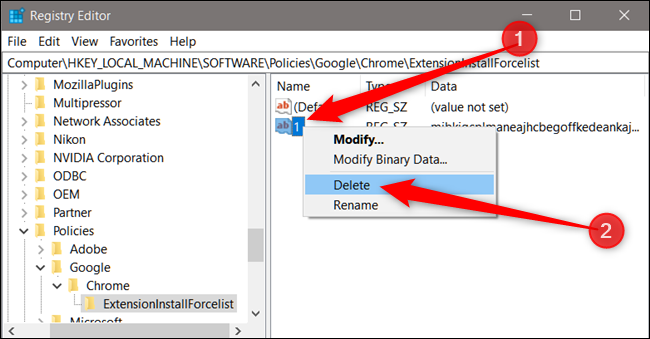
Hinweis: Stellen Sie sicher, dass Sie den gesamten Registrierungswert löschen und nicht nur die darin enthaltene Zeichenfolge.
Klicken Sie auf „Bearbeiten“ und dann auf „Weitersuchen“, um alle anderen Registrierungseinträge zu finden, die die ID der Erweiterung enthalten, und löschen Sie sie dann ebenfalls.
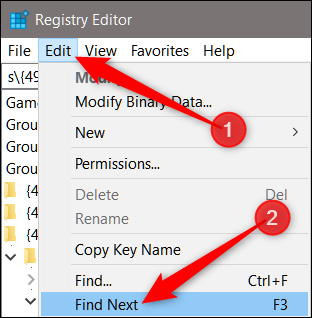
Die beiden Primärschlüssel, nach denen Sie suchen möchten, enden mit „ExtensionInstallForcelist“ und Sie finden sie normalerweise an den folgenden Orten:
HKEY_USERS\Group Policy Objects\Machine\Software\Policies\Google\Chrome\ExtensionInstallForcelist HKEY_LOCAL_MACHINE\SOFTWARE\Policies\Google\Chrome\ExtensionInstallForcelist
Sie können den Registrierungseditor jetzt schließen und Chrome neu starten.

Gehen Sie zurück zu chrome://extensions und klicken Sie in der Erweiterung, die Sie entfernen möchten, auf die Schaltfläche „Entfernen“.
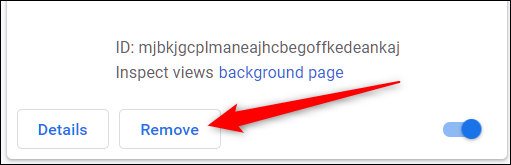
Die nukleare Option: Gruppenrichtlinien löschen
Wenn Sie die Erweiterung auch nach Abschluss der obigen Schritte nicht entfernen können oder Sie sie nicht in der Registrierung finden konnten, können Sie noch einen Schritt weiter gehen und alle Gruppenrichtlinien auf Ihrem Computer mithilfe der Eingabeaufforderung entfernen.
WARNUNG: Dadurch werden alle Gruppenrichtlinien auf Ihrem System gelöscht! Tun Sie dies nicht, wenn Sie sich in einer Domäne befinden, die Gruppenrichtlinien auf Ihr System anwendet (in diesem Fall sind wahrscheinlich Schutzmaßnahmen vorhanden, die Sie sowieso daran hindern, das Verfahren durchzuführen). Tun Sie dies nur, wenn Sie sich auf einem Heimcomputer befinden und keine Gruppenrichtlinien festgelegt haben. Nach dem Ausführen dieses Befehls können unbeabsichtigte Folgen auftreten.
Um alle mit Ihrem Computer verknüpften Gruppenrichtlinien zu löschen, dürfen Sie nicht Teil einer Gruppenrichtlinie sein, in der ein legitimer Administrator Ihnen diese Erweiterungen absichtlich aufzwingt. Dieser Fix ist für Personen gedacht, die dazu verleitet wurden, bösartige Erweiterungen in ihrem Browser zu installieren.
Starten Sie eine Eingabeaufforderung mit erhöhten Rechten, indem Sie auf Start klicken, geben Sie „command“ ein und Sie werden „Command Prompt“ als Hauptergebnis aufgelistet sehen. Klicken Sie mit der rechten Maustaste auf dieses Ergebnis und wählen Sie „Als Administrator ausführen“.
VERWANDT: So öffnen Sie die Eingabeaufforderung als Administrator in Windows 8 oder 10
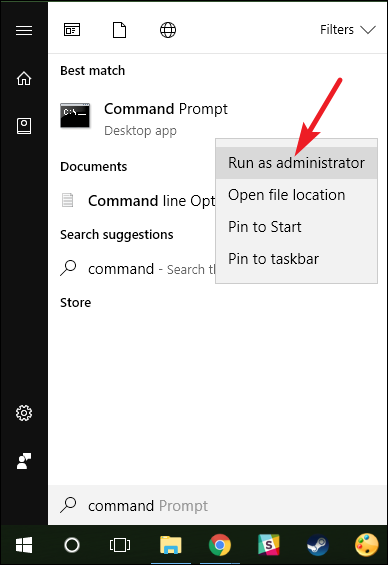
Nachdem Sie nun ein Eingabeaufforderungsfenster mit erhöhten Rechten geöffnet haben, geben Sie die folgenden Befehle nacheinander ein:
RD /S /Q "%WinDir%\System32\GroupPolicyUsers" RD /S /Q "%WinDir%\System32\GroupPolicy"
Hier ist ein kurzer Überblick darüber, was diese Argumente bewirken:
- RD: Befehl zum Entfernen des Verzeichnisses
- Schalter /S: Entfernt alle Verzeichnisse und Dateien im angegebenen Pfad
- Schalter /Q: Entfernt alles im stillen Modus, sodass Sie nicht aufgefordert werden, jede zu löschende Datei zu bestätigen.
Nachdem diese beiden Verzeichnisse gelöscht wurden, müssen Sie den folgenden Befehl ausführen, um Ihre Richtlinieneinstellungen in der Registrierung zu aktualisieren:
gpupdate /force
Der gesamte Prozess sieht nach Abschluss so aus.
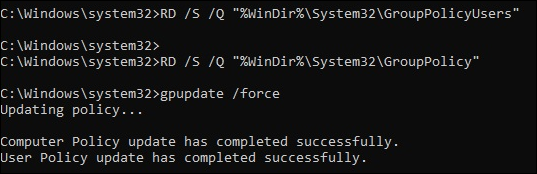
Danach müssen Sie möglicherweise Ihren Computer neu starten, damit alles aktualisiert und vollständig entfernt wird.
Frisch starten
Wenn Sie immer noch eine Erweiterung sehen, die „von Enterprise Policy installiert“ ist, können Sie nur noch eines tun: Brennen Sie Ihren Computer und starten Sie neu.
Ich mache nur Spaß. Aber es beinhaltet das Starten von einer Neuinstallation von Chrome. Machen Sie sich jedoch keine Sorgen, da die meisten Ihrer Informationen sowieso mit Ihrem Google-Konto synchronisiert werden, das heruntergeladen wird, wenn Sie sich bei Chrome anmelden.
VERWANDT: So schalten Sie die Synchronisierung in Chrome ein oder aus
Zunächst möchten Sie Ihre Synchronisierungseinstellungen über Chrome verwalten und die Synchronisierung von Erweiterungen mit anderen Geräten deaktivieren. Sie möchten nicht, dass all dieser Fortschritt aus dem Fenster verschwindet, sobald Sie Chrome sauber löschen und dann alles neu installieren lassen.
Starten Sie Chrome, klicken Sie auf Ihr Profilbild und dann auf „Synchronisieren mit“. Alternativ können Sie chrome://settings/people in die Omnibox eingeben und die Eingabetaste drücken.
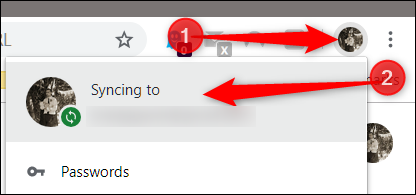
Klicken Sie unter der Überschrift „Personen“ auf „Synchronisieren“.
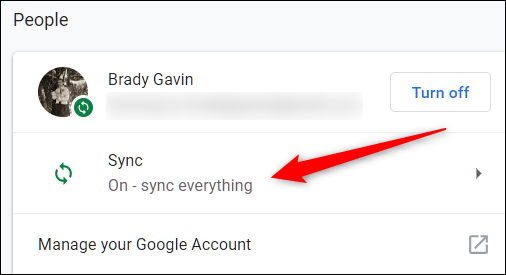
Auf dem nächsten Bildschirm wird unten alles aufgelistet, was in Ihrem Konto gespeichert und auf allen Ihren Geräten synchronisiert wird. Standardmäßig ist „Alles synchronisieren“ aktiviert. Um manuell umzuschalten, welche Informationen mit Chrome synchronisiert werden sollen, müssen Sie zuerst „Alles synchronisieren“ deaktivieren und dann „Erweiterungen“ deaktivieren, indem Sie den Schalter umschalten.
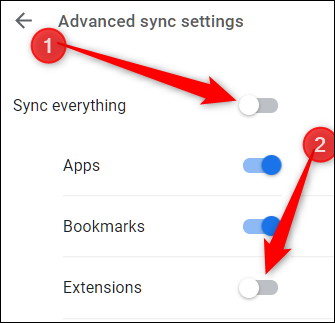
Jetzt, da wir die Erweiterungssynchronisierung deaktiviert und aus dem Weg geräumt haben, ist es an der Zeit, Chrome auf den Standardzustand zurückzusetzen.
Hinweis: Wenn Sie die Erweiterungssynchronisierung deaktivieren, müssen Sie alle Erweiterungen, die Sie vor dem Neustart hatten, manuell neu installieren. Dies ist möglicherweise ein guter Zeitpunkt, um alle aufzulisten, die Sie für eine spätere Bezugnahme behalten möchten.
Sie können Chrome zurücksetzen, indem Sie chrome://settings in Ihre Omnibox eingeben und die Eingabetaste drücken. Scrollen Sie auf der Registerkarte „Einstellungen“ ganz nach unten und klicken Sie auf „Erweitert“.
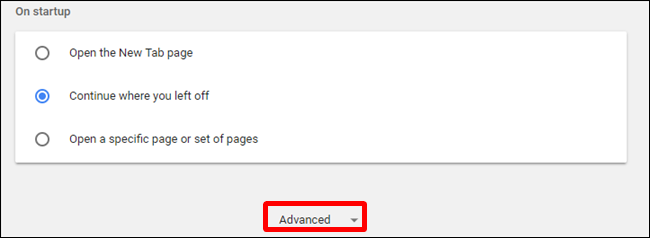
Scrollen Sie nach unten und klicken Sie dann auf „Einstellungen auf ihre ursprünglichen Standardwerte zurücksetzen“, die sich unter der Überschrift „Zurücksetzen und bereinigen“ befinden.
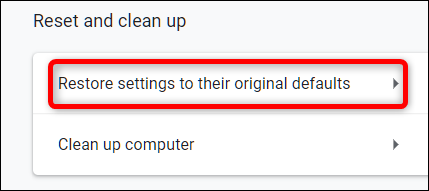
Es erscheint eine Eingabeaufforderung, die Sie vor den Auswirkungen des Zurücksetzens Ihres Browsers warnt. Dadurch werden Ihre Startseite, die neue Registerkarte, die Suchmaschine, angeheftete Registerkarten, installierte Erweiterungen und Cookies zurückgesetzt. Ihre Lesezeichen, der Browserverlauf oder gespeicherte Passwörter werden nicht gelöscht. Klicken Sie auf „Einstellungen zurücksetzen“, wenn Sie fortfahren möchten.
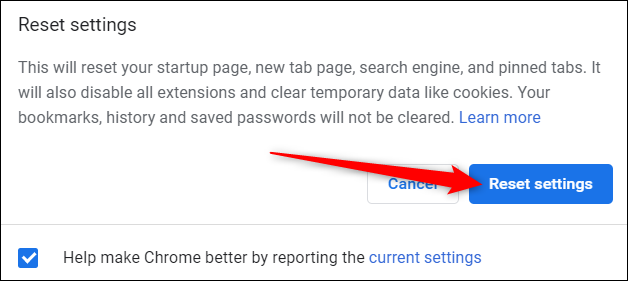
Hoffentlich können Sie nach all diesen Irrungen und Wirrungen endlich wieder in Ruhe im Internet surfen. Leider hat Google es komplizierter gemacht, als es sein sollte.
