Wie installiere ich Windows 10 Store einfach neu?
Veröffentlicht: 2021-01-21Gelegentlich beschweren sich einige Benutzer darüber, dass die Microsoft Store-Anwendung auf ihren PCs nicht richtig funktioniert. Diese App wird auch als Windows Store bezeichnet und ist eine wesentliche Komponente des Windows-Systems, in der Sie Apps, Tools, Erweiterungen und mehr erhalten, um Ihr Erlebnis zu verbessern. Es ist also verständlich, warum viele Menschen von diesem Problem frustriert sind. Der Microsoft Store ist nicht nur der größte Marktplatz für alles, was mit Windows zu tun hat, sondern auch der Ort, an dem Sie Benutzerbewertungen für Apps lesen und Benutzerbewertungen vergleichen können. Daher ist der einfache Zugriff auf Ihren PC definitiv eine nützliche Annehmlichkeit.
Warum fehlt Windows Store auf einem Computer? Dies kann aus verschiedenen Gründen geschehen:
- Die Anwendung wurde möglicherweise vom Benutzer beschädigt oder versehentlich gelöscht.
- Es kann aufgrund eines überfüllten Speicher-Cache unbrauchbar geworden sein;
- Die Datums- und Uhrzeiteinstellungen auf Ihrem PC sind möglicherweise nicht synchron;
Glücklicherweise gibt es mehrere Dinge, die Sie versuchen können, um die Windows Store App zu reparieren oder neu zu installieren. Diese schließen ein:
- Ausführen der Problembehandlung für Windows Store-Apps
- Zurücksetzen des Windows Store-Cache
- Überprüfen der Daten- und Zeitsynchronisierung des Systems
- Schalten Sie Ihren Proxy aus
- Deinstallieren Sie Ihr VPN
- Neuinstallation Ihres Windows Store
- Deinen PC zurücksetzen.
Lösung 1: Führen Sie die Problembehandlung für Windows Store-Apps aus
Wie repariere ich den Windows Store? Sie können die Problembehandlung für Windows Store-Apps verwenden, die Ihr System scannt und alle Probleme identifiziert, die zu einem Ausfall des Microsoft Store führen könnten. Wenn ein solches Problem erkannt wird, wird es automatisch vom Programm behoben. So verwenden Sie die Problembehandlung für Windows Store-Apps:
- Drücken Sie die Windows-Taste (oder klicken Sie auf das Start-Symbol).
- Klicken Sie auf das Symbol Einstellungen. Sie können auch Einstellungen eingeben und die Eingabetaste drücken.
- Scrollen Sie nach unten und klicken Sie auf die Option Update & Sicherheit.
- Wählen Sie im Fenster Update & Sicherheit die Option Problembehandlung aus.
- Wählen Sie im Fenster Problembehandlung Windows Store aus.
- Drücken Sie die Schaltfläche Problembehandlung ausführen.
- Das Windows Store Apps-Fenster wird angezeigt und der Problemerkennungsprozess beginnt. Es sollte nicht länger als mehrere Minuten dauern.
Wenn Probleme erkannt werden, werden diese automatisch behoben. Wenn mehrere Lösungen verfügbar sind, werden Sie aufgefordert, eine davon in Betracht zu ziehen.
Die Windows Store Apps Troubleshooter löst möglicherweise nicht alle Windows Store-Probleme, ist aber ein guter Ausgangspunkt. Wenn Sie Ihre Windows Store-App nach dem Ausführen der Problembehandlung immer noch nicht ordnungsgemäß verwenden können, fahren Sie mit der nächsten Fehlerbehebung fort.
Lösung 2: Setzen Sie den Windows Store Cache zurück
Im Laufe der Zeit kann der App-Cache des Windows Store unübersichtlich und damit fehlerhaft werden. Um dies zu beheben, müssen Sie den Windows Store Cache löschen – so geht’s:
- Drücken Sie die Windows-Taste (oder klicken Sie auf das Start-Symbol).
- Geben Sie Ausführen ein und drücken Sie die Eingabetaste.
- Geben Sie im Ausführen-Fenster den Befehl „wsreset“ ein.
- Klicken Sie auf OK (oder drücken Sie die Eingabetaste).
- Eine leere Eingabeaufforderung wird angezeigt, bleibt einige Zeit bestehen und verschwindet dann.
- Wenn keine anderen Probleme vorliegen, wird die Microsoft Store-Anwendung gestartet.
Wenn das Problem jedoch weiterhin besteht, müssen Sie mit dem nächsten Fix in der Liste fortfahren.
Lösung Drei: Überprüfen Sie die Daten- und Zeitsynchronisierung des Systems
Es ist sehr interessant festzustellen, dass der Microsoft Store manchmal nicht richtig funktioniert, einfach weil das Datum und die Uhrzeit Ihres PCs nicht synchron sind. So überprüfen Sie, ob dies tatsächlich der Fall ist:
- Drücken Sie die Tastenkombination Windows-Taste + I. (Alternativ können Sie die Windows-Taste drücken und auf das Symbol Einstellungen klicken).
- Scrollen Sie nach unten und klicken Sie auf die Option Zeit & Sprache.
- Wählen Sie Datum und Uhrzeit aus.
- Stellen Sie sicher, dass die Zeitzone richtig eingestellt ist.
- Deaktivieren Sie das Kontrollkästchen Uhrzeit automatisch einstellen.
- Gib ihm ein paar Sekunden.
- Aktivieren Sie das Kontrollkästchen Uhrzeit automatisch einstellen wieder.,
- Schließen Sie das Fenster Datum & Uhrzeit.
Ihr Datum und Ihre Uhrzeit sollten jetzt wieder synchron sein. Versuchen Sie erneut, den Windows Store zu öffnen – wenn die App immer noch nicht geöffnet wird, fahren Sie mit der nächsten Lösung fort.
Lösung 4: Schalten Sie Ihren Proxy-Server aus
Überprüfen Sie die Proxy-Server-Einstellungen Ihres PCs. Wenn die Option Proxyserver verwenden aktiviert ist, schalten Sie sie aus. Hier sind die Details:
- Drücken Sie auf Ihrer Tastatur die Taste Win + I. (Alternativ können Sie die Win-Taste drücken und auf das Symbol Einstellungen klicken).
- Klicken Sie im Windows-Einstellungsfenster auf die Option Netzwerk & Internet.
- Wählen Sie die Proxy-Option aus der Liste.
- Scrollen Sie nach unten und suchen Sie die Option Proxyserver verwenden.
- Deaktivieren Sie es.
- Schließen Sie das Proxy-Fenster.
Lösung 5: Deinstallieren Sie Ihr VPN
Wenn Sie ein VPN auf Ihrem PC verwenden, um die Webvorschriften des Unternehmens zu umgehen oder auf geografisch eingeschränkte Websites zuzugreifen, müssen Sie es möglicherweise deinstallieren, damit der Windows Store ordnungsgemäß funktioniert. So deinstallieren Sie Ihr VPN:

- Verwenden Sie auf Ihrer Tastatur die Tastenkombination Win + I. (Alternativ drücken Sie die Win-Taste und klicken Sie auf das Symbol Einstellungen).
- Klicken Sie im Windows-Einstellungsfenster auf Apps.
- Wählen Sie VPN und wählen Sie Deinstallieren.
- Schließe das Fenster.
Lösung 6: Windows Store neu installieren
Wenn keine der oben genannten Korrekturen funktioniert hat, müssen Sie möglicherweise Ihre Windows Store-App neu installieren, um sie zu beheben. Wie installiere ich Windows Store neu, wenn es in Windows 10 fehlt?
Führen Sie einfach die folgenden Schritte aus, um die Windows Store-App in Windows 10 neu zu installieren:
- Drücken Sie auf Ihrer Tastatur die Win-Taste oder klicken Sie auf die Schaltfläche Start.
- Klicken Sie auf das Symbol Einstellungen oder geben Sie Einstellungen ein und drücken Sie die Eingabetaste.
- Scrollen Sie nach unten und wählen Sie die Option Apps.
- Wählen Sie im Apps-Fenster die Option Apps & Features.
- Suchen Sie im Fenster „Apps & Features“ nach Microsoft Store und klicken Sie darauf.
- Gehen Sie zu Erweiterte Optionen.
- Scrollen Sie im Microsoft Store-Fenster nach unten und drücken Sie die Schaltfläche Zurücksetzen.
Da haben Sie es – Windows Store wird jetzt mit den Standardeinstellungen neu installiert.
Es gibt auch eine andere Möglichkeit, die Windows Store-Anwendung neu zu installieren – mithilfe von Windows PowerShell. Hier ist wie:
- Drücken Sie die Win-Taste auf Ihrer Tastatur oder klicken Sie auf Start.
- Geben Sie Powershell ein.
- Klicken Sie mit der rechten Maustaste auf Windows PowerShell und wählen Sie die Option Als Administrator ausführen aus.
- Drücken Sie die Ja-Taste.
- Führen Sie im Windows PowerShell-Fenster den folgenden Befehl aus: Get-Appxpackage –Allusers.
- Drücken Sie Enter.
- Sie sehen nun ein Fenster mit allen Anwendungspaketen.
- Scrollen Sie nach unten und wählen Sie das Microsoft Store-Paket aus.
- Kopieren Sie es mit der Tastenkombination Strg+C.
- Geben Sie den folgenden Befehl ein:
- Add-AppxPackage -register „C:\Program Files\WindowsApps\XXXX\AppxManifest.xml“ -DisableDevelopmentMode
- Hinweis: Denken Sie daran, „XXXX“ durch die kopierten Daten zu ersetzen.
- Drücken Sie Enter.
- Starten Sie Ihren PC neu.
Fix Sieben: Setzen Sie Ihren PC zurück
Wenn keine der oben genannten Lösungen erfolgreich war, können Sie versuchen, Ihren PC zurückzusetzen. Dieses Verfahren aktualisiert Ihr Windows 10 als neue Installation. Wenn Sie bereit sind, diese Option auszuprobieren, fahren Sie mit den folgenden Schritten fort. Hinweis: Sie haben die Möglichkeit, Ihre Systemdateien während des gesamten Vorgangs intakt zu lassen.
- Drücken Sie die Win-Taste oder klicken Sie auf Start.
- Geben Sie diesen PC zurücksetzen ein und drücken Sie die Eingabetaste.
- Klicken Sie im Wiederherstellungsfenster auf die Schaltfläche Erste Schritte.
- Wählen Sie die Option Meine Dateien behalten.
- Wenn der Vorgang abgeschlossen ist, wird Ihr PC automatisch neu gestartet.
Es gibt eine andere Möglichkeit, Ihren PC zurückzusetzen:
- Drücken Sie die Win-Taste oder klicken Sie auf Start.
- Halten Sie die Umschalttaste gedrückt und klicken Sie auf Neustart.
- Wählen Sie die Option Fehlerbehebung.
- Klicken Sie im Fenster Problembehandlung auf Diesen PC zurücksetzen.
- Wählen Sie im Fenster Diesen PC zurücksetzen die Option Meine Dateien behalten.
- Ihr PC wird jetzt neu gestartet und zurückgesetzt.
Da haben Sie es – wir hoffen, dass eine der oben genannten Lösungen effektiv war und Sie jetzt wissen, wie Sie Windows Store-Probleme auf Ihrem PC beheben können. Welche der oben genannten Fixes hat auf Ihrem Computer funktioniert?
Nur noch eine Sache, bevor du gehst. Wenn Sie häufig Probleme, Fehler und Verlangsamungen auf Ihrem PC haben, können diese durch einen veralteten Treiber verursacht werden. Tatsächlich kann ein veralteter Treiber die Ursache vieler Probleme auf Ihrem Computer sein.
Aus diesem Grund ist es wichtig, Ihre Systemtreiber auf dem neuesten Stand zu halten – und es gibt zwei Methoden, die Sie dafür verwenden können: manuell oder automatisch.
Die manuelle Aktualisierung Ihrer Treiber ist eher für erfahrene Benutzer geeignet, da dies eine ziemlich zeitaufwändige Aufgabe sein kann, die fortgeschrittene Kenntnisse der Systemprozesse erfordert.
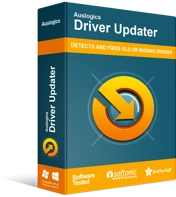
Beheben Sie PC-Probleme mit Driver Updater
Instabile PC-Leistung wird oft durch veraltete oder beschädigte Treiber verursacht. Auslogics Driver Updater diagnostiziert Treiberprobleme und lässt Sie alte Treiber auf einmal oder einzeln aktualisieren, damit Ihr PC reibungsloser läuft
Wenn Sie Ihre Treiber noch nie zuvor aktualisiert haben und keine Risiken eingehen möchten, können Sie spezielle Software verwenden, die die Arbeit für Sie erledigt. Auslogics Driver Updater kann beispielsweise eine automatische Überprüfung Ihrer Systemtreiber durchführen, um vorhandene und potenzielle Probleme zu erkennen – und wird Ihre Treiber dann automatisch auf die neuesten Versionen aktualisieren. Alles mit nur einem Klick.
