So installieren Sie Steam OS auf einem Steam-Deck neu
Veröffentlicht: 2023-04-03
- Laden Sie das SteamOS-Wiederherstellungs-Image herunter.
- Schreiben Sie die SteamOS-Wiederherstellungs-ISO mit Rufus oder Balena Etcher auf ein USB-Laufwerk.
- Booten Sie in die SteamOS-Wiederherstellung.
- Wählen Sie „SteamOS neu installieren“.
Wenn Ihr Steam-Deck unter SteamOS-bezogenen Problemen leidet – Booten schlägt fehl, reagiert nicht oder ähnliche Probleme – sollten Sie SteamOS möglicherweise neu installieren oder ein neues Image erstellen. Zu wissen, wie man SteamOS wiederherstellt, ist auch praktisch, wenn Sie von Windows zu SteamOS zurückwechseln möchten. Hier ist, wie es geht.
Was Sie für eine Steam-Deck-Wiederherstellung benötigen
So stellen Sie SteamOS auf Ihrem Steam-Deck wieder her
Schritt 1: Laden Sie das Steam OS-Wiederherstellungsabbild herunter
Schritt 2: Erstellen Sie eine SteamOS-Wiederherstellungs-ISO mit Rufus oder Balena Etcher
Schritt 3: Booten Sie in die SteamOS-Wiederherstellung
Schritt 4: SteamOS neu installieren
Schritt 5: Gehen Sie durch den SteamOS-Setup-Prozess
Was Sie für eine Steam-Deck-Wiederherstellung benötigen
Um SteamOS neu zu installieren, benötigen Sie einen USB-Stick mit mindestens 16 GB oder eine microSD-Karte, die Sie als bootfähiges Laufwerk verwenden können. Das bootfähige Laufwerk muss eine Kapazität von mindestens 16 GB haben, da das SteamOS-Wiederherstellungsabbild mehr als 8 GB Speicherplatz auf dem bootfähigen Laufwerk benötigt.
Warnung: Alles, was derzeit auf dem von Ihnen verwendeten USB-Laufwerk oder der SD-Karte gespeichert ist, wird gelöscht. Stellen Sie daher sicher, dass Sie alle vorhandenen Daten sichern, wenn Sie sie nicht verlieren möchten.
Wenn Sie einen USB-C-Stick haben, können Sie ihn direkt an Ihr Steam Deck anschließen. Das Gleiche gilt, wenn Sie eine microSD-Karte herumliegen haben. Wenn Sie keines davon haben, benötigen Sie entweder ein USB-Dock oder einen USB-A-zu-USB-C-Adapter.
Sie können auch eine Maus verwenden, dies ist jedoch nicht erforderlich, da Sie während der Installation den Touchscreen von Steam Deck verwenden können. Der Installationsvorgang umfasst sowieso nur drei oder vier Klicks – oder Taps.
VERWANDT: So beheben Sie kein Audio im Fernsehen auf einem Steam-Deck mit Windows
So stellen Sie SteamOS auf Ihrem Steam-Deck wieder her
Schritt 1: Laden Sie das Steam OS-Wiederherstellungsabbild herunter
Sie können das Wiederherstellungs-Image herunterladen, indem Sie die Steam Deck-Wiederherstellungsanweisungen-Seite von Valve besuchen.
Sobald Sie dort sind, finden Sie das Steam-Deck-Wiederherstellungs-Image unter dem ersten Schritt des Abschnitts „Steam-Deck-Wiederherstellungsanleitung“ auf der Seite. Klicken Sie auf den bereitgestellten Link und laden Sie das SteamOS-Wiederherstellungsabbild herunter.
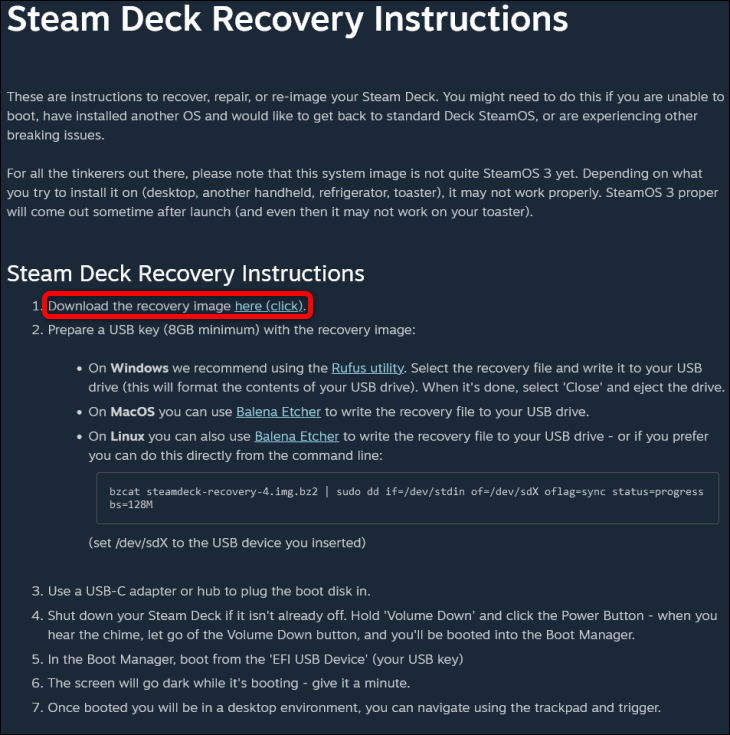
Als nächstes müssen Sie das SteamOS-Wiederherstellungs-Image-Archiv mit WinRAR, 7-Zip oder einem anderen bevorzugten Entpack-Tool entpacken. Sobald die App das Bild entpackt hat, fahren Sie mit dem zweiten Schritt fort.
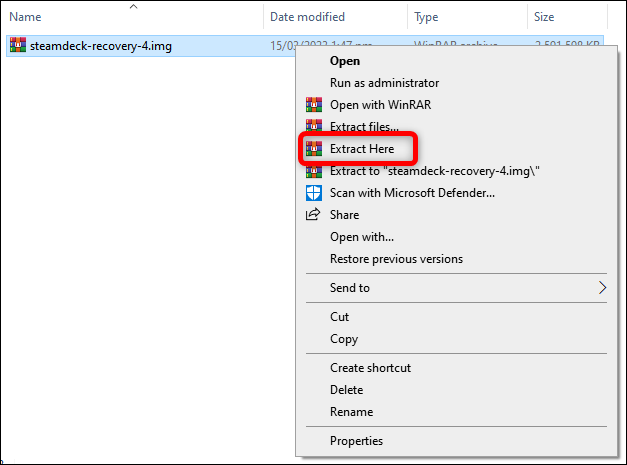
Schritt 2: Erstellen Sie eine SteamOS-Wiederherstellungs-ISO mit Rufus oder Balena Etcher
Jetzt sollten Sie Rufus herunterladen oder die App starten, wenn Sie sie bereits auf Ihrem PC installiert haben. Beachten Sie, dass Sie andere Tools zum Erstellen eines bootfähigen Laufwerks verwenden können: Valve empfiehlt Balena Etcher, falls Sie MacOS oder Linux verwenden. In diesem Handbuch behandeln wir nur den Prozess mit Rufus.
Sobald Sie Rufus eingeben, wählen Sie Ihren USB-Stick oder Ihre microSD-Karte als Ihr Gerät aus.
Wählen Sie im Menü „Boot Selection“ „Disk or ISO Image“ und klicken Sie dann auf die Schaltfläche „Select“ und suchen Sie Ihre SteamOS-Wiederherstellungs-Image-Datei.
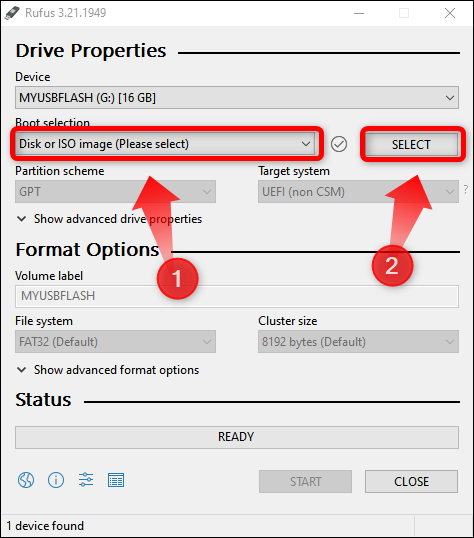
Als nächstes drücken Sie die Schaltfläche „Start“.
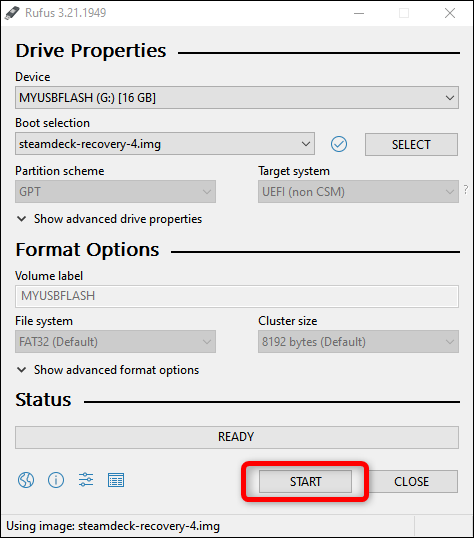
Klicken Sie dann auf die Schaltfläche „OK“, sobald Rufus Sie warnt, dass alle Daten auf Ihrem Speicherlaufwerk während des Vorgangs zum Erstellen eines bootfähigen Laufwerks gelöscht werden, und warten Sie, bis der Vorgang abgeschlossen ist. Es dauert normalerweise etwa 15-20 Minuten, abhängig von der Geschwindigkeit Ihres Speicherlaufwerks.

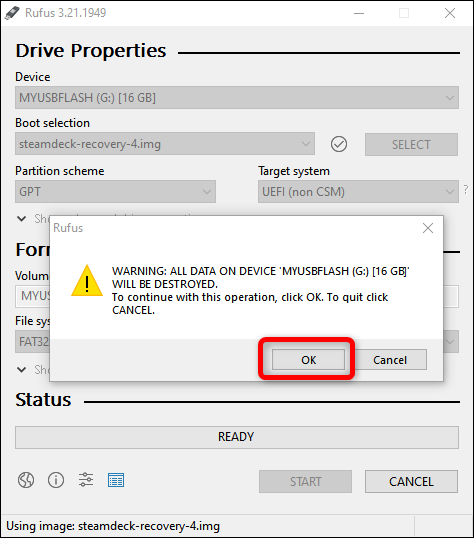
Schritt 3: Booten Sie in die SteamOS-Wiederherstellung
Nachdem Rufus die Erstellung eines bootfähigen Laufwerks abgeschlossen hat, entfernen Sie sicher den USB-Stick oder die microSD und schalten Sie Ihr Steam Deck aus.
Sobald Ihr Deck heruntergefahren ist, drücken Sie die Power-Taste, während Sie die Leiser-Taste gedrückt halten. Sobald Sie den Ton hören, lassen Sie beide Tasten los, und Sie sollten das Menü „Boot Manager“ von Steam Deck aufrufen und Ihr Speicherlaufwerk als Boot-Gerät auswählen.
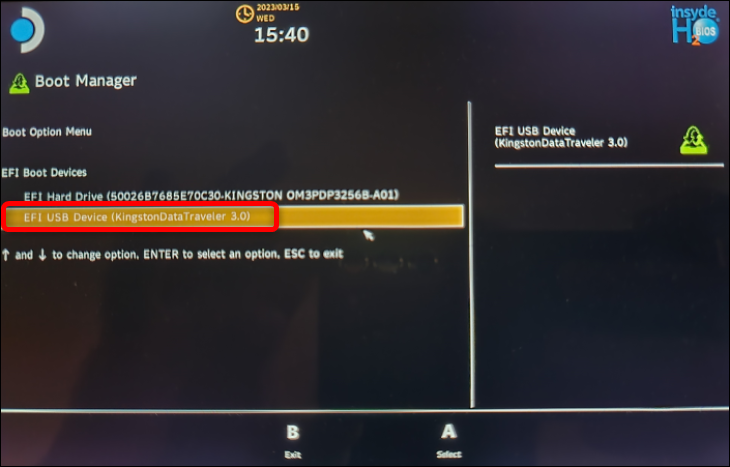
Wichtig: Manchmal stehen drei Optionen zur Auswahl. Abgesehen von der internen SSD von Steam Deck und Ihrem Speicherlaufwerk zeigt das Menü „Boot Manager“ auch eine dritte Boot-Image-Option, die „SteamOS“ am Anfang ihres Namens hat. Wählen Sie diese Option nicht, da dies zu einer endlosen Installationsschleife führen kann, die Sie nicht erleben möchten.
Sobald Sie die richtige Boot-Image-Option ausgewählt haben – Ihr Speicherlaufwerk ohne SteamOS vor seinem Namen – warten Sie, bis es in die SteamOS-Wiederherstellung startet.
Dieser Vorgang kann Stunden dauern, wenn Ihr USB-Stick langsam ist. Wenn nach 30-40 Minuten nichts passiert, ist es möglicherweise eine gute Idee, einen schnelleren USB-Stick oder eine microSD-Karte zu erwerben und ein neues bootfähiges Laufwerk zu erstellen. In unseren Tests haben wir etwa 10-15 Minuten gewartet, bis die Steam-Wiederherstellungsumgebung gestartet wurde.
RELATED: So kaufen Sie eine SD-Karte: Geschwindigkeitsklassen, Größen und Kapazitäten erklärt
Schritt 4: SteamOS neu installieren
Sobald die SteamOS-Wiederherstellungsumgebung startet, wird Ihnen ein standardmäßiger SteamOS-Desktop mit vier Symbolen angezeigt, wie unten gezeigt.
Hinweis: Zum Zeitpunkt des Verfassens dieses Artikels sieht es so aus, als ob das aktuelle SteamOS-Wiederherstellungs-Image auf der Website von Valve eine ältere SteamOS-Version enthält, die mit den neuesten Controller-Treibern nicht kompatibel ist.Mit anderen Worten, Sie müssen den Touchscreen verwenden, da die Steuerungselemente wie Analogsticks und Touchpads nicht funktionieren. Auch hier können Sie eine Maus verwenden, wenn Sie ein USB-Dock verwenden, dies ist jedoch nicht erforderlich.
Wenn Sie eine Neuinstallation durchführen möchten, bei der alle Ihre Daten gelöscht werden, tippen Sie auf das Symbol „Reimage Steam Deck“. Um SteamOS zu installieren und dabei Ihre Dateien und Einstellungen beizubehalten, tippen Sie auf das Symbol „Steam OS neu installieren“.
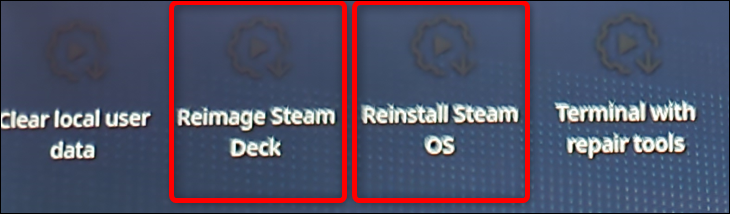
Beachten Sie, dass Valve sagt, dass die Auswahl der Option „SteamOS neu installieren“ „SteamOS auf Ihrem Steam Deck neu installiert, während versucht wird, Ihre Spiele und persönlichen Inhalte zu erhalten.“ Mit anderen Worten, Valve garantiert nicht, dass Ihre Spiele und Einstellungen nach der Wiederherstellung des Betriebssystems auf Sie warten.
Wir empfehlen, eine Neuinstallation durchzuführen, wenn Sie größere Probleme mit Ihrer SteamOS-Installation haben.
Sie können jedoch zuerst die Option „Steam OS neu installieren“ verwenden, um zu versuchen, Ihre Spiele und Einstellungen beizubehalten. Wenn die Neuinstallation von SteamOS das Problem nicht behebt, versuchen Sie, eine Neuinstallation durchzuführen, indem Sie das Symbol „Reimage Steam Deck“ auf dem Desktop auswählen.
Wenn Sie den SteamOS-Desktop-Modus verwenden können, können Sie Ihr Steam-Deck sichern, bevor Sie das Betriebssystem neu installieren. Wir haben eine Anleitung zum Sichern Ihres Steam-Decks, die Sie lesen können.
Sobald Sie auf das entsprechende Symbol tippen, werden ein oder zwei Fenster gestartet, und bald werden Sie mit dem unten gezeigten Dialogfeld begrüßt. Tippen oder klicken Sie auf die Schaltfläche „Fortfahren“.
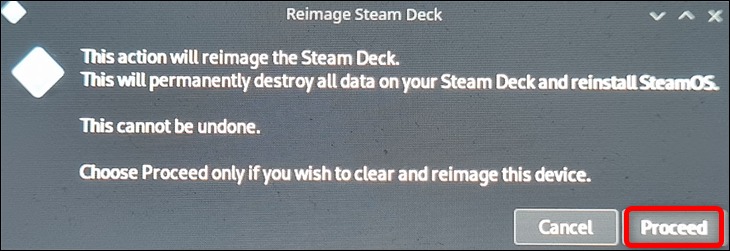
Sobald das zweite Dialogfeld angezeigt wird, das Sie darüber informiert, dass der Reimaging-Vorgang abgeschlossen ist, tippen Sie erneut auf die Schaltfläche „Fortfahren“ und warten Sie, bis Ihr Steam Deck neu gestartet wird. Der Neustartvorgang kann eine Weile dauern. Wir haben ungefähr 35-40 Minuten gewartet, aber Ihre Laufleistung kann je nach Geschwindigkeit Ihres Startlaufwerks variieren. Wir haben einen über 10 Jahre alten USB-Stick verwendet; Sie sollten weniger warten, wenn Sie ein neueres und schnelleres Laufwerk verwenden.
Schritt 5: Gehen Sie durch den SteamOS-Setup-Prozess
Sobald das SteamOS neu startet und Sie mit dem Sprachauswahlfenster begrüßt werden, das gleiche, das Sie beim ersten Einschalten Ihres Steam Decks gesehen haben. Gehen Sie noch einmal durch den Setup-Prozess, und Sie sind mit der Wiederherstellung von SteamOS fertig. Das ist es!
Wenn Sie mehr aus Ihrem Deck machen möchten, erfahren Sie, wie Sie das Steam Deck für eine längere Akkulaufzeit optimieren.
