So reduzieren Sie die Größe eines Word-Dokuments
Veröffentlicht: 2022-06-20Obwohl es sehr einfach zu verwenden ist, ist Microsoft Word ein Paket, das ziemlich schwierig zu verwenden sein kann. Da es so viele Optionen gibt, können sich Benutzer verirren, wenn sie versuchen, diese Optionen mit dem zu verbinden, was sie mit ihrem Dokument tun möchten. Wenn also ein Benutzer die Größe eines Word-Dokuments reduzieren möchte, gibt es keine Option, die Ihnen sagt: „So reduzieren Sie die Größe einer Word-Datei.“
Es ist jedoch wichtig, die Größe eines Dokuments zu reduzieren. Ein großes Word-Dokument bedeutet im Allgemeinen eine größere Verarbeitungslast für Ihren Computer. In solchen Fällen müssen Sie mit Ihrem Computer technisch umgehen oder Apps von Drittanbietern wie Auslogics BoostSpeed verwenden, bevor Sie Ihren PC mit normaler Geschwindigkeit zum Laufen bringen können.
Glücklicherweise können Sie die Größe des Word-Dokuments, an dem Sie gerade arbeiten, mit verschiedenen Methoden reduzieren. Einige dieser Methoden sind besser als andere, weil sie nicht viele Schritte erfordern. Andere sind effektiver, weil sie Word-Dokumente auf die kleinstmögliche Größe komprimieren.
Welche Option Sie wählen, hängt von Ihnen ab. Trotzdem zeigt Ihnen dieser Artikel 9 solcher zuverlässigen Optionen. Jede dieser Optionen kann Ihnen helfen, die Größe Ihres Word-Dokuments mühelos zu reduzieren.
1. Komprimieren Sie die Bilder in Ihrem Word-Dokument
Word-Dokumente sind im Allgemeinen sehr klein. Selbst ein Dokument mit 1.000 Seiten kann nur 50 kb umfassen. Dies ist eines der besten Dinge an Textdateien, obwohl viele Dokumente heutzutage mehr als nur Text enthalten. Wenn Sie Bilder in das Word-Dokument einfügen, fügt es dem Dokument etwas „Gewicht“ hinzu, sodass Dokumente mit mehr als ein paar Bildern leicht recht groß werden können. Wenn Sie in diesem Fall die Größe Ihres Word-Dokuments verringern möchten, können Sie die Bilder entweder entfernen oder irgendwie ändern.
Die einfachste Möglichkeit, die Bilder in Ihrem Dokument in Word zu ändern, besteht darin, sie zu komprimieren. Dies ist einfach, da Microsoft Word mit Formatoptionen ausgestattet ist, die genau dies tun.
- Navigieren Sie zu dem Bild in Ihrem Dokument und klicken Sie darauf. Dadurch wird eine zusätzliche Registerkarte mit dem Titel Bildformat angezeigt.
- Bewegen Sie den Mauszeiger zum Menüband „Anpassen“ und klicken Sie auf die Option „ Bilder komprimieren “.
- Wählen Sie im angezeigten Dialogfeld die Option Nur auf dieses Bild anwenden . Dadurch wird das Bild komprimiert, auf das Sie geklickt haben. Wenn Sie jedoch mehr als ein Bild im Dokument haben und alle komprimieren möchten, deaktivieren Sie diese Option.
- Wählen Sie die Option Beschnittene Bildbereiche löschen .
- Wählen Sie die Option Standardauflösung verwenden . Dadurch wird das komprimierte Bild besser in den Rest Ihres Dokuments integriert.
- Klicken Sie auf OK, um die Änderungen zu implementieren.
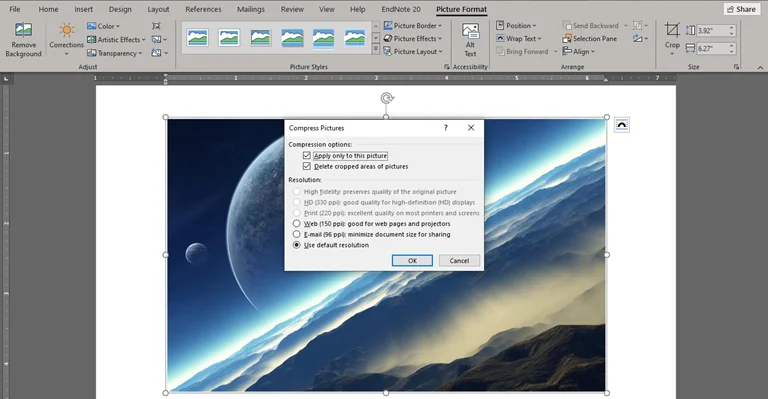
2. Kopieren und fügen Sie keine Bilder ein. Verwenden Sie die Option Bilder einfügen
Wenn Sie Bilder in Ihre Dokumentdatei einfügen möchten, stehen Ihnen im Allgemeinen zwei Optionen zur Verfügung. Die häufigste Option ist die Option zum Kopieren und Einfügen. Dies ist am einfachsten, da Sie das Bild nur von einer externen Quelle kopieren und mit Strg + V einfügen müssen. Dies ist jedoch nicht die Standardmethode zum Einfügen von Bildern in Word-Dokumente.
Die zweite Methode besteht darin, die Option Bilder einfügen auf der Registerkarte Einfügen zu verwenden. Wenn Sie diese Option verwenden, hilft Ihnen Microsoft Word dabei, die Bildauflösung so anzupassen, dass sie in das Dokument passt. Das Kopieren und Einfügen von Bildern hat jedoch nicht den gleichen Effekt. Mit anderen Worten, wenn Sie die Option Bilder einfügen verwenden, ist die Größe des Dokuments in Word tendenziell kleiner.
Das Einfügen eines Bilds in ein Dokument über die Standardmethode von Word ist am einfachsten. Alles was du tun musst, ist:
- Klicken Sie auf den Bereich in Ihrem Dokument, in den Sie das Bild einfügen möchten.
- Navigieren Sie in Word zur Registerkarte Einfügen.
- Klicken Sie auf das Untermenü Bilder . Diese Aktion zeigt zwei oder drei Optionen an, wo sich Ihr Bild befinden könnte.
- Wählen Sie die am besten geeignete Option abhängig von der Position des Bildes, das Sie einfügen möchten. Dies kann von einer Online-Quelle oder Ihrem Computer (Festplatte) stammen.
- Suchen Sie das Bild und doppelklicken Sie darauf, um es in das Dokument einzufügen.
3. Formatieren Sie Bilder vor dem Einfügen in ein Word-Dokument
Unabhängig davon, ob Sie die Option Bild einfügen oder Kopieren und Einfügen verwenden, hängt die resultierende Dokumentgröße vom Originalbild ab. Wenn das Originalbild ein hochauflösendes Foto ist, ist es nur natürlich, dass Ihr Word-Dokument die Größeneigenschaft erbt. Daher ist es am klügsten, ein kleineres Dokument mit Bildern zu haben, zuerst das Originalbild zu formatieren, bevor Sie es in Ihr Dokument einfügen.
Windows bietet Ihnen mehrere Methoden, um die Größe von Bildern zu formatieren. Die am einfachsten zu verwendende dieser Optionen ist Microsoft Paint. Mit wenigen Klicks können Sie ein Bild verkleinern, bevor Sie es in ein Word-Dokument einfügen.
Um Bildgrößen in Microsoft Paint zu formatieren,
- Erstellen Sie eine Kopie des Bildes, das Sie formatieren möchten, vom ursprünglichen Speicherort auf Ihrem Computer.
- Klicken Sie mit der rechten Maustaste auf die kopierte Bilddatei und wählen Sie die Option Öffnen mit .
- Wählen Sie Paint aus den Side-Drop-Optionen.
- Navigieren Sie auf der Registerkarte Start zum Menü Bild und klicken Sie auf Größe ändern .
- Wählen Sie Größe um Prozent ändern und ändern Sie die Seitenverhältniswerte auf 25, 50 oder 75, je nachdem, wie stark Sie das Bild verkleinern möchten. Beachten Sie, dass die Auswahl von Werten über 100 das Bild stattdessen vergrößert.
- Lassen Sie die Option Seitenverhältnis beibehalten aktiviert und klicken Sie auf OK.
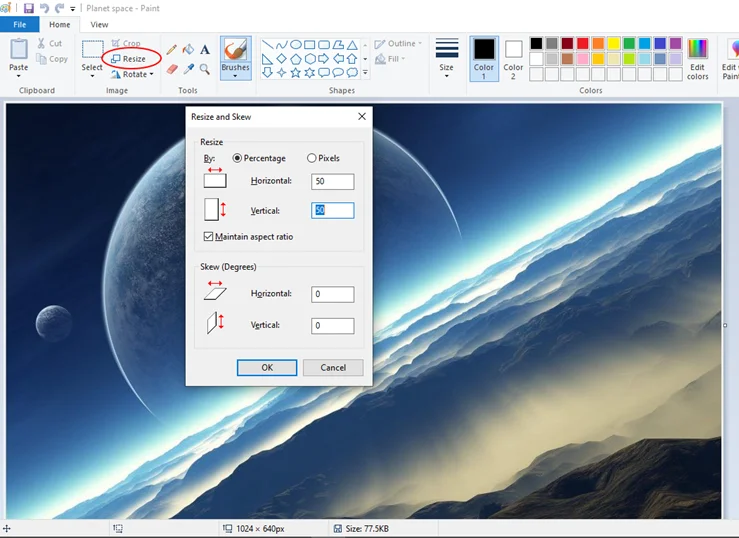
Wenn Sie nun dieses formatierte Bild in Ihr Word-Dokument einfügen, „wiegt“ es nicht so viel wie das Originalbild.
4. Achten Sie auf die eingebetteten Objekte in Ihrem Dokument
Ein weiterer wichtiger Faktor, der sich auf die Größe Ihres Word-Dokuments auswirkt, ist das Vorhandensein eingebetteter Objekte. Ein eingebettetes Objekt ist in diesem Zusammenhang ein unabhängiges digitales Objekt, das in Ihr Dokument eingebunden wird. Das Objekt wird als unabhängig bezeichnet, da seine Änderung seine Quelle nicht beeinflusst. Ein gutes Beispiel ist eine Microsoft Excel-Tabelle.
Wenn Sie also diese Excel-Tabelle in Ihr Word-Dokument einbetten, ändert das Ändern ihrer Zellen nichts an der ursprünglichen Excel-Datei. Wenn Sie den Inhalt der Datei in Excel ändern, passiert in ähnlicher Weise nichts mit der eingebetteten Datei in Ihrem Dokument. Auf diese Weise unterscheidet sich ein eingebettetes Objekt von einem verknüpften Objekt.
Aber eingebettete Objekte bringen zusätzliches Gepäck mit sich. Vermeiden Sie sie also, wenn Sie können. Wenn nicht, wandeln Sie sie in Text um, damit Word sie als native Objekte aufnimmt.
Um eingebettete Objekte in Ihrem Word-Dokument zu konvertieren, verwenden Sie einfach ctrl + shift + f9 . Dadurch wird das Objekt in ein Bild umgewandelt. Wenn es sich bei dem anzuzeigenden Objekt um eine Excel-Datei handelt, kopieren Sie den Inhalt der Tabelle und fügen Sie ihn direkt in das Dokument ein.

5. Deaktivieren Sie die Einbettung von Schriftarten
Bilder und Excel-Dateien sind nicht die einzigen Objekte, die in ein Word-Dokument eingebettet werden können. Das Einbetten von Schriftarten ist eine Textverarbeitungsmethode, die es Dokumenten ermöglicht, dieselben Schriftartstile beizubehalten. Auf diese Weise können Personen, die das Dokument ohne die Schriftarten auf ihrem Computer teilen, die Texte immer noch in der ursprünglichen Schriftart sehen. Dokumente mit eingebetteten Schriftarten sind jedoch tendenziell größer als Dokumente ohne.
Wenn Sie also die Größe Ihres Word-Dokuments reduzieren möchten und alle anderen Optionen ausprobiert haben, können Sie die Einbettung von Schriftarten überprüfen und entfernen. Um dies zu tun,
- Navigieren Sie in Word zur Registerkarte Datei und klicken Sie darauf.
- Scrollen Sie nach unten zu Optionen und klicken Sie darauf.
- Wählen Sie im folgenden Menü die Registerkarte Speichern auf der linken Seite des Menüs.
- Scrollen Sie nach unten zu Treue beim Teilen dieses Dokuments beibehalten
- Stellen Sie sicher, dass die erste Option in diesem Untermenü ( Schriften in diese Datei einbetten ) deaktiviert ist.
- Klicken Sie auf OK und schließen Sie das Menü Datei.
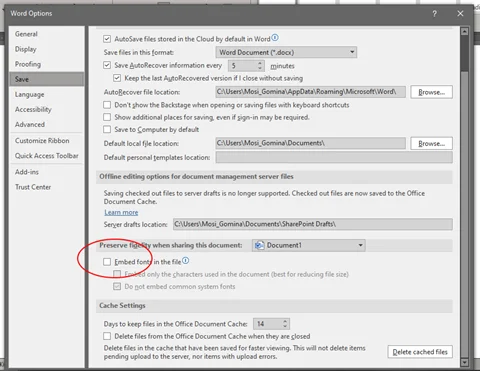
Dadurch sollte jede Schriftarteinbettung im Word-Dokument entfernt und die Dokumentgröße reduziert werden.
6. Verwenden Sie Standard-Wortstile für die Formatierung (oder passen Sie diese Stile für Ihre Verwendung an)
Eines der Dinge, die Microsoft Word mit anderen Office-Softwarepaketen gemeinsam hat, ist die Standardseite. Diese Seite enthält die Originalformatierung für Word-Dokumente, einschließlich Schriftart, Schriftgröße und Seiteneinrichtung.
Wenn Sie wie die meisten Word-Benutzer sind, möchten Sie möglicherweise andere Formatierungsstile verwenden. Bis Sie jedoch Ihre bevorzugten Stile zum Standard machen, kostet Sie deren Verwendung ein paar Bytes mehr. Dies liegt daran, dass die Verwendung der Standardstile im Durchschnitt zu kleineren Dokumenten führt.
Stellen Sie daher sicher, dass Sie in Ihren Dokumenten standardmäßige oder modifizierte Stile verwenden. Dies ist besonders effektiv zum Reduzieren der Dokumentgröße, wenn Sie sie auf Überschriften und Schriftgrößen sowie auf Schriftfarben und die Seiteneinrichtung anwenden. Je weniger Änderungen an diesen Stilen vorgenommen werden, desto besser für kleinere Dokumentgrößen.
7. Lassen Sie Änderungen in Word schneller speichern
Bisher haben wir diesen Artikel um Word-Dokumente gedreht, die Sie offline teilen. Wenn Sie jedoch ein Dokument online freigeben, besteht die Möglichkeit, dass frühere Änderungen nicht in die Originaldatei übernommen werden.
Mit anderen Worten, Word kann die Gewichtung zuvor formatierter Objekte, z. B. eingebetteter Objekte, weiterhin in das endgültige Dokument aufnehmen, obwohl sie nicht mehr vorhanden sind. Die Chancen dafür sind gering, aber sie sind vorhanden. Sie müssen also alle Änderungen am Dokument so schnell wie möglich speichern. Dies bedeutet, dass Sie nach einer Weile des Tippens weiterhin auf Strg + S klicken. Eine bessere Option besteht darin, die AutoRecover-Einstellungen zu ändern.
Um die Einstellungen für die automatische Wiederherstellung erneut zu ändern,
- Navigieren Sie in Word zur Registerkarte Datei und klicken Sie darauf.
- Scrollen Sie nach unten zu Optionen und klicken Sie darauf.
- Wählen Sie aus dem sich öffnenden Menü die Registerkarte Speichern auf der linken Seite des Menüs.
- Bewegen Sie den Cursor auf die Option Dokumente speichern .
- Konzentrieren Sie sich auf die Option Automatische Wiederherstellungsinformationen speichern alle … und reduzieren Sie die dieser Funktion zugewiesene Zeit. Eine Reduzierung auf 2 Minuten ist in Ordnung.
- Klicken Sie auf OK und schließen Sie das Menü Datei.
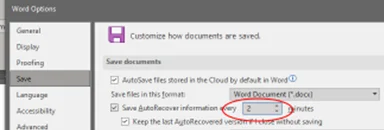
8. Speichern Sie eine Kopie des Dokuments, ohne Änderungen nachzuverfolgen
Eine weitere knifflige Formatierungsoption, die häufig die Größe von Dokumenten in Word erhöht, ist die Funktion „Änderungen verfolgen“. Diese Funktion soll Ihnen dabei helfen, die Änderungen, die Sie an einem Dokument vornehmen, im Laufe der Zeit nachzuverfolgen und möglicherweise rückgängig zu machen. Wenn die Funktion jedoch ausgeführt wird, fügt sie Ihrem Dokument etwas mehr Gewicht hinzu. Wenn Sie also die Größe eines Dokuments reduzieren möchten, das Änderungen nachverfolgt, müssen Sie diese Funktion nur deaktivieren.
Um die Funktion „Änderungen nachverfolgen“ in Word zu stoppen,
- Bewegen Sie den Mauszeiger auf die Registerkarte Überprüfung und klicken Sie darauf.
- Navigieren Sie zum Menüband „ Änderungen “ und klicken Sie auf das Dropdown-Menü „ Akzeptieren “.
- Wählen Sie aus den folgenden Optionen Alle Änderungen akzeptieren und Nachverfolgung beenden aus.
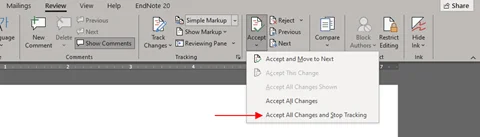
Dadurch wird die Tracking-Funktion auf Ihrem Dokument deaktiviert und die Dokumentgröße reduziert.
9. Speichern Sie eine Kopie des Dokuments im PDF-Format und optimieren Sie
Wenn Sie Word-Dokumente (also Dokumente mit der Endung .DOCX) mit PDF-Dokumenten gleichen Inhalts vergleichen, werden Sie feststellen, dass letzteres immer deutlich kleiner ist. Der Hauptgrund dafür ist, dass das PDF-Format Dokumentgrafiken in kleineren Auflösungen veröffentlichen kann. Dies ist das Ergebnis der Optimierung.
Wenn Sie also eine kleinere Dokumentdatei wünschen, können Sie einfach eine Kopie des Dokuments im PDF-Format speichern. Um dies zu tun,
- Klicken Sie auf die Registerkarte Datei und wählen Sie im folgenden Menü die Option Speichern unter.
- Wählen Sie aus, wo die Datei auf Ihrem Computer gespeichert werden soll.
- Ändern Sie im Dialogfeld „ Speichern unter“ den Dateinamen nach Wunsch und wählen Sie „PDF“ in der Option „Dateityp“.
- Bewegen Sie den Mauszeiger etwas nach unten zum Untermenü Optimieren für und klicken Sie auf Mindestgröße ( Online veröffentlichen ).
- Bewegen Sie den Cursor nach rechts und klicken Sie auf die Option Extras.
- Wählen Sie Ihre bevorzugte Auflösung und klicken Sie auf OK.
- Klicken Sie auf Speichern , um das Dokument in dem soeben fertiggestellten formatierten PDF-Format zu speichern.
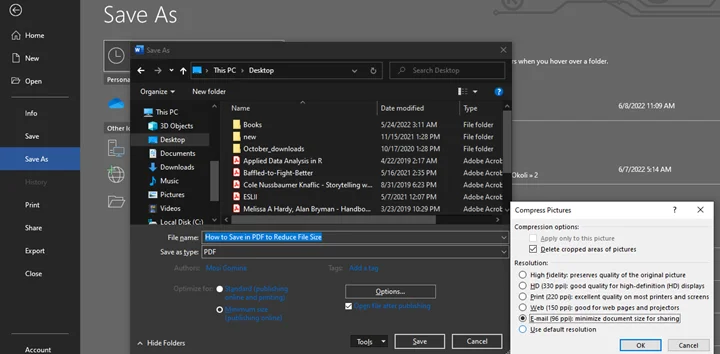
Das sollte die Größe Ihres Dokuments erheblich reduzieren. Beachten Sie jedoch, dass diese Größenreduzierung nur für die neue PDF-Datei funktioniert. Ihr Originaldokument im DOCX-Format behält die gleiche Größe.
Alles in allem, egal welche dieser 9 Methoden Sie verwenden, gehen Sie das Dokument noch einmal durch. Die Reduzierung der Dokumentgröße ist nutzlos, wenn Sie am Ende wichtige Teile des Dokuments verlieren. Stellen Sie also sicher, dass Sie die Größe des Dokuments reduziert haben, ohne seinen Inhalt zu verlieren.
