Wie kann man gelöschte Dateien unter Windows wiederherstellen?
Veröffentlicht: 2022-03-26Wir können versehentlich Dateien in verschiedenen Szenarien löschen. Beispielsweise haben Sie möglicherweise einen Ordner gelöscht, ohne einige wichtige Dateien zu verschieben, oder Sie haben einen Stapel ausgewählt und enthaltene Dateien, die Sie noch benötigen. Noch schlimmer ist es, wenn Sie die Umschalttaste drücken, während Sie den Papierkorb löschen oder leeren, ohne es noch einmal zu überprüfen.
Sie könnten auch Dateien durch einen Virenangriff oder Systemabsturz verlieren.
Aber keine Sorge. Sie können Ihre Dateien mit einer Drittanbieter- oder Microsoft-Anwendung wiederbeleben, und wir zeigen Ihnen, wie das geht.
So stellen Sie gelöschte Dateien wieder her
Es gibt verschiedene Möglichkeiten, Dateien unter Windows wiederherzustellen, von der Verwendung integrierter Wiederherstellungstools bis hin zu eigenständigen Anwendungen von Microsoft und Drittanbietern. Dieser Artikel zeigt Ihnen, wie Sie das Windows-Dateiwiederherstellungstool von Microsoft und Software von Drittanbietern verwenden. Außerdem erfahren Sie, wie Sie die Optionen „Dateiversionsverlauf“ und „Ordnerversionen“ verwenden.
Verwenden von Auslogics File Recovery
Auslogics File Recovery ist ein zuverlässiges und erschwingliches Wiederherstellungstool, das gelöschte Dateien von SD-Karten, USB-Flash-Laufwerken, SSDs und mechanischen Laufwerken wiederbelebt. Es unterstützt alle gängigen Dateisysteme und kann verschiedene Dateitypen wiederherstellen.
Es ermöglicht Ihnen, Dateien auf unkomplizierte Weise wiederherzustellen, im Gegensatz zum Windows-Dateiwiederherstellungstool, bei dem etwas komplizierte Befehle und Schalter eingegeben werden müssen.
Das Tool bietet auch andere Funktionen wie:
- Wiederherstellen von Dateien von verlorenen Partitionen
- Sichere Aktenvernichtung
- Erweiterte Sortierung
- Disk-Image-Erstellung
Befolgen Sie diese Schritte, um das Programm zu verwenden:
- Gehen Sie zu https://www.auslogics.com/en/software/file-recovery/ und klicken Sie auf die Schaltfläche Jetzt herunterladen. Sie können auf die Schaltfläche Heutiger Preis klicken, um die Pro-Version zu kaufen.
- Öffnen Sie die Setup-Datei und klicken Sie in der UAC-Eingabeaufforderung auf Ja.
- Wählen Sie auf der ersten Seite des Installationsassistenten Ihre Einstellungen aus und klicken Sie auf „Zustimmen und installieren“.
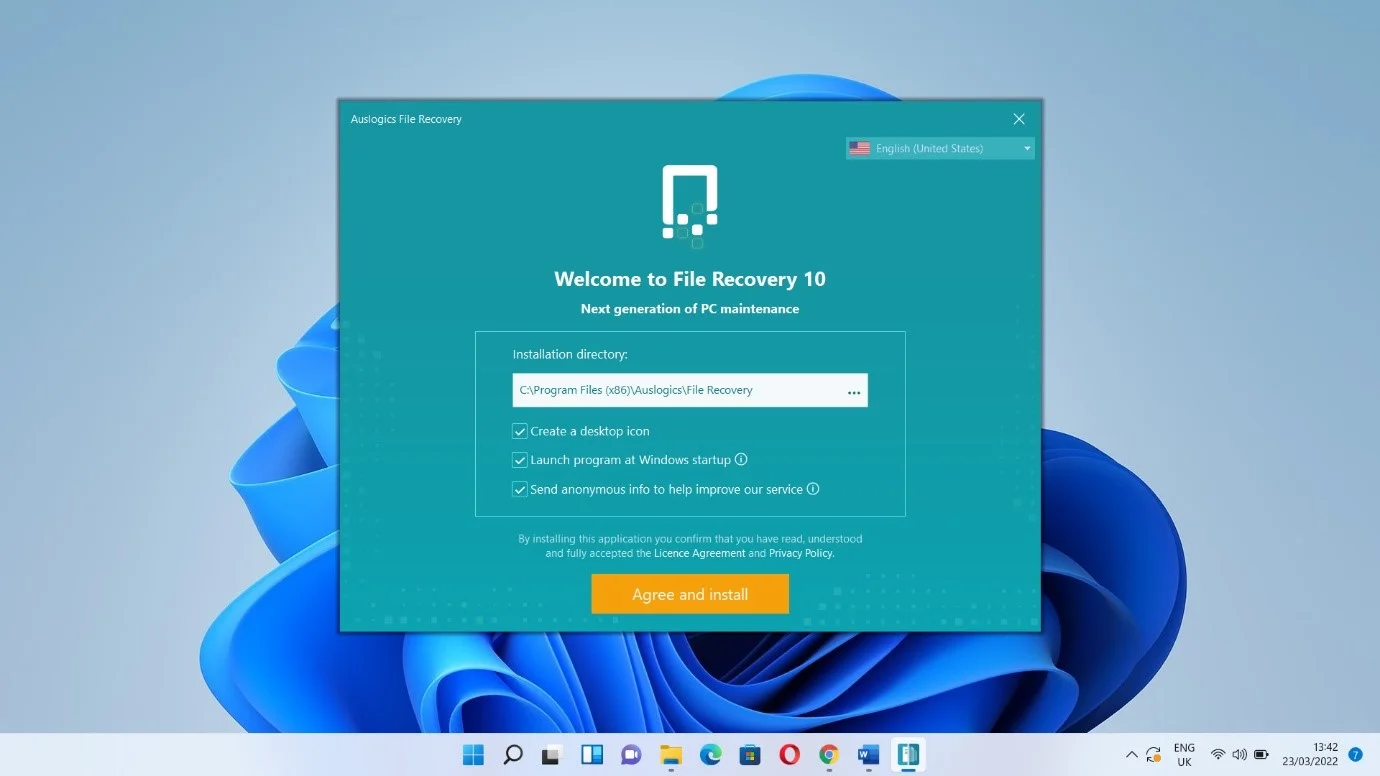
- Klicken Sie auf Akzeptieren.
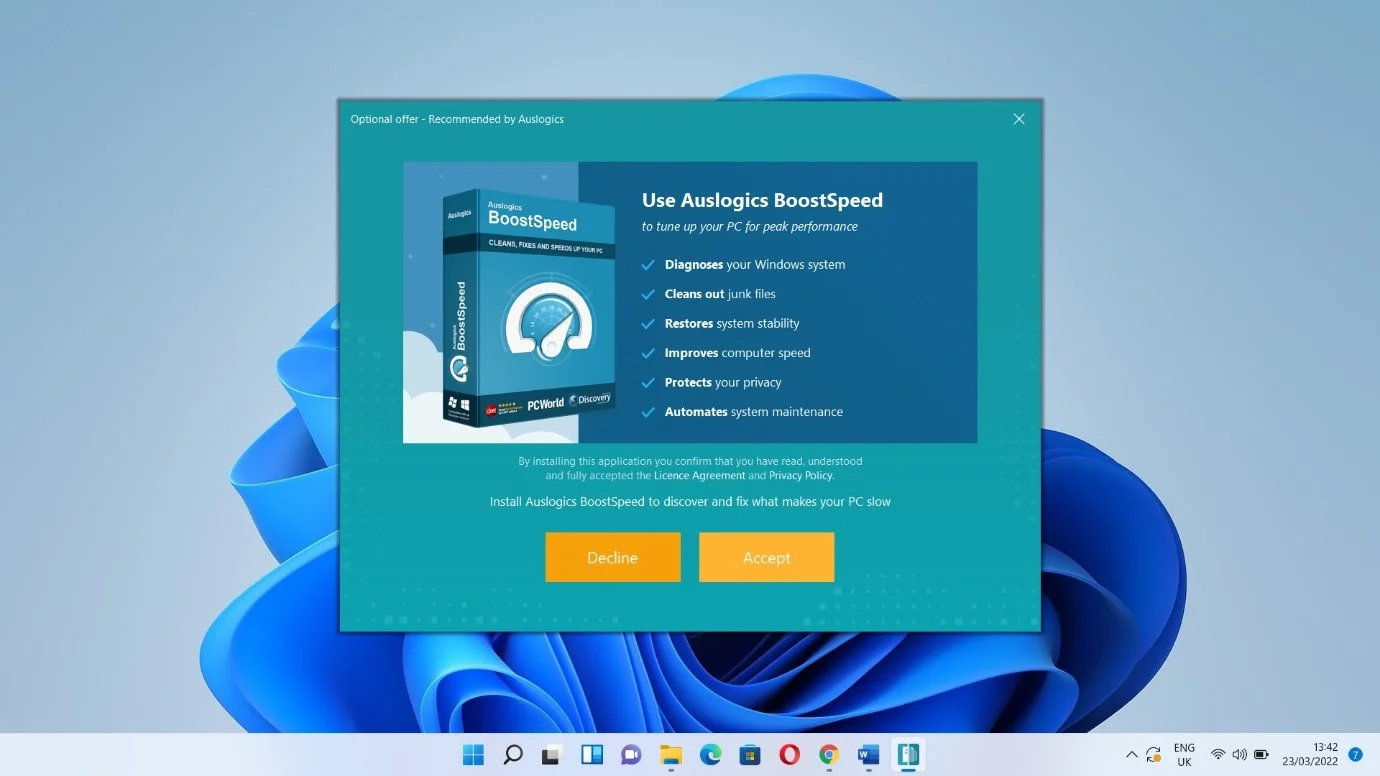
- Klicken Sie auf Fertig stellen und lassen Sie das Tool starten.
- Wählen Sie nach dem Öffnen des Programms das Laufwerk aus, auf dem die Dateien gelöscht wurden. Sie können auf mehreren Laufwerken gleichzeitig nach gelöschten Dateien suchen.
- Wählen Sie als Nächstes die Dateitypen aus, die Sie wiederherstellen möchten, und klicken Sie auf Suchen.
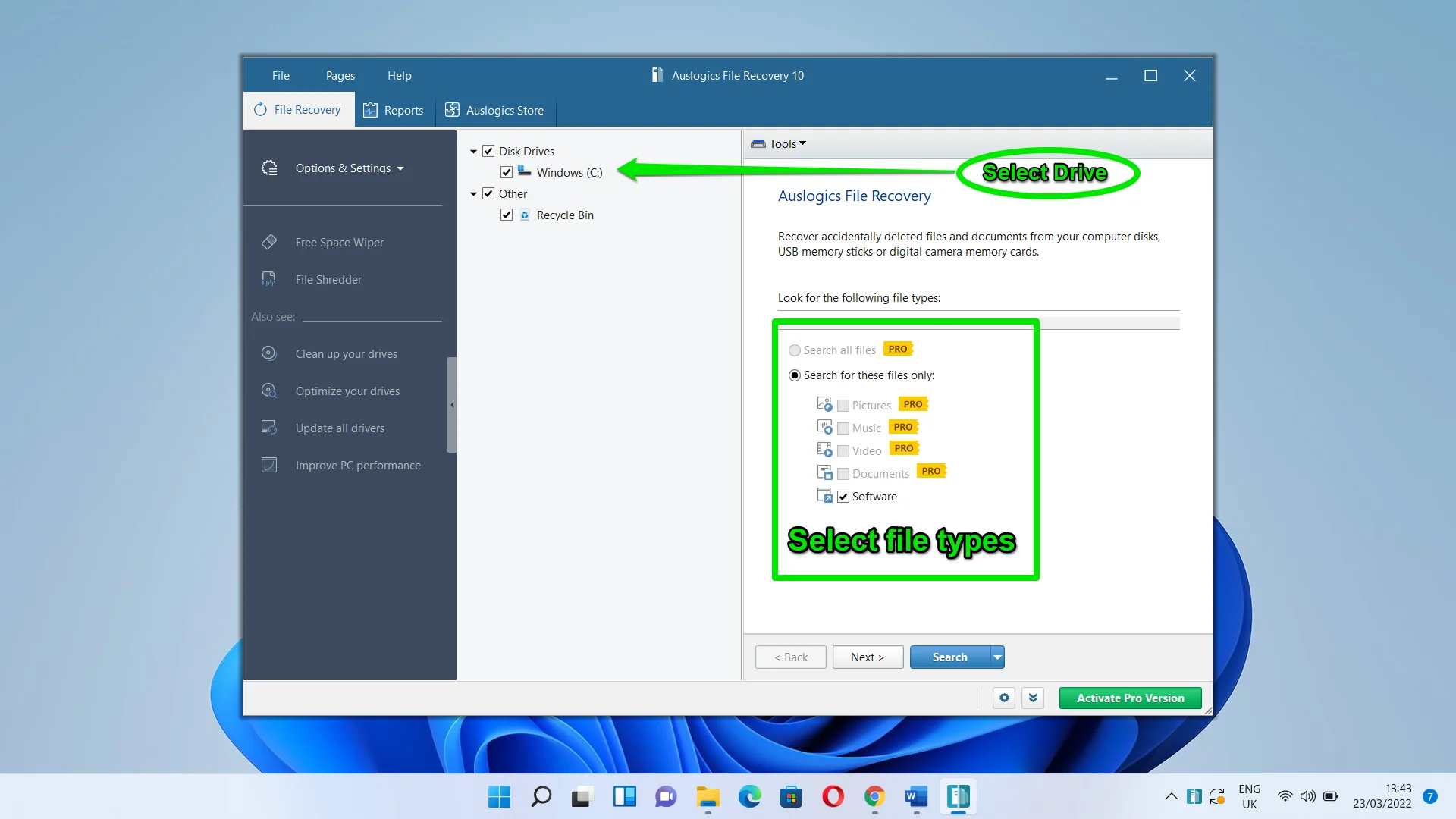
Sie können zur linken Seite des Fensters gehen, um andere Optionen zu überprüfen.
So stellen Sie gelöschte Dateien mit der Windows-Dateiwiederherstellung wieder her
Windows File Recovery ist eine Befehlszeilenanwendung, die dauerhaft verlorene Dateien von USB-Geräten (wie einem USB-Stick), externen Laufwerken und internen Laufwerken wiederherstellt. Das Tool kann verschiedene Dateitypen wiederherstellen, von Anwendungs- und Systemdateien bis hin zu Fotos, Videos und Dokumenten. Es unterstützt verschiedene Dateisysteme, einschließlich NTFS, exFAT und FAT.
Beachten Sie, dass die Dateisysteme FAT und exFAT normalerweise für Flash-Laufwerke und Speicherkarten verwendet werden, die normalerweise weniger als 4 GB Speicherplatz haben. Andererseits verwenden Festplattenlaufwerke (mechanische Laufwerke), SSDs und externe Laufwerke normalerweise NTFS.
Das Windows-Dateiwiederherstellungstool verwendet beim Wiederherstellen von Dateien verschiedene Modi. Sie müssen angeben, welcher Modus verwendet werden soll, wenn Sie das Dienstprogramm starten. Sie beinhalten:
Regulärer Modus : Dies ist der geeignete Modus für NTFS-Laufwerke, die nicht beschädigt wurden. Obwohl es den Vorteil hat, schnell zu sein, kann es die gesuchte Datei möglicherweise nicht wiederbeleben, insbesondere wenn Sie sie vor langer Zeit verloren haben.
Umfangreicher Modus : Der umfangreiche Modus ist für jedes Laufwerk und jeden Dateityp geeignet. Es dauert normalerweise länger, da versucht wird, Dateien wiederherzustellen, die möglicherweise vor langer Zeit gelöscht wurden. Es funktioniert auch auf beschädigten Laufwerken und Speichergeräten, die neu formatiert wurden.
Hinweis: Die Verwendung des Windows-Dateiwiederherstellungstools kann aufgrund der Befehle, die Sie eingeben müssen, überwältigend erscheinen. Wenn Sie Ihren Computer nicht über die Eingabeaufforderung bedienen möchten, können Sie einen Experten um Hilfe bitten oder zur nächsten Methode wechseln, die Ihnen zeigt, wie Sie ein Drittanbieter-Tool mit einer GUI verwenden.
Installation des Tools
Die Windows-Dateiwiederherstellungs-App unterstützt keine Windows 10-Builds vor der Version vom Mai 2020. Stellen Sie also sicher, dass Sie den Build vom Mai 2020 (2004) oder höher verwenden. Es wäre am besten, die neueste Version von Windows 10 zu installieren. Wenn Sie eine ältere Version verwenden, suchen Sie im Startmenü nach Windows Update, klicken Sie auf „Nach Updates suchen“ und erlauben Sie Ihrem Computer, die neuesten Updates herunterzuladen und zu installieren.
Das Tool funktioniert auch unter Windows 11.
Führen Sie nun die folgenden Schritte aus, um das Tool zu installieren:
- Starten Sie den Microsoft Store. Wenn Sie das Symbol nicht an Ihre Taskleiste angeheftet haben, öffnen Sie das Startmenü und suchen Sie danach.
- Gehen Sie nach dem Öffnen des Stores zur Suchleiste und geben Sie „Windows-Dateiwiederherstellung“ ein.
- Klicken Sie auf die Schaltfläche Get, sobald die Anwendung angezeigt wird.
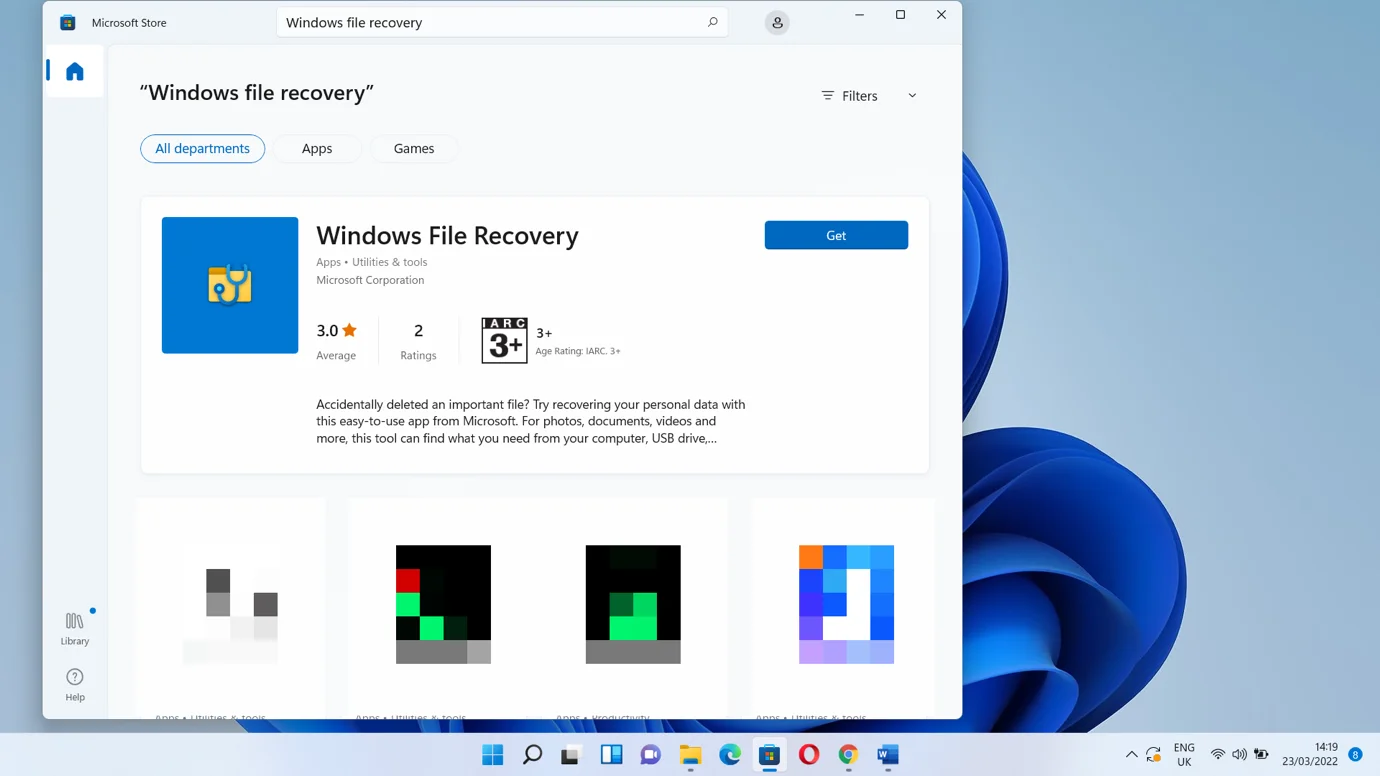

Wenn Sie auf die Schaltfläche Öffnen klicken, wird ein Befehlsfenster gestartet, aber Sie müssen vorher im UAC-Popup auf Ja klicken. Sie können auch den Abschnitt Alle Apps im Startmenü (Windows 11) öffnen oder nach der App suchen, um sie zu öffnen.
Sobald das Eingabeaufforderungsfenster angezeigt wird, sehen Sie eine Liste mit Befehlen und Syntaxen, die Sie bei der Verwendung des Tools unterstützen. Dies ist der grundlegende Befehl:
winfr Quelllaufwerk: Ziellaufwerk: [/mode] [/switches]
![Geben Sie winfr ein Quelllaufwerk: Ziellaufwerk: [/mode] [/switches]](/uploads/article/4736/FJ6xXDKYnSBjgpyT.png)
Verständnis der grundlegenden Syntaxen
Es gibt verschiedene Syntaxen im Grundbefehl. Lassen Sie uns sie zerlegen.
Quelllaufwerk: – Dies stellt das Laufwerk dar, auf dem Sie die Dateien verloren haben. Wenn Sie beispielsweise versuchen, eine Datei wiederherzustellen, die Sie auf Ihrem Hauptlaufwerk gelöscht haben, verwenden Sie C: anstelle von source:drive:. Es darf nicht mit dem Ziellaufwerk identisch sein.
Ziellaufwerk: – Dies stellt das Laufwerk dar, an das das Tool die wiederhergestellte Datei senden wird. Wenn Sie beispielsweise möchten, dass die wiederhergestellte Datei auf ein USB-Laufwerk übertragen wird, verwenden Sie E: (wenn der Laufwerksbuchstabe E ist) anstelle von Ziellaufwerk: .
[/mode] – das ist der Platzhalter für den Modus, den Sie ausführen möchten. Geben Sie /regular ein, um den regulären Modus auszuführen, und geben Sie /extensive ein, um den erweiterten Modus auszuführen.
[/switches] – hier geben Sie verschiedene Schalter ein, die dem Tool mitteilen, was es tun soll. Beispielsweise können Sie den Schalter /n verwenden, um das Tool anzuweisen, einen bestimmten Dateityp aus einem bestimmten Ordner wiederherzustellen. Der folgende Schalter weist das Tool beispielsweise an, ein Dokument im Ordner „Dokumente“ zu suchen:
/n \users\<Benutzername>\Dokumente\WindowsRecovery.docx
Anmerkungen:
- Stellen Sie sicher, dass Sie am Ende eines Ordnernamens einen umgekehrten Schrägstrich setzen, wenn Sie nach allen gelöschten Dateien in einem Ordner suchen möchten. Beispiel : /n \users\<Benutzername>\Dokumente\
- Wenn der Pfad zur Datei oder zum Ordner Leerzeichen enthält, vergewissern Sie sich, dass der Pfad in Anführungszeichen gesetzt ist. Beispiel : /n „\users\<Benutzername>\Documents\Windows Recovery.docx“
Ausführen einer regelmäßigen Suche
Lassen Sie uns nun eine regelmäßige Suche nach einer kürzlich gelöschten Datei mit dem Namen WindowsRecovery.docx in meinem Dokumentenordner durchführen. Ich öffne das Windows File Recovery Tool und gebe den folgenden Befehl ein:
winfr C: E: /regular /n C:\Users\Sam\Documents\WindowsRecovery.docx
Nach dem Drücken der Eingabetaste zeigt das Tool eine Eingabeaufforderung an. Geben Sie Y ein, um fortzufahren. Es scannt nun Ihr Laufwerk, um nach der Datei zu suchen. Die App versucht, die Datei wiederherzustellen, wenn sie sie findet. Wenn der Vorgang erfolgreich ist, wird die Datei in einen neu erstellten Ordner – Recovery_<Uhrzeit und Datum> – auf dem Ziellaufwerk gesendet.
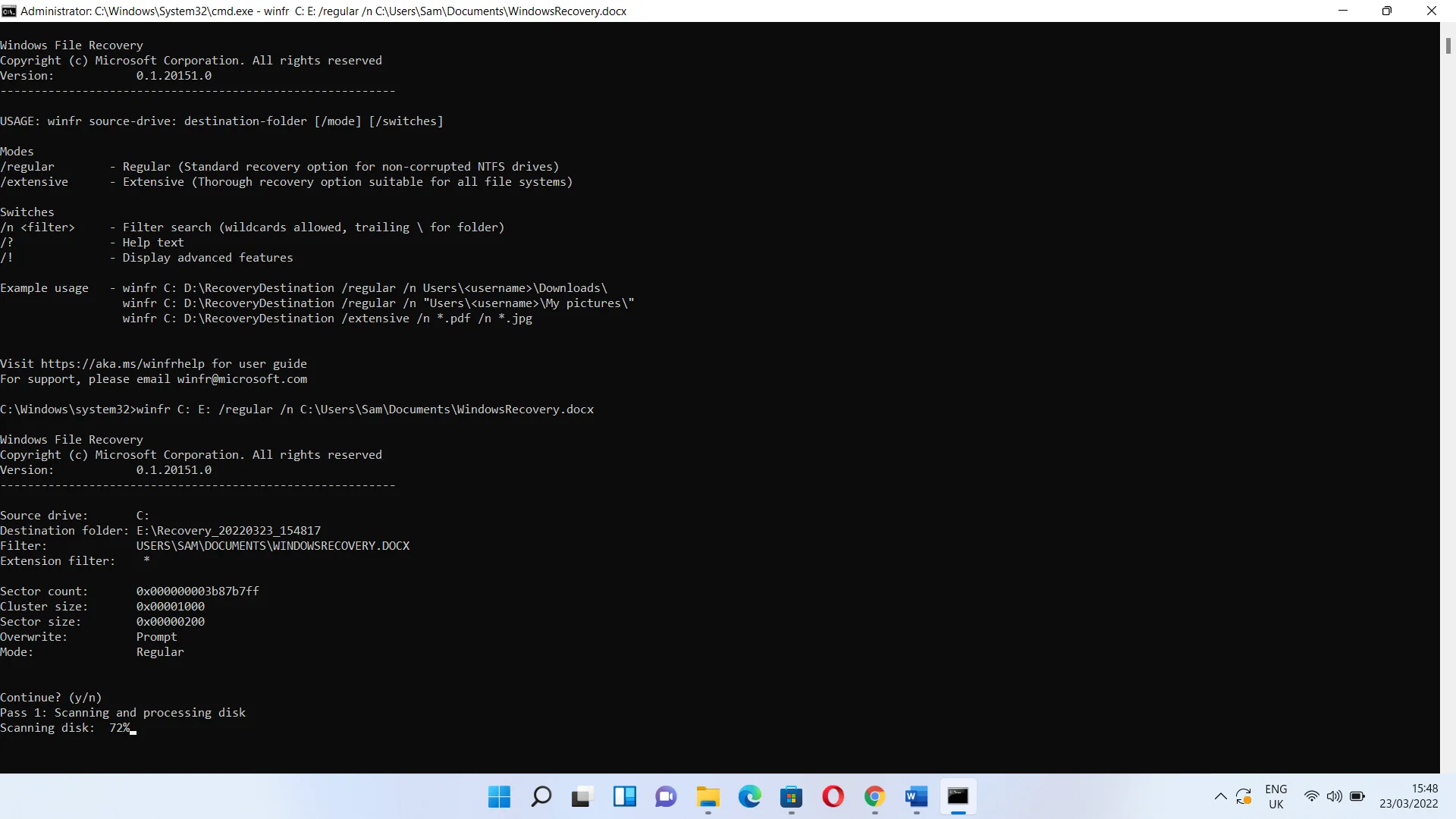
Wenn Sie die Datei nicht finden können, führen Sie stattdessen eine Suche im gesamten Ordner durch, indem Sie einen Befehl wie den folgenden verwenden:
winfr C: E: /regular /n C:\Benutzer\Sam\Dokumente\
Wenn eine Datei bereits existiert, können Sie beides überspringen, überschreiben oder behalten, indem Sie den Buchstaben in den Klammern eingeben.
Klicken Sie auf Y, wenn Sie die wiederhergestellte Datei anzeigen möchten.
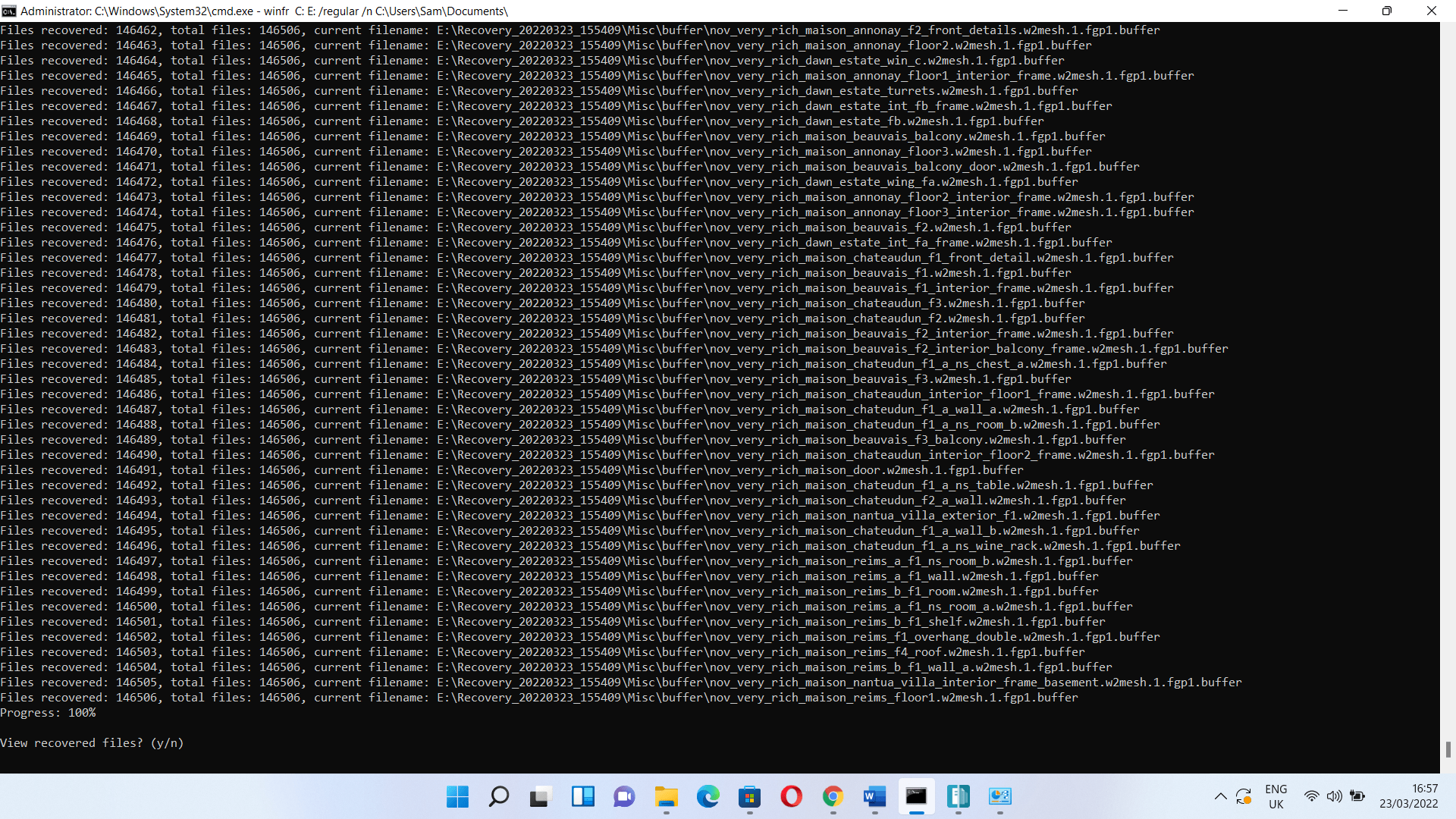
Führen Sie eine umfangreiche Suche durch
Um eine umfangreiche Suche durchzuführen, müssen Sie nur „regulär“ durch „umfangreich“ ersetzen. Der Befehl sollte also so aussehen:
winfr C: E: /extensive /n C:\Users\Sam\Documents\
Verwenden Sie die Option „Vorherige Version wiederherstellen“.
Wenn Ihre Windows-Version älter als Windows 10 ist, können Sie die Option „Vorherige Versionen wiederherstellen“ im Datei-Manager von Windows verwenden. Folge diesen Schritten:
- Öffnen Sie Dieser PC oder Mein Computer und navigieren Sie zu dem Ordner, in dem Sie die Datei verloren haben.
- Klicken Sie mit der rechten Maustaste auf den Ordner und wählen Sie die Option „Vorherige Versionen wiederherstellen“.
- Die Registerkarte „Vorgängerversionen“ des Dialogfelds „Eigenschaften“ des Ordners wird nun angezeigt.
- Die vorherigen Versionen finden Sie unter Ordnerversionen.
Sie sehen nun eine Liste mit Versionen, die Dateien aus Wiederherstellungspunkten oder einer von Ihnen erstellten Windows-Sicherung enthalten.
Verwenden Sie das Dateiversionsverlauf-Dienstprogramm von Windows
Mit dem Dienstprogramm Dateiversionsverlauf können Sie Dateien wiederherstellen, vorausgesetzt, Sie haben eine Sicherungskopie gespeichert. Sie können es jedoch nicht einschalten, es sei denn, Sie schließen ein externes Laufwerk an.
Starten Sie die Systemsteuerung (Sie können im Startmenü danach suchen) und klicken Sie dann auf System und Sicherheit. Klicken Sie nach dem Öffnen der Seite „System und Sicherheit“ unter „Dateiversionsverlauf“ auf „Dateien mit Dateiversionsverlauf wiederherstellen“.
