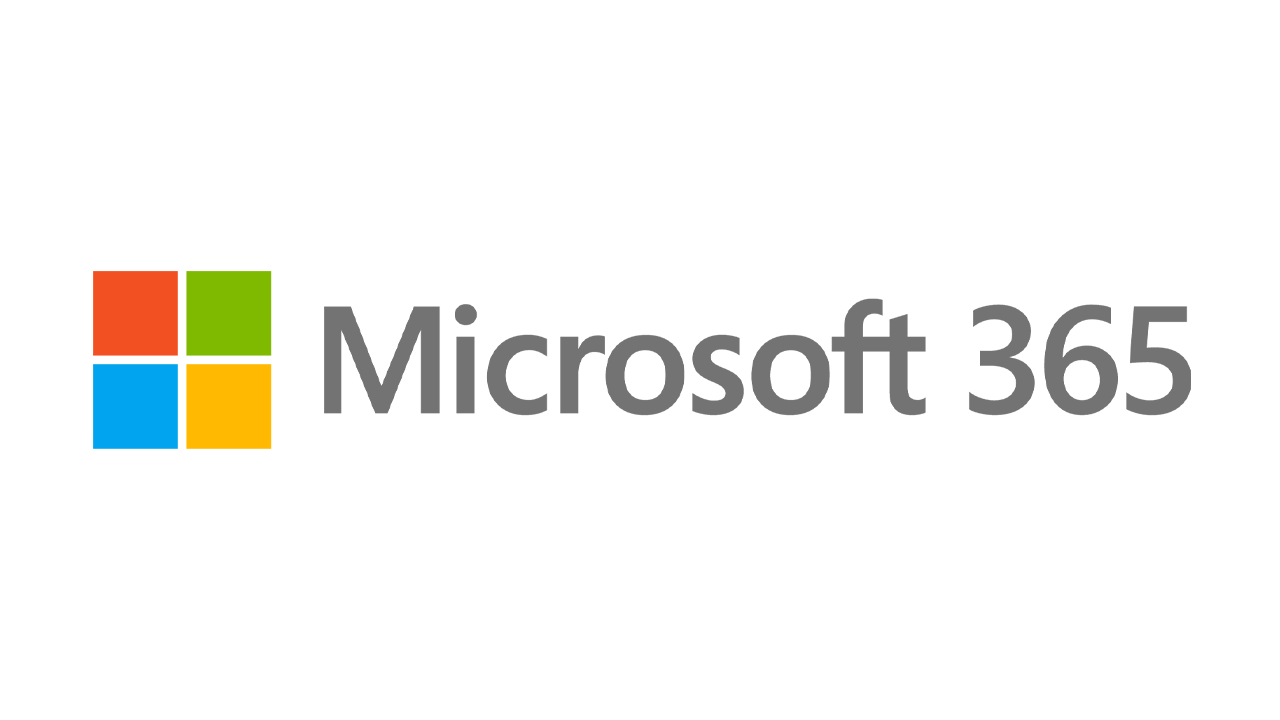So stellen Sie gelöschte Dateien in Windows 10 wieder her
Veröffentlicht: 2022-01-29Löschen Sie eine Datei in Windows 10, und Sie können sie oft wiederherstellen, auch wenn sie sich nicht mehr im Papierkorb befindet. Es gibt Datenwiederherstellungstools von Drittanbietern, die jedoch teuer sein können. Stattdessen bietet Microsoft ein Befehlszeilenprogramm namens Windows File Recovery an, das gelöschte Dateien wiederherstellt. Die App ist im Microsoft Store erhältlich und erfordert das Windows 10-Update vom Mai 2020 oder höher.
Die Windows-Dateiwiederherstellung kann Fotos, Dokumente, Videos und andere Dateitypen auf einer mechanischen Festplatte, einem SSD, einem USB-Laufwerk oder einer Speicherkarte wiederbeleben. Das Programm unterstützt FAT-, NTFS- und exFAT-Dateisysteme. FAT und exFAT werden für SD-Karten, Flash-Laufwerke und USB-Laufwerke mit weniger als 4 GB Speicherplatz verwendet. NTFS wird normalerweise auf mechanischen Laufwerken, SSDs, externen Festplatten, Flash-Laufwerken und USB-Laufwerken mit mehr als 4 GB verwendet.
Dateiwiederherstellungsmodi
Die erste Version von Windows File Recovery, die im Sommer 2020 veröffentlicht wurde, bot drei verschiedene Wiederherstellungsmodi: Standard, Segment und Signatur, die jeweils auf bestimmte Umstände ausgerichtet waren. Die neueste Version, die im Winter 2020 eingeführt wurde, hat Ihre Optionen auf zwei Modi eingegrenzt, um die App zu vereinfachen.
Der reguläre Modus wurde entwickelt, um kürzlich gelöschte Dateien wiederherzustellen. Es unterstützt Laufwerke, die mit NTFS-Partitionen formatiert sind – normalerweise Festplatten, Solid-State-Laufwerke, externe Festplatten, USB-Laufwerke und Flash-Laufwerke mit mehr als 4 GB Speicherplatz. Dieser Modus ist schnell, findet aber möglicherweise nicht die gewünschte Datei.
Der erweiterte Modus wurde entwickelt, um Dateien wiederherzustellen, die vor einiger Zeit gelöscht wurden, nachdem das Laufwerk neu formatiert wurde oder wenn die Festplatte selbst beschädigt wurde. Der erweiterte Modus unterstützt NTFS-, FAT- und exFAT-Partitionen. Dieser Modus dauert länger, um Ihre Festplatte zu scannen, hat aber eine bessere Chance, die gelöschte Datei aufzuspüren.
Wenn Sie sich nicht sicher sind, welchen Modus Sie verwenden sollen, empfiehlt Microsoft, mit dem regulären Modus zu beginnen. Auch die folgende Tabelle kann Ihnen bei der Entscheidung helfen:
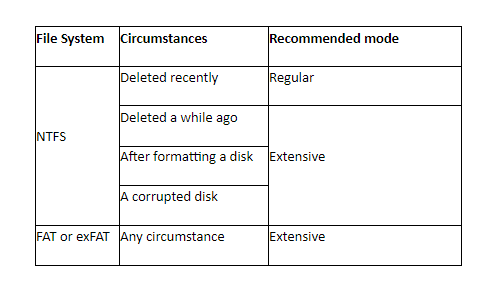
Als Befehlszeilentool kann die Windows-Dateiwiederherstellung schwieriger zu verwenden sein als eine herkömmliche GUI-Anwendung. Aber wenn Sie die Schritte kennen, können Sie sich an dieses Dienstprogramm wenden, um eine Datei wiederherzustellen, die dauerhaft verschwunden zu sein scheint.
PCMag-empfohlenes Windows-Zubehör
Installieren und öffnen Sie die Windows-Dateiwiederherstellung
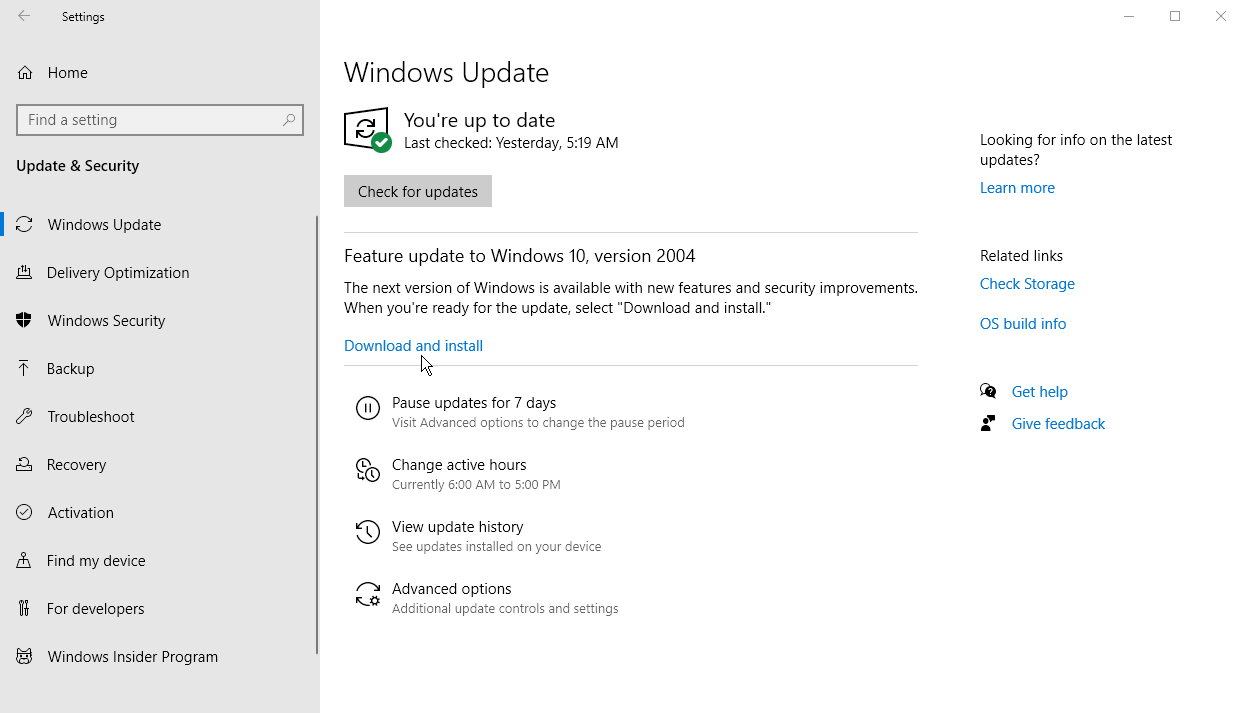
Zuerst müssen Sie sicherstellen, dass Sie das Windows 10 Mai 2020 Update (Windows 10 2004) oder höher ausführen. Um dies zu überprüfen, gehen Sie zu Einstellungen > System > Info und scrollen Sie nach unten zum Abschnitt Windows-Spezifikationen. Wenn die Versionsnummer 2004 oder höher anzeigt, können Sie loslegen. Wenn nicht, wechseln Sie zu Einstellungen > Update & Sicherheit und klicken Sie auf Nach Updates suchen , um das neueste Update zu erhalten.

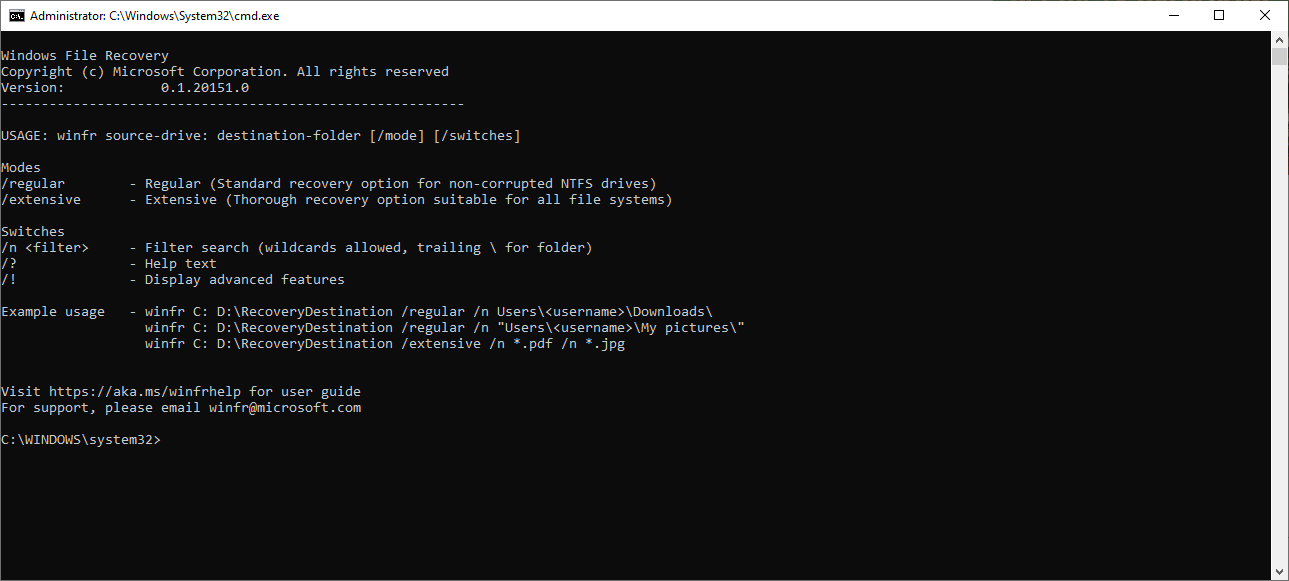
Wenn Windows 10 Version 2004 oder höher installiert ist, gehen Sie zur Seite „Windows- Dateiwiederherstellung “ im Microsoft Store und klicken Sie auf die Schaltfläche „Abrufen“, um das Programm herunterzuladen. Um eine gelöschte Datei wiederherzustellen, öffnen Sie die Windows-Dateiwiederherstellung über die Verknüpfung im Startmenü. Ein Eingabeaufforderungsfenster wird geöffnet, um Ihnen die richtige Syntax für den Befehl sowie einige Beispiele zu zeigen.
Die grundlegende Syntax für den Befehl lautet wie folgt:
winfr source-drive: destination-drive: [/mode] [/switches]Führen Sie eine Suche durch
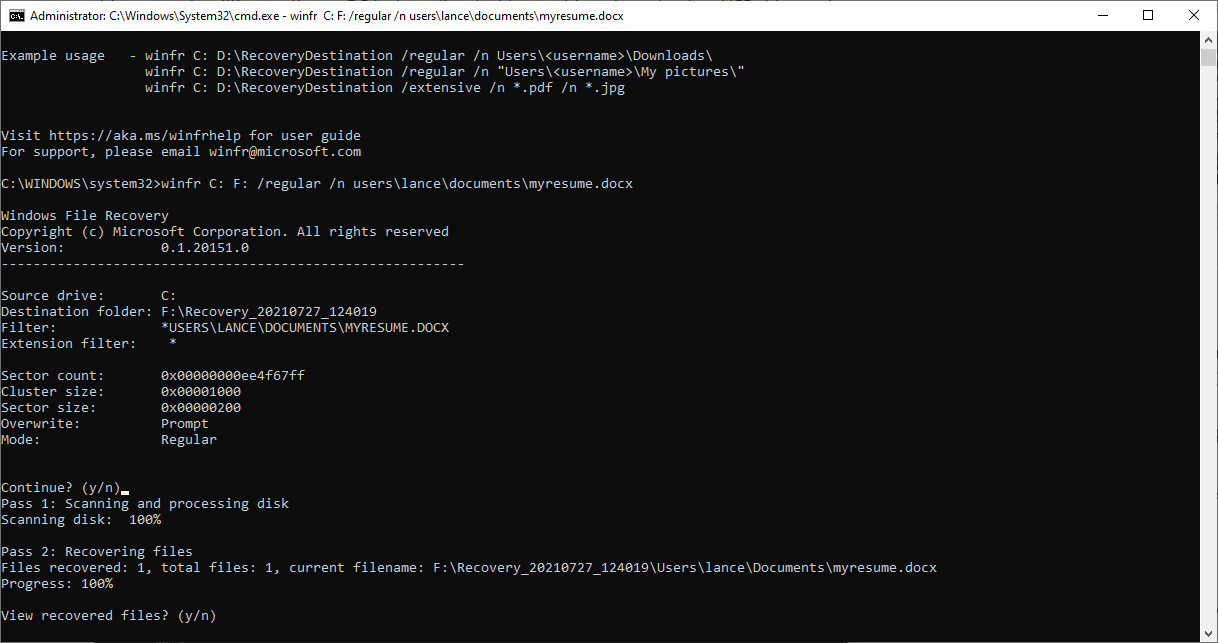
Nehmen wir als Beispiel an, Sie wollten eine kürzlich gelöschte Datei namens myresume.docx finden, die in Ihrem Ordner „Dokumente“ auf Laufwerk C gespeichert ist, und die wiederhergestellte Version auf einem USB-Stick speichern, der als Laufwerk F eingerichtet ist. Wenn Sie den regulären Modus verwendet haben, würden Sie den folgenden Befehl eingeben und <Benutzername> durch Ihren tatsächlichen Benutzernamen ersetzen:
winfr C: F: /normale /n Benutzer\<Benutzername>\Dokumente\MeinLebenslauf.docx
Bevor Sie einen solchen Befehl ausführen, müssen einige Bedingungen erfüllt sein. Quell- und Ziellaufwerk müssen unterschiedlich sein. Wenn Ihr PC nicht mit zwei Laufwerken ausgestattet ist, schließen Sie einfach ein USB-Laufwerk an und verwenden Sie dieses als Ziel. Das Tool erstellt automatisch einen Ordner namens Recovery_<Datum und Uhrzeit> auf dem Ziellaufwerk, in dem es die wiederhergestellte Datei speichert.
Sie können einen anderen Ordner für die Datei angeben, aber bleiben wir bei der Standardoption. Wenn der Ordner- oder Dateiname Leerzeichen enthält, müssen Sie außerdem den gesamten Pfad in Anführungszeichen setzen, wie in:
winfr C: F: /regular /n "\Benutzer\<Benutzername>\Dokumente\Mein Lebenslauf.docx .”
Nachdem Sie den Befehl eingegeben haben, fordert Sie das Tool auf, fortzufahren. Geben Sie Y ein, und die Windows-Dateiwiederherstellung durchsucht Ihr Laufwerk nach der gelöschten Datei. Wenn die Datei gefunden wird, versucht die App, sie wiederherzustellen. Bei Erfolg legt die App sie im Ordner Recovery_<Datum und Uhrzeit> auf dem Ziellaufwerk ab. Der Befehl endet mit der Frage, ob Sie wiederhergestellte Dateien anzeigen möchten. Geben Sie Y ein .
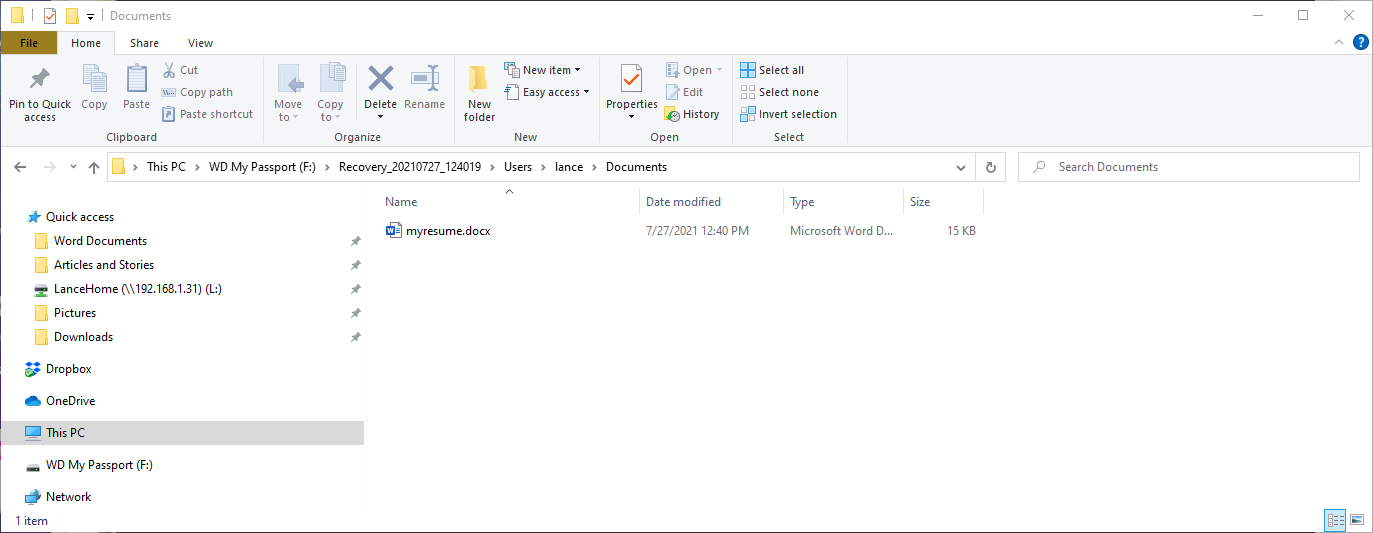
Sie sehen dann den Wiederherstellungsordner und eine RecoveryLog.txt-Datei auf dem Ziellaufwerk. Durchsuchen Sie die Ordner unter Wiederherstellung, bis Sie die wiederhergestellte Datei finden. Öffnen Sie die Datei, um sicherzustellen, dass sie intakt und lesbar ist.
Wenn die Datei nicht im Wiederherstellungsordner angezeigt wird, haben Sie einige Möglichkeiten. Sie können es erneut versuchen und diesmal den Speicherort ohne Dateinamen angeben, wie in:
C: F: /normale /n Benutzer\<Benutzername>\Dokumente\
Diese Option wird auch alle anderen gelöschten Dateien in diesem Ordner anzeigen. Stellen Sie einfach sicher, dass Sie am Ende des Ordnernamens einen umgekehrten Schrägstrich hinzufügen.
Sie können den Dateinamen auch ohne Speicherort angeben, indem Sie Folgendes eingeben:
winfr C: F: /regular /n meinLebenslauf.docx
Diese Option durchsucht Ihre gesamte Festplatte nach der Datei. Eine weitere Option besteht darin, einen Platzhalter hinzuzufügen, um den Dateinamen oder die Erweiterung zu ersetzen, zum Beispiel:
winfr C: F: /normale /n Benutzer\<Benutzername>\Dokumente\MeinLebenslauf.*
winfr C: F: /normale /n Benutzer\<Benutzername>\Dokumente\*.docx
Umfangreicher Modus
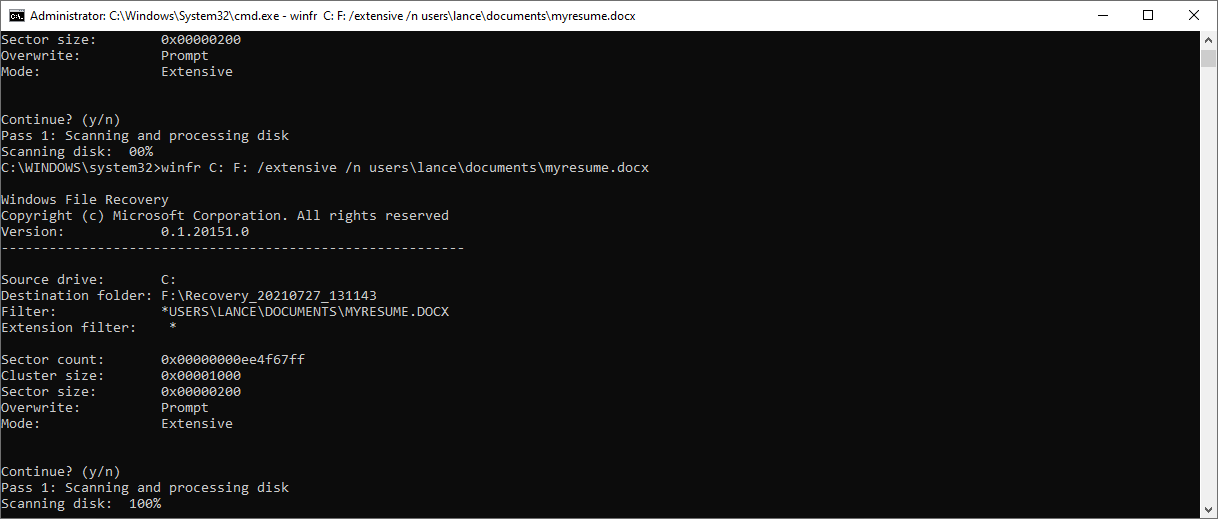
Wenn Sie die Datei immer noch nicht finden oder wiederherstellen können, sollten Sie den umfangreichen Modus ausprobieren. Hier ersetzen Sie einfach den Schalter /regular durch /extensive , verwenden aber weiterhin die anderen Optionen für Speicherort und Dateinamen, wie in:
winfr C: F: /extensive /n Benutzer\<Benutzername>\Dokumente\MeinLebenslauf.docx
Nachdem Sie den Befehl eingegeben haben, führen Sie die gleichen Schritte aus, die Sie im regulären Modus verwendet haben, um Ihre Datei wiederherzustellen. Weitere Informationen und Details zur Verwendung der App und ihrer verschiedenen Schalter finden Sie auf der Support-Seite von Microsoft zur Wiederherstellung verlorener Dateien mit Windows 10.