So zeichnen Sie ein Zoom-Meeting ohne Erlaubnis in Windows 10 auf
Veröffentlicht: 2022-03-24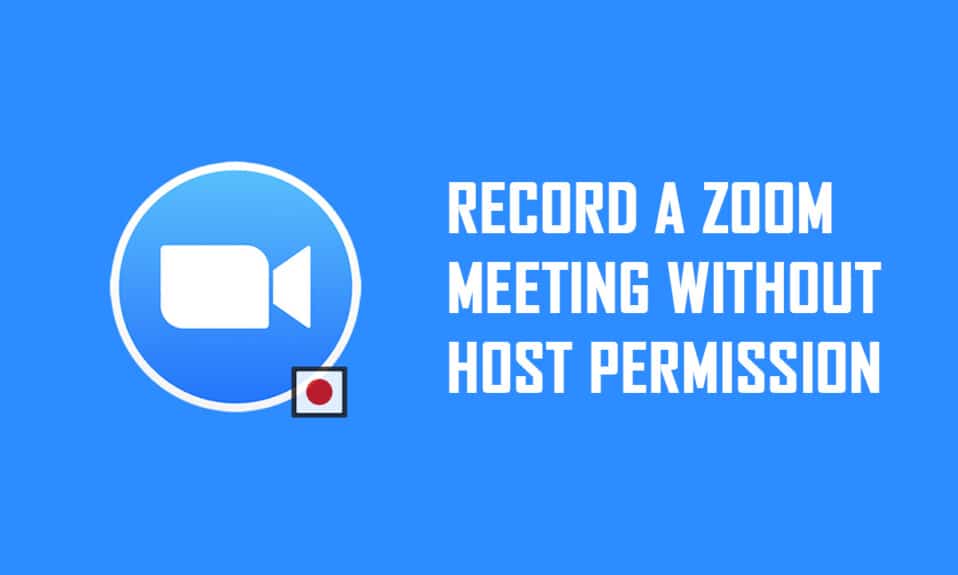
Sind Sie Teilnehmer an einem Zoom-Meeting, dem keine Berechtigung zum Aufzeichnen des Meetings erteilt wurde? Wenn Sie der Gastgeber sind oder vom Gastgeber die Erlaubnis erhalten haben, Zoom-Meetings aufzuzeichnen, müssen Sie wissen, dass Sie den gesamten Zoom-Anruf mit der App selbst aufzeichnen können. Wenn Ihnen jedoch keine Erlaubnis erteilt wird, können Sie die Aufzeichnungsoption nicht verwenden, um den Anruf aufzuzeichnen. Wenn Sie Zoom-Meetings ohne Erlaubnis aufzeichnen möchten, lesen Sie den Artikel bis zum Ende, um die Lösung zu finden. Darüber hinaus beschreibt der Artikel, wie man Zoom-Meetings ohne Erlaubnis auf Android aufzeichnet.
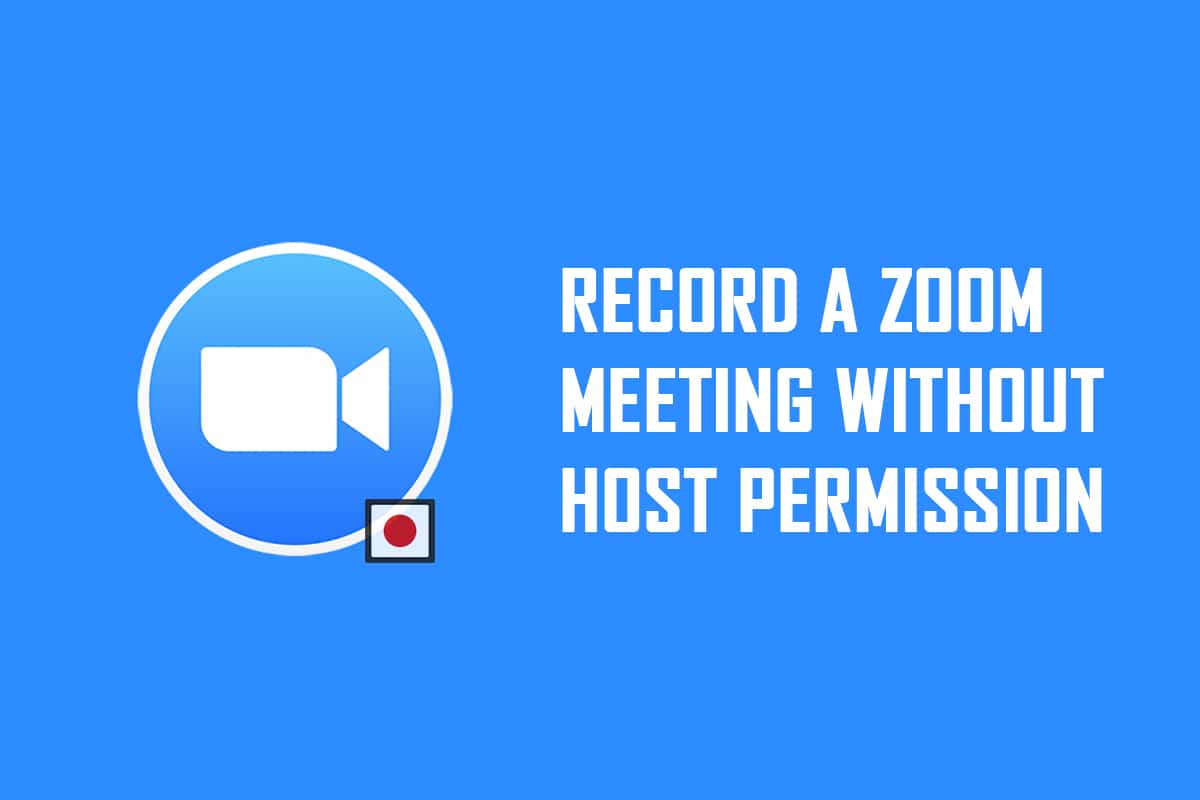
Inhalt
- So zeichnen Sie ein Zoom-Meeting ohne Erlaubnis in Windows 10 und Android auf
- Methode 1: Verwenden Sie die Xbox Game Bar auf einem Windows 10-PC
- Methode 2: Verwenden Sie die Apowersoft Screen Recorder Website auf dem PC
- Methode 3: Verwenden Sie die ScreenRec-App auf dem PC
- Methode 4: Zoom-Meeting auf Android aufzeichnen
So zeichnen Sie ein Zoom-Meeting ohne Erlaubnis in Windows 10 und Android auf
Hinweis: Die hier beschriebenen Methoden werden Windows 10-PCs zugeschrieben und können sich für alle anderen Betriebssysteme ändern. Sie müssen die Zoom-App auf Ihrem PC installieren.
Methode 1: Verwenden Sie die Xbox Game Bar auf einem Windows 10-PC
Windows 10 und andere höhere Versionen verfügen über die integrierte Xbox-Spielleiste, mit der der Benutzer den Bildschirm jeder Gaming-App aufzeichnen kann. Auf diese Weise können Sie Zoom-Meetings ohne Erlaubnis auf Ihrem PC aufzeichnen. Sie müssen die Zoom-App öffnen, um die Bildschirmaufnahme mit den Befehlen zu aktivieren.
1. Drücken Sie gleichzeitig die Tasten Windows + G , um die Xbox Game Bar auf Ihrem PC zu öffnen.
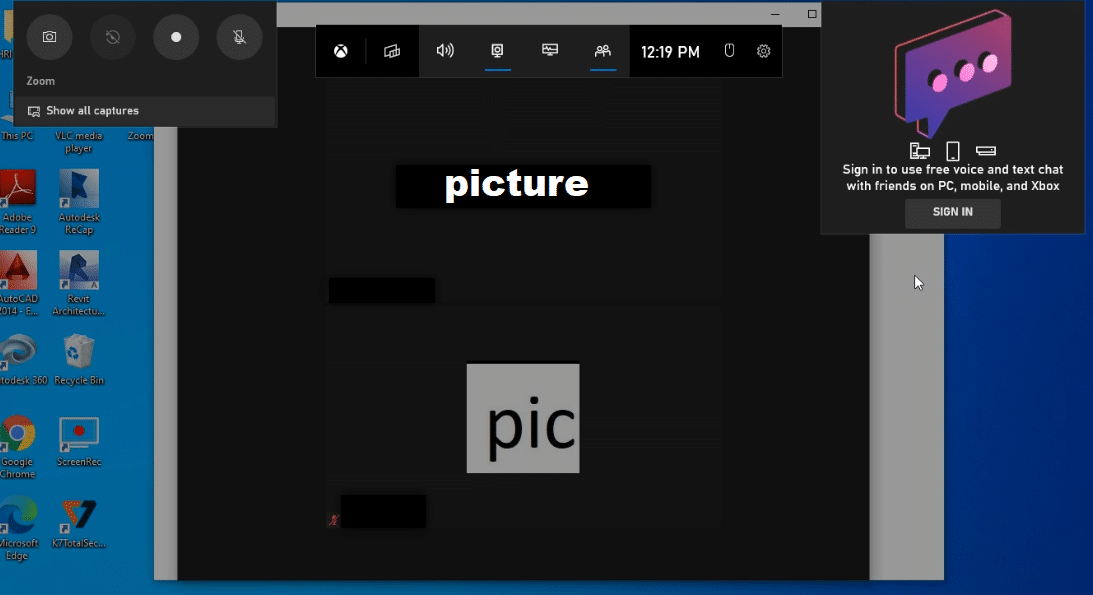
2. Nachdem ein Bildschirm zum Aufzeichnen angezeigt wird, klicken Sie auf die Schaltfläche „ Aufzeichnen “ in der Leiste „Alle Aufnahmen anzeigen“ oben links auf dem Bildschirm.
Hinweis 1: Alternativ können Sie die Bildschirmaufnahme starten, indem Sie die Tasten Windows + Alt + R drücken.
Hinweis 2: Ihre Aufzeichnung wird beendet, wenn Sie das Fenster maximieren oder minimieren.
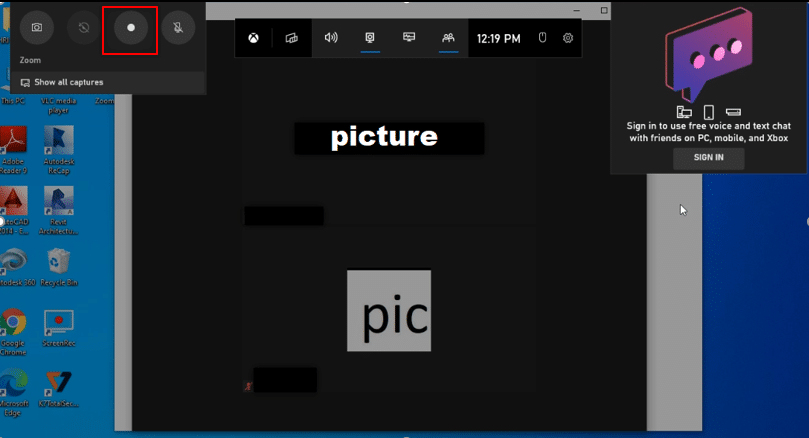
3. Klicken Sie auf die Schaltfläche Stopp in der Leiste, um Ihre Aufnahme zu stoppen.
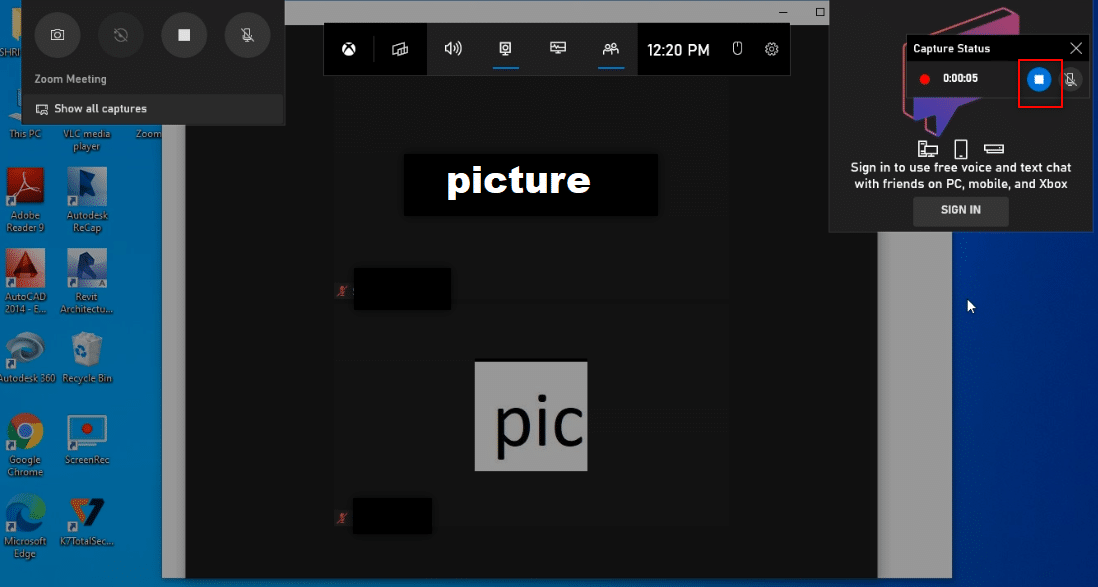
4. Navigieren Sie zum Ordner „ Captures “ im Ordner „ Videos “ auf Ihrem PC, um das aufgezeichnete Video zu finden.
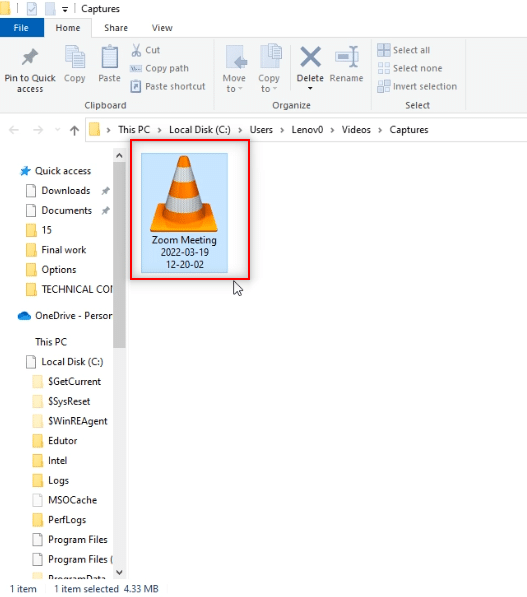
Lesen Sie auch: So erstellen Sie Screenshots von Zoom-Meetings
Methode 2: Verwenden Sie die Apowersoft Screen Recorder Website auf dem PC
Wenn Sie Zoom-Meetings ohne Erlaubnis über eine kostenlose Website aufzeichnen möchten, können Sie die in dieser Methode erwähnte Website verwenden. Sie müssen die App nicht auf Ihrem PC installieren, um damit Ihr Zoom-Meeting aufzuzeichnen. Die einzige Voraussetzung für die Nutzung der Website ist die Installation eines Launchers auf der Website auf Ihrem PC. Befolgen Sie die folgenden Schritte.
1. Geben Sie Chrome in das Suchmenü ein und öffnen Sie es.
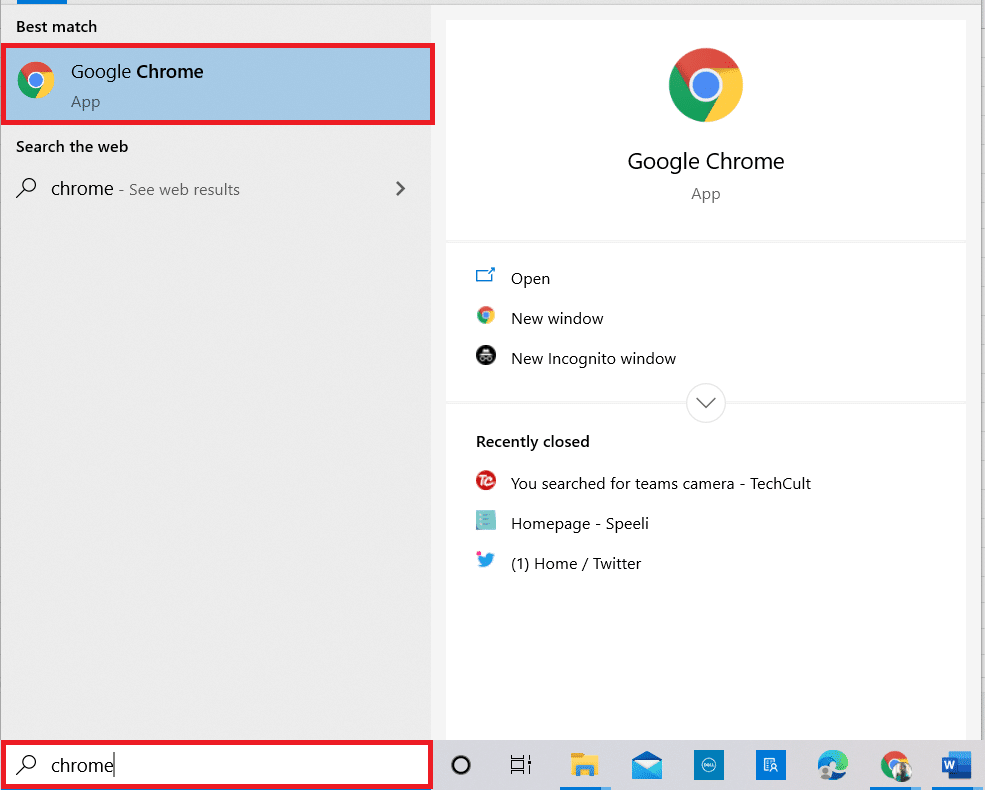
2. Besuchen Sie die Apowersoft-Website.
3. Klicken Sie auf die Schaltfläche Aufnahme starten, um den Aufnahmevorgang zu starten.
Hinweis: Wenn Sie die App-Version verwenden möchten, können Sie die App herunterladen, indem Sie auf der Seite auf die Schaltfläche „ App herunterladen“ klicken.
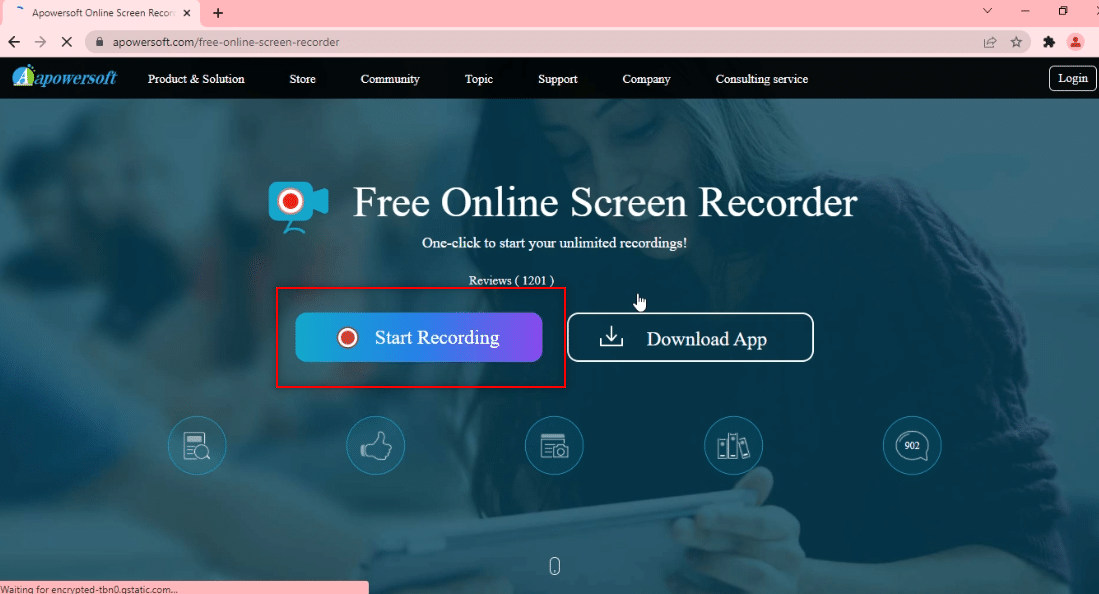
4. Klicken Sie auf die Schaltfläche Launcher herunterladen, um den Launcher auf Ihren PC herunterzuladen.
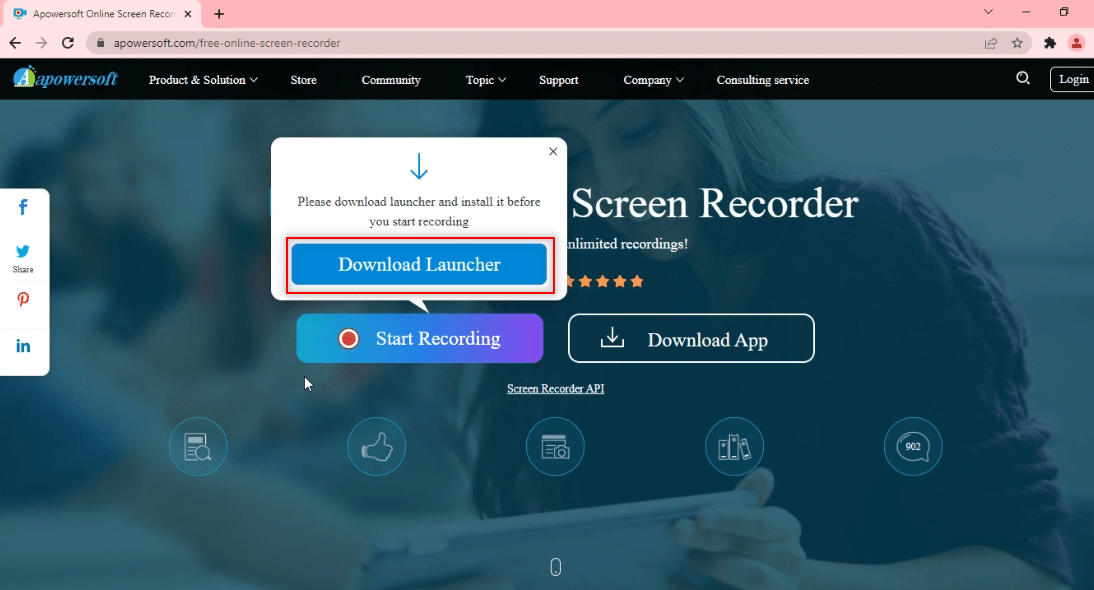
5. Klicken Sie auf das heruntergeladene Launcher-Programm , um es auf Ihrem PC zu installieren.
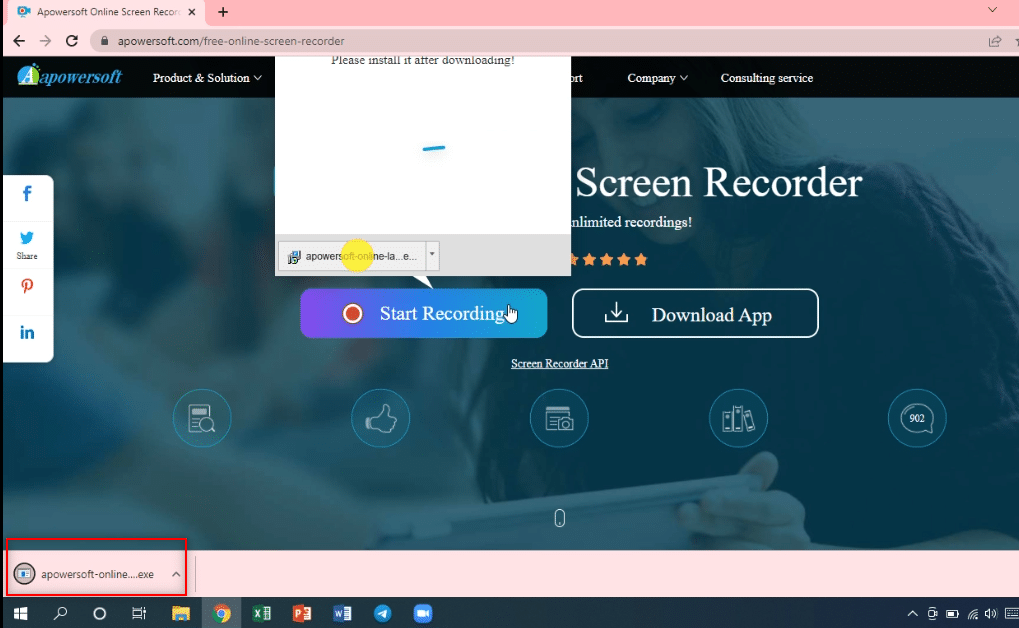
6. Klicken Sie in der Eingabeaufforderung auf Ja .
7. Klicken Sie im Dialogfeld auf die Schaltfläche Apowersoft Online Launcher öffnen , um den Launcher zu genehmigen.
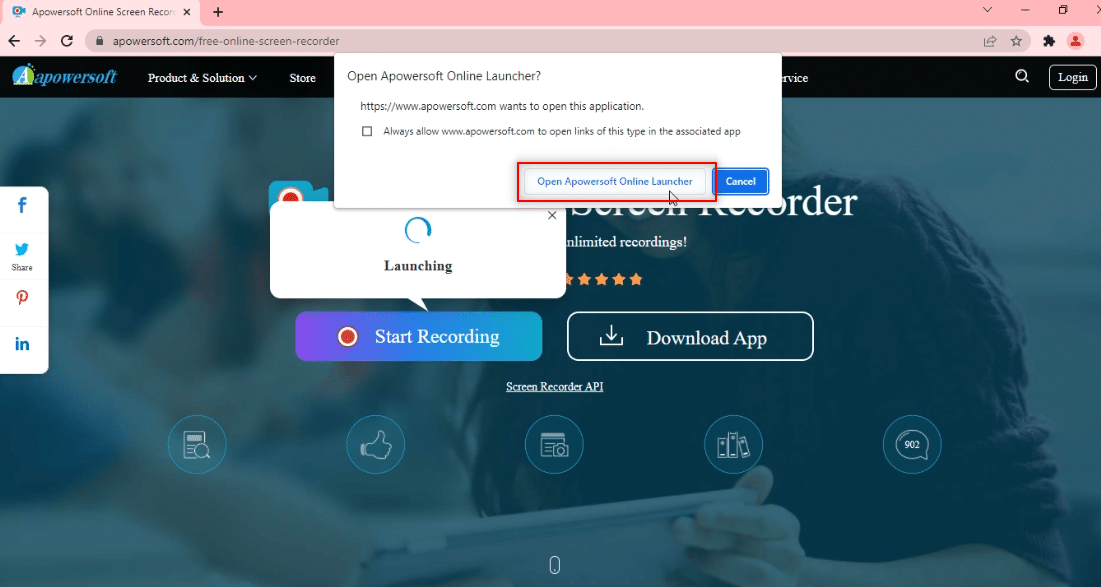
8. Nachdem der Launcher auf Ihrem PC installiert wurde, können Sie den Vollbildmodus auswählen, indem Sie auf Vollbild klicken, oder einen bestimmten Bereich des Bildschirms aufzeichnen, indem Sie auf die Option Region klicken.

9. Klicken Sie auf die Schaltfläche Stop , um Ihre Aufnahme zu stoppen.
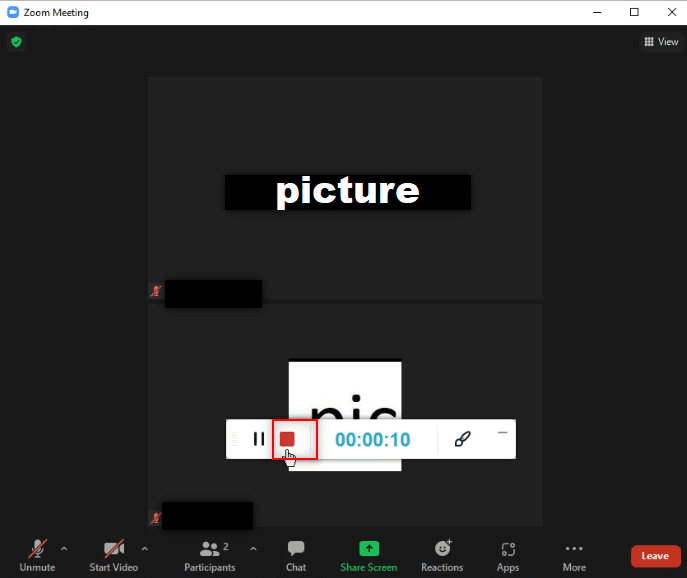
10. Klicken Sie auf Ordner öffnen, um das aufgezeichnete Video zu öffnen.
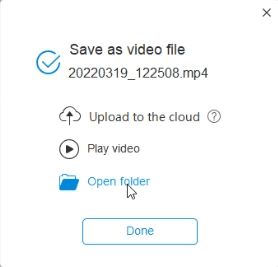
11. Sie können die aufgezeichnete Videodatei im Ordner „ Apowersoft Online Screen Recorder “ in Ihrem Ordner „ Dokumente “ auf Ihrem PC verwenden.
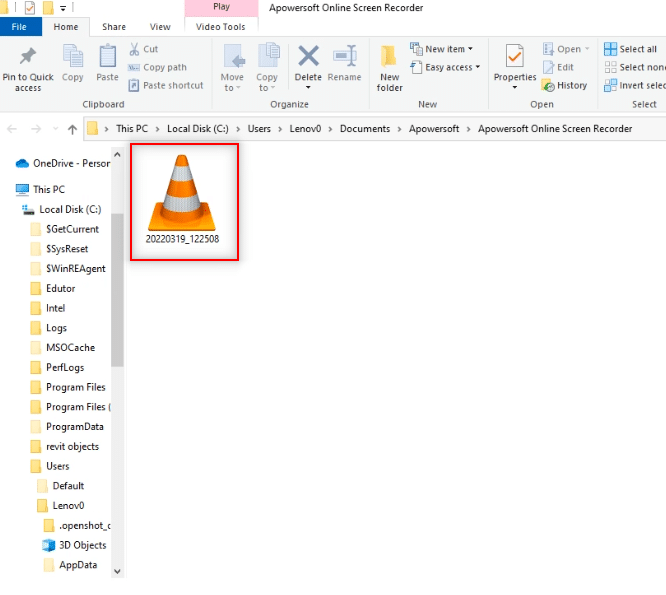
Lesen Sie auch: So spielen Sie Outburst auf Zoom
Methode 3: Verwenden Sie die ScreenRec-App auf dem PC
Wenn Sie eine zuverlässige Anwendung verwenden möchten, um Ihr Meeting ohne Unterbrechung aufzuzeichnen, können Sie die ScreenRec-App verwenden. Sie müssen die ScreenRec-App auf Ihren PC herunterladen und können sie nach Belieben verwenden. Befolgen Sie die folgenden Schritte.

1. Starten Sie Chrome wie zuvor.
2. Besuchen Sie die offizielle Seite von ScreenRec.
3. Klicken Sie auf die Schaltfläche Get It Free .
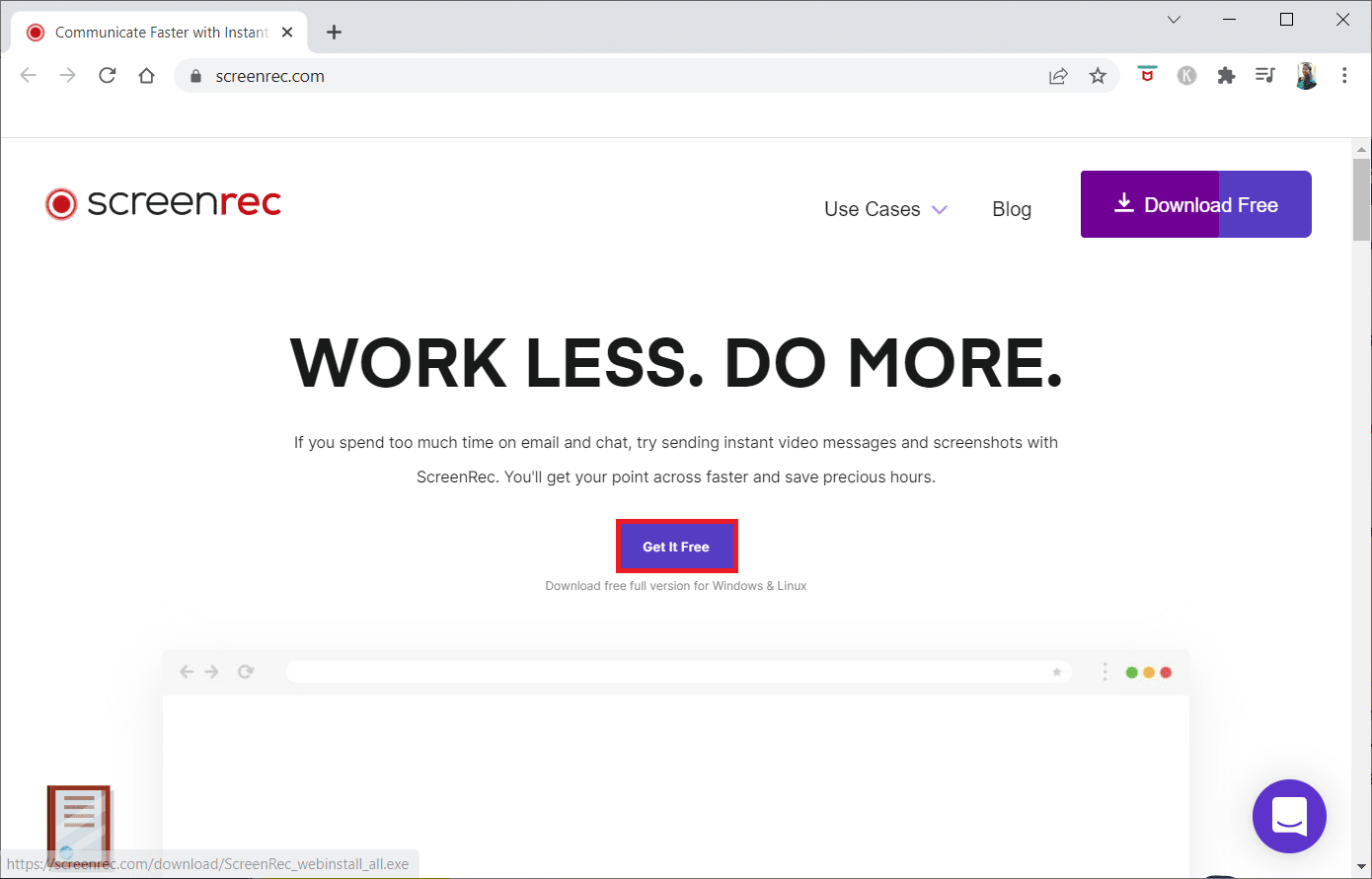
4. Klicken Sie unten auf dem Bildschirm auf die heruntergeladene Installationsdatei .
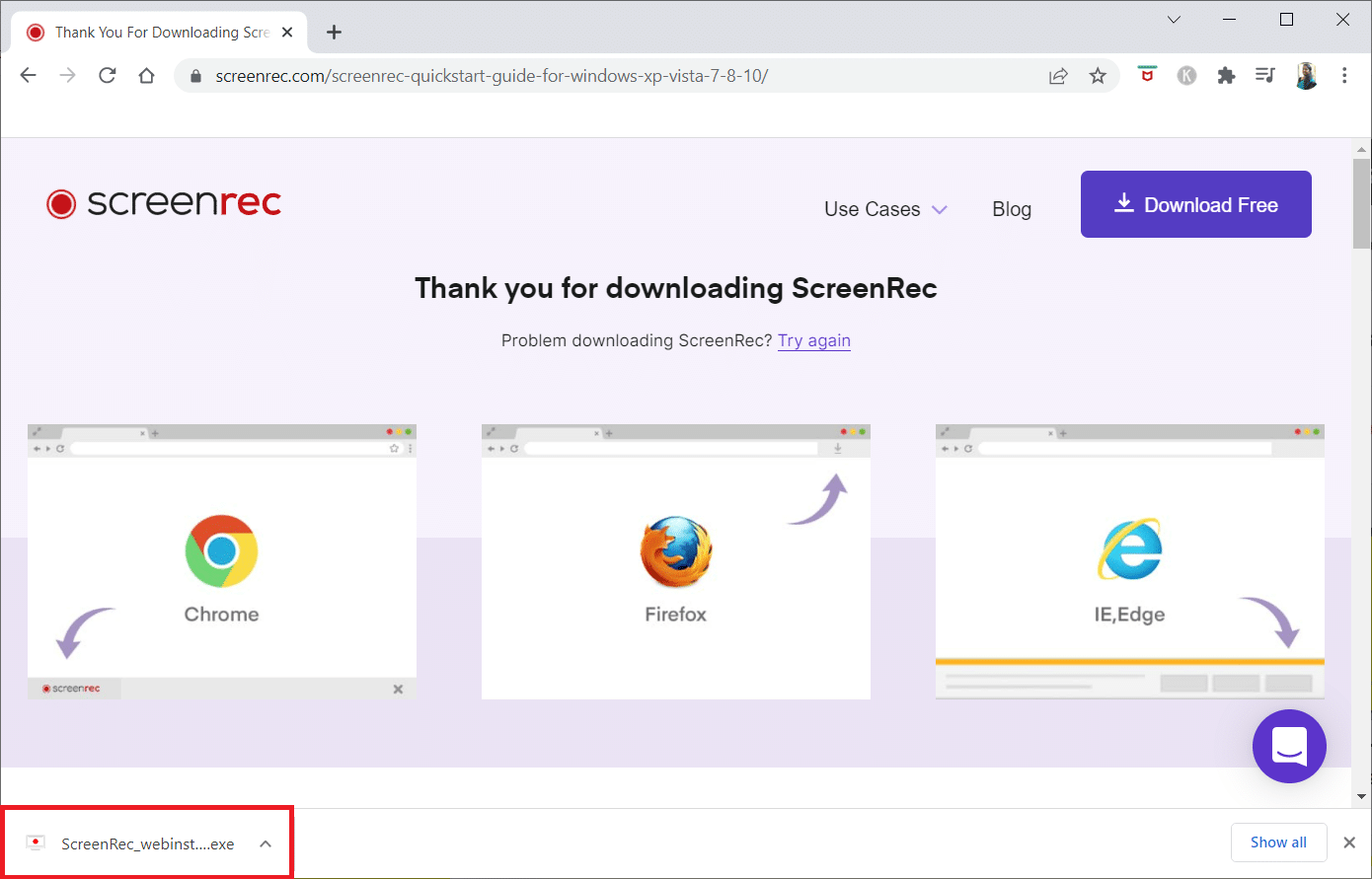
5. Klicken Sie im Setup-Fenster auf Weiter .
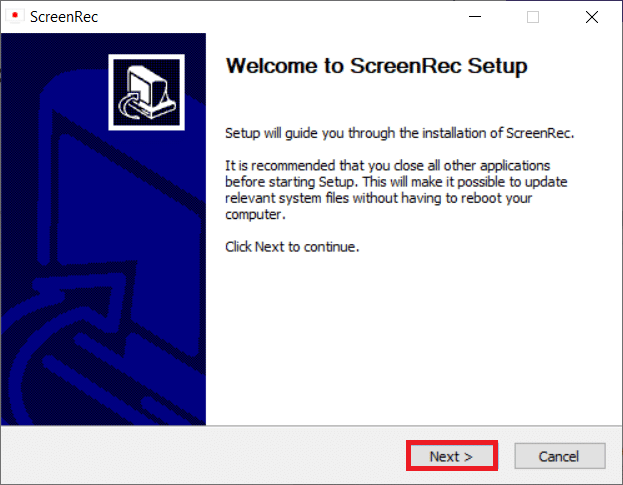
6. Klicken Sie im folgenden Fenster auf Ich stimme zu.
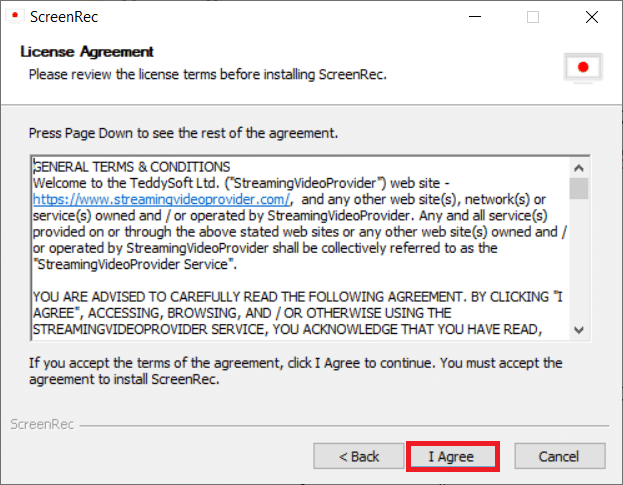
7. Wählen Sie einen Speicherort zum Installieren der Anwendung und klicken Sie auf Weiter .
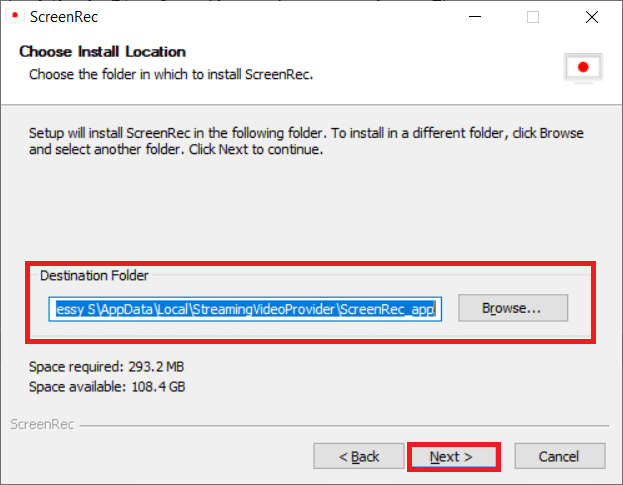
8. Klicken Sie im folgenden Installationsfenster erneut auf Weiter .
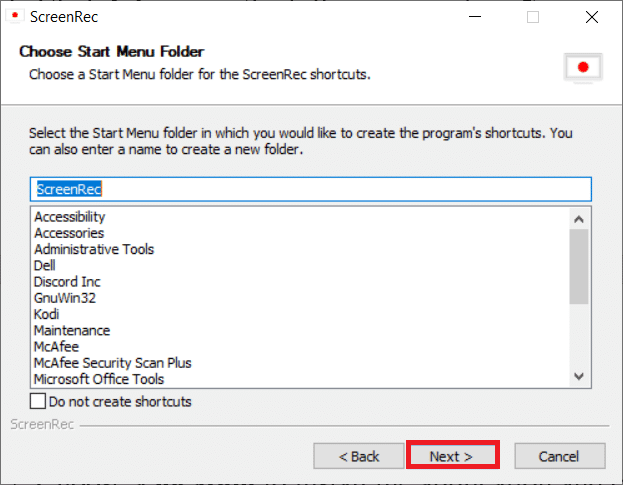
9. Klicken Sie auf Fertig stellen , um die Installation abzuschließen.
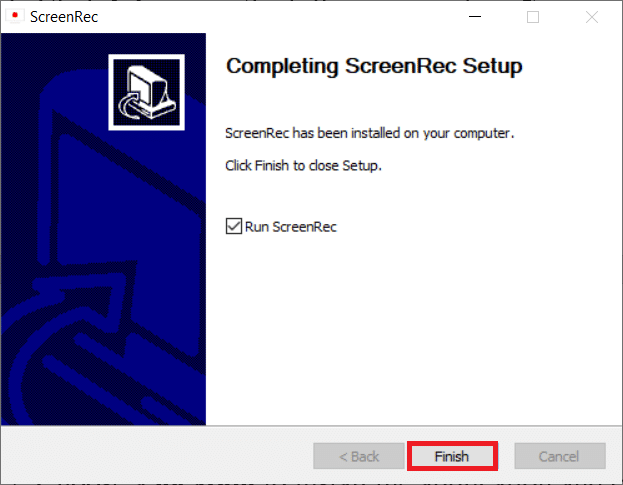
Hinweis: Sie können die App auf dem Desktop anheften. Hier ist die ScreenRec-App-Leiste an der rechten Seite Ihres Bildschirms angeheftet.
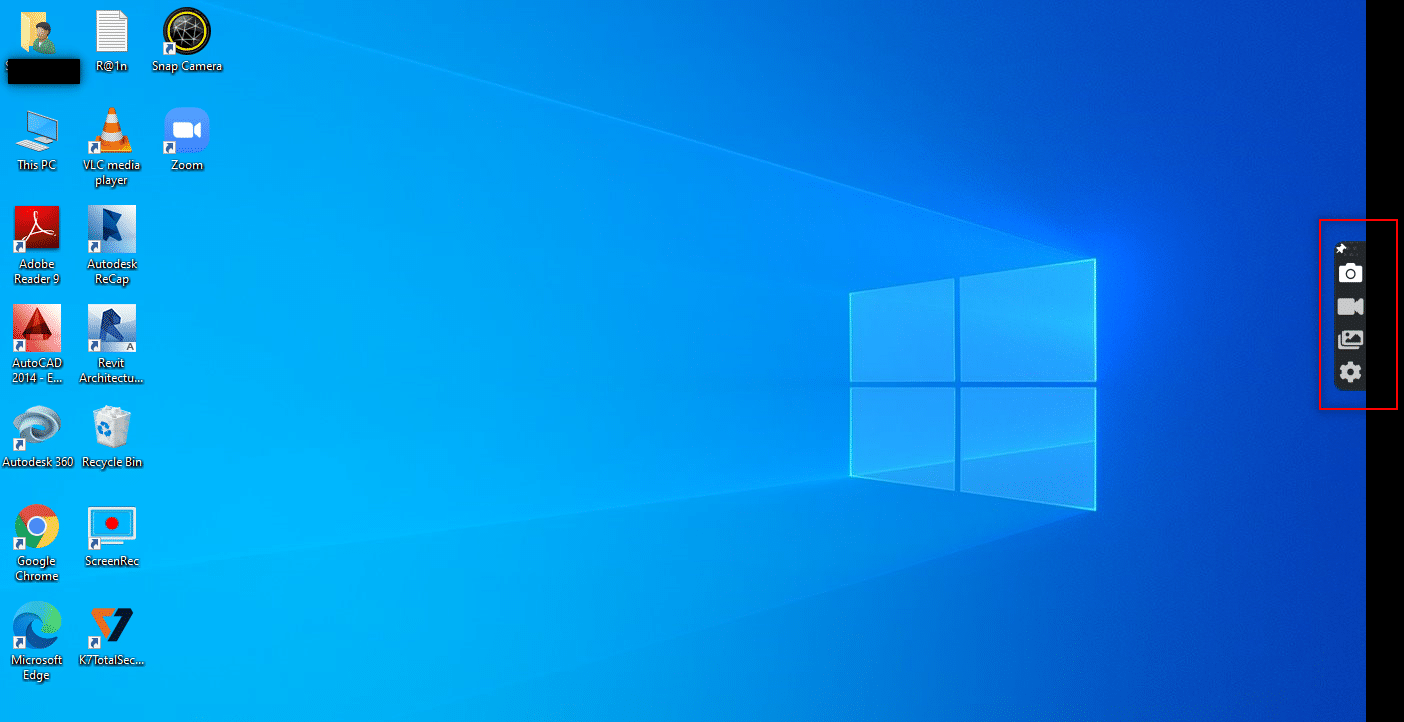
10. Um den Bildschirm aufzunehmen, klicken Sie auf die Schaltfläche Video in der Seitenleiste und wählen Sie mit der Maus einen Bildschirmbereich aus .
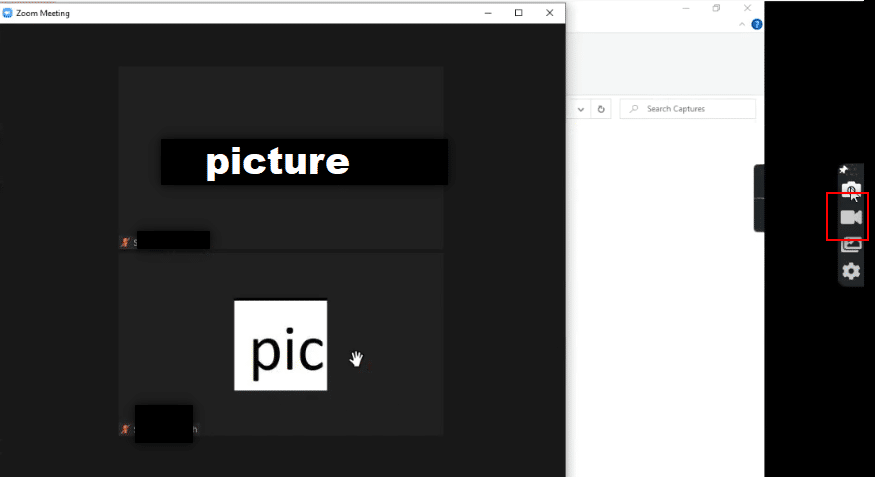
11. Sie werden sehen, dass die App die ausgewählte Region aufzeichnet und eine Leiste oben in der ausgewählten Region.
Hinweis: Um den Aufnahmevorgang anzuzeigen, blinkt die Video-Schaltfläche in der Seitenleiste.
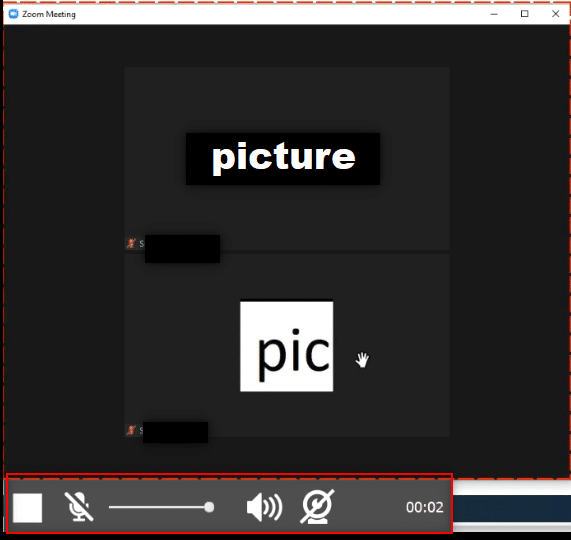
12. Klicken Sie auf die Schaltfläche Stop , um die Aufnahme zu stoppen.
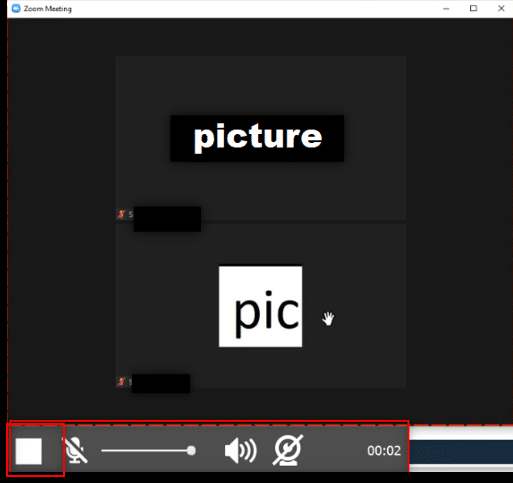
13. Klicken Sie unten auf dem Bildschirm auf die Schaltfläche Herunterladen , um die Datei auf Ihrem PC zu speichern.
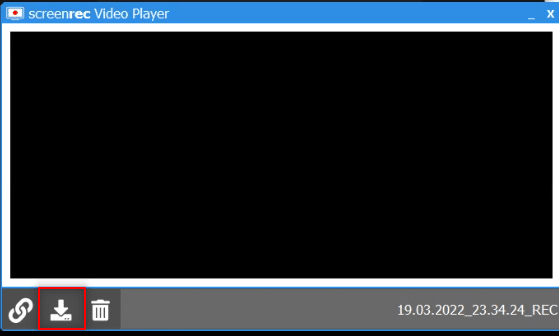
Hinweis: Sie können Ihre Einstellungen für den Aufnahmebildschirm festlegen, z. B. das Einschalten Ihres Systemaudios in der Option Einstellungen in der Seitenleiste.
Lesen Sie auch: Profilbild in Zoom-Meeting statt Video anzeigen
Methode 4: Zoom-Meeting auf Android aufzeichnen
Um Ihre Frage zum Aufzeichnen von Zoom-Meetings ohne Erlaubnis auf Android zu beantworten, können Sie diese Methode verwenden. Einige Smartphones haben die eingebaute Option, Ihren Bildschirm in den Capture Screen-Optionen in der Benachrichtigungsleiste aufzuzeichnen. Wenn Sie standardmäßig keine Bildschirmaufzeichnungsbestimmungen haben, können Sie die XRecorder-App verwenden, um das Zoom-Meeting aufzuzeichnen.
1. Öffnen Sie den Play Store auf Ihrem Gerät.
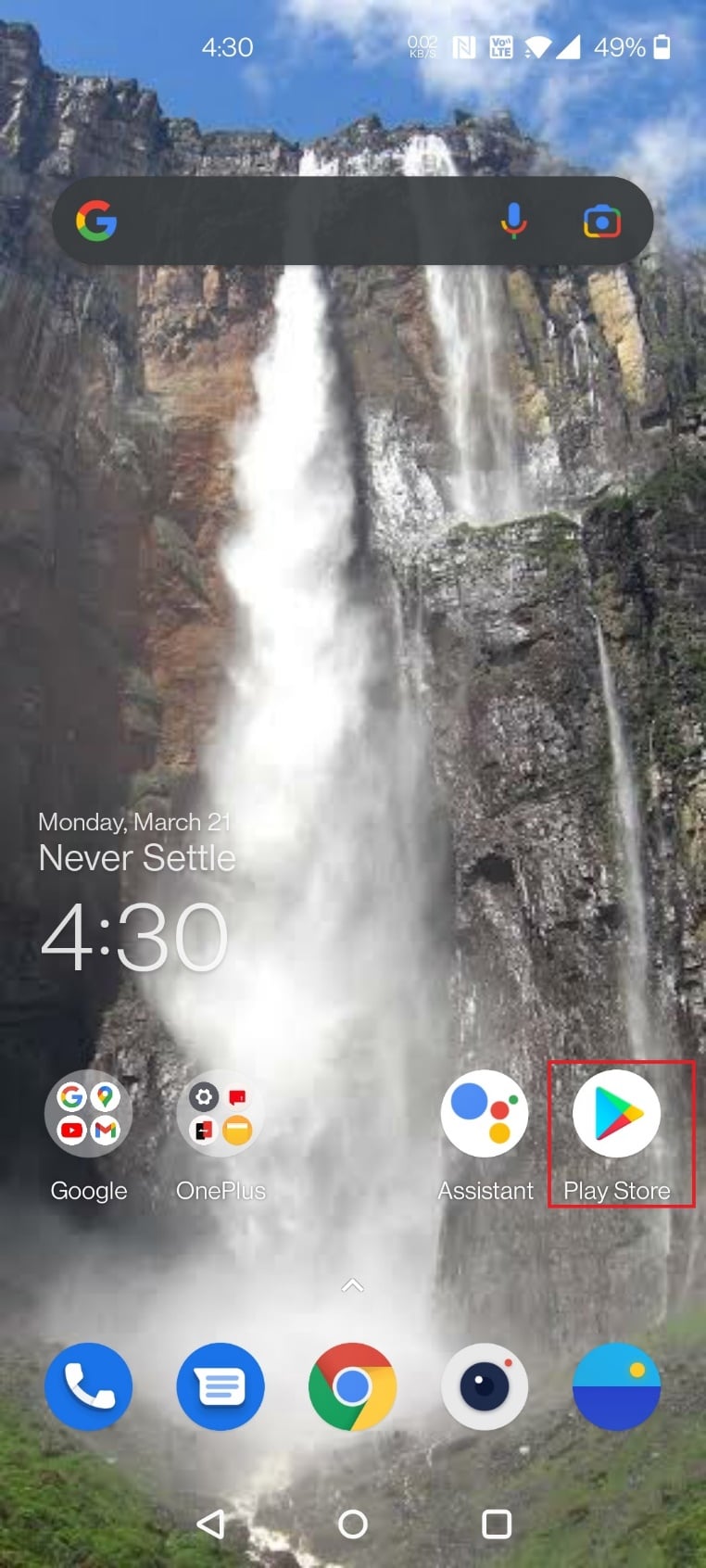
2. Suchen Sie in der Suchleiste nach XRecorder und installieren Sie die App auf Ihrem Android-Telefon.
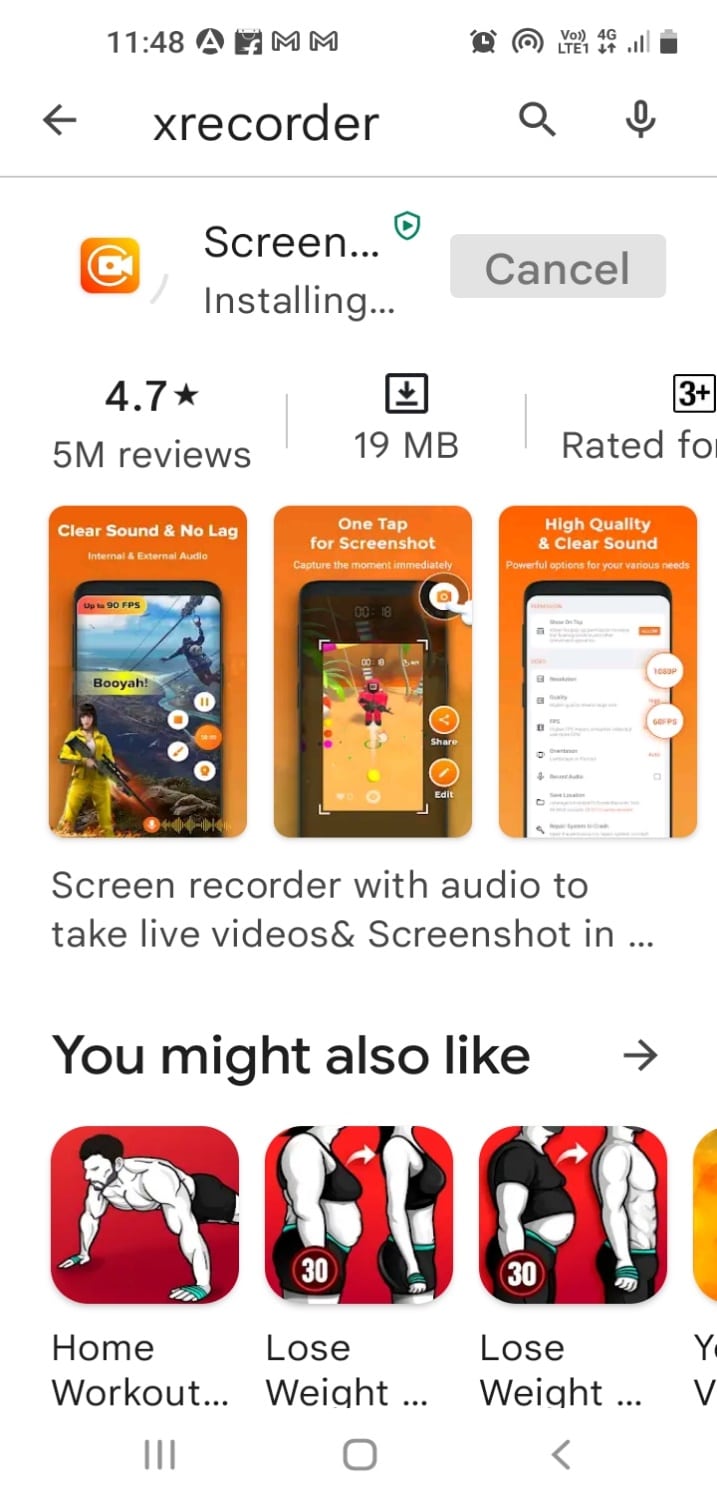
3. Erlauben Sie der XRecorder- App, die Aufnahmeoption in der Benachrichtigungsleiste Ihres Geräts anzuzeigen.
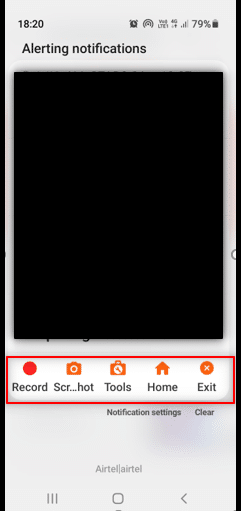
4. Tippen Sie in der Benachrichtigungsleiste auf die Schaltfläche Aufnahme , um die Bildschirmaufnahme zu starten.
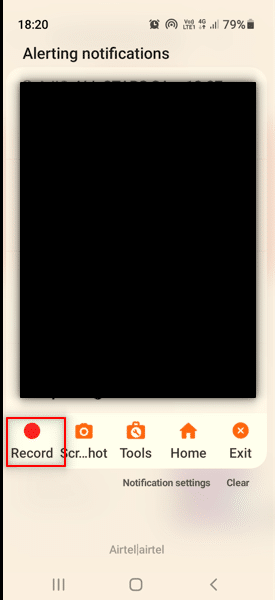
5. Wechseln Sie zurück zum Zoom-Meeting in der Zoom- App.
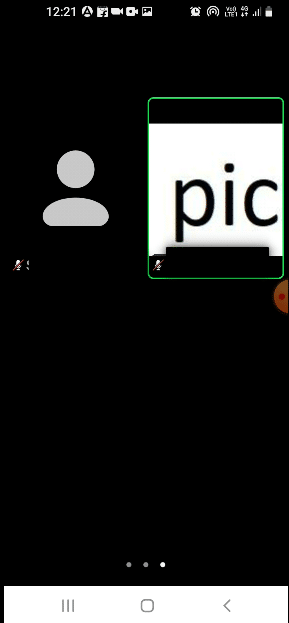
6. Tippen Sie auf die Stopp -Schaltfläche an der Seite Ihres Android.
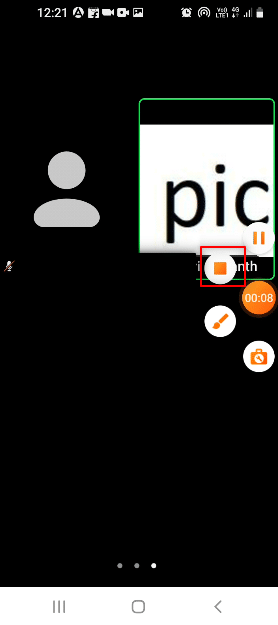
7. Die aufgezeichnete Videodatei wird in Ihrer XRecorder- App gespeichert und lokal in Ihrer Galerie -App gespeichert.
So können Sie Zoom-Meetings ohne Erlaubnis auf Android aufzeichnen
Empfohlen:
- Beheben Sie den Valorant Val 43-Fehler in Windows 10
- Beheben Sie den Zoom-Fehler „Ungültige Besprechungs-ID“ in Windows 10
- Die 16 besten kostenlosen Bildschirmrekorder für den PC
- Beheben Sie den Fehler „Snap Camera No Available Camera Input“.
Wir hoffen, dass dieser Artikel hilfreich war, und Sie müssen gelernt haben, Zoom-Meetings ohne Erlaubnis unter Windows 10 oder Android aufzuzeichnen . Außerdem ist Vorsicht geboten, wenn Sie sich entscheiden, Ihren Bildschirm während des Meetings freizugeben. Der Aufzeichnungsbildschirm kann den anderen Gesprächsteilnehmern angezeigt werden. Bitte teilen Sie uns Ihre Vorschläge mit und posten Sie Ihre Fragen im Kommentarbereich für diesen Artikel. Teilen Sie uns auch mit, was Sie als nächstes lernen möchten.
