So zeichnen Sie Ihre Skype-Anrufe auf
Veröffentlicht: 2022-01-29Das Aufzeichnen von Audio- oder Videoanrufen in Skype war noch nie so einfach. In der Vergangenheit mussten Sie ein Drittanbieterprogramm verwenden, aber jetzt verfügt Skype über eine integrierte Aufzeichnungsfunktion für Desktop, Mobilgeräte und das Internet. Diese Aufnahme dauert 30 Tage in Skype, kann aber als MP4-Datei für zukünftige Referenzen und gemeinsame Nutzung gespeichert werden.
Die Anrufaufzeichnung funktioniert in der Skype-Software für Windows, macOS, Linux, iOS und Android. Es wird auch in Skype für das Web unterstützt, aber diese Version ist wählerisch in Bezug auf ihre Browser – nur Google Chrome und Microsoft Edge passen auf. Einige Tools von Drittanbietern können VoIP-Anrufe (Voice over IP) aufzeichnen, wenn Sie diese Route bevorzugen.
Unabhängig davon, ob Sie die Desktopversion von Skype oder Skype für das Web verwenden, der Vorgang zum Aufzeichnen und Verwalten von Videos ist derselbe. Die mobile App weist nur minimale Unterschiede auf.
Starte die Aufnahme
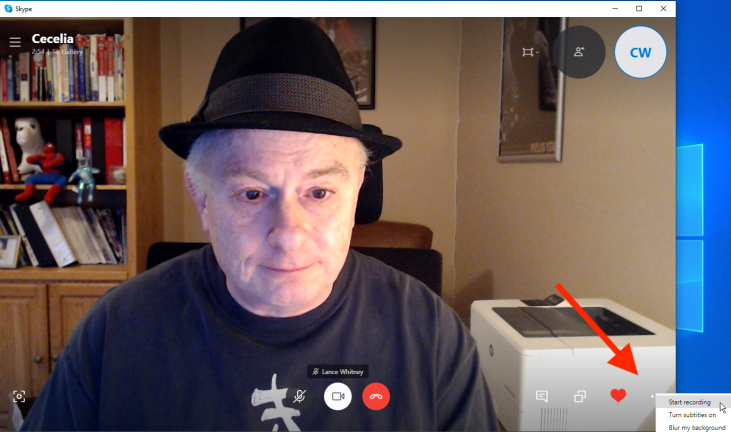
Öffnen Sie die Skype-Anwendung auf Ihrem Computer oder Mobilgerät und starten Sie den Audio- oder Videoanruf. Sobald die Verbindung hergestellt ist, klicken Sie auf das +-Zeichen (oder das Ellipsen-Symbol) und wählen Sie den Befehl Aufnahme starten . Auf dem Bildschirm erscheint eine Meldung, die Sie und die andere Person darauf hinweist, dass Sie den Anruf aufzeichnen.
Höre auf, aufzunehmen
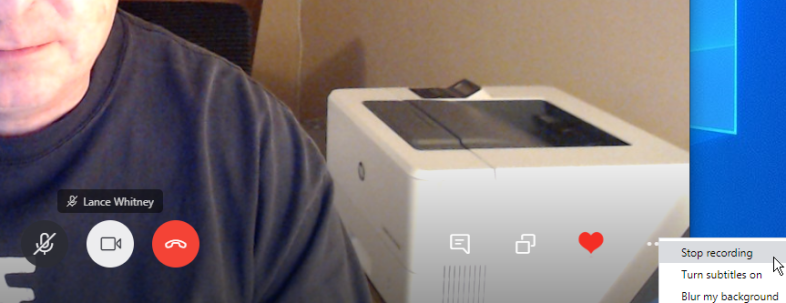
Wenn Sie bereit sind, die Aufzeichnung zu beenden, klicken Sie erneut auf das +-Zeichen (oder das Auslassungszeichen) und wählen Sie den Befehl „Aufzeichnung beenden“. Sie können den Anruf auch einfach beenden.
Aufnahme speichern
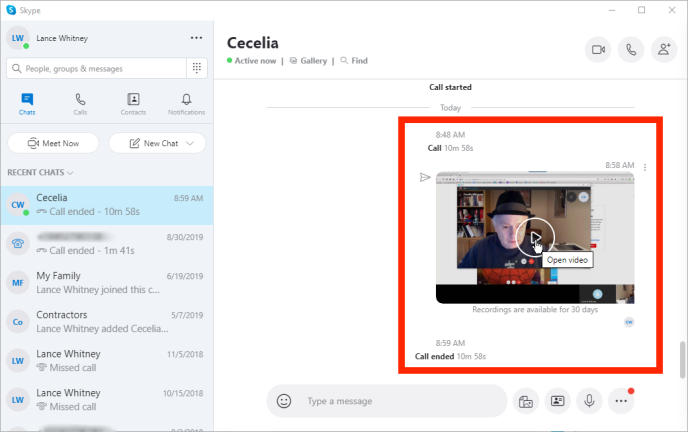
Nachdem die Aufzeichnung beendet wurde, wird sie im Skype-Chatfenster für Sie und Ihren Kontakt gespeichert.
Aufzeichnung ansehen
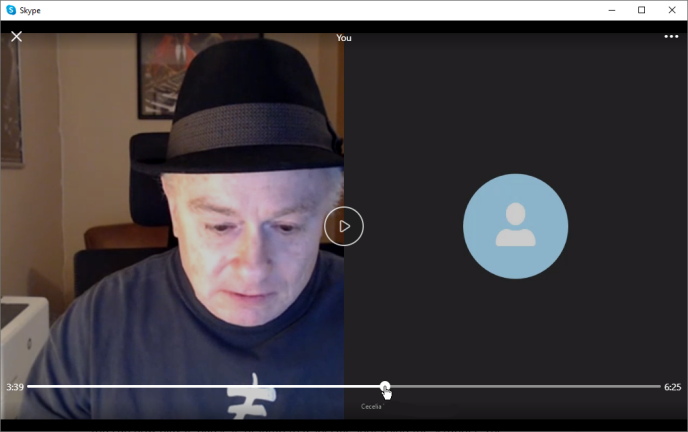
Sehen Sie sich das Video an, indem Sie im Chat auf die Miniaturansicht klicken. Sie können es jetzt abspielen, anhalten oder mit dem Scrubber zu einer bestimmten Stelle springen. Die Aufnahme wird in einem eigenen Videofenster abgespielt.
Aufzeichnung herunterladen
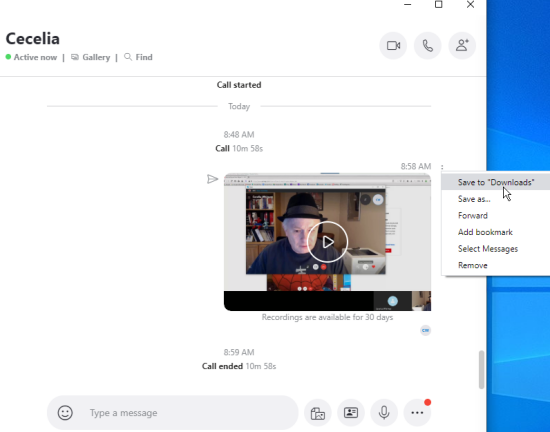
Da sich die Aufzeichnung nur 30 Tage in Skype befindet, müssen Sie sie als Datei speichern, um sie dauerhaft aufzubewahren. Klicken Sie bei der Desktop-Version von Skype auf das Drei-Punkte-Symbol oben rechts in der Video-Miniaturansicht, um weitere Optionen anzuzeigen. Klicken Sie auf In Downloads speichern, um es in Ihrem Downloads-Ordner zu speichern. Klicken Sie auf Speichern unter, um es an einem anderen Ort unterzubringen. Die Datei wird als MP4-Video gespeichert, auch wenn es sich um eine Audioaufnahme handelt.
Aufgenommene Datei anzeigen
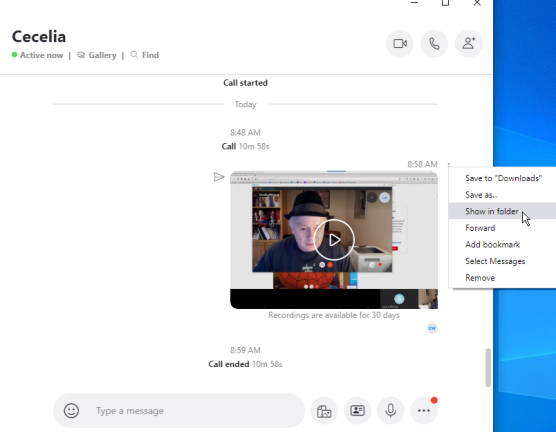
Sobald das Video auf dem Computer gespeichert wurde, können Sie von Skype direkt zu seinem Speicherort navigieren. Klicken Sie im Chat mit dem aufgezeichneten Video auf das Drei-Punkte-Symbol neben der Miniaturansicht und wählen Sie In Ordner anzeigen aus . Sobald das Fenster mit der heruntergeladenen Videodatei erscheint, doppelklicken Sie auf die MP4-Datei, um sie zu öffnen.
Aufnahmen teilen
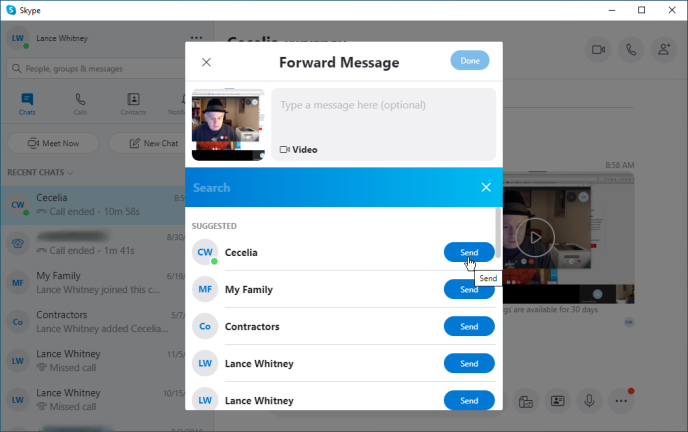
Sie können die Aufzeichnung mit einer anderen Person teilen, indem Sie auf das Dreipunktmenü neben dem Videominiaturbild klicken und Weiterleiten auswählen. Wenn Sie mehrere Aufzeichnungen gleichzeitig teilen möchten, klicken Sie zunächst im Menü auf die Option Nachrichten auswählen. Aktivieren Sie dann die Kontrollkästchen neben allen Videos, die Sie teilen möchten, und wählen Sie Weiterleiten aus. Eine Kontaktseite wird geöffnet, auf der Sie Aufnahmeempfänger aus Ihrer Kontaktliste auswählen können.
Aufzeichnungen löschen
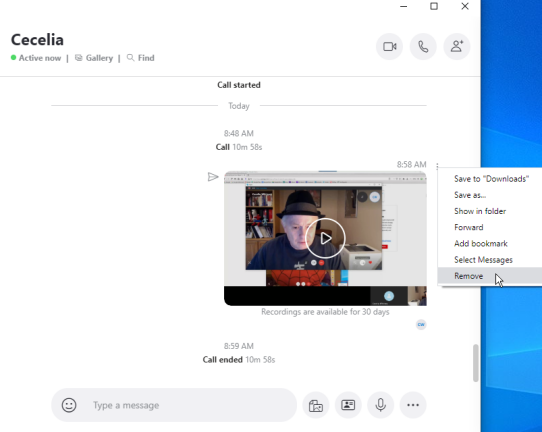
Wenn Sie eine Aufzeichnung löschen möchten, suchen Sie sie im Chat, klicken Sie auf das Dreipunktmenü und dann auf die Option Entfernen . Sie können mehrere Aufnahmen auf einmal löschen, indem Sie zuerst die Option Nachrichten auswählen wählen. Aktivieren Sie die Kontrollkästchen neben allen Videos, die Sie löschen möchten, und klicken Sie dann im Menü auf Löschen .
Speichern und teilen Sie Aufnahmen auf Mobilgeräten
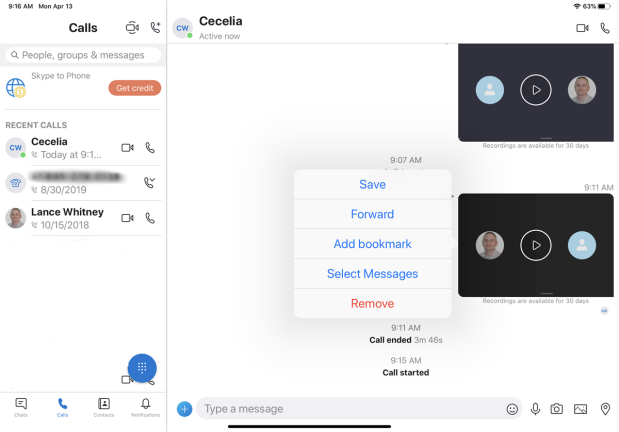
Öffnen Sie mit der mobilen Skype-App den Chat mit der Aufzeichnung und drücken Sie fest auf das Miniaturbild. Sie können die Aufnahme jetzt in Ihrer Fotobibliothek speichern, an einen Skype-Kontakt weiterleiten oder die Aufnahme vollständig entfernen. Tippen Sie auf Nachrichten auswählen , um mehrere Aufzeichnungen zum Weiterleiten oder Entfernen auf einen Schlag zu erfassen.
Amolto Call Recorder für Windows
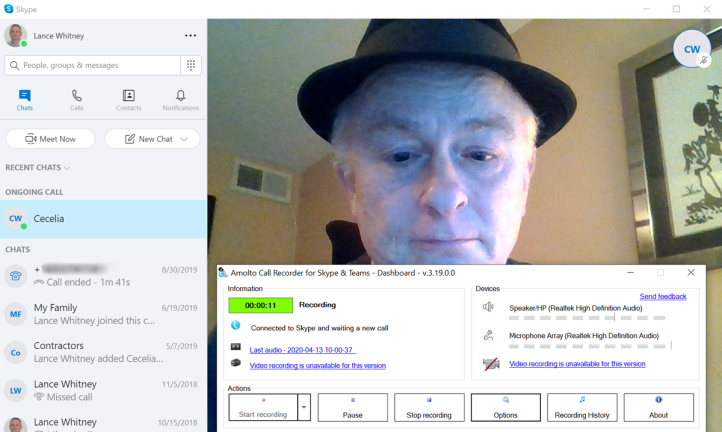
Was die Optionen von Drittanbietern betrifft, gibt es Amolto Call Recorder in zwei Varianten: eine kostenlose Version, die nur Skype-Audioaufnahmen unterstützt, und eine 29,99-Dollar-Edition pro Benutzer, die dem Mix Videoaufnahmen hinzufügt. Die Option für 29,99 $ beginnt mit einer 10-tägigen Testversion, damit Sie sie vor dem Kauf ausprobieren können.

Das Programm ist einfach zu bedienen. Starten Sie es und es wartet auf einen Skype-Anruf. Tätigen oder empfangen Sie einen Audioanruf (oder ein Video, wenn Sie die kostenpflichtige Version verwenden) und Call Recorder beginnt automatisch mit der Aufnahme. Wenn der Anruf beendet ist, wechseln Sie einfach zurück zum Programm und stoppen Sie die Aufzeichnung.
Sie können dann auf Links klicken, um die Aufzeichnung von der Software abzuspielen. Audioaufnahmen werden als MP3-Dateien im Ordner „Musik“ unter Ihrem Benutzerprofil gespeichert, während Videoaufnahmen als MP4-Dateien in Ihrem Ordner „Videos“ gespeichert werden.
Callnote für Windows und Mac
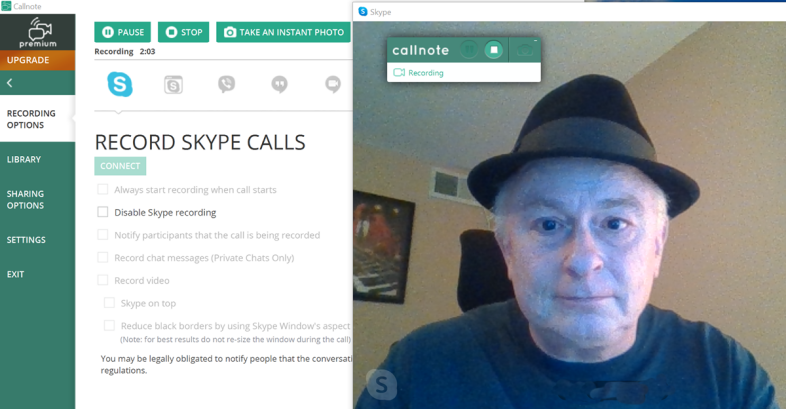
Callnote ist kostenlos und kann Skype-Videoanrufe aufzeichnen. Die Haupteinschränkung besteht darin, dass Sie auf 30 kostenlose Audio- und Videoaufnahmen pro Monat beschränkt sind. Wenn Sie mehr benötigen, können Sie sich für Callnote Premium entscheiden, das nach einer 14-tägigen kostenlosen Testversion 9,95 $ pro Jahr kostet.
Um Ihre Skype-Audio- oder -Videoanrufe aufzuzeichnen, verbinden Sie Callnote mit Skype, indem Sie den Anweisungen des Programms folgen. Sie können bestimmte Optionen in Callnote aktivieren, z. B. die Möglichkeit, die Aufzeichnung immer zu starten, wenn ein Anruf beginnt, die Teilnehmer zu benachrichtigen, dass der Anruf aufgezeichnet wird, und sowohl Video als auch Audio aufzuzeichnen. Tätigen oder empfangen Sie Ihren Anruf, und wenn Sie die Option zum automatischen Starten der Aufzeichnung gewählt haben, tritt Callnote in Aktion.
Nachdem Ihr Anruf beendet ist, können Sie die Aufzeichnung über die App wiedergeben oder zu Ihrem Ordner „Dokumente“ wechseln, um die Datei abzuspielen. Audioaufnahmen werden als MP3-Dateien gespeichert, während Videoaufnahmen MP4-Dateien sind. Sie können die Datei auch an Dropbox, YouTube, Facebook und andere Websites senden.
QuickVoice Recorder für iOS
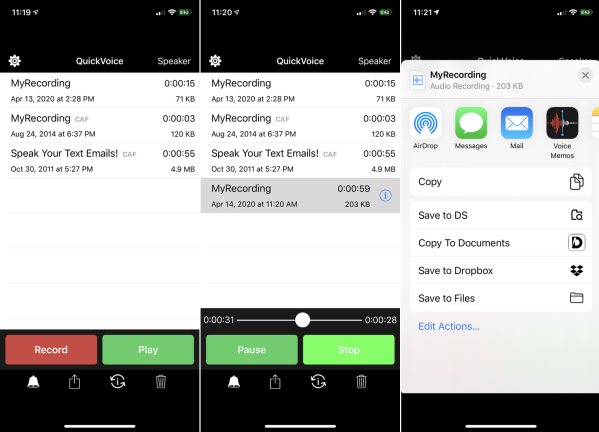
Eine App zu finden, die auf dem iPhone oder iPad funktioniert, ist eine Herausforderung. Die meisten Audioaufzeichnungs-Apps erlauben es Ihnen nicht, normale Telefongespräche oder VoIP-Anrufe aufzuzeichnen. QuickVoice Recorder ist eine kostenlose Option, die Skype-Audioanrufe oder den Audioteil eines Videoanrufs, aber kein Video aufzeichnen kann.
Um aufzuzeichnen, starten Sie Ihren Skype-Anruf und tippen Sie in QuickVoice auf die Aufnahmeschaltfläche. Sie können die Aufnahmequalität anpassen, die Aufnahme anhalten und fortsetzen und den Audiopegel überwachen. Nachdem Sie fertig sind, kann die Aufzeichnung wiedergegeben, per E-Mail oder Messaging geteilt oder gelöscht werden. Mit einem 99-Cent-Upgrade können Sie die Aufnahme für eine Online-Sicherung mit iCloud synchronisieren.
AceThinker Mirror für die Bildschirmspiegelung
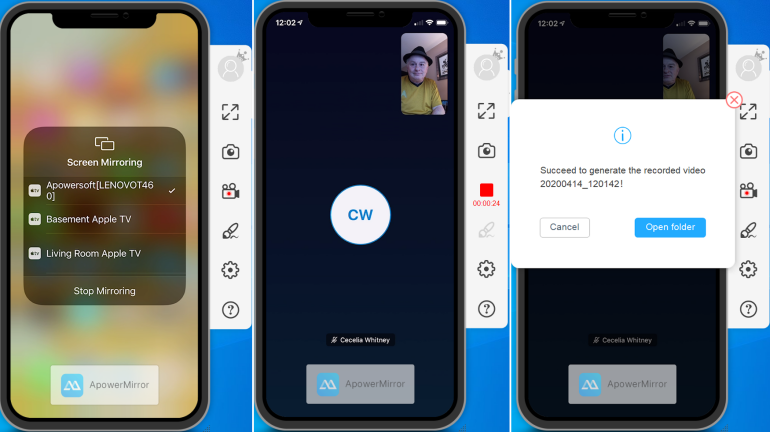
Wenn Sie wirklich einen Skype-Videoanruf auf einem iOS-Gerät aufzeichnen müssen, verwenden Sie am besten eine App, die Ihre Bildschirmaktivitäten spiegelt und aufzeichnet. Sie würden einen Skype-Anruf von einem iPhone oder iPad aus tätigen und eine Anwendung eines Drittanbieters auf Ihrem Computer verwenden, um das Video zu speichern. Sie werden mehrere Apps finden, die dazu in der Lage sind, von denen die meisten Sie ein paar Dollar kosten werden.
Eine Option ist AceThinker Mirror . Für 29,95 $ zeichnet es Skype-Videoanrufe auf, die auf Ihrem Windows- oder Mac-Computer gespiegelt werden. Sie können AceThinker Mirror auch kostenlos testen, bevor Sie sich zum Kauf entscheiden. Starten Sie das Programm auf Ihrem Computer, springen Sie dann auf ein iPhone oder iPad und öffnen Sie das Control Center. Tippen Sie auf das Symbol für AirPlay Mirroring, und Sie sollten einen Eintrag für Apowersoft mit Ihrem PC-Namen sehen. Tippen Sie auf diesen Eintrag, und der Bildschirm Ihres Geräts wird im AceThinker Mirror-Programm auf Ihrem Computer gespiegelt.
Führen Sie den Skype-Anruf von Ihrem iPhone oder iPad aus. Nachdem Sie verbunden sind, klicken Sie in AceThinker Mirror auf die Aufnahmeschaltfläche. Wenn der Anruf beendet ist, klicken Sie erneut auf die Aufnahmeschaltfläche, um die Aufnahme zu beenden. Die Anwendung fordert Sie dann auf, einen Ordner zu öffnen und die Datei im Datei-Explorer/Finder zu speichern.
Apowersoft Screen Recorder für Android
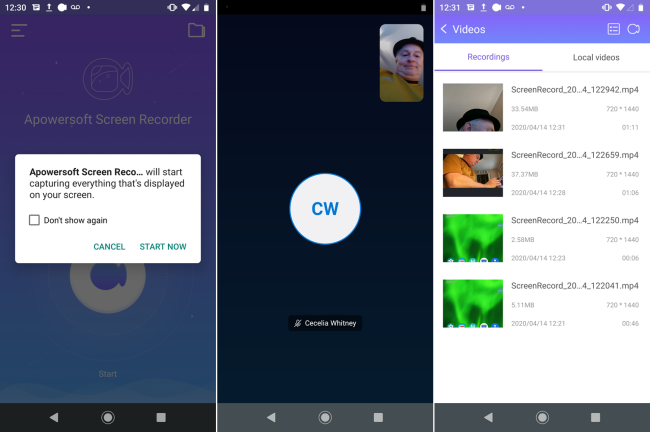
Wenn Sie eine Aufnahmeoption für Android benötigen, funktioniert der kostenlose Apowersoft Screen Recorder für Audio- und Videoanrufe. Abgesehen von Skype-Anrufen kann diese App auch verwendet werden, um alle Bildschirmaktivitäten auf Ihrem Android-Gerät aufzuzeichnen.
Um einen Skype-Anruf aufzuzeichnen, öffnen Sie zuerst Screen Recorder. Drücken Sie die Aufnahmetaste und dann den Link Jetzt starten und die Aufnahme beginnt. Als ich zuerst Skype öffnete und dann versuchte, ein Gespräch mit der App aufzuzeichnen, sagte eine Meldung, dass das Mikrofon bereits belegt sei und der Ton nicht aufgezeichnet würde. Stellen Sie also sicher, dass Sie Apowersoft Screen Recorder starten, bevor der Anruf beginnt.
Wenn Sie mit der Aufnahme fertig sind, tippen Sie auf die Schaltfläche Screen Recorder und dann auf die Schaltfläche Stop. Sie können die Aufzeichnung über die App abspielen und die aufgezeichnete MP4-Datei per E-Mail, Google Drive, YouTube und anderen Websites und Diensten teilen.

