So zeichnen Sie den Bildschirm auf Ihrem Android-Telefon auf
Veröffentlicht: 2022-01-29Wenn Sie den Bildschirm auf Ihrem Computer aufzeichnen müssen, verfügt Windows über die Game Bar und macOS über ein Screenshot-Tool. Apple-Geräte haben das Screen Recording Tool, aber was ist mit Android?
Ein Bildschirmrekorder für das mobile Betriebssystem von Google wurde in Android 11 eingeführt, aber einige Geräte von Samsung, LG und OnePlus mit Android 10 haben ihre eigenen Versionen dieser Funktion. Diejenigen mit älteren Geräten können sich an eine Drittanbieter-App wenden. Hier sind Ihre Optionen.
Android-Bildschirmrekorder
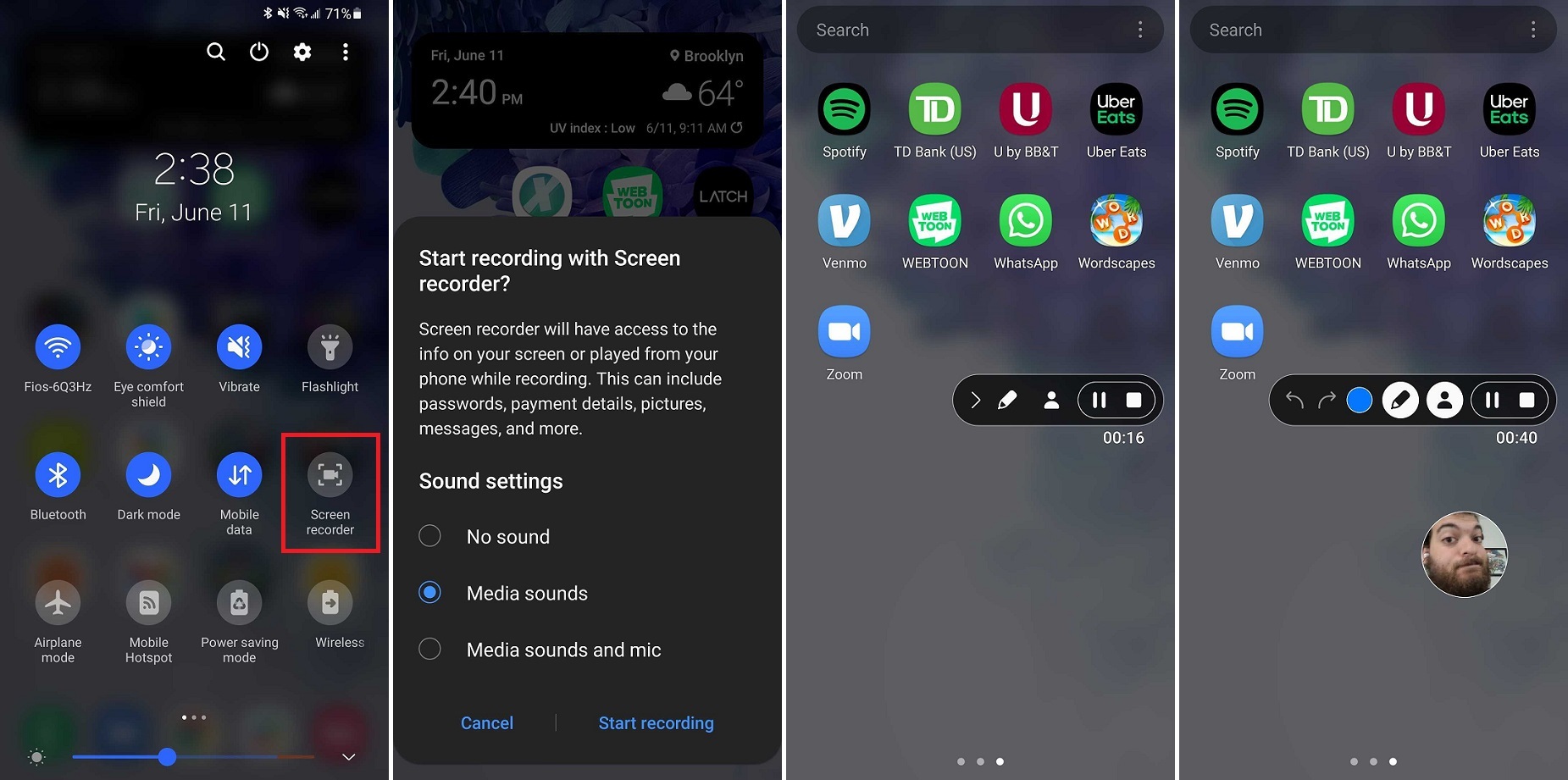
Der Prozess für die Bildschirmaufzeichnung ist auf allen Geräten weitgehend gleich, mit ein paar Anpassungen hier und da. Ziehen Sie den Benachrichtigungsschirm vom oberen Bildschirmrand nach unten, um Ihre Schnelleinstellungsoptionen anzuzeigen. Tippen Sie auf das Bildschirmaufzeichnungssymbol und erteilen Sie dem Gerät die Erlaubnis, den Bildschirm aufzuzeichnen (möglicherweise müssen Sie die angezeigten Standardsymbole bearbeiten). Bestimmen Sie, welchen Ton Sie aufnehmen möchten, falls vorhanden. Tippen Sie auf Aufnahme starten und ein Countdown beginnt, bevor eine Symbolleiste auf dem Bildschirm erscheint und die Aufnahme beginnt.
Die Symbolleiste bietet die Möglichkeit, die Leiste zu minimieren, auf dem Bildschirm zu zeichnen, die Frontkamera einzuschalten, die Aufnahme anzuhalten oder sie vollständig zu stoppen. Die Symbolleiste und das Selfie-Fenster können beliebig auf dem Bildschirm verschoben werden.
Wenn eine Aufnahme gestoppt wird, wird das Video im Medienspeicher Ihres Telefons gespeichert. Für weitere Einstellungen drücken Sie lange auf das Symbol für die Schnelleinstellungen des Bildschirmrekorders.
Google Play-Spiele
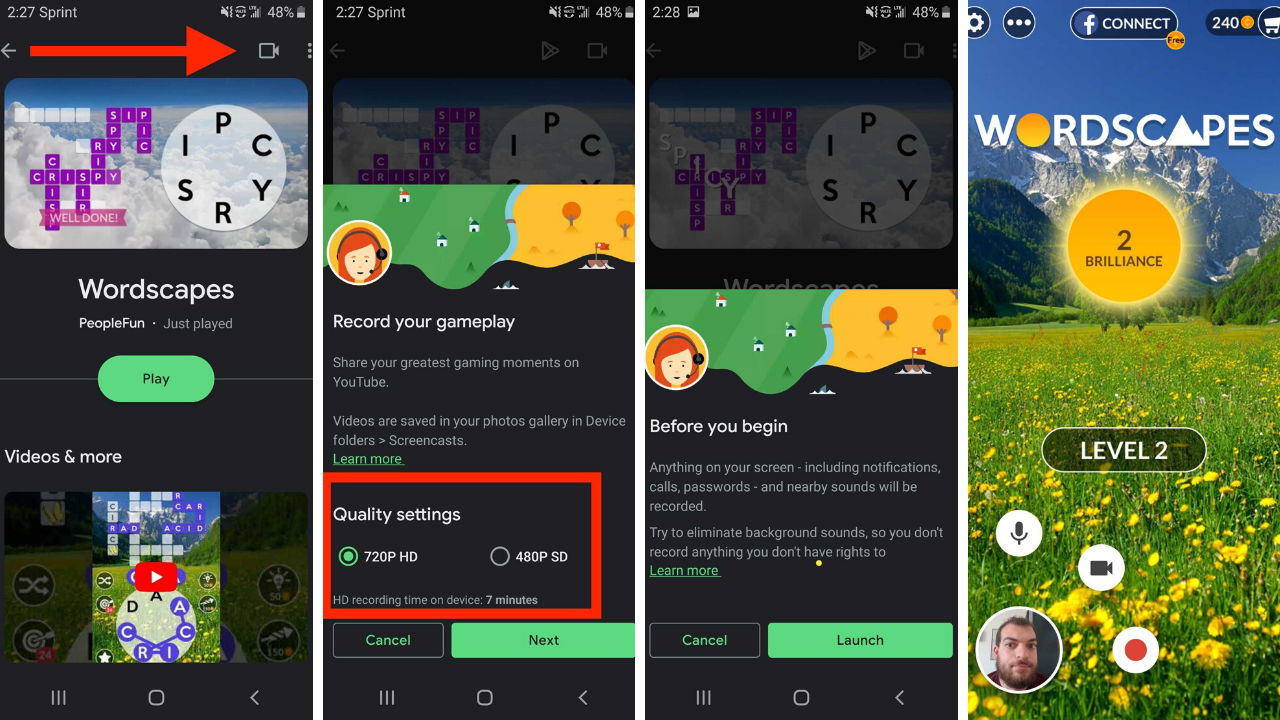
Wenn Sie etwas Gameplay aufzeichnen möchten, ist Google Play Games eine solide kostenlose Option. Die App kann zwar nur in 480p SD oder 720p HD aufnehmen, aber mit der App können Sie jedes Spiel aufzeichnen und Kameraaufnahmen von der Frontlinse Ihres Telefons hinzufügen.
Öffnen Sie die App und wählen Sie ein Spiel aus – dies kann eines der enthaltenen Spiele auf der Registerkarte „Startseite“ oder ein Titel sein, den Sie zuvor heruntergeladen haben. Tippen Sie auf die Miniaturansicht des Spiels, um die Details anzuzeigen, und tippen Sie dann oben auf die Schaltfläche „ Aufzeichnen “. Wählen Sie hier die Videoqualität aus.
Tippen Sie auf Starten , um Ihr Spiel zu starten, und auf dem Bildschirm erscheint eine schwebende Videoblase mit Aufnahmeeinstellungen zur Auswahl. Die Tasten, die Ihren Kopf umgeben, steuern Ihr Mikrofon, die Frontkamera und die Aufnahme. Sie können Ihre Videoblase auch über den Bildschirm ziehen, um die perfekte Position zu finden.
Tippen Sie auf die rote Schaltfläche, um mit der Aufnahme Ihres Videos zu beginnen. Nach einem Drei-Sekunden-Timer beginnt Google Play Games mit der Aufzeichnung. Tippen Sie erneut auf die Aufnahmeschaltfläche, um anzuhalten, oder ziehen Sie die schwebende Videoblase über das X in die Mitte des Bildschirms. Sobald das Video endet, können Sie es bearbeiten oder über die YouTube-App hochladen, wenn Sie möchten.
ADV Screen Recorder
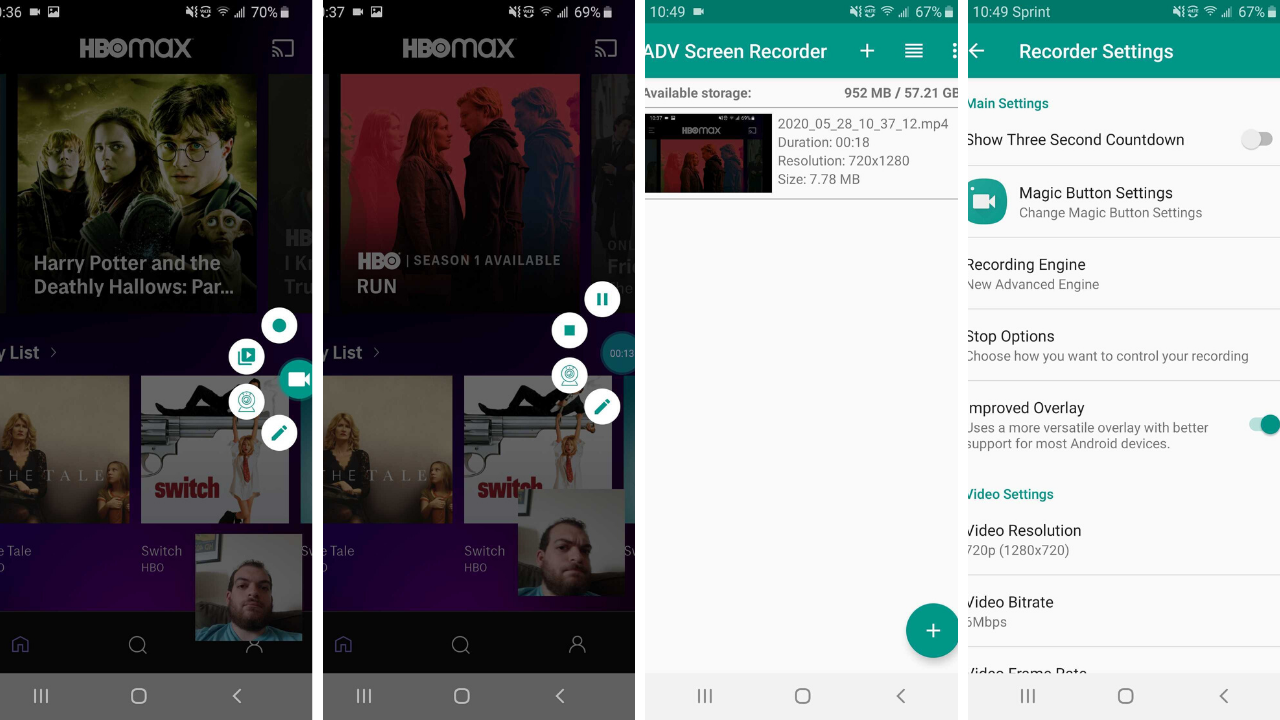
ADV Screen Recorder ist eine kostenlose Option eines Drittanbieters, mit der Sie alle Aktivitäten auf Ihrem Bildschirm aufzeichnen können. Tippen Sie auf das Plus-Symbol in der App, um das Schaltflächen-Overlay zu öffnen, mit dem Sie Ihre Aufnahmen von jedem Bildschirm aus steuern können. Denken Sie daran, dass Sie bei geöffnetem Overlay nicht mit dem Rest des Bildschirms interagieren können.
Wenn Sie das Schaltflächen-Overlay öffnen, sehen Sie Steuerelemente, mit denen Sie die Aufnahme starten, eine nach vorne gerichtete Kameraansicht hinzufügen, auf Ihre Videosammlung zugreifen und auf dem Bildschirm zeichnen können. Sie müssen der App die entsprechenden Berechtigungen erteilen, bevor all diese Funktionen verfügbar werden.
Tippen Sie auf die Aufnahmeschaltfläche, um Ihr Video zu starten, und stoppen oder pausieren Sie dann über die Schaltflächenüberlagerung. Sie können Ihre Aufzeichnung in der App bearbeiten und teilen. In den Einstellungen können Sie Auflösung (bis zu 1080p), Bitrate (bis zu 15 Mbit/s) und Bildraten (bis zu 60 fps) ändern. Sie können auch die Videoausrichtung und die Mikrofoneinstellungen ändern.
Mit der App können Sie das Overlay steuern, indem Sie die Deckkraft ändern, das Standardsymbol durch ein benutzerdefiniertes Bild ersetzen und Text hinzufügen oder vollständig entfernen. Sie können der App auch erlauben, Bildschirmberührungen während der Aufnahme anzuzeigen, obwohl Sie die Funktion zuerst in den Einstellungen des Telefons aktivieren müssen.
Möglicherweise stellen Sie fest, dass das Schaltflächen-Overlay der App auch nach dem Schließen der App auf dem Bildschirm verbleibt. Die einzige Möglichkeit, das Overlay zu entfernen, besteht darin, lange auf das Symbol zu drücken und es auf das X am unteren Bildschirmrand zu ziehen.

AZ Bildschirmrekorder
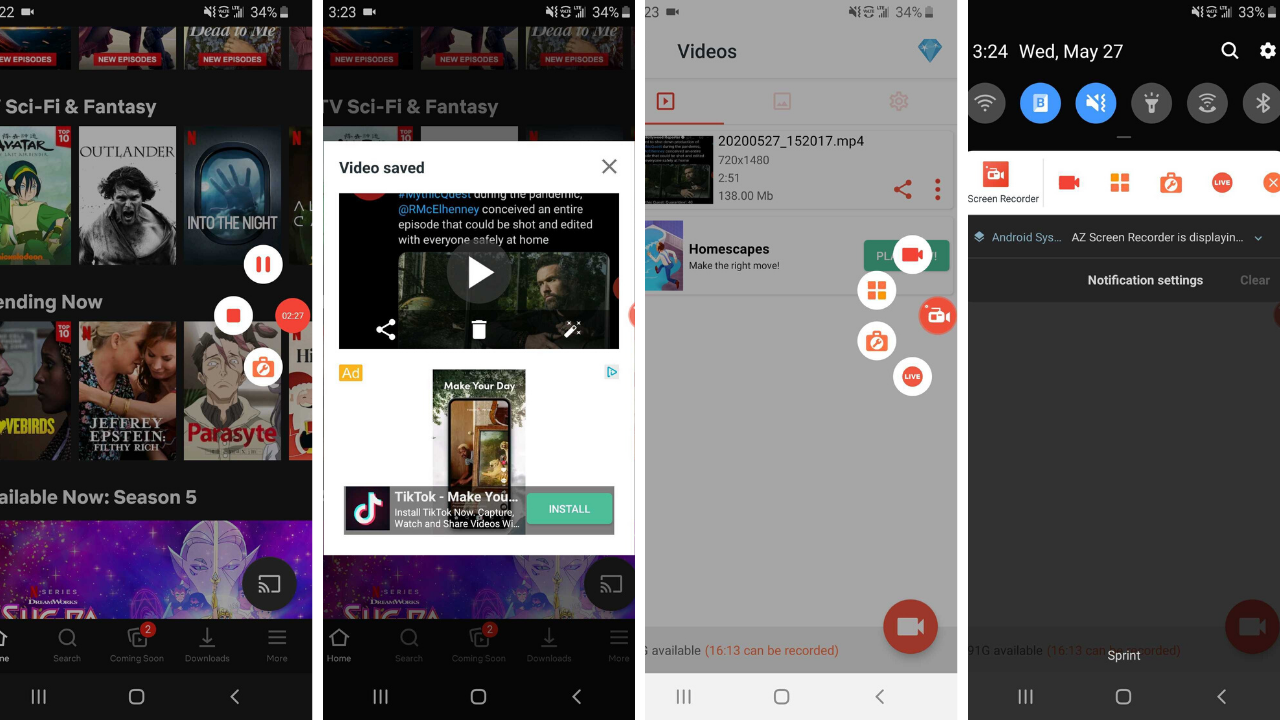
Der Drittanbieter AZ Screen Recorder ist eine kostenlose, werbefinanzierte App (mit einem werbefreien Upgrade für 2,99 $), mit der Sie Videos aufnehmen, Screenshots aufnehmen und ein Live-Video starten können. Die App kann über die Benachrichtigungsleiste des Telefons gesteuert werden und fügt dem Bildschirm eine Popup-Steuerschaltfläche hinzu, sobald die entsprechenden Berechtigungen erteilt wurden.
Öffnen Sie die App und tippen Sie auf die orangefarbene Kamerataste, um mit der Bildschirmaufnahme zu beginnen, und navigieren Sie dann wie gewohnt auf dem Telefon. Eine kleinere Camcorder-Blase wird ebenfalls auf dem Bildschirm angezeigt und bleibt auch dann bestehen, wenn Sie sich von der App entfernen. Tippen Sie auf dieses Symbol, um die Aufnahme zu stoppen oder anzuhalten. Die Blase verfügt über zusätzliche Optionen, mit denen Sie gespeicherte Aufzeichnungen in der App öffnen, verschiedene Toolbox-Elemente aktivieren und ein Live-Video auf Facebook oder YouTube starten können.
In der App können Sie gespeicherte Videos und Screenshots anzeigen, die geteilt und bearbeitet werden können. Über ein Einstellungsmenü können Sie Videooptionen wie Auflösung (bis zu 2.220 x 1.080), Bildrate (bis zu 60 fps), Bitrate (bis zu 12 Mbit/s), Geräteausrichtung und Zeitraffer konfigurieren sowie die Audioaufnahme steuern.
Sie möchten nicht, dass die Aufnahmeschaltfläche in der Aufnahme angezeigt wird? Es gibt Optionen, die die Schaltfläche während der Aufnahme deaktivieren, eine unsichtbare Schaltfläche hinzufügen und die Art und Weise ändern, wie Sie eine Aufnahme stoppen.
Mobizen Bildschirmrekorder
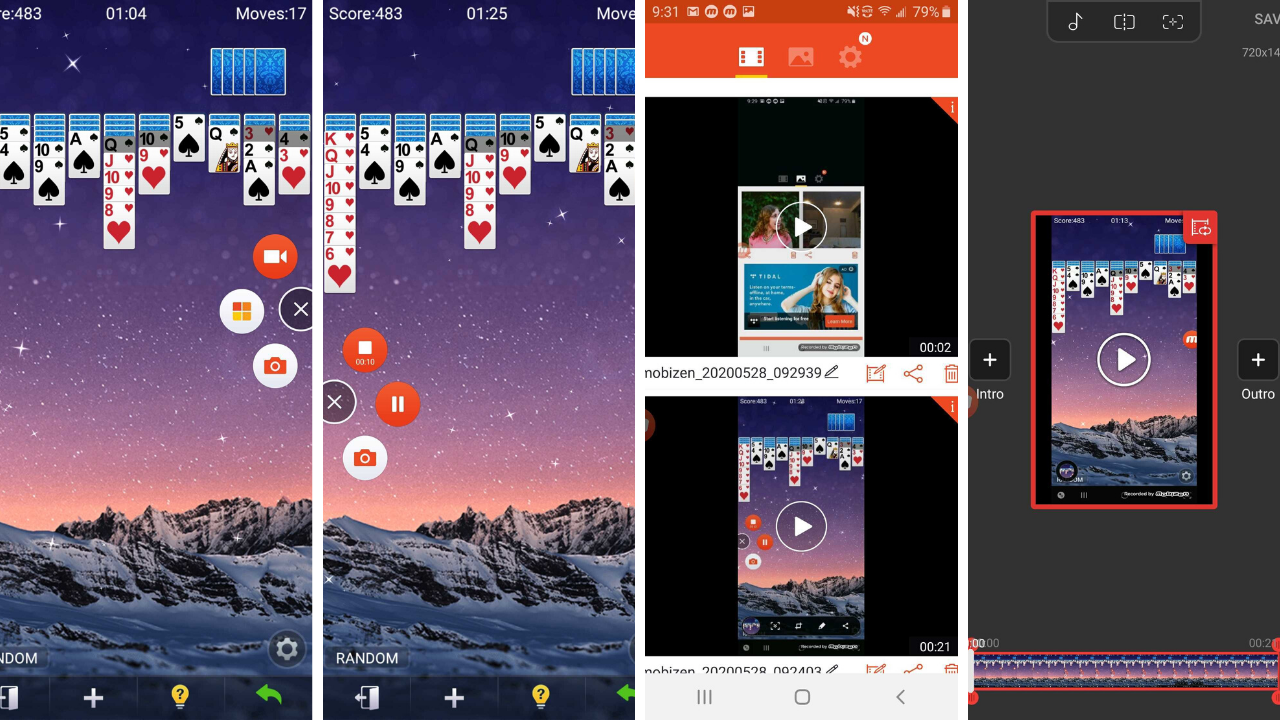
Im Gegensatz zu anderen Bildschirmrekordern existiert Mobizen Screen Recorder hauptsächlich als schwebende Steuerblase namens AirCircle. Tippen Sie auf das Overlay, um ein Video zu starten, einen Screenshot zu machen oder aufgenommene Medien anzuzeigen und Einstellungen zu ändern. Sie können eine Bildschirmaufnahme über das AirCircle-Menü starten und dann das Video anhalten oder stoppen. Befehle in der Benachrichtigungsleiste ermöglichen Ihnen ebenfalls ein gewisses Maß an Kontrolle.
Mit Mobizen können Sie dann Ihre Aufzeichnungen anzeigen, bearbeiten und teilen. Über das Speicher-Overlay der App können Sie Videos und Screenshots anzeigen, es können jedoch auch einige Bilder von Ihrem Gerät importiert werden. Über ein Einstellungsmenü können Sie die Auflösung (bis zu 1080p), die Bildrate (bis zu 60 fps) und die Audioeinstellungen anpassen.
Ein integrierter Aufnahmeassistent hilft bei der Optimierung Ihres Videos, während der saubere Aufnahmemodus die Überlagerung entfernt und die Gesamtqualität verbessert.
Standardmäßig ist bei Mobizen die Frontkamera deaktiviert, aber Sie können dies in den Einstellungen aktivieren, um allen Aufzeichnungen ein zusätzliches Video-Overlay hinzuzufügen. Sie haben auch die Möglichkeit, den AirCircle vollständig anzupassen, indem Sie das Logo durch Ihr eigenes Bild ersetzen, es während der Aufzeichnung ausblenden oder seine Transparenz ändern.
Die Basis-App ist werbefinanziert und Popups sind überall verstreut, aber Sie können auf ein Premium-Abonnement (3,99 $ pro Monat oder 31,99 $ für 12 Monate) upgraden, um Anzeigen zu eliminieren, Ihre eigenen Wasserzeichen und GIFs zu erstellen und vieles mehr.
Super Bildschirmrekorder
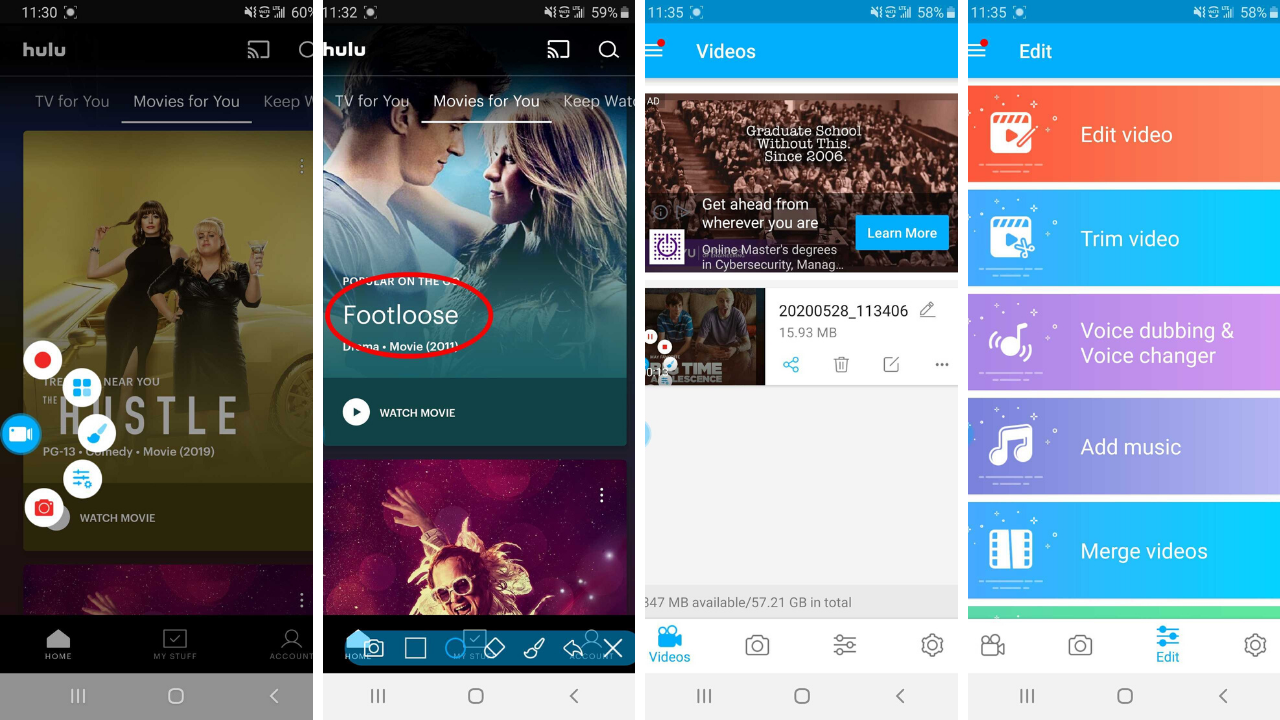
Mit dem werbefinanzierten Super Screen Recorder können Sie Ihren Bildschirm aufzeichnen, Screenshots machen und vieles mehr. Verwenden Sie das Popup-Overlay, um Videos aufzunehmen, Fotos aufzunehmen und auf Ihrem Bildschirm zu zeichnen. Sie können auch Funktionen wie Live-Video, ein nach vorne gerichtetes Kamerafenster und ein schwebendes Pinselsymbol hinzufügen.
In der App können Sie die aufgenommenen Medien anzeigen, teilen und bearbeiten. Ein vollständiges Bearbeitungsmenü ermöglicht es Ihnen, Musik hinzuzufügen, Videos und Bilder zusammenzuführen, Dateien zu komprimieren, Videos in GIFs umzuwandeln und vieles mehr. Das Einstellungsmenü gibt Ihnen die Kontrolle über Auflösung (bis zu 1080p), Bitrate (bis zu 12 Mbit/s), Bildrate (bis zu 60 fps) und Videoausrichtung. Sie können auch Video- und Audioaufzeichnungseinstellungen ändern, Steuerungsoptionen festlegen und Bildschirmberührungen anzeigen, sobald die Entwickleroptionen auf dem Gerät aktiviert sind.
Mit einem Pro-Abonnement entfernt Super Screen Recorder Werbung, bietet Ihnen Funktionen zum Synchronisieren und Ändern der Stimme und ermöglicht es Ihnen, benutzerdefinierte Bilder für die schwebende Schaltfläche und das Wasserzeichen hinzuzufügen.
