So versetzen Sie Ihre Xbox Series X oder S in den Entwicklermodus
Veröffentlicht: 2022-01-29
Der Entwicklermodus ist auf der Xbox Series X und S verfügbar. Diese Funktion kann jede Konsole in ein Entwicklungskit verwandeln. Microsoft hat es bereits 2016 offiziell für die Xbox One angekündigt. Hier erfahren Sie, wie Sie den Entwicklermodus auf einer modernen Xbox verwenden und warum Sie dies vielleicht möchten.
Was ist der Entwicklermodus?
Microsoft kündigte erstmals an, dass die Xbox während ihrer Keynote zum Build 2016-Event einen Entwicklermodus erhalten würde, zusammen mit der Nachricht, dass die Universal Windows Platform (UWP) auf die Xbox One kommen würde.
Wenn der Entwicklermodus auf einer Microsoft-Konsole aktiviert ist, können UWP-Apps installiert und ausgeführt werden. Wenn der Entwicklermodus aktiviert ist, funktionieren Einzelhandelsspiele und andere Dienste nicht. Zum Spielen von im Handel erhältlichen Spielen und Apps, die aus dem Microsoft Store heruntergeladen wurden, müssen Sie Ihre Konsole neu starten.
UWP war Microsofts großer Wurf bei einer einheitlichen Softwareplattform, die es ermöglichte, Apps auf Windows 10, Windows 10 Mobile (Windows Phone), Xbox One und HoloLens auszuführen. Der Vorteil einer UWP-App bestand darin, dass sie nicht neu geschrieben werden musste, um sie auf eine andere Microsoft-Plattform zu portieren.
Der Entwicklermodus eignet sich perfekt zum Testen von UWP-Apps, die Sie geschrieben haben, oder zum Querladen von UWP-Apps von anderen Entwicklern. Diese Funktion ist auf allen Konsolen der Xbox One-Ära sowie auf der Xbox Series X und S verfügbar. Je neuer die Konsole, desto besser funktionieren die Apps.
Warum den Entwicklermodus aktivieren?
Es gibt zwei Gründe, den Entwicklermodus zu aktivieren:
- Sie schreiben eine App für die Plattform und möchten sie testen.
- Sie haben eine UWP-App gefunden, die Sie auf Ihrer Xbox installieren möchten.
Wenn Sie ein Entwickler sind, kennen Sie die Plattform und ihre Vorteile wahrscheinlich bereits. Wenn Sie mehr daran interessiert sind, Ihre eigenen Apps von der Seite zu laden, interessieren Sie sich wahrscheinlich auch für Emulation und andere Apps, die Microsoft im Microsoft Store nicht zulässt.
Der Entwicklermodus ist jedoch nicht ganz kostenlos. Um es auf Ihrer Xbox zu aktivieren, müssen Sie das Konto eines einzelnen App-Entwicklers beim Microsoft Partner Center registrieren (19 $ in den USA, aber die Kosten variieren in anderen Regionen).
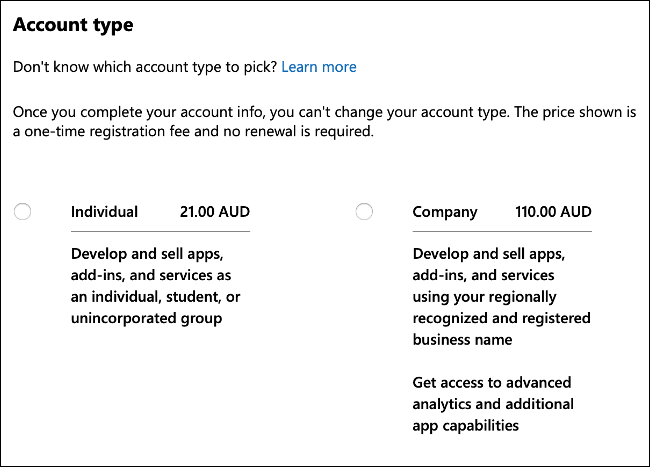
Sie können diesen Schritt nicht überspringen, da Sie Ihre Xbox Ihrem Partner Center-Konto als „Entwicklungskonsole“ hinzufügen müssen. Abgesehen von den Kosten aus eigener Tasche gibt es keine Nachteile. Sie können Ihre Entwicklungskonsole weiterhin im Einzelhandelsmodus starten und Spiele wie gewohnt spielen.
So aktivieren Sie den Entwicklermodus
Bevor Sie beginnen, gehen Sie zum Partner Center von Microsoft und registrieren Sie sich für ein App-Entwicklerkonto. Sie müssen nicht unbedingt die gleichen Anmeldeinformationen wie für Ihr vorhandenes Xbox-Konto (Microsoft) verwenden. Sie benötigen lediglich ein gültiges Entwicklerkonto. Dies ist eine einmalige Gebühr – Sie müssen in Zukunft nicht mehr verlängern.
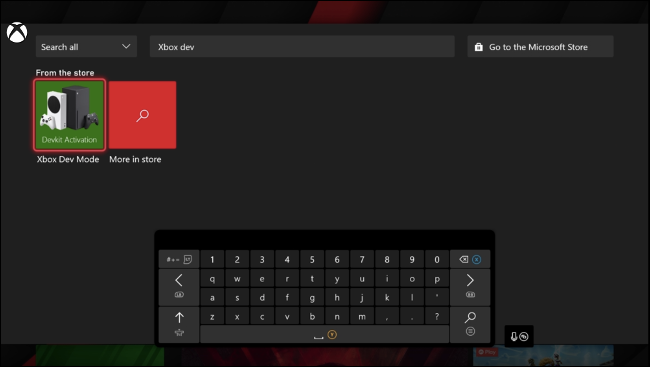
Schalten Sie als Nächstes Ihre Xbox ein und drücken Sie Y auf einem Controller, um das Suchfeld zu öffnen. Suchen Sie nach „Xbox Dev Mode“ und installieren Sie die App. Warten Sie, bis der Download abgeschlossen ist, und starten Sie ihn dann. Wählen Sie Weiter aus, bis Sie einen Code sehen.
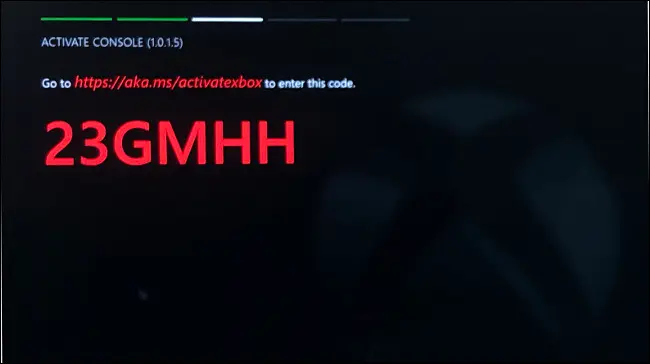
Hinweis: Eine andere App namens „Dev Mode Activation“ ist ausschließlich für Xbox One-Konsolen konzipiert und funktioniert nicht mit der Xbox Series X oder S. Wenn Sie eine Series X oder S haben, stellen Sie sicher, dass Sie die „Xbox Dev Mode ” App, oder das funktioniert nicht.
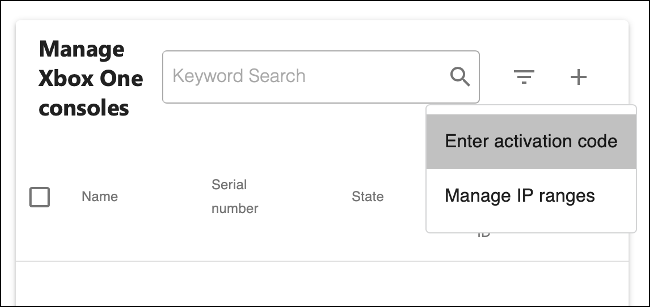
Notieren Sie sich den Code, bevor Sie mit dem nächsten Schritt fortfahren. Nun müssen Sie Ihre Konsole im Microsoft Partner Center registrieren. Besuchen Sie die Seite „Xbox-Konsolen verwalten“ oder klicken Sie unter „Kontoeinstellungen“ auf „Entwicklungsgeräte“ und dann auf „Xbox One-Entwicklungskonsolen“.
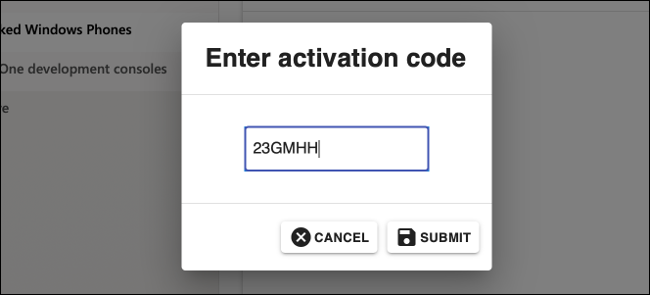
Klicken Sie auf das Pluszeichen (+), um eine neue Konsole hinzuzufügen, und geben Sie dann den zuvor notierten Code ein. Nachdem Sie das Formular abgeschickt haben, sollte Ihre Xbox den Entwicklermodus aktivieren.

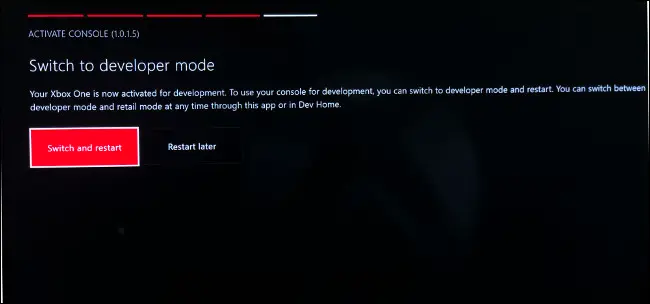
Wenn Sie fertig sind, wählen Sie „Wechseln und neu starten“, um Ihre Konsole im Entwicklermodus neu zu starten.
Aufrufen des Entwicklermodus und Installieren von Apps
Um auf den Entwicklermodus zuzugreifen, öffnen Sie die Xbox Dev Mode-App, wählen Sie „Wechseln und neu starten“ und warten Sie dann, bis Ihre Konsole neu gestartet wird. Wenn Sie den Entwicklermodus verlassen möchten, gehen Sie zurück zu Dev Home (das Haupt-Dashboard für den Entwicklermodus) und wählen Sie im Menü „Quick Actions“ die Option „Dev Mode verlassen“.
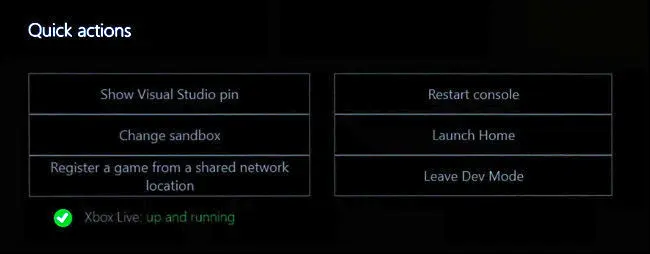
Wenn Sie zum ersten Mal in den Entwicklermodus booten, werden Sie nicht mit dem Internet verbunden. Um eine Verbindung herzustellen, wählen Sie „Launch Home“, um das Dashboard zu öffnen und die App „Einstellungen“ zu starten. Wählen Sie Allgemein > Netzwerkeinstellungen und richten Sie dann Ihr Netzwerk (drahtlos oder anderweitig) wie gewohnt ein.
Wählen Sie das Symbol „Dev Home“ auf dem Dashboard aus, um dorthin zurückzukehren. Nach ein paar Minuten sollte die Benachrichtigung „Xbox Live“ zu „In Betrieb“ wechseln. Eine IP-Adresse sollte auch im Feld „Remote Access“ auf der rechten Seite erscheinen.
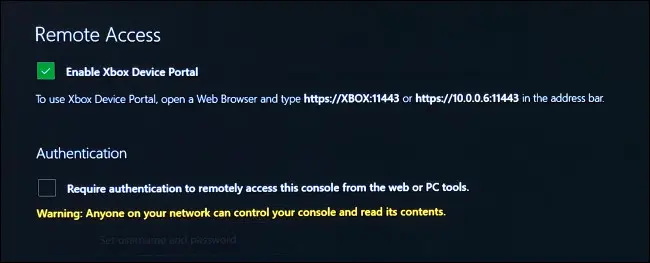
Wählen Sie „Remote Access Settings“ und geben Sie dann einen Benutzernamen und ein Passwort ein, um sich zu authentifizieren und Dateien von einem Browser an Ihre Xbox zu senden. Sie können die Authentifizierung auch deaktivieren, wenn Sie sich keine Sorgen darüber machen, dass andere in Ihrem Netzwerk mit Ihrer Konsole herumspielen.
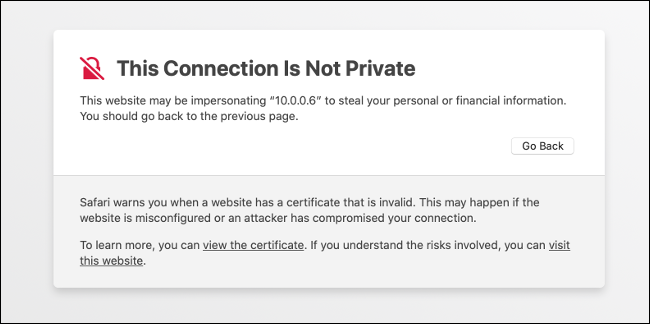
Jetzt ist es Zeit, alles zu testen. Öffnen Sie einen Browser auf Ihrem Computer und geben Sie die von Ihrer Xbox angezeigte Adresse ein.
Hinweis: Diese Adresse ist eine sichere „http s ://“-Verbindung. Wenn Sie das „s“ weglassen, funktioniert die URL nicht. Es erscheint ein Fehler, der Sie darüber informiert, dass die Verbindung nicht wirklich privat ist, aber das ist in Ordnung; lass es einfach weg.
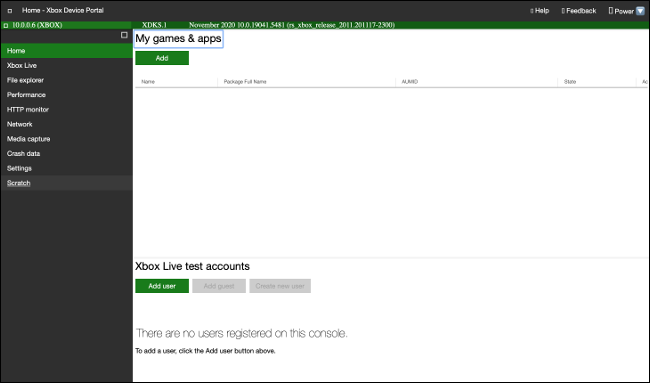
Sie sind jetzt eingerichtet! Um Dateien zu übertragen, wählen Sie einfach „Hinzufügen“. Wählen Sie „Benutzer hinzufügen“, um Dummy-Xbox Live-Testkonten zu erstellen.
Einschränkungen im Entwicklermodus
Der Entwicklermodus hat einige Einschränkungen, die Sie kennen müssen, insbesondere wenn Sie Ihre eigenen Apps entwickeln möchten. Selbst wenn Sie dies zu Emulationszwecken tun, können aufgrund der Einschränkungen von Microsoft einige Probleme auftreten.
Auf einer Xbox One- oder Series X- oder S-Konsole können UWP-Apps nur auf Dateien zugreifen, die 2 GB oder kleiner sind. Dies kann ein Problem sein, wenn eine App, die Sie verwenden möchten, versucht, auf eine große ROM- oder Videodatei zuzugreifen. Diese Einschränkung gilt nur für den Entwicklermodus.
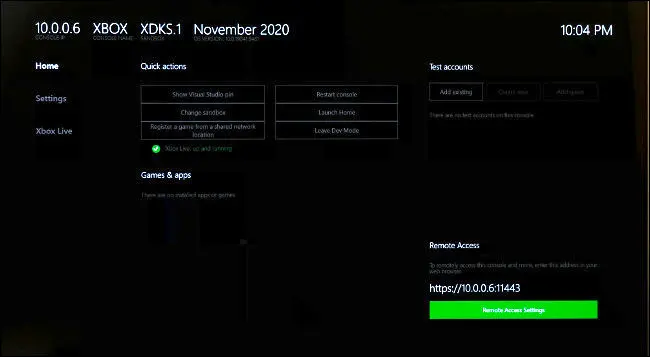
Es gibt auch Hardwareeinschränkungen in Bezug auf die Systemressourcen, auf die UWP-Apps zugreifen können. Der maximal zugewiesene Speicher für Apps beträgt 1 GB, während Spiele 5 GB erhalten. Apps können sich 2–4 CPU-Kerne teilen und haben bis zu 45 % der GPU. Spiele können 4 exklusive und 2 gemeinsam genutzte CPU-Kerne verwenden, haben aber vollen Zugriff auf die GPU.
Es sind nur 64-Bit-Apps (x64) zulässig (es gibt keine Unterstützung für 32-Bit-Apps (x86). Während Apps auf DirectX 11 beschränkt sind, erhalten Spiele volle DirectX 12-Funktionen.
Sie können den Entwicklermodus deaktivieren
Wenn Sie jemals den Entwicklermodus von Ihrer Konsole entfernen möchten, starten Sie die Xbox Dev Mode-App und wählen Sie „Deaktivieren“. Sie können sich auch beim Microsoft Partner Center anmelden und Ihre Xbox aus dem Menü „Xbox-Konsolen verwalten“ entfernen. Durch das Zurücksetzen Ihrer Konsole auf die Werkseinstellungen wird auch der Entwicklermodus entfernt.
Ihre Xbox ist jetzt für den Entwicklermodus konfiguriert
Egal, ob Sie Emulatoren installieren oder Ihre eigenen Apps entwickeln, Sie können den Entwicklermodus jetzt jederzeit auf Ihrer Xbox verwenden. Alles, was Sie tun müssen, ist die Xbox Dev Mode App zu starten (oder die alte Dev Mode Activation App auf einer Xbox One, S oder X zu verwenden).
Während die Xbox Series X bei Einzelhandelsveröffentlichungen mit großem Budget vorangekommen ist, zieht die Series S immer noch an Gewicht, wenn es um Emulation geht. Erfahren Sie mehr über die Unterschiede zwischen den Serien X und S.
