So schützen Sie Ihre Microsoft Word-Dokumente
Veröffentlicht: 2022-01-29Wenn Sie vertrauliche Informationen in Microsoft Word haben, können Sie Maßnahmen ergreifen, um das Dokument zu sichern. Vielleicht möchten Sie sicherstellen, dass nur Sie und bestimmte Personen es lesen oder bearbeiten können. Vielleicht möchten Sie die Arten von Änderungen einschränken, die jemand vornehmen kann. Vielleicht möchten Sie den Lesern sogar versichern, dass dies die endgültige Version des Dokuments ist. Sie können all dies und mehr tun, wenn Sie wissen, welche Tools Sie in Word verwenden müssen.
Die neuesten Versionen von Microsoft Word bieten mehrere Optionen zum Sichern Ihrer Dokumente, darunter schreibgeschützter Modus, Kennwortschutz, Bearbeitungsbeschränkungen und digitale Signaturen. Sie können ein Dokument auch als abgeschlossen markieren, damit andere wissen, dass es seit dem letzten Speichern nicht geändert wurde.
Diese Optionen funktionieren in Word 2016, 2013 und 2010, aber wir werden für dieses Handbuch die Microsoft 365-Version von Word verwenden. Die Möglichkeit, ein Dokument als endgültig und als schreibgeschützt zu markieren, sind in dieser Version zwei separate Optionen, die jedoch in früheren Versionen von Word kombiniert wurden.
Nur-Lese-Modus
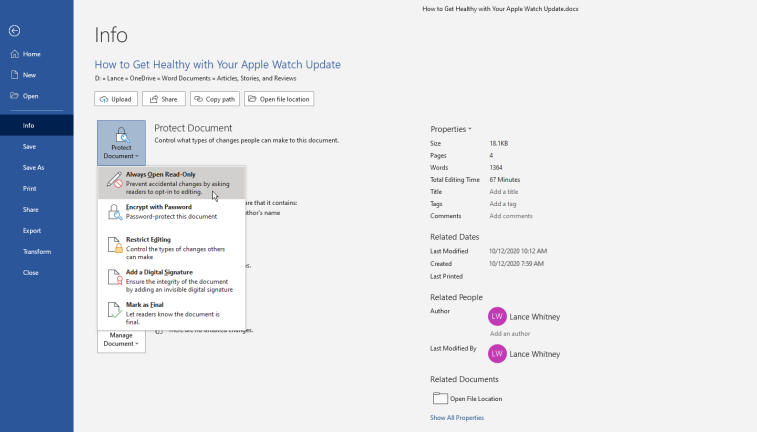
Sie können sicherstellen, dass niemand anderes ein Dokument bearbeiten kann, indem Sie es schreibgeschützt machen. Öffnen Sie Datei > Info > Dokument schützen , um Ihre Sicherheitsoptionen anzuzeigen. Wählen Sie im Menü „Dokument schützen“ die Option „Immer schreibgeschützt öffnen“. Speichern Sie jetzt einfach das Dokument, schließen Sie es und öffnen Sie es erneut.
Word zeigt eine Meldung an, dass der Autor möchte, dass Sie dies als schreibgeschützt öffnen, es sei denn, Sie müssen Änderungen vornehmen. Klicken Sie auf Ja, um das Dokument im schreibgeschützten Modus zu öffnen. Natürlich kann jeder Nein sagen und das Dokument im Bearbeitungsmodus öffnen. Das Ziel besteht darin, es Benutzern zu erleichtern, das Dokument schreibgeschützt zu öffnen, um die Wahrscheinlichkeit unbeabsichtigter Änderungen zu verringern.
Um die Schreibschutzbeschränkung aufzuheben, öffnen Sie das Dokument im Bearbeitungsmodus. Klicken Sie auf das Menü Datei, gehen Sie zu Info > Dokument schützen > Immer schreibgeschützt öffnen .
Passwortverschlüsselung
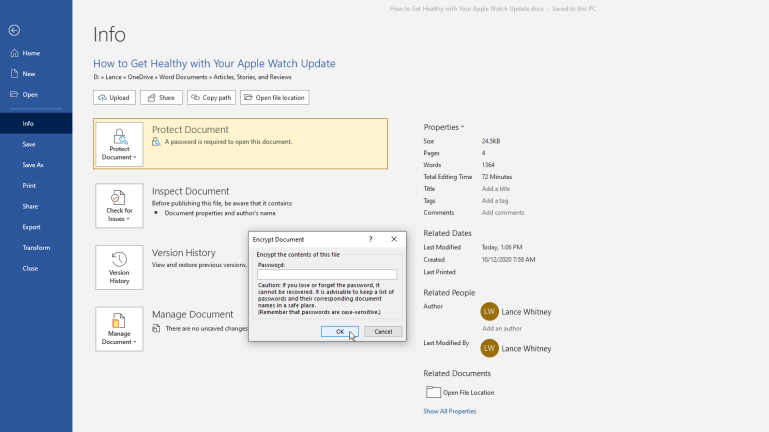
Sie können ein Dokument mit einem Passwort verschlüsseln, indem Sie zu Datei > Info > Dokument schützen gehen und die Option Mit Passwort verschlüsseln auswählen. Word fordert Sie auf, ein Kennwort für das Dokument zu erstellen. Achten Sie darauf, ein komplexes, aber einprägsames Passwort zu verwenden, da es keine Möglichkeit gibt, den Code abzurufen oder zurückzusetzen, wenn Sie ihn vergessen.
Speichern Sie nun das Dokument, schließen Sie es und öffnen Sie es erneut, und Word fordert Sie (und alle anderen) auf, ein Kennwort für den Zugriff auf das Dokument einzugeben.
Um das Passwort zu entfernen, klicken Sie auf das Menü Datei, gehen Sie zu Info, wählen Sie Dokument schützen und klicken Sie dann auf Mit Passwort verschlüsseln. Es erscheint ein Popup-Fenster, in dem Sie das verdeckte Passwort löschen können, und klicken Sie dann auf OK. Speichern und schließen Sie das Dokument erneut, und wenn Sie es das nächste Mal öffnen, werden Sie nicht nach einem Kennwort gefragt.
Formatbearbeitung einschränken
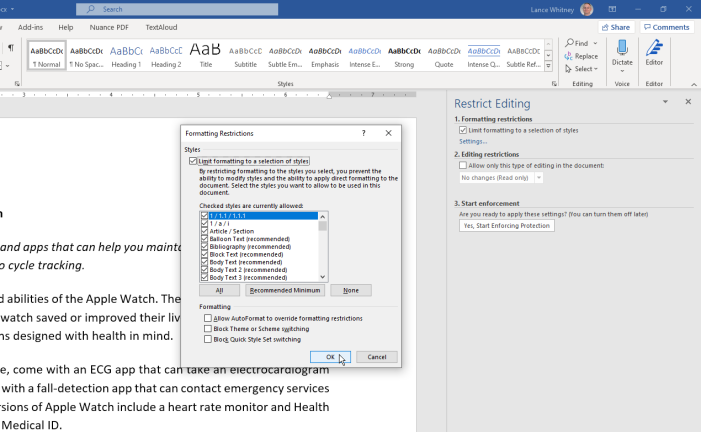
Sie können die Bearbeitungsmöglichkeiten Ihres Dokuments einschränken. Klicken Sie auf Datei > Info > Dokument schützen und wählen Sie Bearbeitung einschränken aus. Ihr Dokument zeigt dann auf der rechten Seite des Dokuments einen Bereich zum Einschränken der Bearbeitung für Formatierungs- und Bearbeitungseinschränkungen an. Hier können Sie Personen die Erlaubnis erteilen, Ihr Dokument zu lesen, auswählen, welche Teile sie bearbeiten können, und auswählen, wie sie dies tun.
Aktivieren Sie das Kontrollkästchen neben „Formatierung auf eine Auswahl von Stilen beschränken“, um zu verhindern, dass Personen die Formatierung Ihres Dokuments ändern. Klicken Sie auf Einstellungen, um ein Popup-Fenster mit Formatierungsbeschränkungen zu öffnen, in dem alle standardmäßig zulässigen Stiländerungen angezeigt werden. Sie können dies beibehalten, auf das empfohlene Minimum oder auf „Keine“ ändern. Wenn Sie sich nicht sicher sind, welche Einstellung Sie wählen sollen, wählen Sie Empfohlenes Minimum.
Sie können auch eine der drei Optionen unter Formatierung aktivieren, damit AutoFormat Formatierungseinschränkungen außer Kraft setzen, die Möglichkeit zum Wechseln von Themen oder Schemas blockieren und die Möglichkeit zum Wechseln von QuickStyle-Sets blockieren kann. Wenn Sie sich nicht sicher sind, lassen Sie diese drei Einstellungen deaktiviert. Klicken Sie auf OK, um das Fenster Formatierungseinschränkungen zu schließen.
Inhaltsbearbeitung einschränken
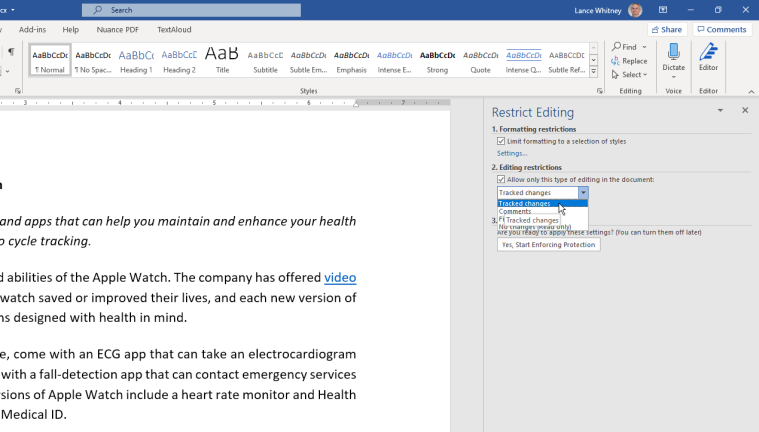
Aktivieren Sie unter Bearbeitungseinschränkungen das Kontrollkästchen neben „Nur diese Art der Bearbeitung im Dokument zulassen“, um festzulegen, wie Leser Inhalte im Dokument ändern können. Klicken Sie auf das Dropdown-Menü darunter, um zwischen vier Optionen zu wählen:

Nachverfolgte Änderungen aktiviert Änderungen nachverfolgen im Dokument und schränkt alle anderen Arten der Bearbeitung ein.
Mit Kommentaren können Leser Kommentare in Ihr Dokument einfügen, ohne Änderungen vorzunehmen.
Durch das Ausfüllen von Formularen können Leser von Ihnen erstellte Formulare ausfüllen, ohne den Inhalt der Formulare zu ändern.
Keine Änderungen (Nur lesen) versetzt Ihr Dokument in den schreibgeschützten Modus, sodass keine Änderungen vorgenommen werden können.
Ausnahmen bearbeiten
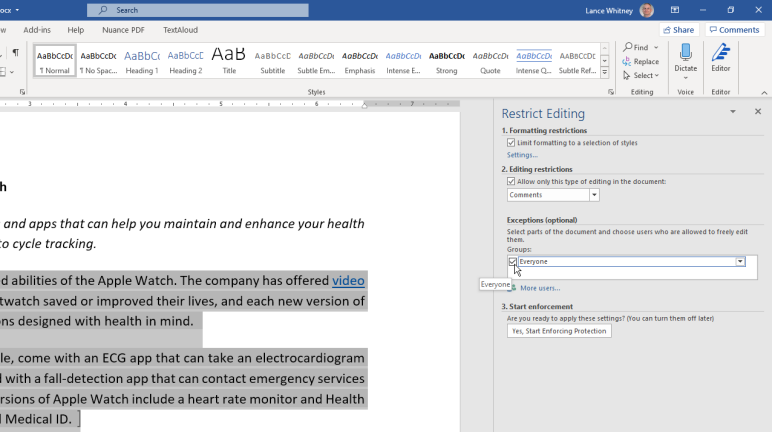
Wenn Sie die Option für Kommentare oder Keine Änderungen (schreibgeschützt) aktivieren, können Sie Ausnahmen erstellen, damit Personen bestimmte Teile Ihres Dokuments bearbeiten können. Aktivieren Sie im Abschnitt „Ausnahmen“ das Kontrollkästchen „Jeder“ und wählen Sie alle Teile des Dokuments aus, die bearbeitet werden sollen.
Schutz erzwingen
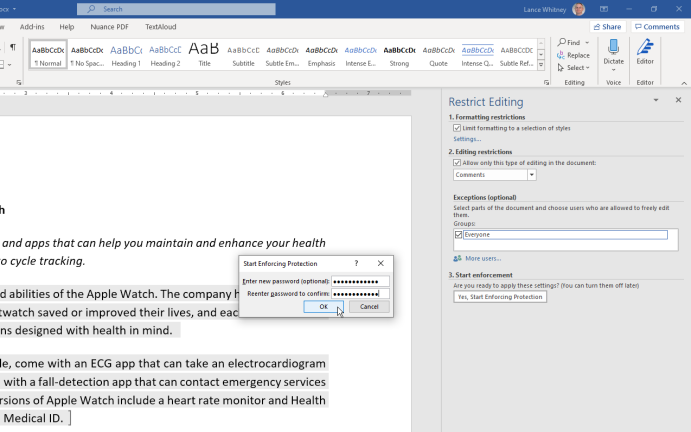
Wenn alles eingestellt ist, klicken Sie auf „Ja, Schutz erzwingen starten“, geben Sie ein Passwort ein und wiederholen Sie es und klicken Sie auf „OK“. Speichern Sie das Dokument, schließen Sie es und öffnen Sie es erneut, um zu sehen, dass die Bearbeitungssteuerelemente in der oberen Multifunktionsleiste ausgegraut sind. Wenn Sie die Bearbeitung in bestimmten Abschnitten des Dokuments erlaubt haben, klicken Sie in diesen Bereich und die Steuerelemente werden wieder zugänglich.
Um den Schutz zu deaktivieren, klicken Sie auf die Registerkarte „Überprüfen“ und dann auf das Symbol „Bearbeitung einschränken“. Klicken Sie unten im Bereich „Bearbeitung einschränken“ auf die Schaltfläche „Schutz stoppen“, geben Sie das Passwort ein und klicken Sie auf „OK“. Deaktivieren Sie die Optionen für Formatierungs- und Bearbeitungsbeschränkungen, die im Bereich angezeigt werden.
Digitale Signatur hinzufügen
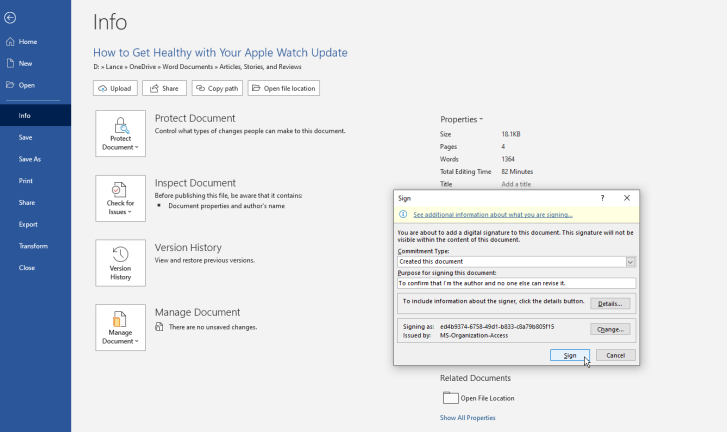
Um Ihr Dokument mit einer digitalen Signatur zu schützen, öffnen Sie Datei > Info > Dokument schützen und wählen Sie Digitale Signatur hinzufügen. Dies teilt Personen, die Ihr Dokument lesen, mit, dass Sie und niemand sonst es unterschrieben hat, was darauf hinweist, dass Sie die letzte Person waren, die es überarbeitet und gespeichert hat.
Um eine digitale Signatur zu erstellen, benötigen Sie ein Signaturzertifikat. Wenn Sie dies zum ersten Mal tun, zeigt Word eine Meldung an, in der Sie gefragt werden, ob Sie eine digitale Signatur einrichten möchten. Klicken Sie auf Ja, und eine Microsoft-Supportseite wird angezeigt, um Ihnen bei der Suche nach einer digitalen ID zu helfen. Probieren Sie die Links für die verschiedenen Anbieter aus, um eine digitale ID zu erhalten. Klicken Sie dann auf den Link „Digitale Signatur in Office-Dateien hinzufügen oder entfernen“. Scrollen Sie auf der Seite nach unten, um zu erfahren, wie Sie eine digitale Signatur hinzufügen.
Nachdem Sie die digitale ID haben, kehren Sie zur Schaltfläche „Dokument schützen“ zurück und klicken Sie erneut auf „Digitale Signatur hinzufügen“. Füllen Sie die erforderlichen Felder aus und klicken Sie auf die Schaltfläche Signieren. Möglicherweise werden Sie aufgefordert, die digitale Signatur zu bestätigen, und klicken Sie dann auf OK.
Ihr Dokument ist jetzt digital signiert und schreibgeschützt. Word erklärt, dass das Dokument signiert und als endgültig markiert wurde und dass die Signaturen ungültig werden, wenn jemand es manipuliert. Jeder, der das Dokument öffnet, sieht den Hinweis auf Ihre digitale Signatur.
Als abgeschlossen markieren
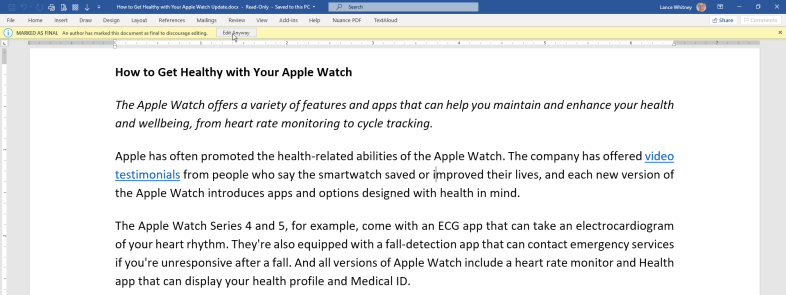
Anstatt eine digitale Signatur zu verwenden, können Sie das Dokument immer noch auf inoffiziellere Weise als endgültig markieren. Öffnen Sie „Datei“ > „Info“ > „Dokument schützen“ und wählen Sie „Als abgeschlossen markieren“. Word teilt Ihnen mit, dass das Dokument nun endgültig ist und gespeichert wird. Indem Sie ein Dokument als abgeschlossen markieren, deaktivieren Sie die Eingabe-, Bearbeitungs- und Korrekturfunktionen, und jedem Leser wird eine Meldung angezeigt, dass das Dokument abgeschlossen wurde.
Wenn jemand das Dokument öffnet, sieht er oben auf dem Bildschirm eine Nachricht, die ihn über den Status der Datei informiert. Ein Leser kann jedoch immer noch Änderungen am Dokument vornehmen, wenn er auf die Schaltfläche „Trotzdem bearbeiten“ klickt. Wenn auf diese Schaltfläche geklickt wird, können sie das Dokument bearbeiten und erneut speichern.
Das ultimative Ziel dieser Option besteht nicht darin, jemanden an der Bearbeitung des Dokuments zu hindern, sondern den Lesern mitzuteilen, dass es sich um die empfohlene endgültige Version handelt. Wenn jemand das Dokument noch weiter bearbeiten möchte, werden seine Aktionen aufgezeichnet. Wenn ein Dokument als endgültig markiert und dann erneut bearbeitet wird, wird die ursprüngliche Person, die es gesperrt hat, immer noch als Autor angezeigt, während die andere Person als diejenige gespeichert wird, die das Dokument zuletzt geändert hat.
