So drucken Sie unter Windows 11 als PDF
Veröffentlicht: 2023-07-06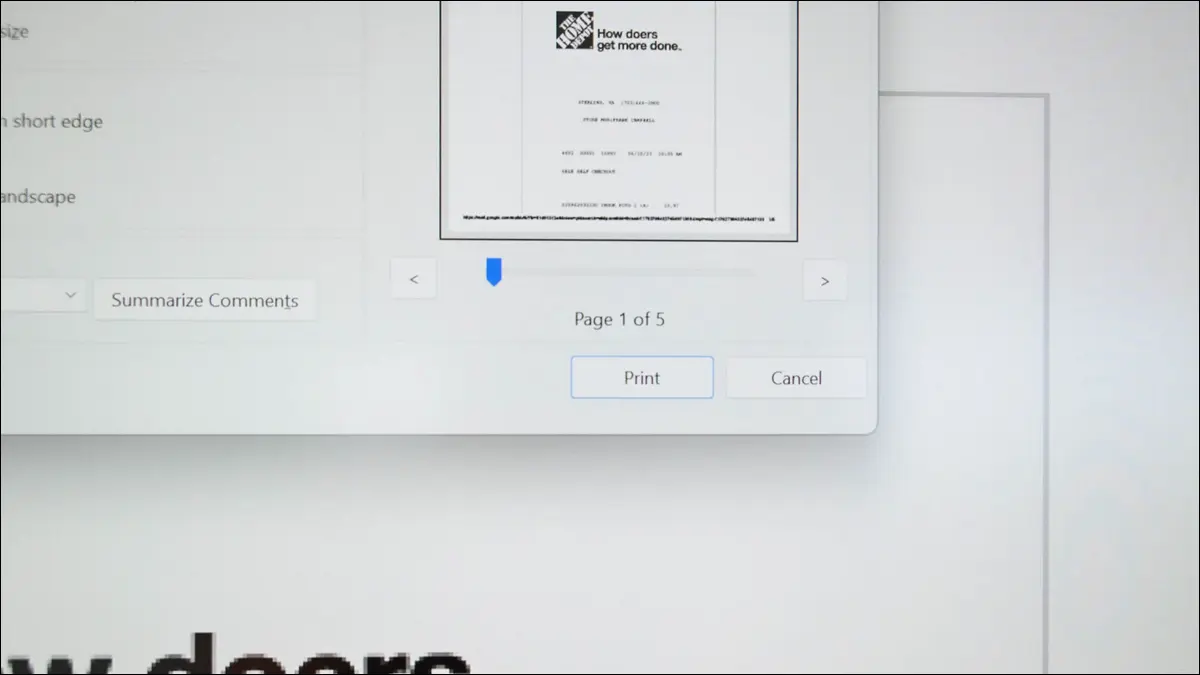
- Öffnen Sie das Druckmenü Ihrer App, indem Sie die Tastenkombination Strg+P drücken.
- Wählen Sie als Drucker „Microsoft Print to PDF“ aus.
- Klicken Sie auf „Drucken“.
- Wählen Sie einen Speicherort für Ihre neue PDF-Datei.
Möchten Sie ein Foto, eine Tabellenkalkulation, ein Dokument, eine E-Mail oder eine Webseite als PDF-Datei auf Ihrem Windows 11-PC speichern? Dann sind dafür nur ein paar Klicks nötig. Hier erfahren Sie, wie Sie die integrierte Druck-in-PDF-Option Ihres Computers verwenden, um Ihre Dateien in das PDF-Format umzuwandeln.
Dies funktioniert so, dass Sie zum Drucken Ihrer Dateien den integrierten virtuellen Drucker „Microsoft Print to PDF“ Ihres PCs verwenden. Anstatt Ihre Dateien physisch zu drucken, öffnet dieser virtuelle Drucker eine Eingabeaufforderung, mit der Sie Ihre Dateien zum Drucken als PDFs speichern können. Das bedeutet, dass Sie jede druckfähige App wie Chrome, Excel oder Fotos verwenden können, um Ihre Dateien in das PDF-Format zu konvertieren.
Drucken Sie ein Bild als PDF
Drucken Sie eine Excel-Tabelle als PDF
Drucken Sie ein Word-Dokument als PDF
Drucken Sie eine Outlook-E-Mail als PDF
Drucken Sie eine Webseite als PDF
Google Chrome
Mozilla Firefox
Microsoft Edge
Was tun, wenn das Drucken als PDF in Windows 11 fehlt?
Drucken Sie ein Bild als PDF
Um ein Bild in eine PDF-Datei umzuwandeln, verwenden Sie die in Windows 11 integrierte Fotos-App und den virtuellen Drucker Microsoft Print to PDF. Sie können auch einen anderen Fotobetrachter verwenden, sofern dieser das Drucken unterstützt.
Starten Sie zunächst den Datei-Explorer und suchen Sie Ihre Fotodatei. Klicken Sie mit der rechten Maustaste auf diese Datei und wählen Sie im sich öffnenden Menü „Öffnen mit“ > „Fotos“. Wenn Fotos der Standardbildbetrachter auf Ihrem PC ist, doppelklicken Sie einfach auf die Bilddatei, um sie mit der App zu starten.

Wenn Ihr Foto in Fotos geöffnet wird, klicken Sie oben in der App auf die drei Punkte und wählen Sie „Drucken“. Alternativ können Sie auch Strg+P drücken.

Klicken Sie im Fenster „Drucken“ auf das Dropdown-Menü „Drucker“ und wählen Sie „Microsoft Print to PDF“. Konfigurieren Sie optional weitere Druckoptionen und wählen Sie dann „Drucken“.

Es öffnet sich das Fenster „Druckausgabe speichern unter“. Wählen Sie hier den Ordner aus, in dem Ihr resultierendes PDF gespeichert werden soll, geben Sie im Feld „Dateiname“ einen Namen für Ihr PDF ein und wählen Sie „Speichern“.

Und das ist es. Die PDF-Version Ihres Fotos ist jetzt im von Ihnen gewählten Ordner verfügbar.
VERWANDT: So konvertieren Sie ein JPG in PDF unter Windows 10
Drucken Sie eine Excel-Tabelle als PDF
Um eine Excel-Tabelle in eine PDF-Datei umzuwandeln, verwenden Sie die Excel-App und den integrierten virtuellen PDF-Drucker Ihres PCs.
Öffnen Sie zunächst Ihre Tabelle mit der Excel-App. Öffnen Sie dann den Druckbildschirm, indem Sie Strg+P drücken oder Datei > Drucken auswählen.

Wählen Sie das Dropdown-Menü „Drucker“ und wählen Sie „Microsoft Print to PDF“. Passen Sie optional weitere Druckoptionen an. Klicken Sie dann auf „Drucken“.

Sie sehen ein Fenster „Druckausgabe speichern unter“. Wählen Sie hier einen Speicherort für Ihre PDF-Datei aus, geben Sie im Feld „Dateiname“ einen Namen für Ihre Datei ein und wählen Sie „Speichern“.

Die PDF-Version Ihrer Excel-Tabelle ist jetzt in Ihrem ausgewählten Ordner verfügbar. Sie sind bereit.
VERWANDT: So speichern Sie eine Excel-Tabelle als PDF
Drucken Sie ein Word-Dokument als PDF
Das Speichern einer DOC- oder DOCX-Datei als PDF ist so einfach wie das Auswählen einiger Optionen in der App. Öffnen Sie dazu zunächst Ihr Dokument mit der Word-App.
Öffnen Sie dann den Druckbereich, indem Sie Strg+P drücken oder zu Datei > Drucken navigieren.

Klicken Sie auf das Dropdown-Menü „Drucker“ und wählen Sie „Microsoft Print to PDF“. Konfigurieren Sie bei Bedarf weitere Druckoptionen. Klicken Sie dann auf „Drucken“.

Es öffnet sich das Fenster „Druckausgabe speichern unter“. Wählen Sie hier einen Ordner aus, in dem Sie die PDF-Version Ihrer Word-Datei speichern möchten, geben Sie im Feld „Dateiname“ einen Namen für Ihre PDF-Datei ein und wählen Sie „Speichern“.

Die PDF-Kopie Ihres Word-Dokuments wird jetzt in Ihrem ausgewählten Ordner gespeichert.
VERWANDT: So konvertieren Sie ein Microsoft Word-Dokument in ein PDF
Drucken Sie eine Outlook-E-Mail als PDF
Sie können die Print-to-PDF-Funktion von Windows 11 auch zum Herunterladen Ihrer Outlook-E-Mails verwenden. Mit dieser Funktion können Sie in der Outlook-App Offline-PDF-Kopien Ihrer wichtigen E-Mails erstellen.
Um dies für Ihre E-Mails zu tun, öffnen Sie Outlook und greifen Sie auf die E-Mail zu, die Sie als PDF speichern möchten. Drücken Sie dann entweder Strg+P oder wählen Sie Datei > Drucken.


Wählen Sie das Dropdown-Menü „Drucker“ und wählen Sie „Microsoft Print to PDF“. Passen Sie bei Bedarf andere Druckoptionen an, indem Sie auf „Druckoptionen“ klicken.
Wählen Sie dann „Drucken“.

Ein Fenster „Druckausgabe speichern unter“ wird geöffnet. Navigieren Sie in diesem Fenster zu dem Ordner, in dem Sie Ihre PDF-Datei speichern möchten, geben Sie den Namen Ihrer Datei in das Feld „Dateiname“ ein und klicken Sie auf „Speichern“.

Die PDF-Kopie Ihrer E-Mail wird nun im von Ihnen gewählten Ordner gespeichert.
VERWANDT: So laden Sie E-Mails von Microsoft Outlook herunter
Drucken Sie eine Webseite als PDF
Genau wie die lokalen Dateien Ihres PCs können Sie auch Ihre Lieblingswebseiten als PDF drucken. Dadurch können Sie Ihre bevorzugten Online-Inhalte als lokale Datei auf Ihrem Computer speichern.
Befolgen Sie dazu die nachstehenden Anweisungen für Ihren Webbrowser:
Google Chrome
Öffnen Sie in Chrome Ihre Lieblingswebseite. Drücken Sie dann entweder Strg+P oder wählen Sie die drei Punkte in der oberen rechten Ecke aus und wählen Sie „Drucken“.

Klicken Sie im Fenster „Drucken“ auf „Ziel“ und wählen Sie „Microsoft Print to PDF“. Optional können Sie weitere Druckoptionen anpassen. Wählen Sie dann „Drucken“.

Wählen Sie im Fenster „Druckausgabe speichern unter“ den Ordner aus, in dem die PDF-Datei Ihrer Webseite gespeichert werden soll, geben Sie den Namen dieser Datei in das Feld „Dateiname“ ein und wählen Sie „Speichern“.

Sie haben erfolgreich eine PDF-Kopie Ihrer Lieblingswebseite auf Ihrem Computer gespeichert.
Mozilla Firefox
Wenn Sie Firefox-Benutzer sind, öffnen Sie zunächst Ihre Webseite im Browser. Drücken Sie dann entweder Strg+P oder navigieren Sie zum Hamburger-Menü (drei horizontale Linien) und wählen Sie „Drucken“.

Klicken Sie im Bildschirm „Drucken“ auf das Dropdown-Menü „Drucker“ und wählen Sie „Microsoft Print to PDF“. Konfigurieren Sie bei Bedarf weitere Druckoptionen. Wählen Sie dann „Drucken“.

Wählen Sie im sich öffnenden Fenster „Druckausgabe speichern unter“ einen Ordner zum Speichern Ihrer PDF-Datei aus, geben Sie den Namen Ihrer PDF-Datei in das Feld „Dateiname“ ein und klicken Sie auf „Speichern“.

Und Sie haben Ihre Webseite erfolgreich in eine PDF-Datei auf Ihrem PC umgewandelt.
Microsoft Edge
Um mit Edge PDF-Kopien von Webseiten zu erstellen, starten Sie zunächst diesen Webbrowser auf Ihrem PC und greifen Sie auf Ihre Lieblingswebseite zu. Wenn die Seite geladen wird, klicken Sie in der oberen rechten Ecke von Edge auf die drei Punkte und wählen Sie „Drucken“. Oder drücken Sie Strg+P.

Sie sehen ein Fenster „Drucken“. Klicken Sie hier auf das Dropdown-Menü „Drucker“ und wählen Sie „Microsoft Print to PDF“. Legen Sie bei Bedarf weitere Druckoptionen fest und klicken Sie dann auf „Drucken“.

Wählen Sie im Fenster „Druckausgabe speichern unter“ einen Speicherort für Ihre PDF-Datei aus, geben Sie den Namen der Datei in das Feld „Dateiname“ ein und wählen Sie „Speichern“.

Und du bist fertig.
Was tun, wenn das Drucken als PDF in Windows 11 fehlt?
Wenn Sie den virtuellen Drucker „Microsoft Print to PDF“ in Ihren Apps nicht sehen, ist die Funktion möglicherweise auf Ihrem Windows 11-PC deaktiviert. Aktivieren Sie in diesem Fall die Funktion und Sie können Ihre Dateien in allen Ihren druckfähigen Apps als PDFs speichern.
Um die Funktion zu aktivieren, öffnen Sie das Dialogfeld „Ausführen“ Ihres PCs mit Windows+R. Geben Sie in dieses Feld den folgenden Befehl ein und drücken Sie die Eingabetaste:
Optionale Funktionen
Sie sehen ein Fenster „Windows-Funktionen“. Aktivieren Sie hier die Option „Microsoft Print to PDF“ und klicken Sie auf „OK“.

Warten Sie, während Windows die Funktion zu Ihrem System hinzufügt. Wenn das erledigt ist, verlassen Sie das geöffnete Fenster, indem Sie auf „Schließen“ klicken.

Die Funktion ist jetzt aktiviert und Sie sehen den virtuellen Drucker Microsoft Print to PDF in allen Ihren Druck-Apps.
Und so speichern Sie Ihre Dateien im allgemein akzeptierten PDF-Format mit nur den integrierten Tools auf Ihrem Windows 11-PC. Wenn Sie Ihre PDFs hochladen oder teilen müssen, erfahren Sie, wie Sie Dateien auf Google Drive hochladen oder einen ganzen Ordner an eine E-Mail anhängen.
VERWANDT: 10 neue Windows 11-Funktionen, die Sie verwenden sollten
