So verhindern Sie Zoom-Bombing
Veröffentlicht: 2022-01-29Die Videoanruf-App Zoom hat in letzter Zeit eine Flut von Aktivitäten erlebt, da Menschen auf der ganzen Welt aufgrund des neuartigen Coronavirus auf Fernarbeit, Schulbildung und Geselligkeit umstellen. Ein Vertreter von Zoom sagte per E-Mail, dass Zoom im Dezember 2019 täglich durchschnittlich 10 Millionen Meeting-Teilnehmer hatte. Im März 2020 waren es noch 200 Millionen. Mehr Aktivität bedeutet mehr Angreifer, die nach Schwachstellen und anderen Möglichkeiten suchen, die App auszunutzen. So entstand der Begriff Zoom-Bombing.
Laut einem Bericht von Inside Higher Education nutzten Studenten in einigen Fällen von Zoom-Bombing eine Bildschirmfreigabefunktion aus, die nicht vom Dozenten gesperrt worden war, um pornografische und rassistische Inhalte für alle Teilnehmer sichtbar zu machen. In diesem und anderen Fällen von Zoom-Bombing war das Problem keine technische Sicherheitslücke. Es war folgendes: Zoom hat ein paar spezielle Funktionen, die ein Meeting sicherer machen, und diese Funktionen waren standardmäßig nicht aktiviert. Jeder, der die App zum ersten Mal verwendet, kann diese Funktionen leicht nicht kennen, was seine Meetings angreifbar macht. Das Unternehmen erkannte und löste die Probleme schnell und führte eine neue Sicherheitsschaltfläche ein, die leicht zu erkennen ist und Meeting-Gastgebern einen unmittelbareren Zugriff auf die benötigten Tools ermöglicht.
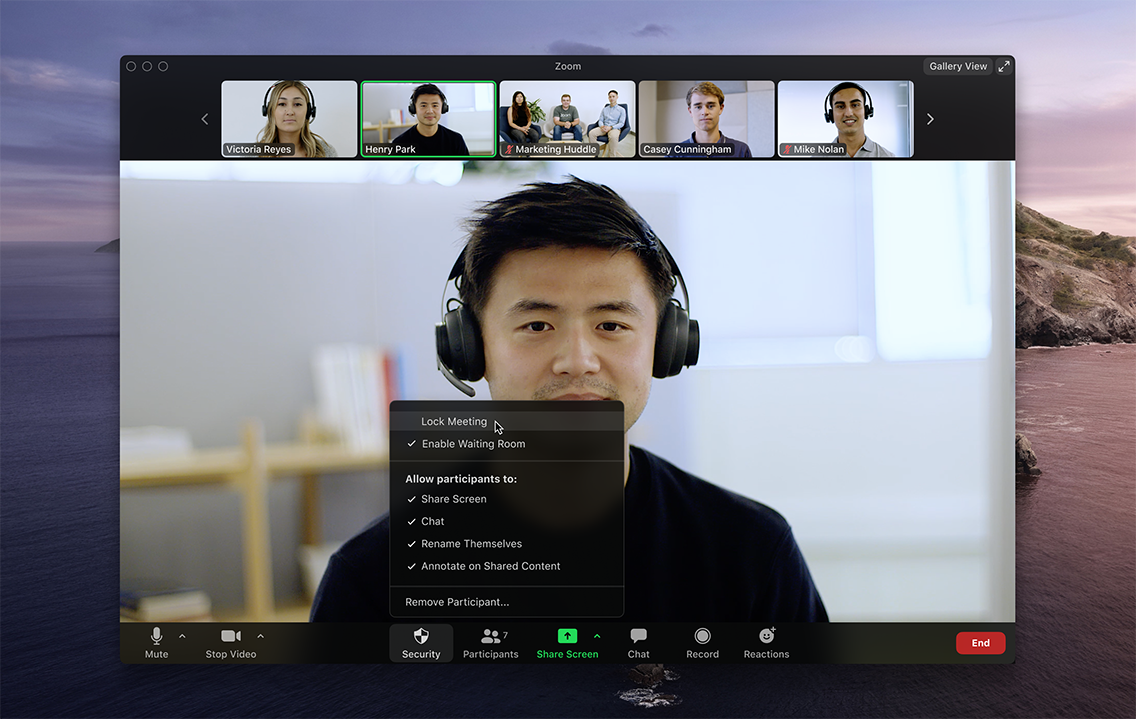
Der beste Weg, Zoom-Bombing zu stoppen, besteht darin, es von vornherein zu verhindern. Sie können dies tun, indem Sie die neuen Sicherheitsoptionen während eines aktiven Anrufs verwenden, aber auch im Voraus, indem Sie die richtigen Einstellungen aktivieren oder deaktivieren. Einen Kampf zu verhindern ist besser, als einen kämpfen zu müssen.
Nicht jede Einstellung ist für kostenlose Zoom-Benutzer verfügbar, und wenn dies der Fall ist, gibt es oben einen Hinweis, der Sie darüber informiert. Abgesehen davon, dass Sie die Kontrolle über Ihr Meeting behalten, finden Sie hier einige weitere Zoom-Tipps, die Ihnen dabei helfen, wie ein Profi auszusehen.
1. Aktualisieren Sie Ihre Zoom-Apps
Wenn Sie diese neue Sicherheitsoption in Ihrer Meeting-Symbolleiste sehen möchten, wenn Sie Meetings veranstalten, müssen Sie unsere App aktualisieren. Suchen Sie nach Updates und installieren Sie sie auf allen Geräten, auf denen Sie Zoom verwenden.
2. Verwenden Sie eine eindeutige ID und ein Kennwort für Anrufe
Wenn Sie ein Zoom-Konto erstellen, weist Ihnen die App eine Personal Meeting ID (PMI) zu. Es ist ein numerischer Code, den Sie an Personen weitergeben können, wenn Sie sich mit ihnen treffen möchten. Sie haben jedoch eine zweite Option, die darin besteht, eine eindeutige ID zu generieren, anstatt Ihre PMI zu verwenden. Lassen Sie mich erklären, wie sie sich unterscheiden.
Der PMI ist unter bestimmten Umständen praktisch. Es eignet sich hervorragend für wiederkehrende Meetings mit einer kleinen Gruppe, wie z. B. ein wöchentliches Teammeeting oder ein Einzelgespräch. Sie können es immer wieder verwenden, und es läuft nie ab, sodass Leute teilnehmen können, ohne den Login-Code oder Link dieser Woche suchen zu müssen. Es ist immer das Gleiche. Sobald Sie jedoch Ihren PMI herausgegeben haben, kann jeder, der ihn hat, jederzeit versuchen, sich in Ihre Meetings einzumischen. Wenn jemand weiß, dass Sie zu einem Meeting fällig sind, und Ihre PMI hat, dann ist es für diese Person sehr einfach, sie zum Absturz zu bringen.
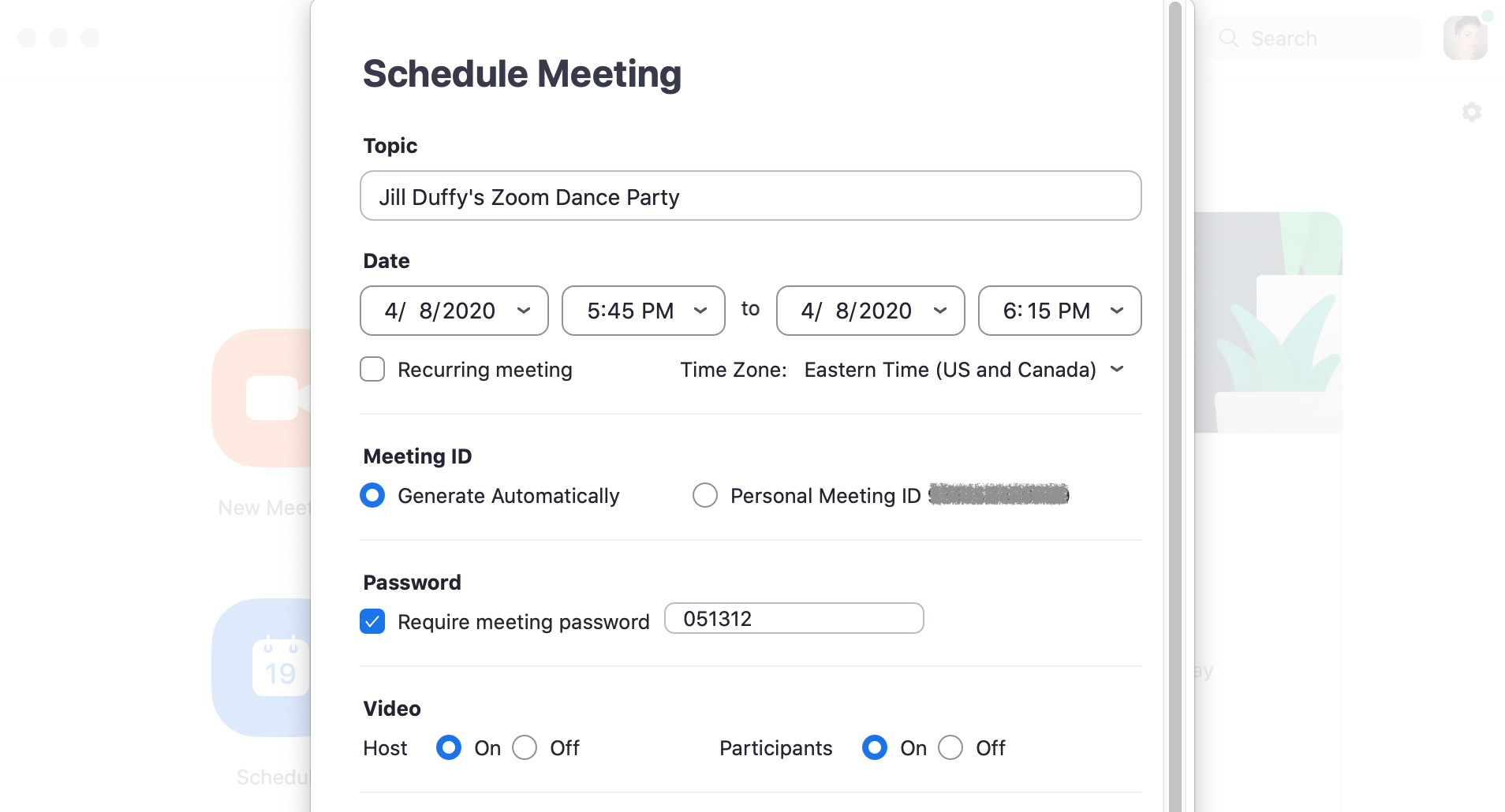
Die eindeutige ID ist jedes Mal anders, wenn Sie ein neues Meeting planen. Infolgedessen ist es von Natur aus sicherer.
Es gibt eine weitere Sicherheitsebene, die Sie hier hinzufügen können, ein Passwort. Wenn Sie zuvor ein Zoom-Meeting angesetzt haben, verwendete die App standardmäßig Ihre PMI und kein Passwort. Jetzt sind diese Einstellungen vertauscht. Der Standardwert ist eine eindeutige ID mit einem Passwort, das Zoom automatisch generiert. Sie können dieses Passwort ändern, wenn Sie möchten. Sie können einem PMI-Meeting auch ein Passwort hinzufügen, und in diesem Fall müssen Sie Ihr eigenes Passwort wählen, da Zoom keins für Sie generiert. Sobald Sie ein Passwort für PMI-Meetings festgelegt haben, ist es auch für alle zukünftigen Meetings erforderlich.
3. Erstellen Sie einen Warteraum
Ein Zoom-Anruf kann auf zwei Arten gestartet werden. Es kann in dem Moment beginnen, in dem sich die erste Person beim Anruf anmeldet, oder es kann beginnen, wenn der Host sagt, dass es beginnen soll. Bei kleinen Gruppen von Leuten, die sich kennen, ist es üblich, dass sich die Leute einloggen und Smalltalk machen, während sie darauf warten, dass sich alle anderen anschließen. Geplauder kann von Vorteil sein, besonders für Remote-Arbeiter und Klassenkameraden, die nicht viel Zeit miteinander verbringen. Bei einigen Arten von Anrufen möchten Sie jedoch möglicherweise nicht zulassen, dass die Teilnehmer miteinander chatten oder den Anruf sogar offiziell beginnen, bis Sie, der Gastgeber, bereit sind.
In diesem zweiten Fall besteht die Lösung darin, einen Zoom-Warteraum zu erstellen. Wenn sich die Teilnehmer beim Anruf anmelden, sehen sie einen Warteraum-Bildschirm, den Sie anpassen können. Sie können nicht an dem Anruf teilnehmen, bis Sie als Gastgeber sie hereinlassen. Sie können Personen alle gleichzeitig oder einzeln hereinlassen, was bedeutet, dass Sie Namen, die Sie im Wartezimmer nicht kennen, nicht erkennen man muss sie überhaupt nicht reinlassen.
Die neue Sicherheitstaste hat eine Option, um einen Warteraum zu aktivieren, nachdem Ihr Anruf bereits begonnen hat. Das Erstellen eines Wartezimmers verhindert in diesem Fall, dass jemand unerwartet auf Ihren Anruf zukommt.
4. Stellen Sie sicher, dass nur die Hosts ihren Bildschirm freigeben können
Lassen Sie niemanden während eines Zoom-Anrufs den Bildschirm kapern. Um dies zu verhindern, stellen Sie sicher, dass Ihre Einstellungen angeben, dass die einzigen Personen, die ihre Bildschirme freigeben dürfen, Hosts sind.
Sie können diese Einstellung sowohl im Voraus als auch während eines Anrufs aktivieren.
Gehen Sie vorab zum Zoom-Webportal (nicht zur Desktop-App) und navigieren Sie in den Einstellungen zu Persönlich > Einstellungen > Im Meeting (Basis) und suchen Sie nach Bildschirmfreigabe. Aktivieren Sie die Option, die nur der Host freigeben kann.
Während eines Anrufs können Sie die Sicherheitstaste verwenden, um die Einstellung zu ändern. Sie können auch auf die nach oben zeigende Karotte neben "Bildschirm freigeben" klicken und "Erweiterte Freigabeoptionen" auswählen. Wählen Sie dort aus, dass nur der Host teilen soll.
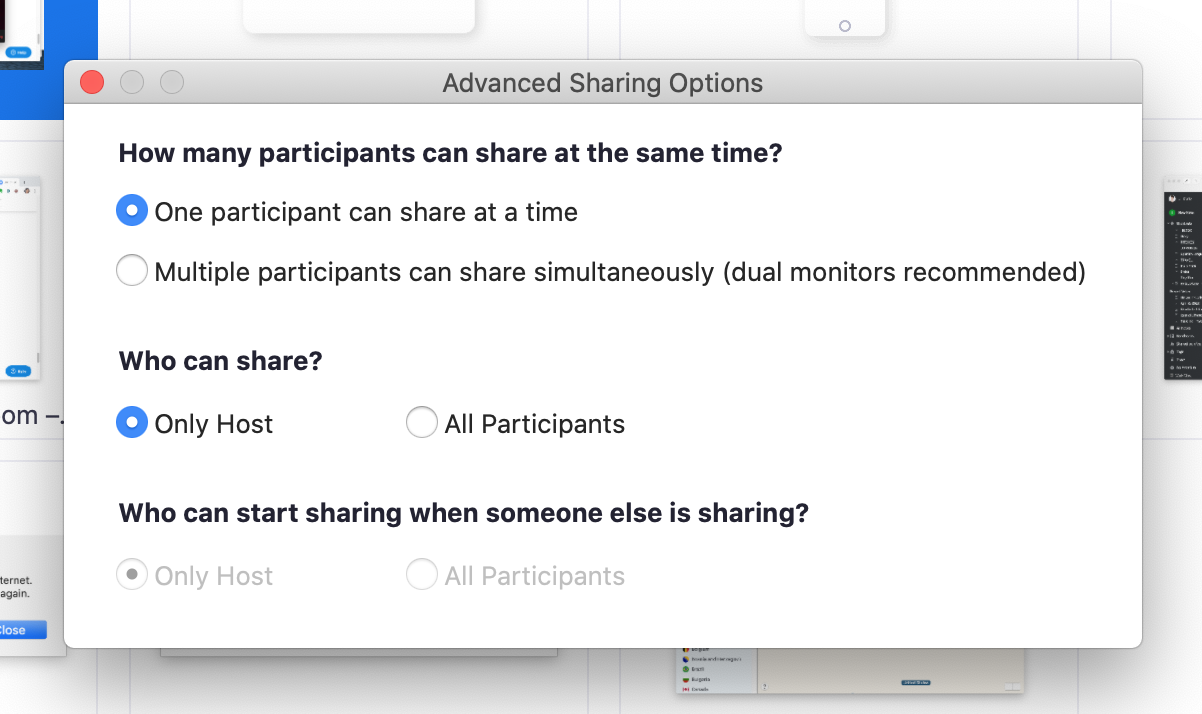
Während Sie Ihren Bildschirm oder ein Bild teilen, verfügt Zoom über eine großartige Funktion, mit der die Teilnehmer kommentieren können, was sie sehen. Für die visuelle Zusammenarbeit ist es erstaunlich. Für ungezogene Teilnehmer mag es wie eine Einladung erscheinen, Ihren Anruf zu bombardieren. Sie können die Anmerkungsfunktion im Abschnitt In Meeting (Grundlagen) Ihres Webkontos deaktivieren.
5. Erstellen Sie ein Meeting nur auf Einladung
Diese Funktion ist nur für kostenpflichtige Zoom-Konten verfügbar.
Eine Möglichkeit einzuschränken, wer an Ihrem Zoom-Anruf teilnehmen kann, besteht darin, es zu einem Meeting nur mit Einladung zu machen. Das bedeutet, dass nur die von Ihnen eingeladenen Personen an dem Anruf teilnehmen können und sich mit derselben E-Mail-Adresse anmelden müssen, mit der Sie sie eingeladen haben. Es gibt Ihnen viel mehr Gewissheit, dass die Menschen die sind, für die sie sich ausgeben.
Abhängig von der Art Ihres Kontos gibt es verschiedene Möglichkeiten, ein Meeting nur mit Einladung zu erzwingen. Kurz gesagt, suchen Sie nach einer Option namens Authentifizierungsprofile.

Sobald Sie diese Einstellung aktiviert haben, wird jeder andere, der versucht, an Ihrem Meeting teilzunehmen, eine Benachrichtigung auf dem Bildschirm sehen, die ihm mitteilt, dass das Meeting nur für autorisierte Teilnehmer bestimmt ist.
6. Sperren Sie ein Meeting, sobald es beginnt
Wenn Sie ein Meeting starten und alle Personen, denen Sie beitreten möchten, dies getan haben, können Sie das Meeting für neue Teilnehmer sperren. Navigieren Sie während des Meetings zum unteren Bildschirmrand und klicken Sie auf Teilnehmer. Das Teilnehmerfeld wird geöffnet. Wählen Sie unten „Mehr“ > „Meeting sperren“.
7. Jemanden rausschmeißen oder in die Warteschleife stellen
Manchmal gelingt es einem widerspenstigen Teilnehmer, durch das Raster zu schlüpfen. Als Meeting-Gastgeber haben Sie die Möglichkeit, jemanden aus einem Anruf zu werfen oder ihn in die Warteschleife zu stellen.
So schmeißen Sie jemanden raus: Wechseln Sie während des Anrufs zum Bereich „Teilnehmer“ auf der rechten Seite. Bewegen Sie den Mauszeiger über den Namen der Person, die Sie booten möchten, und wählen Sie Entfernen, wenn Optionen angezeigt werden.
Standardmäßig kann ein verdrängter Gast nicht wieder beitreten. Was tun, wenn Sie einen Fehler machen? Sie können einer gebooteten Partei erlauben, wieder beizutreten. Aktivieren Sie diese Funktion, indem Sie zum Webportal gehen und zu Einstellungen > Meeting > In-Meeting (Basic) navigieren. Schalten Sie die Einstellung „Entfernten Teilnehmern erlauben, wieder beizutreten“ ein.
Von unseren Redakteuren empfohlen

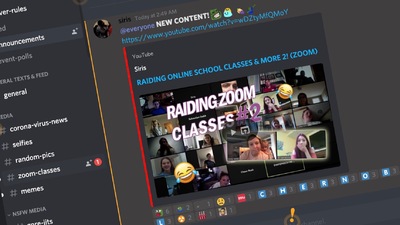
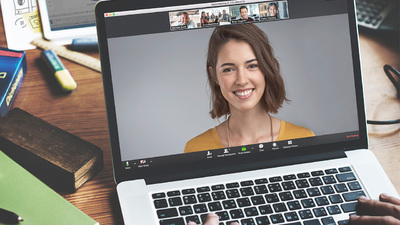
Alternativ können Sie jemanden in die Warteschleife stellen. Suchen Sie während des Anrufs das Video-Thumbnail der Person, die Sie halten möchten. Ich stelle es mir gerne so vor, als würde ich jemanden in eine Auszeit versetzen. Klicken Sie auf das Videobild des Teilnehmers und wählen Sie Teilnehmer in Warteschleife starten aus. Sobald sie ihre Lektion gelernt haben, können Sie im Teilnehmerbereich auf Take Off Hold drücken.
8. Deaktivieren Sie die Kamera von jemandem
Gastgeber können die Kamera jedes Teilnehmers ausschalten. Wenn jemand auf einem Video unhöflich oder unangemessen ist oder sein Video ein technisches Problem aufweist, kann der Host das Teilnehmer-Panel öffnen und auf das Videokamera-Symbol neben dem Namen der Person klicken.
9. Animierte GIFs und andere Dateien im Chat verhindern
Im Chat-Bereich eines Zoom-Meetings können die Teilnehmer Dateien teilen, einschließlich Bilder und animierte GIFs – wenn Sie sie zulassen. Wenn Sie dies lieber nicht möchten, deaktivieren Sie die Dateiübertragung. Es ist standardmäßig aktiviert, also müssen Sie es aktiv deaktivieren.
Öffnen Sie für Ihre eigenen Meetings die Einstellungen in der Zoom-Web-App (nicht in der Desktop-App). Gehen Sie auf der linken Seite zu Persönlich > Einstellungen. Klicken Sie dann auf In Besprechung (einfach). Scrollen Sie etwas weiter nach unten, bis Sie File Transfer sehen. Dort kannst du es deaktivieren.
Administratoren von kostenpflichtigen Zoom-Konten haben noch mehr Möglichkeiten, die Dateiübertragung für bestimmte Meetings oder bestimmte Gruppen genau zu deaktivieren.
10. Verwalten Sie, wer chatten kann
Wenn Sie einen Zoom-Anruf veranstalten und Fremde zur Teilnahme eingeladen haben, könnte jemand in Ihrer Crowd einen anderen Teilnehmer belästigen, indem er ihm private Nachrichten sendet. Oder die Leute könnten anfangen, hinter deinem Rücken zu reden. Sie können dies verhindern, indem Sie den privaten Chat deaktivieren. Wenn Sie den privaten Chat deaktivieren, wirkt sich dies nicht auf den öffentlichen Chat aus, den alle Teilnehmer des Anrufs sehen und daran teilnehmen können.
Öffnen Sie die Einstellungen in der Zoom-Web-App (nicht in der Desktop-App). Gehen Sie auf der linken Seite zu Persönlich > Einstellungen. Klicken Sie dann auf In Besprechung (einfach). Scrollen Sie, bis Sie Privater Chat sehen. Wenn die Schaltfläche grau ist, ist sie deaktiviert.
Möglicherweise möchten Sie den Chat auch auf andere Weise verwalten. Klicken Sie in einem aktiven Meeting unten in der Symbolleiste auf das Chat-Symbol. Auf der rechten Seite öffnet sich ein Chat-Panel. Klicken Sie unten auf die drei Punkte und entscheiden Sie, mit wem die Teilnehmer chatten können: niemand, nur Gastgeber oder alle.
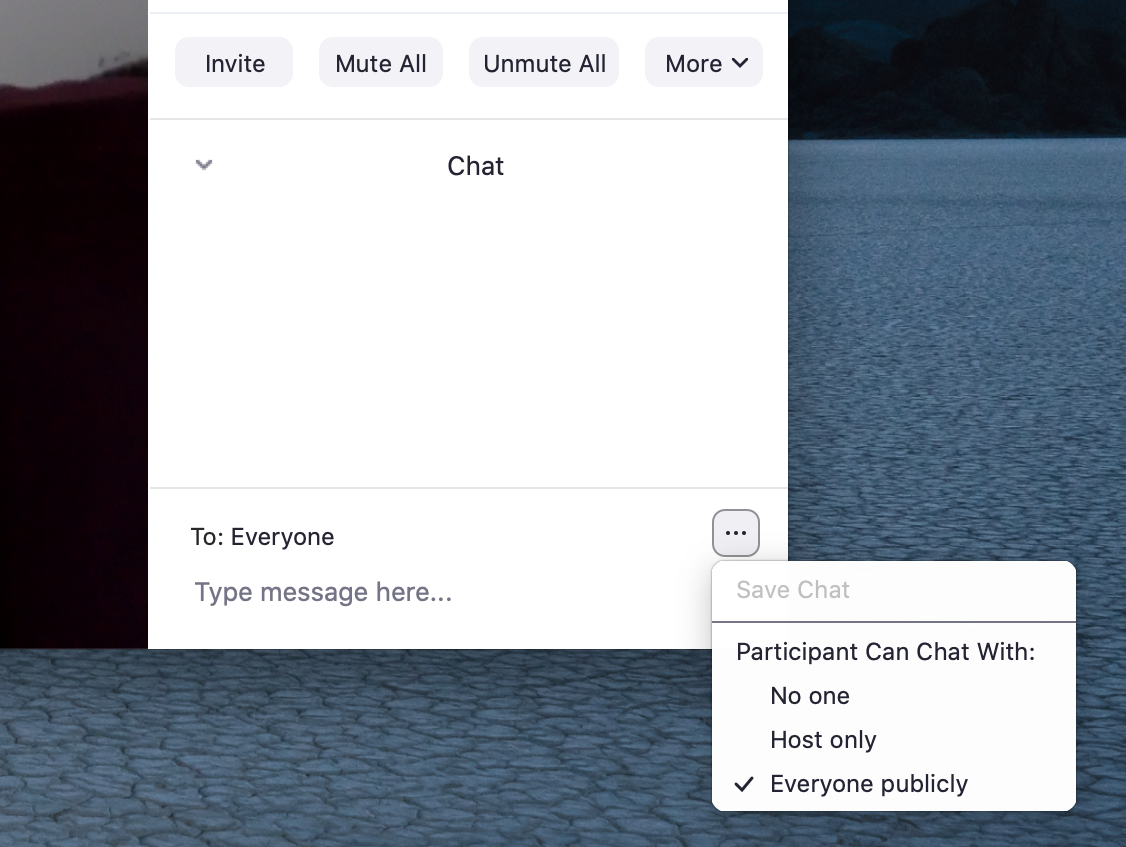
Verwenden Sie diese zusätzlichen Einstellungen für große Meetings
Nicht alle Zoom Disruptoren sind schlechte Schauspieler. Manchmal machen Teilnehmer Fehler und merken nicht, dass ein kläffender Hund oder ein weinendes Kind alle anderen stört. Oder jemand könnte versehentlich eine Datei hochladen, die er nicht beabsichtigt hat. Jedes Mal, wenn Sie ein Meeting mit mehr als einer oder zwei Personen veranstalten, gibt es einige Einstellungen in Zoom, mit denen Sie sich vor dem Anruf vertraut machen sollten.
Teilnehmer stummschalten. Wussten Sie, dass der Host einzelne oder alle Teilnehmer eines Anrufs stummschalten und die Stummschaltung aufheben kann? Klicken Sie während des Anrufs unten im Zoom-Fenster auf Teilnehmer verwalten. Das Teilnehmerfenster wird geöffnet, und Sie können Personen einzeln stummschalten und ihre Kameras deaktivieren, indem Sie auf das Mikrofon- oder Kamerasymbol neben ihrem Namen klicken. Die Option, alle gleichzeitig stummzuschalten, befindet sich unten in diesem Bereich.
Beim Betreten stumm schalten. Sie können auch alle automatisch stumm schalten, wenn sie an einem Anruf teilnehmen. Gehen Sie vor Beginn des Anrufs zum Webportal und navigieren Sie zu Einstellungen > Meetings und wählen Sie das Meeting aus. Klicken Sie unten auf dem Bildschirm auf , um das Meeting zu bearbeiten. Suchen Sie nach Besprechungsoptionen und aktivieren Sie das Kontrollkästchen neben Teilnehmer beim Eintritt stumm schalten.
Wenn Sie es nicht im Voraus eingerichtet haben, können Sie Personen beim Eintritt stummschalten, wenn Sie das Meeting starten. Suchen Sie im oben gezeigten Fenster nach der Option Mehr. Klicken Sie darauf und wählen Sie Teilnehmer beim Eintritt stummschalten. Sie sehen hier auch eine Option, mit der die Teilnehmer ihre Stummschaltung aufheben können. Dies ist eine nützliche Einstellung, wenn Sie möchten, dass sich Personen zu einem geeigneten Zeitpunkt zu Wort melden oder Fragen stellen können.
