So verhindern Sie, dass Personen Erweiterungen in Chrome installieren
Veröffentlicht: 2022-01-29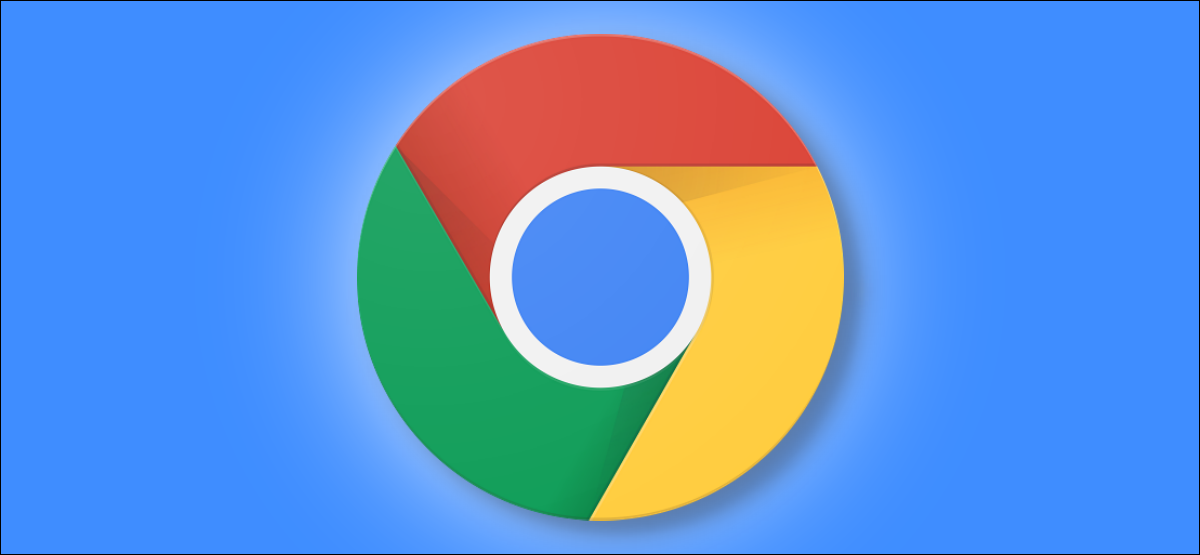
Wenn Sie Ihre Familie oder andere Personen mit Chrome auf Ihrem PC im Internet surfen lassen, möchten Sie möglicherweise verhindern, dass sie Erweiterungen in Chrome installieren. So nutzen Sie eine Chrome-Richtlinie, die für Systemadministratoren gedacht ist, um die Installation von Erweiterungen zu deaktivieren.
Sie können entweder den Registrierungseditor oder den Editor für lokale Gruppenrichtlinien verwenden. Auf den Registrierungseditor kann in allen Windows 10-Editionen zugegriffen werden. Der Editor für lokale Gruppenrichtlinien ist in der Home-Edition von Windows 10 nicht verfügbar.
Hinweis: Wenn Sie den Registrierungseditor oder den Editor für lokale Gruppenrichtlinien verwenden, um Personen daran zu hindern, Chrome-Erweiterungen zu installieren, zeigt Google Chrome auf dem Einstellungsbildschirm „Von Ihrer Organisation verwaltet“ an.
Heimanwender: Verwenden Sie den Registrierungseditor
Wenn Sie Windows 10 Home haben, müssen Sie die Windows-Registrierung bearbeiten, um diese Änderung vorzunehmen. Sie können es auch auf diese Weise tun, wenn Sie Windows Pro oder Enterprise haben, sich aber wohler fühlen, in der Registrierung statt im Gruppenrichtlinien-Editor zu arbeiten. (Wenn Sie jedoch Pro oder Enterprise haben, empfehlen wir die Verwendung des einfacheren Gruppenrichtlinien-Editors, wie unten beschrieben.)
Hier ist unsere Standardwarnung: Der Registrierungseditor ist ein mächtiges Werkzeug, dessen Missbrauch Ihr System instabil oder sogar funktionsunfähig machen kann. Dies ist ein ziemlich einfacher Hack, und Sie sollten keine Probleme haben, solange Sie sich an die Anweisungen halten. Wenn Sie noch nie damit gearbeitet haben, sollten Sie sich darüber informieren, wie Sie den Registrierungseditor verwenden, bevor Sie beginnen. Und sichern Sie auf jeden Fall die Registrierung (und Ihren Computer!), bevor Sie Änderungen vornehmen.
VERWANDT: Lernen, den Registrierungseditor wie ein Profi zu verwenden
Um den Registrierungseditor zu öffnen, klicken Sie auf Start, geben Sie „regedit“ in das Suchfeld ein und drücken Sie die Eingabetaste.
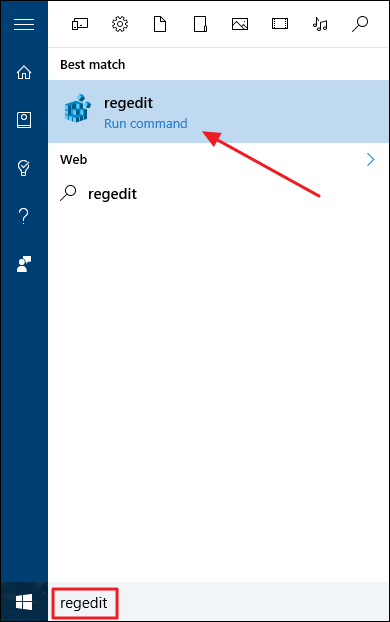
Navigieren Sie im Register Editor-Fenster zu HKEY_LOCAL_MACHINE > SOFTWARE > WOW6432Node > Policies, wenn Sie eine 64-Bit-Version von Windows verwenden.
Wenn Sie eine 32-Bit-Version von Windows verwenden, gehen Sie stattdessen zu HKEY_LOCAL_MACHINE > SOFTWARE > Richtlinien.
Sie sind sich nicht sicher, welche Windows-Version Sie verwenden? So überprüfen Sie, ob Sie eine 64-Bit- oder 32-Bit-Version verwenden.
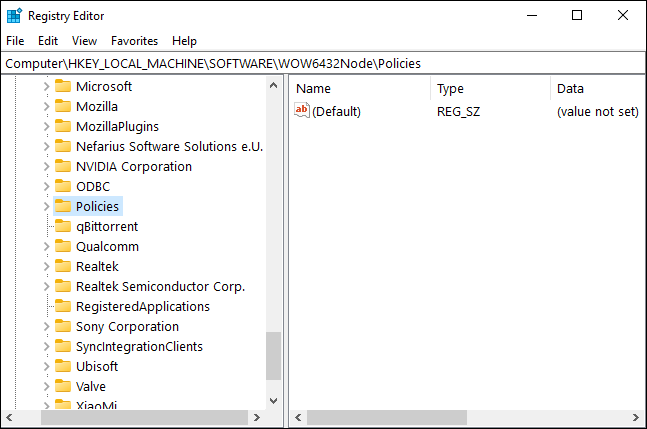
Klicken Sie im linken Bereich mit der rechten Maustaste auf den Ordner „Richtlinien“. Wählen Sie die Option „Neu“ und dann die Option „Schlüssel“. Benennen Sie diesen neuen Unterschlüssel „Google“ ohne Anführungszeichen.
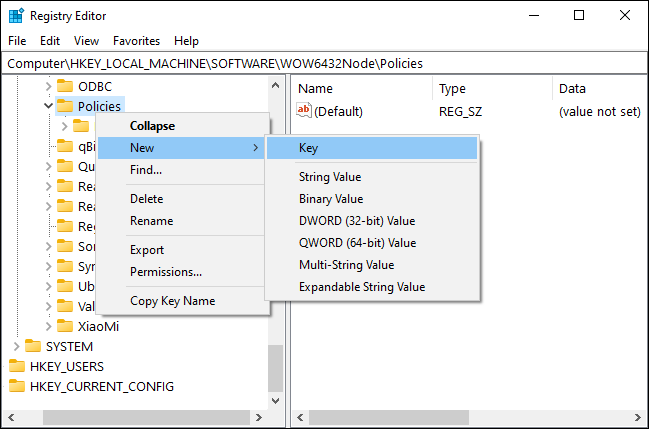
Klicken Sie anschließend mit der rechten Maustaste auf den neu erstellten Unterschlüssel „Google“. Wählen Sie die Option „Neu“ und dann „Schlüssel“, um einen neuen Unterschlüssel hinzuzufügen. Nennen Sie es „Chrome“ ohne Anführungszeichen.
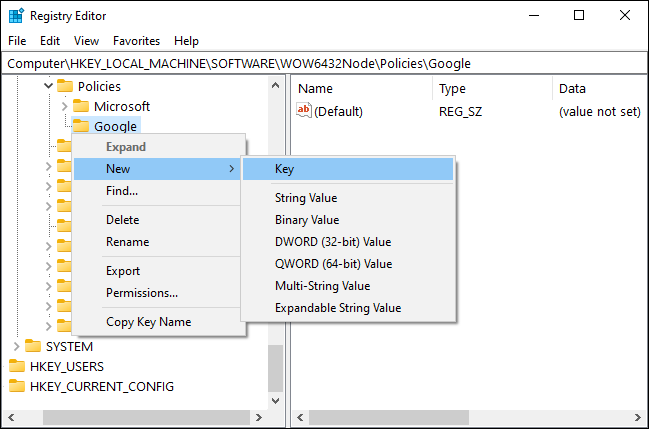
Klicken Sie mit der rechten Maustaste auf den Unterschlüssel „Chrome“ und wählen Sie erneut Neu > Schlüssel. Nennen Sie diesen Schlüssel „ExtensionInstallBlocklist“ ohne Anführungszeichen.
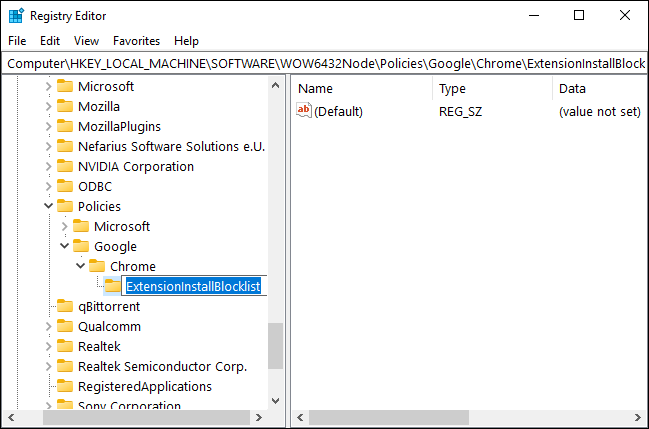
Klicken Sie mit der rechten Maustaste auf den Unterschlüssel „ExtensionInstallBlocklist“, wählen Sie „Neu“, wählen Sie die Option „Zeichenfolgewert“ und legen Sie „1“ (ohne Anführungszeichen) als Wertnamen fest.
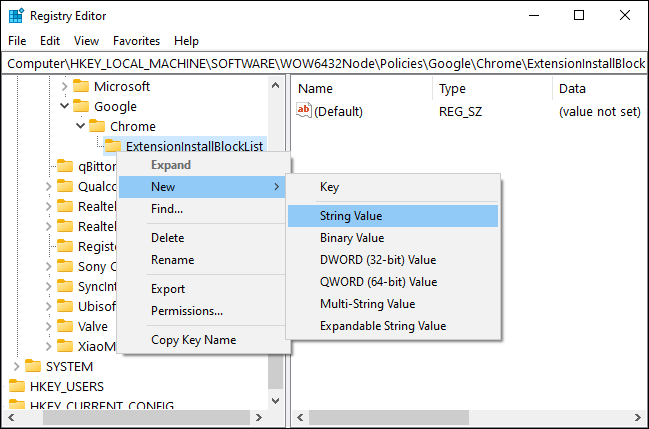
Doppelklicken Sie im rechten Bereich auf den Wertnamen „1“, um seine Eigenschaften zu öffnen. Geben Sie im Feld unter der Option Wertdaten ein Sternchen (*) ein und klicken Sie auf die Schaltfläche „OK“.
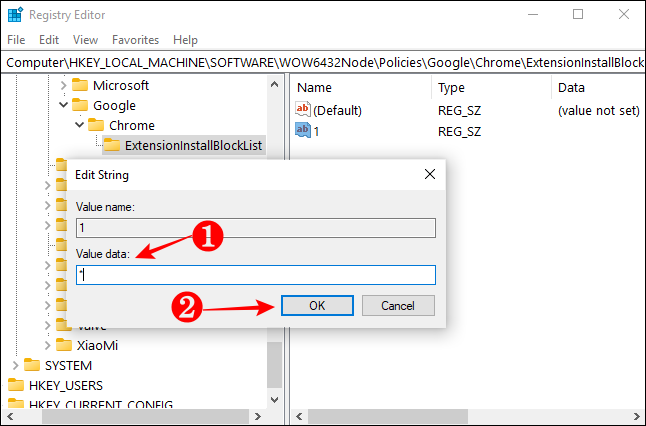
Klicken Sie anschließend erneut mit der rechten Maustaste auf den Unterschlüssel „Chrome“ und wählen Sie Neu > Schlüssel. Nennen Sie diesen Schlüssel „BlockExternalExtensions“ ohne Anführungszeichen.
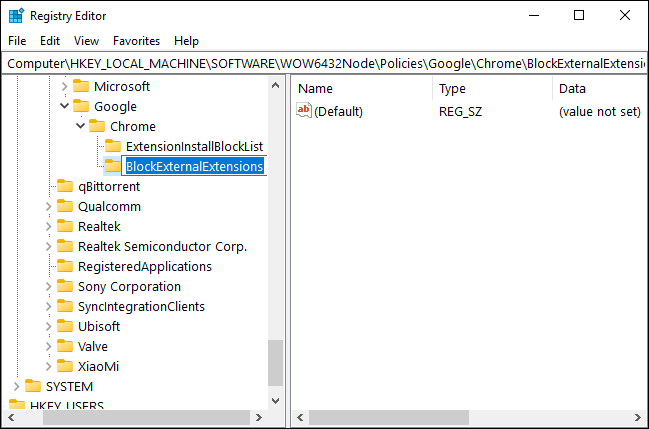
Klicken Sie mit der rechten Maustaste auf den Unterschlüssel „BlockExternalExtensions“, wählen Sie „Neu“, wählen Sie die Option „Zeichenfolgenwert“ und legen Sie „1“ als Wertnamen fest.
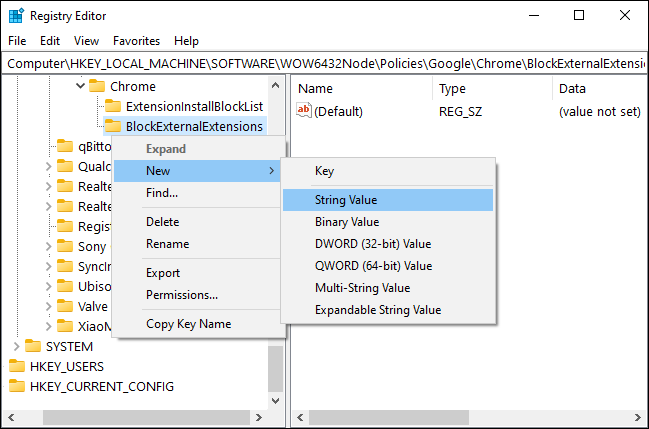
Doppelklicken Sie im rechten Bereich auf den Wertnamen „1“, um seine Eigenschaften zu öffnen. Geben Sie im Feld unter der Option Wertdaten ein Sternchen (*) ein und klicken Sie auf die Schaltfläche „OK“.

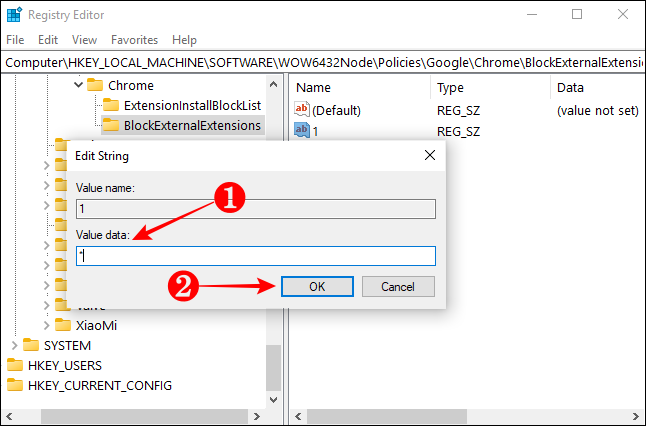
Durch Hinzufügen dieser beiden Schlüssel können Sie sicherstellen, dass kein anderer Benutzer Chrome-Erweiterungen aus dem Chrome Web Store oder einer anderen Online-Quelle installieren kann. Der einzige Nachteil ist, dass Sie sich den Pfad für diese neuen Unterschlüssel merken müssen.
Windows 10 Professional: Gruppenrichtlinie verwenden
Wenn auf Ihrem PC die Windows 10 Professional- oder Enterprise-Edition ausgeführt wird, können Sie das Durcheinander mit der Registrierung überspringen. Stattdessen können Sie den Editor für lokale Gruppenrichtlinien verwenden, um zu verhindern, dass andere Chrome-Erweiterungen hinzufügen.
Laden Sie zunächst die ZIP-Datei mit den Chrome-Richtlinienvorlagen von Google herunter und entpacken Sie sie auf Ihrem PC.
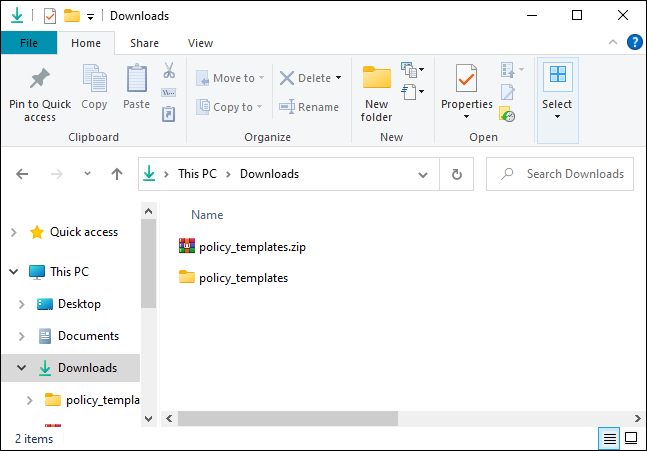
Um den Gruppenrichtlinien-Editor zu starten, klicken Sie auf Start, geben Sie „gpedit.msc“ in die Windows-Suche ein und drücken Sie die Eingabetaste.
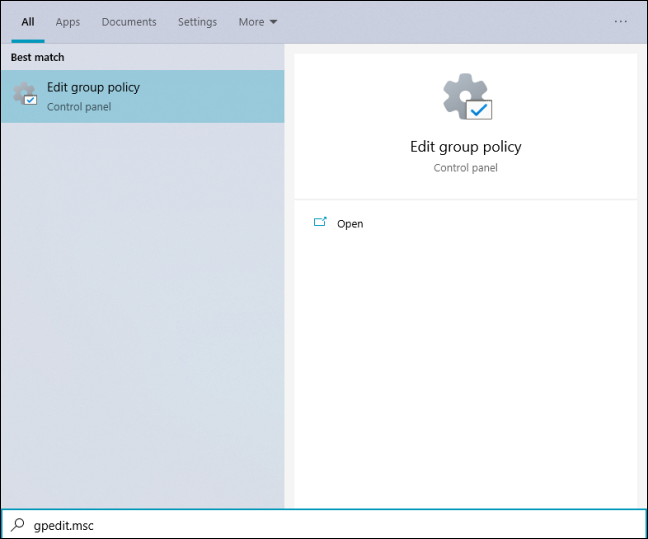
Navigieren Sie im Fenster Lokaler Gruppenrichtlinien-Editor im linken Bereich zu Computerkonfiguration > Administrative Vorlagen.
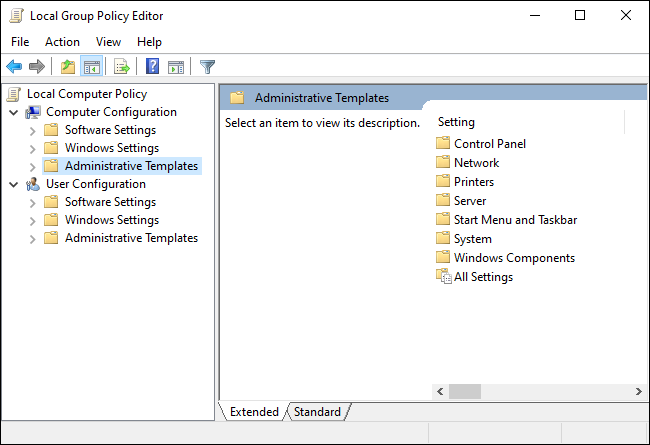
Klicken Sie oben auf das Menü „Aktion“ und wählen Sie die Option „Vorlagen hinzufügen/entfernen“.
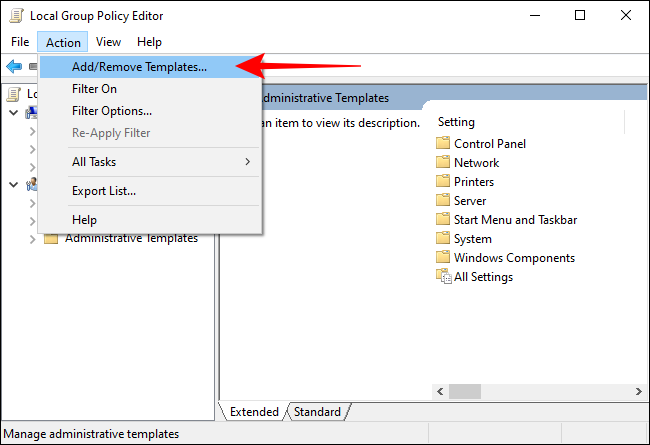
Klicken Sie im neuen Fenster, das sich öffnet, auf die Schaltfläche „Hinzufügen“.
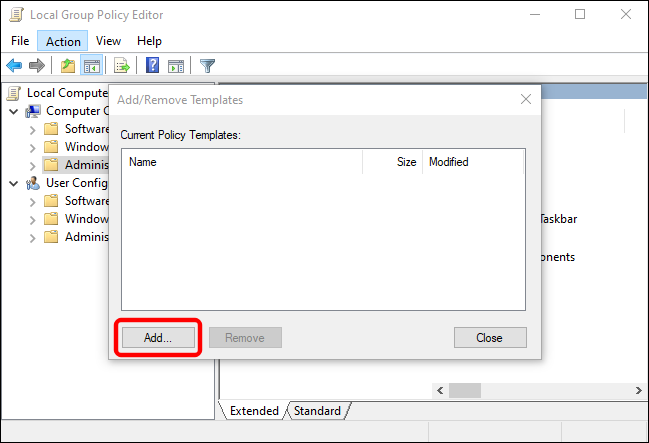
Navigieren Sie zu dem Ordner, in den Sie die Chrome-Richtlinienvorlagen entpackt haben, und navigieren Sie zu policy_templates > windows > adm.
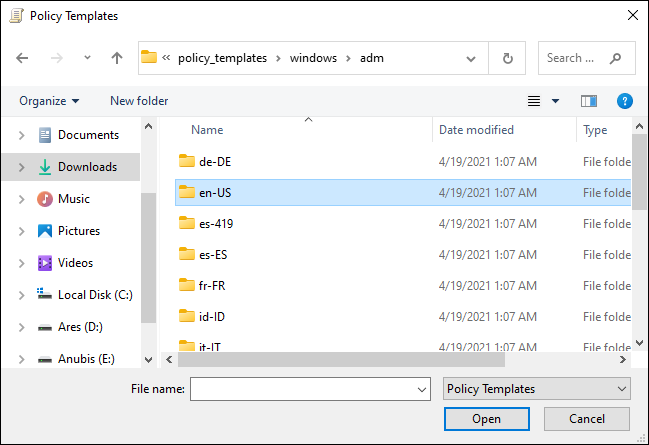
Doppelklicken Sie auf den Sprachordner „en-US“, wählen Sie die Datei „chrome.adm“ aus und klicken Sie auf die Schaltfläche „Öffnen“. Sie können einen anderen Sprachordner auswählen, der der Systemsprache Ihres PCs entspricht.
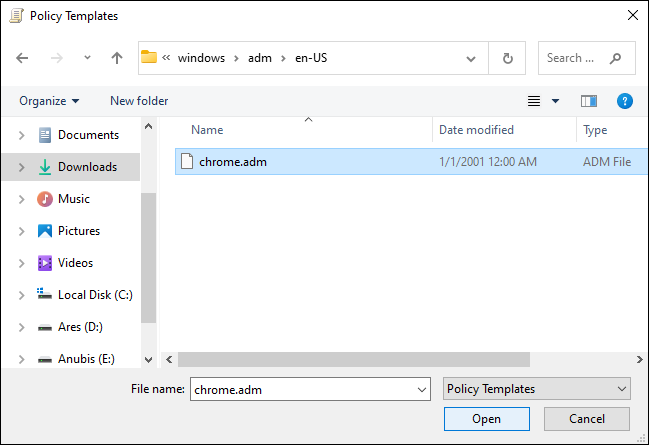
Wenn die Chrome-Vorlagendatei unter der Liste der aktuellen Richtlinienvorlagen angezeigt wird, klicken Sie auf die Schaltfläche „Schließen“.
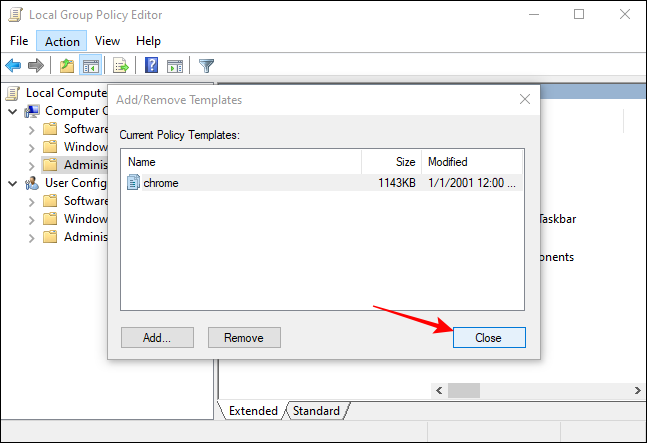
Navigieren Sie im linken Bereich des Fensters Editor für lokale Gruppenrichtlinien zu Computerkonfiguration > Administrative Vorlagen > Klassische administrative Vorlagen (ADM) > Google > Google Chrome > Erweiterungen.
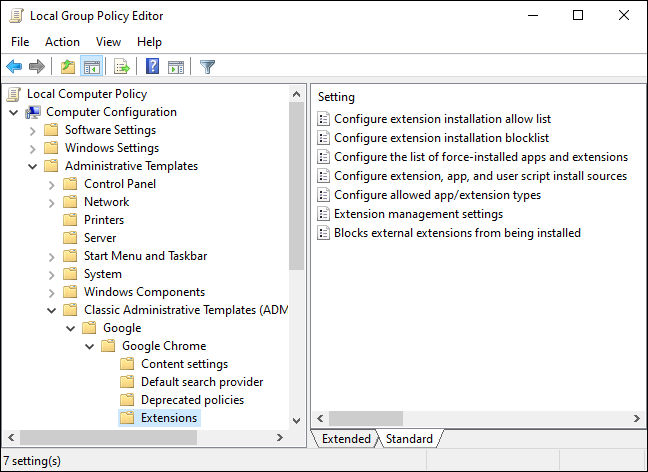
Doppelklicken Sie im rechten Bereich auf die Einstellung „Sperrliste für Erweiterungsinstallation konfigurieren“. Wenn sich das Einstellungsfenster öffnet, wählen Sie die Option „Aktiviert“ und klicken Sie auf die Schaltfläche „Anzeigen“.
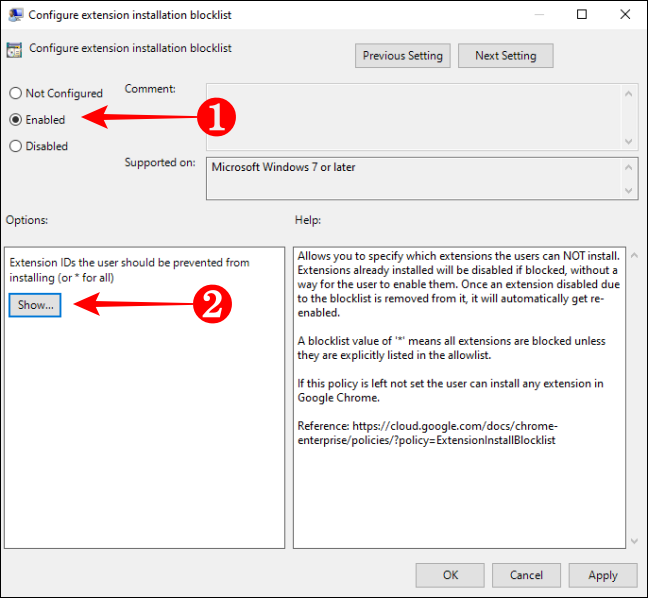
Wenn das neue Fenster Inhalt anzeigen geöffnet wird, geben Sie ein Sternchen (*) in das leere Feld unter der Überschrift Wert ein und klicken Sie auf die Schaltfläche „OK“.
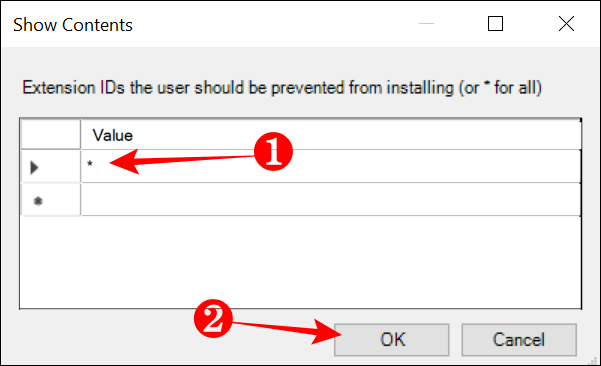
Klicken Sie auf die Schaltfläche „OK“ im Fenster „Sperrliste für die Installation von Erweiterungen konfigurieren“, um es zu schließen.
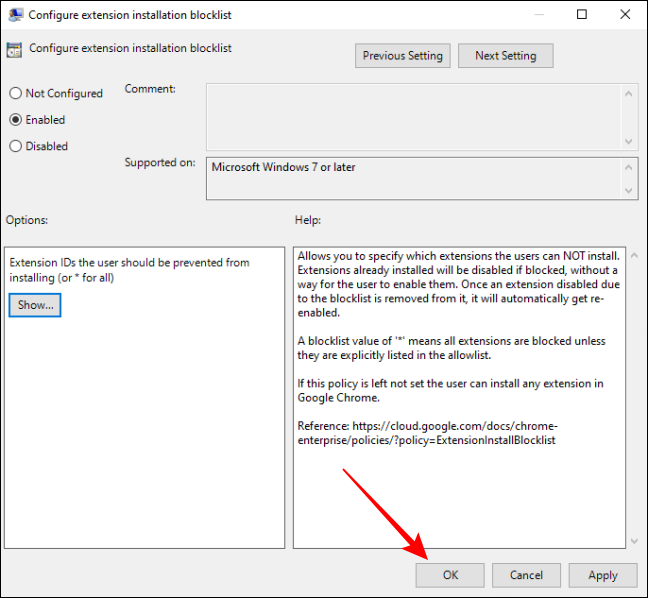
Verwenden Sie nun einen ähnlichen Vorgang, um die Einstellung „Externe Erweiterungen für die Installation blockieren“ zu öffnen, um zu verhindern, dass jemand eine externe benutzerdefinierte Erweiterung in Chrome installiert. Wenn das Einstellungsfenster geöffnet wird, klicken Sie auf die Option „Aktiviert“ und dann auf die Schaltfläche „OK“.
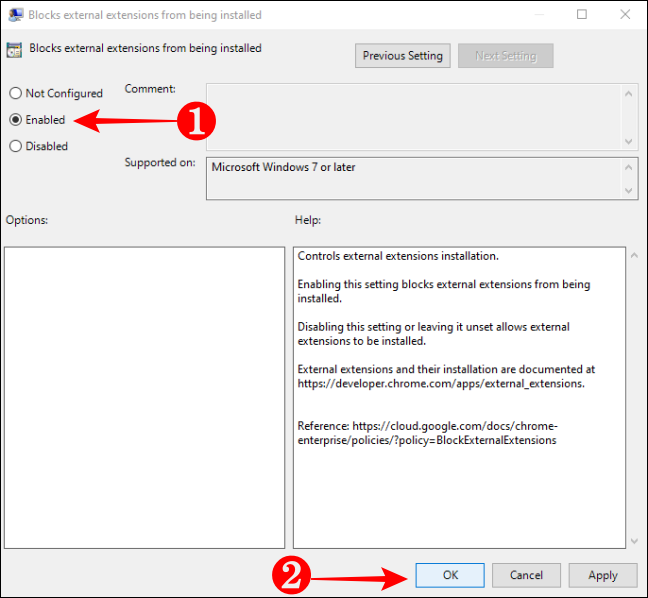
Nachdem Sie Ihre Änderung vorgenommen haben, kann niemand mehr Erweiterungen aus dem Chrome Web Store oder von einem anderen Ort installieren. Sie können Chrome starten und versuchen, eine Erweiterung zu installieren, um zu testen, ob Sie die Richtlinie richtig konfiguriert haben.
