So spielen Sie PC-Spiele auf dem Mac, ohne Windows zu installieren
Veröffentlicht: 2022-01-29Mac-Benutzer haben es schwer. Sie erhalten einige der besten Hardware auf dem Markt mit super ausgefeilter, stabiler Software – und so wenig Spiele, die Sie darauf spielen können. Aber nur weil Entwickler ihre Spiele nicht für macOS veröffentlichen, bedeutet das nicht, dass Sie keine PC-Spiele auf Ihrem von Apple hergestellten Computer ausführen können. Es braucht nur ein bisschen Fingerspitzengefühl.
Wenn Sie PC-Spiele wirklich so gut wie möglich spielen möchten, sollten Sie Windows mit Boot Camp auf Ihrem Mac installieren (es sei denn, Sie haben einen ARM-basierten Mac, der Boot Camp nicht unterstützt). Es ist der einfachste Weg, Spiele zum Laufen zu bringen, und bietet die beste Leistung. Es nimmt jedoch viel Platz auf Ihrer Festplatte ein, und es ist lästig, Ihren Computer jedes Mal neu zu starten, wenn Sie ein Spiel spielen möchten. Sie könnten Windows über Parallels oder VirtualBox installieren, aber Sie werden viel Leistung opfern.
Wenn Sie sich jedoch nicht mit der mühsamen Installation von Windows auseinandersetzen möchten, verstehen wir das. Hier sind Ihre Alternativen zum Spielen von Spielen auf Ihrem Mac.
Suchen Sie nach Mac-freundlichen Spielen
Lassen Sie uns zunächst das Offensichtliche aus dem Weg räumen – es gibt viele Mac-kompatible Spiele da draußen. Steam zeigt zum Beispiel ein kleines Apple-Logo neben jedem Spiel, das mit macOS kompatibel ist, und ich war überrascht, dass eine anständige Anzahl meiner eigenen Spiele auf der Plattform verfügbar war, darunter Shadow of the Tomb Raider, Call of Duty Black Ops III und Zivilisation VI. Stellen Sie einfach sicher, dass Sie nach dem Apple-Logo Ausschau halten, oder gehen Sie vor dem Kauf zu Durchsuchen > Mac OS X.
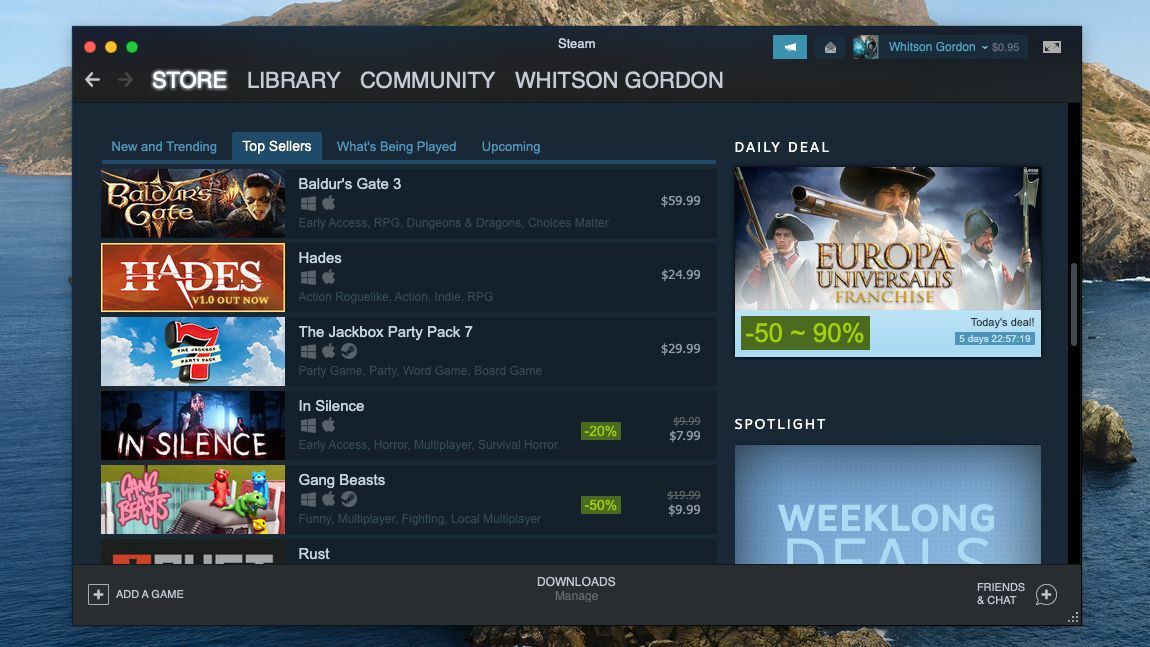
Denken Sie auch daran, dass Steam nicht der einzige Ort ist, an dem Sie Spiele finden können – Blizzard bietet Mac-Versionen seiner Spiele über seinen Battle.net-Dienst an, und Sie werden auch viele großartige Mac-Titel auf GOG.com finden. Denken Sie daran, beim Einkaufen in den verschiedenen Geschäften zu suchen, da Sie überrascht sein könnten, welche exklusiven Artikel Sie finden werden.
Bringen Sie PC-Spiele unter Wine zum Laufen
Okay, Sie haben also alle Mac-kompatiblen Spiele in beliebten Geschäften ausgeschöpft und sind bereit, daran zu basteln, um einige andere Spiele zum Laufen zu bringen. Einige reine Windows-Titel können unter macOS über Wine ausgeführt werden, eine Kompatibilitätsebene für Mac- und Linux-Systeme, die zum Ausführen von Windows-Programmen entwickelt wurde. Die Einrichtung von Wine selbst kann ziemlich technisch werden, besonders wenn es um Spiele geht, aber es gibt ein paar Tools von Drittanbietern, die die Dinge einfacher machen.
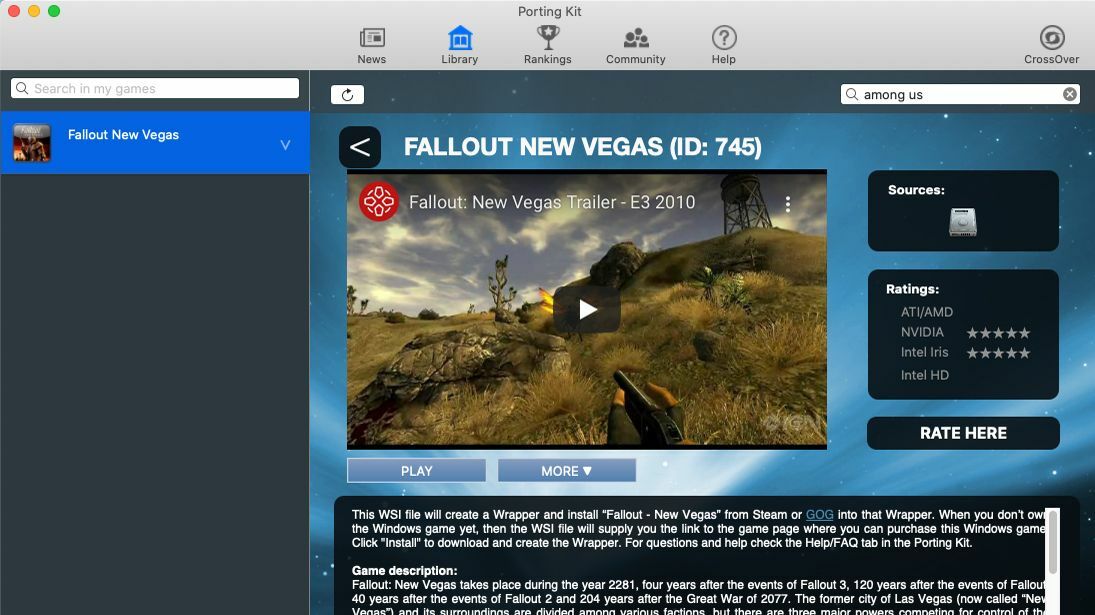
Porting Kit ist normalerweise meine erste Anlaufstelle, da es versucht, einen Großteil der schweren Arbeit für Sie zu erledigen. Durchsuchen Sie einfach die App oder Website von Porting Kit nach einem Spiel wie Among Us, und es wird eine Schaltfläche Jetzt installieren zusammen mit allen Macken, Patches oder zusätzlichen Schritten angezeigt, die Sie möglicherweise für ein reibungsloses Gameplay ausführen müssen. Es kann immer noch ein bisschen Fummelei erfordern, aber Porting Kit hat einige eingebaute Tutorials, die Ihnen helfen. Sobald Sie in der Lage sind, ein Spiel zum ersten Mal zum Laufen zu bringen, wird es in Zukunft einfach zu starten sein, da der Titel wie jede andere Mac-App in Ihrem Anwendungsordner angezeigt wird.
Während Porting Kit das einfachste und aktuellste Tool zum Installieren von Spielen mit Wine ist, zielen andere Programme darauf ab, etwas Ähnliches zu tun, wie PlayOnMac oder das 40-Dollar-CrossOver. Einige funktionieren möglicherweise besser mit bestimmten Spielen, daher ist es am besten, nach „dem besten Weg, [das gewünschte Spiel] auf einem Mac zum Laufen zu bringen“ zu suchen. Um Wine-freundliche Spiele vor dem Kauf zu durchsuchen, sehen Sie sich die Wine-Datenbank neben der Bibliothek von Porting Kit an, um ein Gefühl dafür zu bekommen, was auf Ihrem System funktionieren könnte.
Gehen Sie mit Emulatoren auf Retro
Wenn Sie Spiele aus Ihrer Jugend noch einmal erleben möchten, besteht eine gute Chance, dass Ihre Lieblings-Retro-Titel auf Ihrem Mac emuliert werden können. Es gibt viele Emulatoren für Retro-Spielekonsolen, aber Mac-Benutzer haben es mit OpenEmu ziemlich einfach, das alle Ihre Lieblings-Retro-Spiele an einem Ort ablegen kann. Installieren Sie das Programm, wählen Sie die Systeme aus, die Sie emulieren möchten, und schon können Sie losfahren.
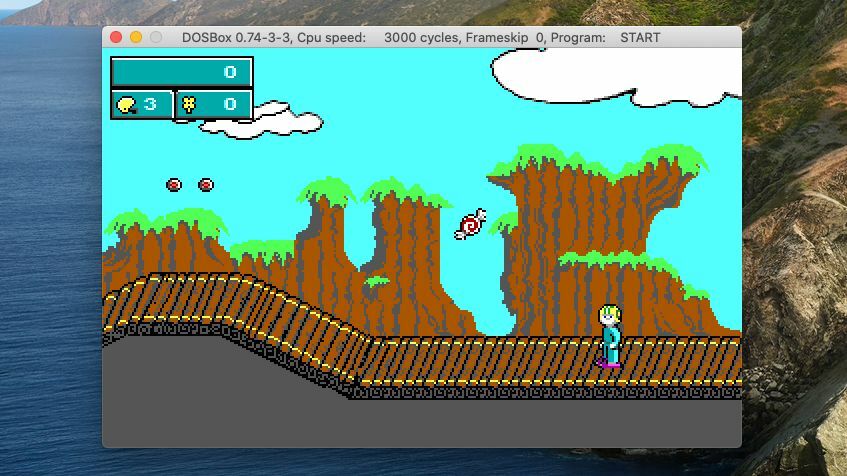
Sie müssen sich für jedes Spiel, das Sie spielen möchten, eine ROM-Datei besorgen – wir überlassen es Ihnen, diese zu finden – danach können Sie sie einfach in das Hauptfenster von OpenEMU ziehen, um sie Ihrer Spielebibliothek hinzuzufügen. Oder klicken Sie auf die Registerkarte Homebrew, um kostenlose, neu entwickelte Spiele für diese klassischen Systeme zu finden. Sie können unsere vollständige Anleitung zu OpenEmu hier lesen, und wenn Sie ein System emulieren möchten, das es nicht unterstützt, sehen Sie sich unsere Liste der besten Emulatoren für weitere Optionen an.

Während sich OpenEmu auf klassische Spielekonsolen konzentriert, können Sie mit DOSBox auch die DOS-Programme von einst emulieren. Es ist nicht ganz so Plug-and-Play wie OpenEmu – Sie müssen nur ein bisschen von der Befehlszeilenarbeit erledigen, die Sie in den eigentlichen Tagen von DOS gemacht haben – aber für viele Spiele ist es ziemlich einfach.
Laden Sie die Dateien eines Spiels auf Ihren Mac herunter (auch hier überlassen wir es Ihnen, sie zu finden), legen Sie sie in einen Ordner (wie ~/Documents/DOSgames), öffnen Sie dann DOSBox und führen Sie mount c ~/Documents/DOSgames to aus Verwandeln Sie diesen Ordner in Ihr emuliertes Laufwerk C:. Sie können Ihr Spiel dann starten, indem Sie den Pfad zu seiner EXE-Datei (wie C:\keendrms\start.exe ) eingeben und die Eingabetaste drücken. Einige Spiele funktionieren möglicherweise ohne zusätzlichen Aufwand, während andere möglicherweise optimiert werden müssen. Sehen Sie sich also die DOSBox-Kompatibilitätsliste an oder googeln Sie Ihre Spiele Ihrer Wahl, um zu sehen, welche Fummelei erforderlich sein könnte.
Von unseren Redakteuren empfohlen

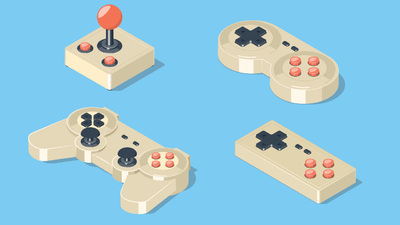
Spiele aus der Cloud streamen
Wenn all diese Optionen etwas zu umständlich klingen, gibt es eine weitere Methode, die weit mehr Plug-and-Play ist: Cloud-Streaming. Mit Diensten wie Shadow, Nvidia GeForce Now und Google Stadia können Sie Spiele auf einer Reihe verschiedener Geräte spielen, einschließlich Ihres Telefons, Tablets, PCs oder Macs. Jeder ist etwas anders aufgebaut.
Shadow ist am teuersten und beginnt bei 15 US-Dollar pro Monat (12 US-Dollar pro Monat, wenn Sie ein Jahr im Voraus bezahlen), aber es gibt Ihnen einen voll funktionsfähigen Windows-PC in der Cloud, mit dem Sie jedes Spiel spielen können, das Sie jemals bei Steam gekauft haben oder anderen Plattformen direkt auf Ihren Mac gestreamt.
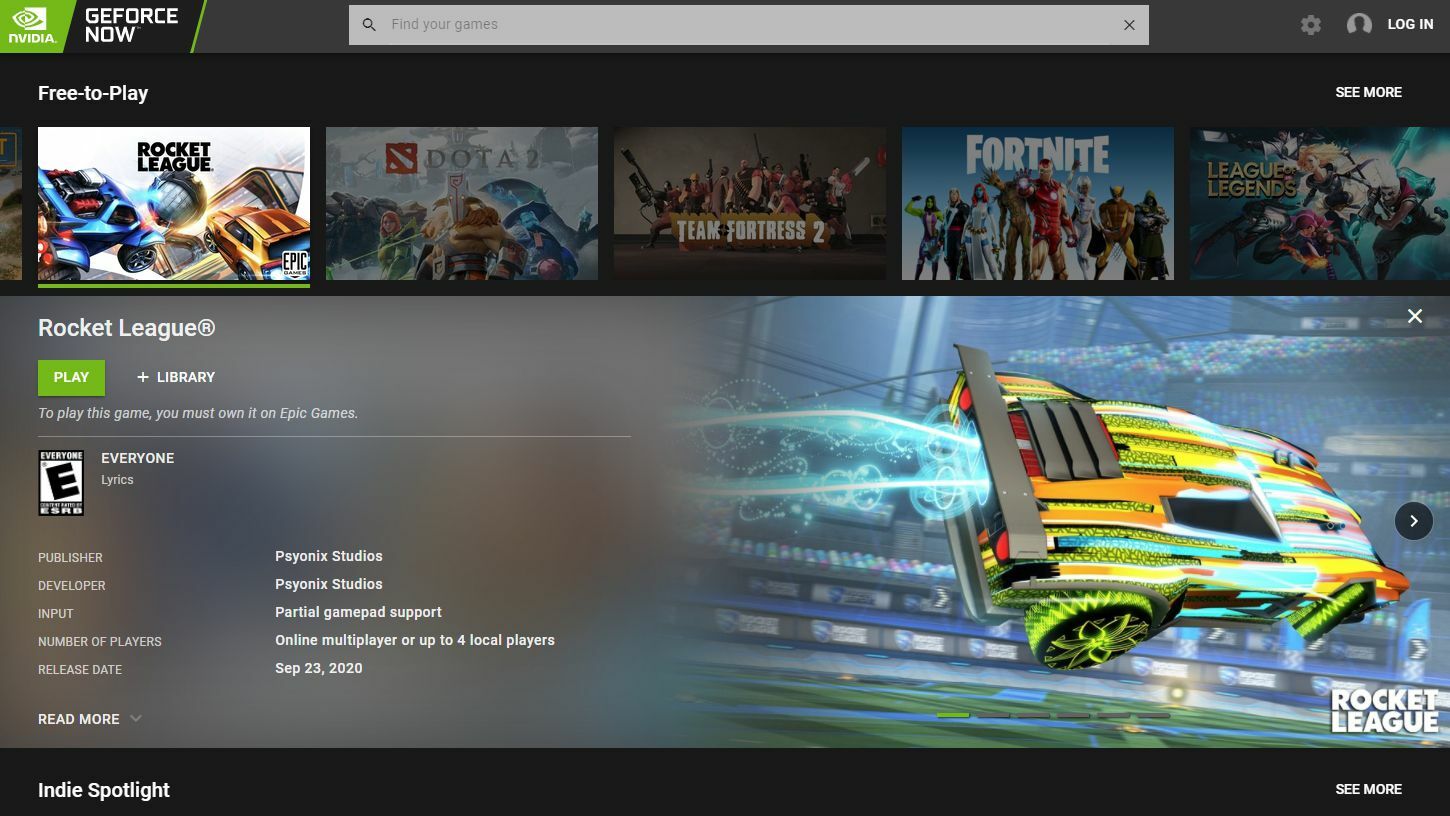
GeForce Now hat eine kostenlose Option, die eine gewisse Wartezeit beinhaltet, bevor Sie eine einstündige Sitzung spielen können, mit einem 5-Dollar-pro-Monat-Plan, der diese Beschränkungen vermeidet und die grafische Wiedergabetreue verbessert. Sie können Spiele spielen, die Sie bereits besitzen, aber nur die von GeForce Now unterstützten.
Stadia hingegen ist eine vollständig eigene Plattform, und obwohl für die Nutzung kein monatliches Abonnement erforderlich ist, müssen Sie Spiele speziell für Stadia selbst kaufen. Wenn Sie ein kostenpflichtiges Abonnement erwerben, erhalten Sie bestimmte Titel inklusive.
Während Streaming einfacher einzurichten ist als beispielsweise Wine, hängt seine Effektivität stark von der Geschwindigkeit und Latenz Ihres Internets und Ihres Heim-WLANs ab. Wenn Sie in der Nähe Ihres Routers sitzen oder Ihren Mac mit einem Ethernet-Anschluss verbinden können, werden Sie wahrscheinlich viel bessere Ergebnisse erzielen. Wenn Ihr Netzwerk dieser Aufgabe nicht gewachsen ist, sehen Sie sich unseren Leitfaden zur Verbesserung Ihres WLANs an. Und wenn Sie feststellen, dass es immer noch nicht auf dem neuesten Stand ist, ist es möglicherweise an der Zeit, in den sauren Apfel zu beißen und Windows in Boot Camp zu installieren – glauben Sie mir, es lohnt sich.
