So spielen Sie PC-Spiele unter Linux
Veröffentlicht: 2022-01-29Linux ist ein Open-Source-Betriebssystem, das sich hervorragend für Programmierer eignet, aber auch genügend Optionen bietet, um auch Spieler bei Laune zu halten. Wenn Sie neu im Betriebssystem sind, lesen Sie am besten unseren Leitfaden zum Wechseln von Windows, bevor Sie weiterlesen, da er Ihnen hilft, die Grundlagen zu kennen.
Es gibt keine Distribution, die „am besten“ für Spiele ist, aber Ubuntu-basierte Distributionen wie Ubuntu, Linux Mint und Pop!_OS sind gute Optionen für ihre weit verbreitete Unterstützung und hilfreichen Communitys. Wenn Sie eine andere Linux-Umgebung auf Ihrem System haben, müssen Sie möglicherweise nach dem besten Weg suchen, um die richtigen Pakete und Treiber zu installieren, aber Sie können Spiele mit ziemlicher Sicherheit zum Laufen bringen.
Bevor Sie etwas ausprobieren, sollten Sie sicherstellen, dass Ihre Distribution mit den erforderlichen Grafiktreibern ausgestattet ist. Wenn nicht, sollten sich Nvidia-Benutzer die offiziellen proprietären Treiber des Unternehmens holen, und AMD-Benutzer sollten die Open-Source-Mesa-Treiber installieren. Das Verfahren zum Installieren von Treibern kann von System zu System variieren, daher werden wir hier nicht zu tief darauf eingehen, aber ich habe diese Anweisungen für Linux Mint für die Treiber und diese Anweisungen für einige zusätzliche Vulkan-Pakete verwendet, was zu guten Ergebnissen führte.
Nun, bevor wir fortfahren, mildern Sie Ihre Erwartungen ein wenig. Obwohl Linux-Gaming einfacher denn je ist, ist es immer noch nicht auf Augenhöhe mit Windows. Einige Spiele werden überhaupt nicht ausgeführt, und andere haben möglicherweise kleine grafische Macken oder eine verringerte Leistung. Andere erfordern möglicherweise einige Websuchen und Befehlszeilen-Optimierungen, um spielbar zu werden. Die Erfahrung ist noch nicht gerade butterweich – es ist immer noch sehr Linux-y – aber sobald Sie die Grundlagen beherrschen, werden Sie vielleicht überrascht sein, wie viele Spiele Sie ausführen können. Hier sind Ihre Optionen.
Finden Sie Linux-kompatible Spiele
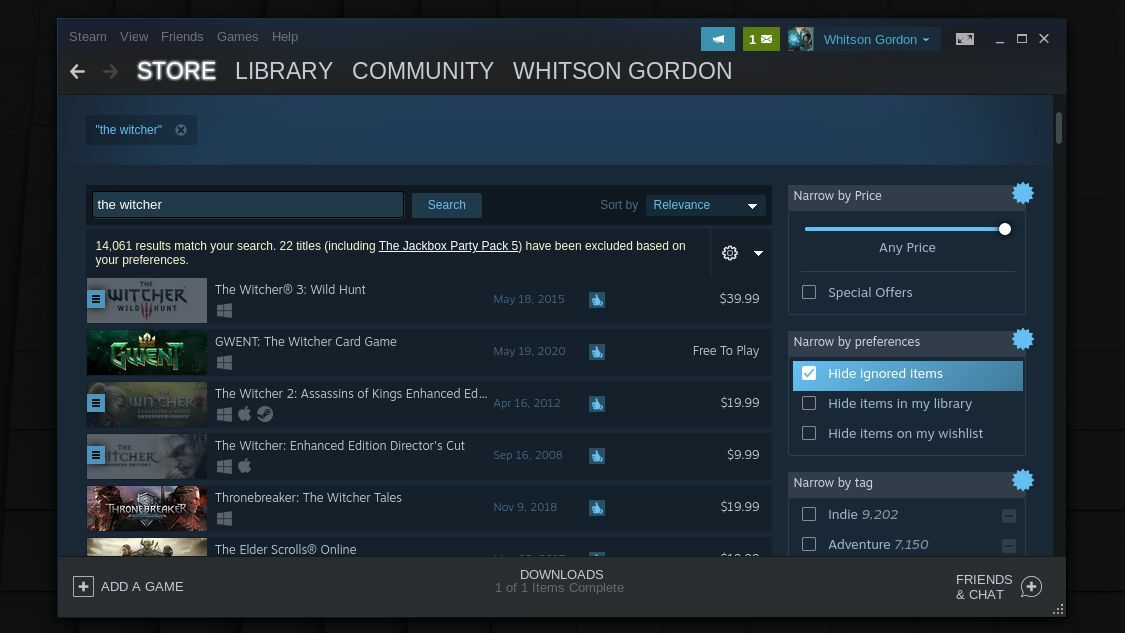
Linux hat in der Spielewelt ein wenig an Boden gewonnen, und eine Reihe lohnender Titel sind nativ auf der Plattform spielbar. Versuchen Sie beim Kauf von Spielen, Ihren digitalen Shop nach Linux-freundlichen Titeln zu filtern. Gehen Sie beispielsweise in Steam zur Registerkarte Store, klicken Sie auf das Dropdown-Menü Spiele und wählen Sie SteamOS + Linux, um alle Linux-nativen Spiele von Steam anzuzeigen.
Sie können auch nach einem gewünschten Titel suchen und sich dann die kompatiblen Plattformen ansehen. Wenn Sie neben dem Windows-Logo ein kleines Steam-Logo sehen, bedeutet dies, dass es mit SteamOS und Linux kompatibel ist. Neben einigen bekannten Titeln wie Shadow of the Tomb Raider, Civilization VI und Counter-Strike: Global Offensive finden Sie viele Indie-Spiele.
Andere Geschäfte haben ähnliche Filter. Auf GOG.com. Gehen Sie zu Store > Alle Spiele durchsuchen > Alle Spiele für Linux . Jedes Spiel mit einem kleinen Pinguin-Symbol sollte kompatibel sein. Dasselbe gilt für The Humble Store, wo Sie zu Browse > All gehen und dann die Plattform nach Linux filtern können – suchen Sie nach diesem Pinguin-Symbol. Sie werden überrascht sein, wie viele Spiele speziell für Ihr bevorzugtes Open-Source-Betriebssystem entwickelt wurden. Aber hören Sie hier nicht auf – es wird besser.
Spielen Sie Windows-Spiele mit Proton/Steam Play
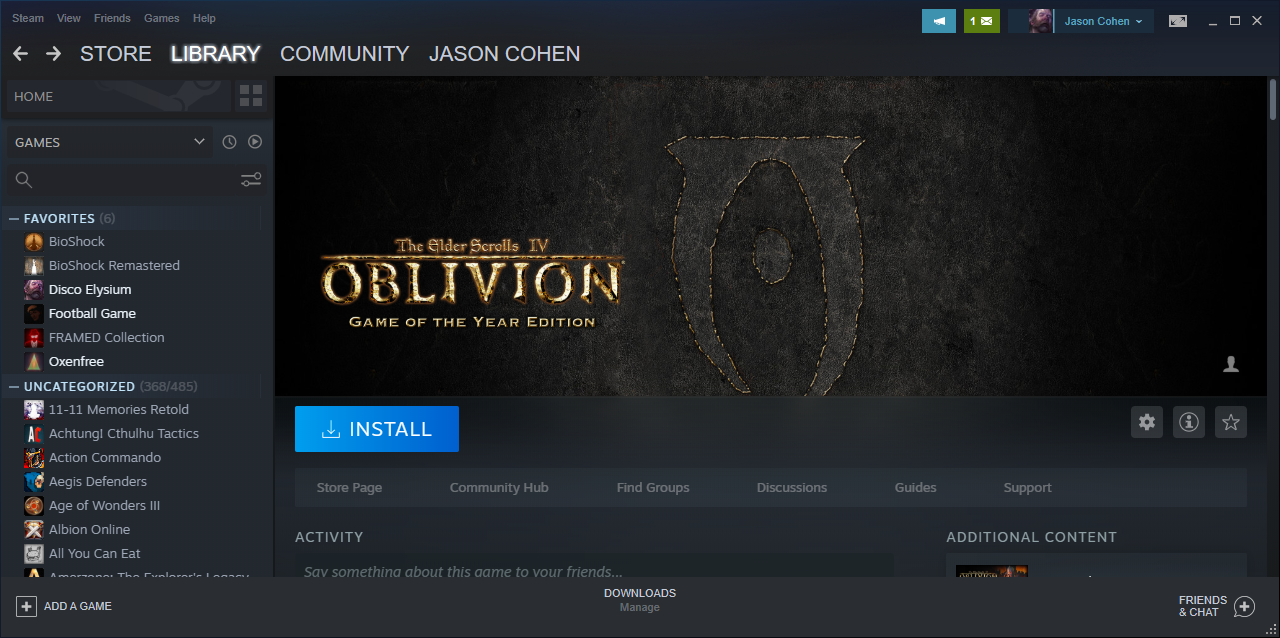
Dank eines Tools von Valve namens Proton, das die WINE-Kompatibilitätsschicht nutzt, sind viele Windows-basierte Spiele vollständig auf Linux über Steam Play spielbar. Der Jargon hier ist ein wenig verwirrend – Proton, WINE, Steam Play – aber keine Sorge, die Verwendung ist kinderleicht.
Wenn Sie Steam unter Linux öffnen, durchsuchen Sie Ihre Bibliothek. Einige Spiele haben eine blaue Schaltfläche „Installieren “, auch wenn sie im Store nicht als Linux-kompatibel aufgeführt sind. Diese Spiele sind für die Ausführung unter Proton freigegeben, und das Spielen sollte so einfach sein wie das Klicken auf Installieren . In meinem Fall waren sowohl NieR: Automata als auch Doom sofort einsatzbereit für Protonen.
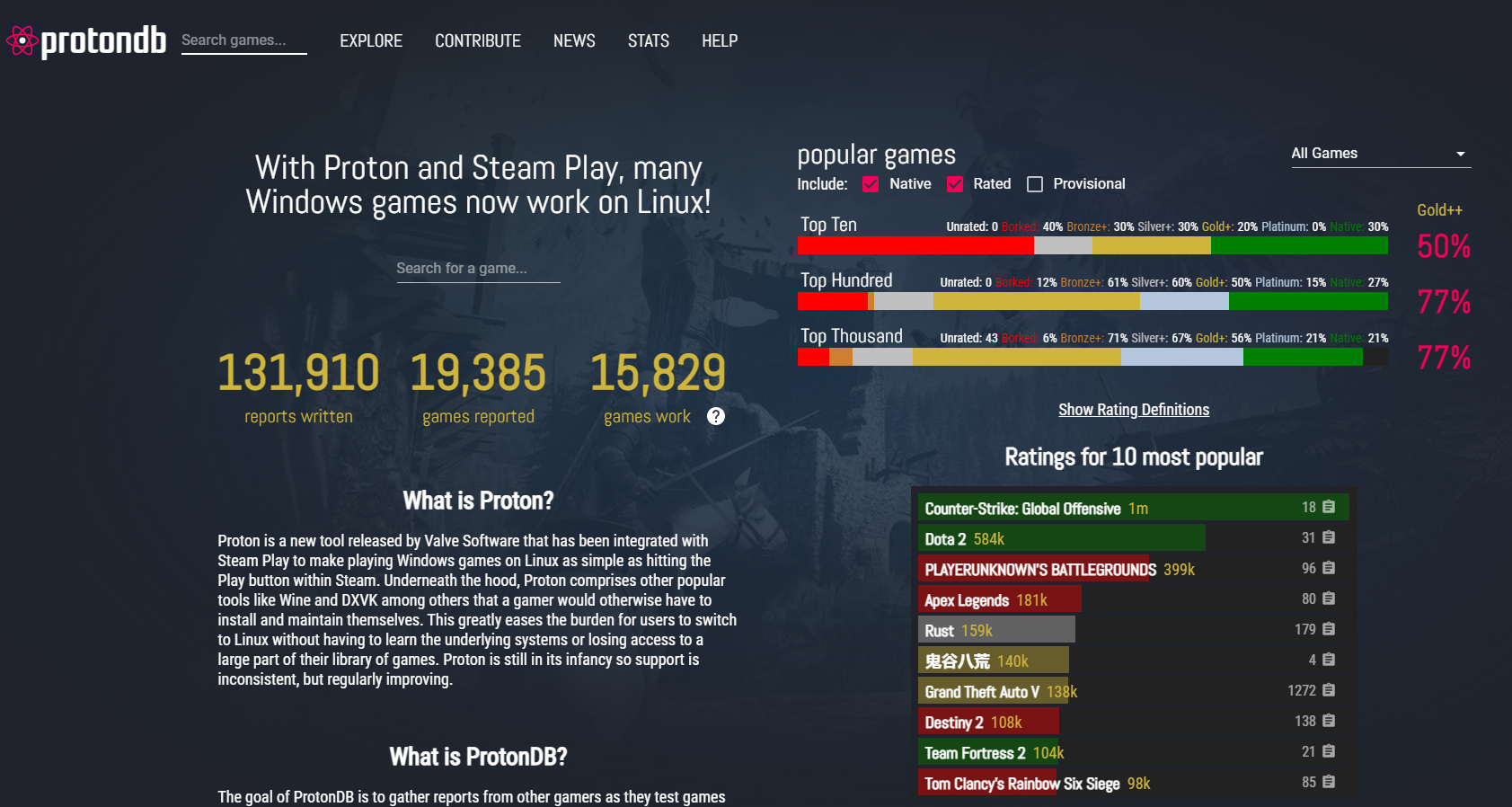
Wenn Sie nach Proton-kompatiblen Spielen suchen, werden Sie es schwer haben, da der Steam Store nicht anzeigt, welche Spiele kompatibel sind. Stattdessen müssen Sie in Ihrer vorhandenen Spielebibliothek nachsehen, welche Titel installierbar sind. Was die Sache noch weniger klar macht, ist, dass viele Spiele mit Proton funktionieren werden, auch wenn Steam sie noch nicht offiziell für den Dienst freigegeben hat.
Hier kommt ProtonDB ins Spiel. Es ist eine von der Community kuratierte Liste von Spielen, die unter Steam Play mit Proton funktionieren, zusammen mit Details darüber, welche Hardware, welche Version von Proton und alle Optimierungen für eine optimale Leistung erforderlich sind. Zum Beispiel hat Dishonored nicht diesen blauen Install-Button, wird aber von ProtonDB-Benutzern als „Gold“ gemeldet, was bedeutet, dass es spielbar sein sollte.
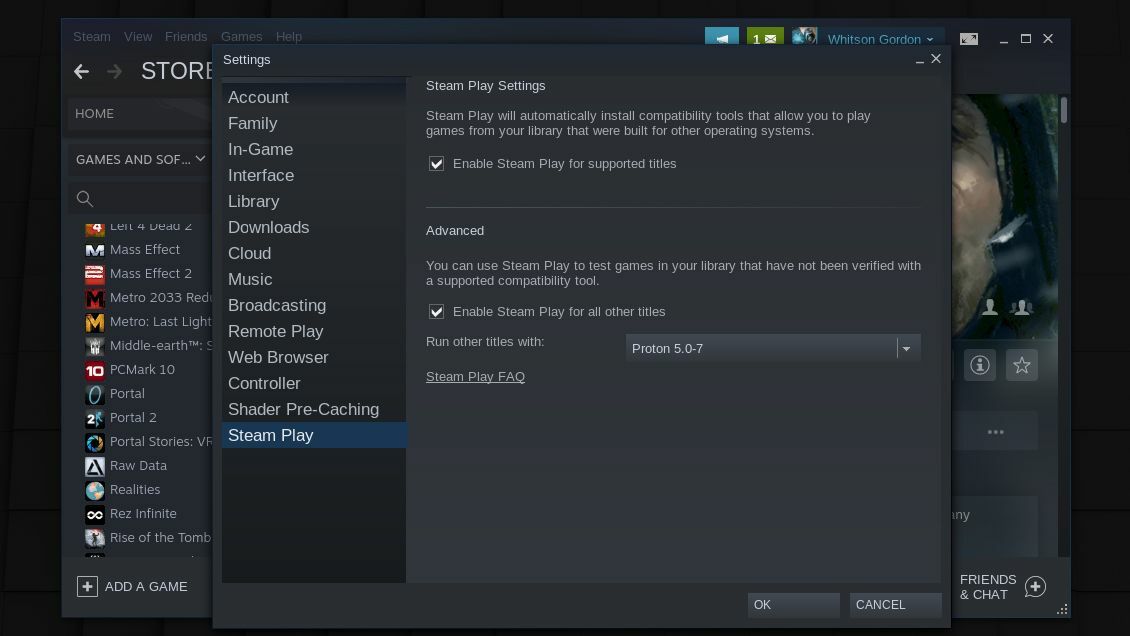
Um nicht unterstützte Spiele zu installieren, öffnen Sie die Einstellungen von Steam, gehen Sie zur Registerkarte Steam Play und aktivieren Sie das Kontrollkästchen Steam Play für alle anderen Titel aktivieren. Sie können dann jedes Spiel in Ihrer Bibliothek installieren und spielen. Denken Sie daran, dass viele nicht funktionieren, aber ProtonDB kann Ihnen sagen, welche Titel die besten Ergebnisse erzielen. Wenn Sie Probleme haben, versuchen Sie, ProtonDB-Berichte nach Ihrer CPU oder GPU zu sortieren, um Notizen von Personen mit ähnlicher Hardware anzuzeigen.

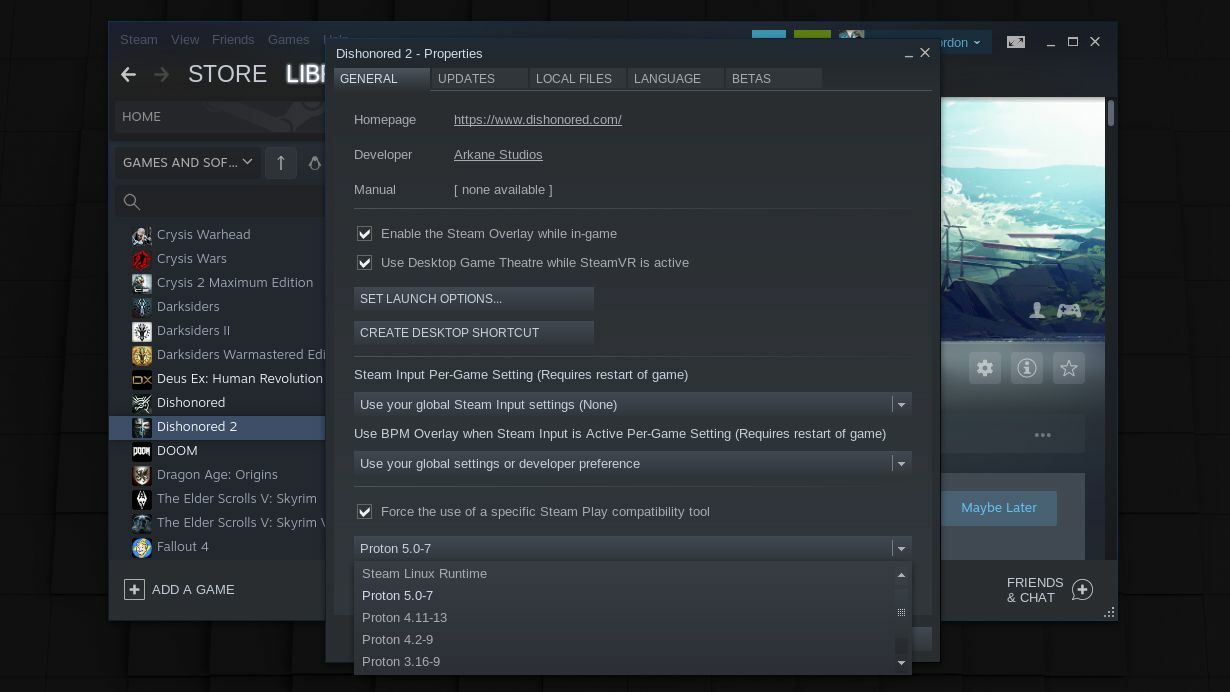
Wenn eine ProtonDB-Auflistung besagt, dass ein Spiel mit einer bestimmten Version von Proton funktioniert, können Sie mit der rechten Maustaste auf das Spiel klicken, zu Eigenschaften gehen und die Verwendung eines bestimmten Steam Play-Kompatibilitätstools erzwingen aktivieren, um das richtige auszuwählen. Sie können auch auf die Schaltfläche Set Launch Options klicken, um alle zusätzlichen Flags aufzunehmen, die in der ProtonDB-Auflistung erwähnt werden. Es kann ein wenig Versuch und Irrtum dauern, um herauszufinden, was funktioniert, aber ich konnte einige Spiele mit ein bisschen Fummelei zum Laufen bringen.
Installieren Sie andere Spiele mit Lutris
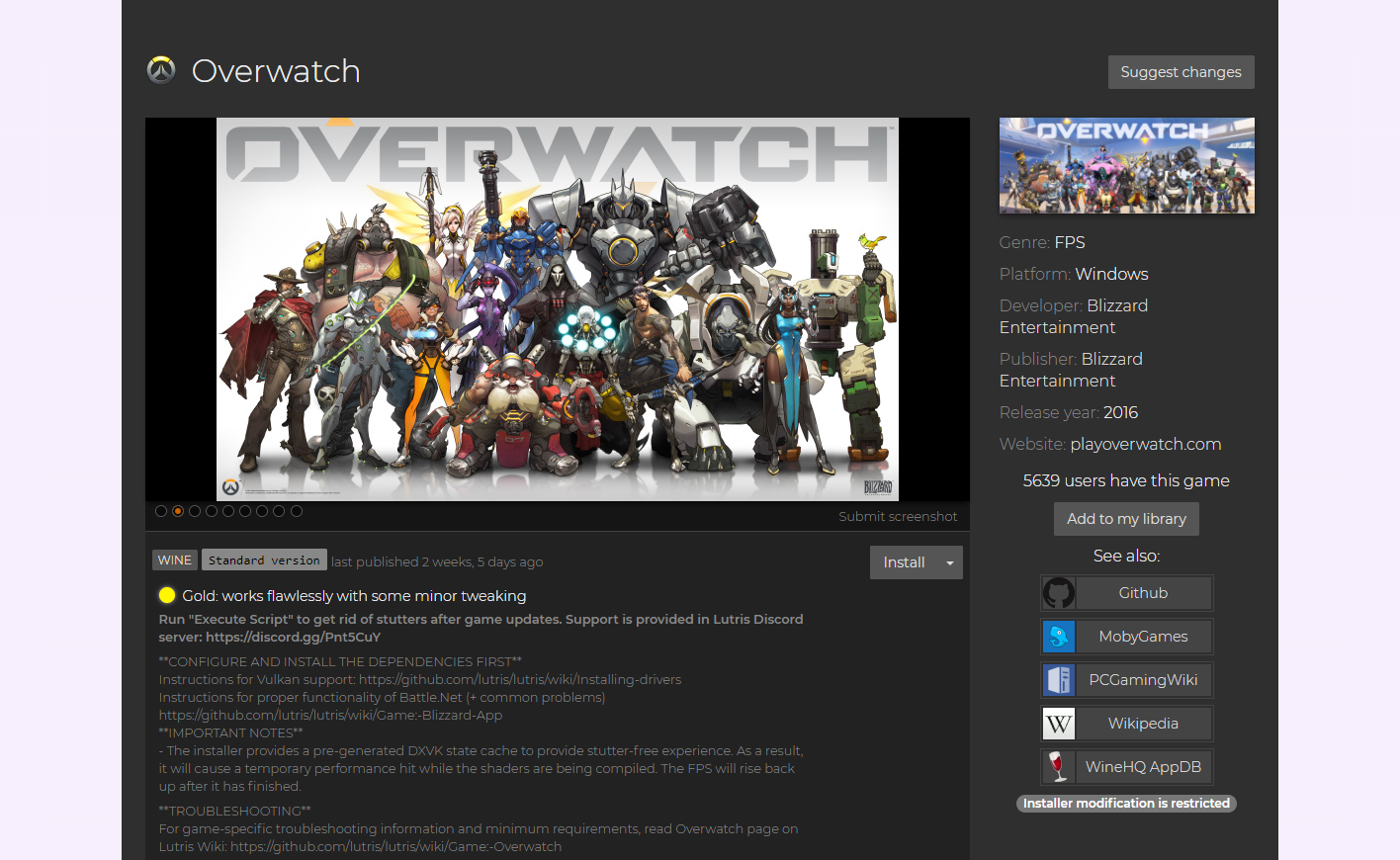
Proton ist nicht das einzige Tool, das reine Windows-Spiele auf Linux bringt. Lutris ist ein Spielverwaltungsprogramm, das entwickelt wurde, um Spiele unter WINE und anderen Emulatoren oder Kompatibilitätsebenen auszuführen. Es fungiert als zentrale Anlaufstelle für alle Ihre Spiele mit Ein-Klick-Installationsskripten, die alle erforderlichen Optimierungen enthalten. Das heißt, es kann immer noch ein wenig Kommandozeilenarbeit erfordern, um zum Laufen zu kommen. Sie werden die Dokumentation durchsuchen, um alle Teile zusammenzusetzen, daher ist es hilfreich, etwas Linux-Erfahrung zu haben.
Sie können Lutris mit diesen Anweisungen installieren, obwohl Ihre Lieblingsspiele möglicherweise einige andere Pakete benötigen, bevor sie richtig funktionieren. Beim ersten Start sagte mir Lutris, dass ich bestimmte 32-Bit-Treiber zusammen mit WINE und seinen Abhängigkeiten installieren müsste, bevor ein Spiel funktionieren würde. Darüber hinaus benötigt das betreffende Spiel möglicherweise einige zusätzliche Pakete – Overwatch zum Beispiel hat einige Voraussetzungen, damit Battle.net ordnungsgemäß ausgeführt wird.
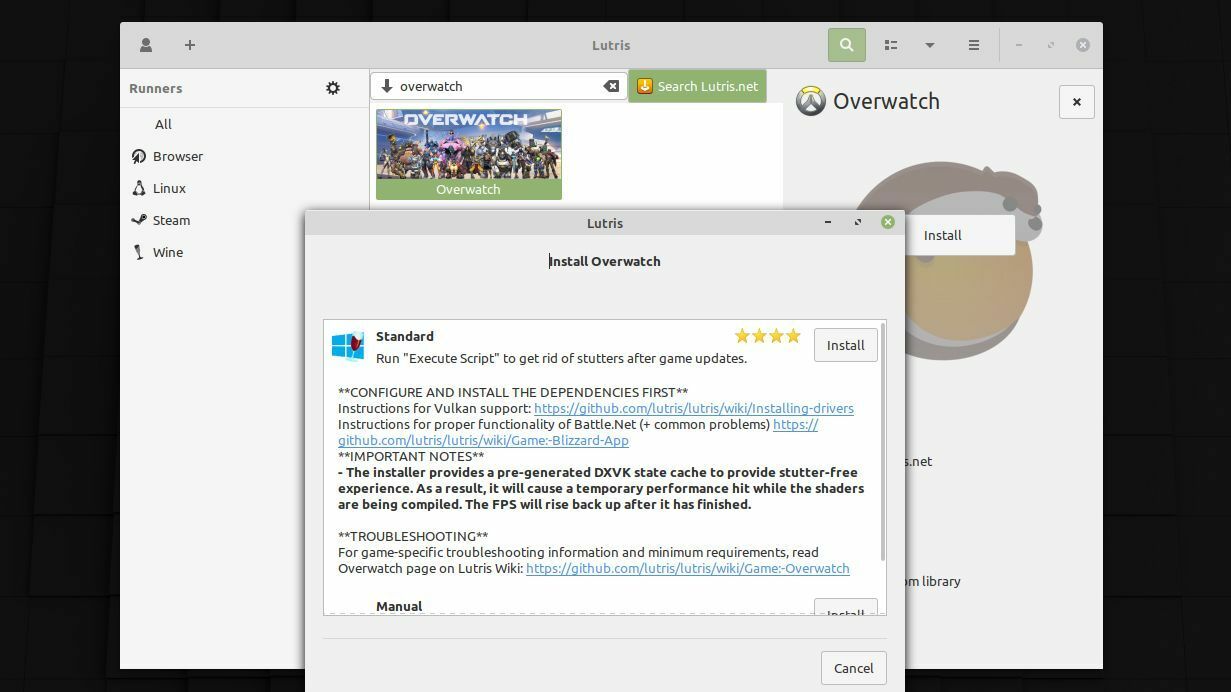
Lutris sollte Sie in die richtige Richtung weisen, wenn Sie ein bestimmtes Spiel installieren, aber die Anweisungen sind nicht immer perfekt. Infolgedessen kann es je nach System und Erfahrungsniveau zu einigen Schluckauf kommen, wenn Sie alle Voraussetzungen installieren.
Sobald Sie jedoch alle diese Pakete installiert haben, sollte das Einrichten eines Spiels ziemlich einfach sein: Suchen Sie in Lutris danach, klicken Sie auf die Schaltfläche Installieren , und Lutris bereitet das Spiel mit den optimalen WINE-Einstellungen vor. Beachten Sie, dass einige Spiele sehr langsam laufen können, bis sie die Kompilierung von Shadern abgeschlossen haben, danach sollte die Leistung besser spielbar sein – Sie müssen nach dem ersten Öffnen des Spiels etwas warten, bevor es reibungslos läuft.
Alternativen: PlayOnLinux, Streaming und darüber hinaus
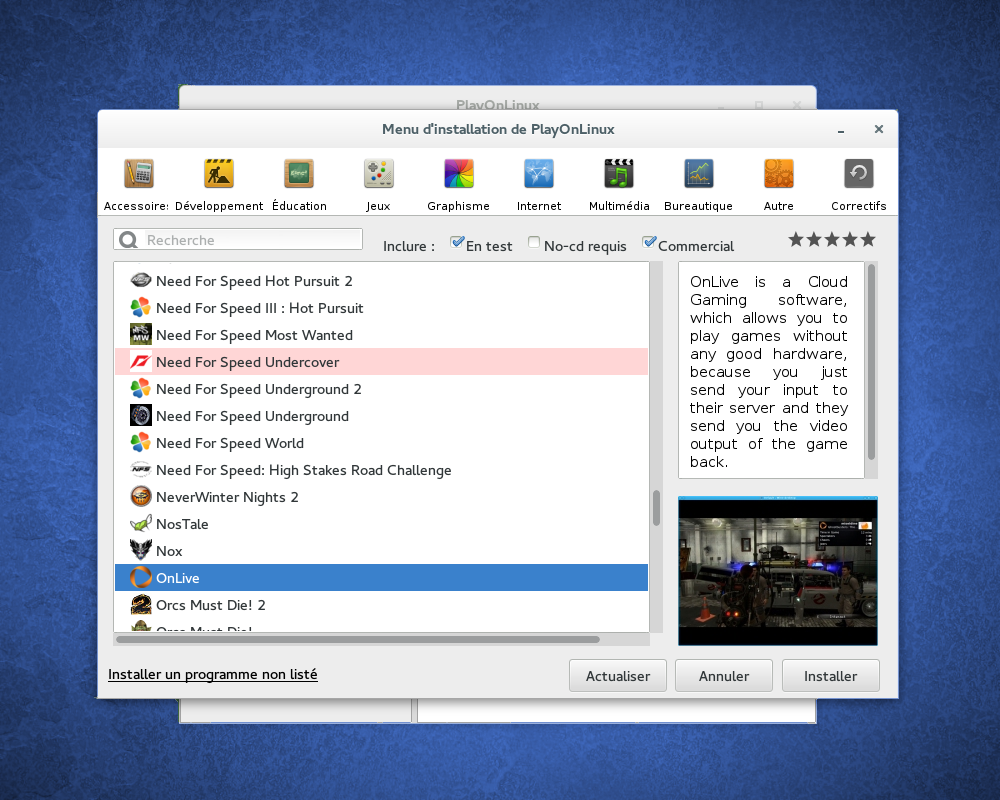
Dies sind bei weitem nicht die einzigen Möglichkeiten, ein Spiel unter Linux zum Laufen zu bringen, aber die meisten modernen Titel mit großen Namen, die Sie spielen können, sollten über eines dieser Mittel verfügbar sein. Wenn Sie ein bestimmtes Spiel ausführen möchten, das nicht über die oben genannten Ressourcen verfügbar ist, suchen Sie nach diesem bestimmten Spiel. Einige erfordern möglicherweise etwas mehr Fummelei, um zum Laufen zu kommen, obwohl Sie möglicherweise die Beinarbeit mit ähnlichen WINE-basierten Tools wie PlayOnLinux überspringen können.
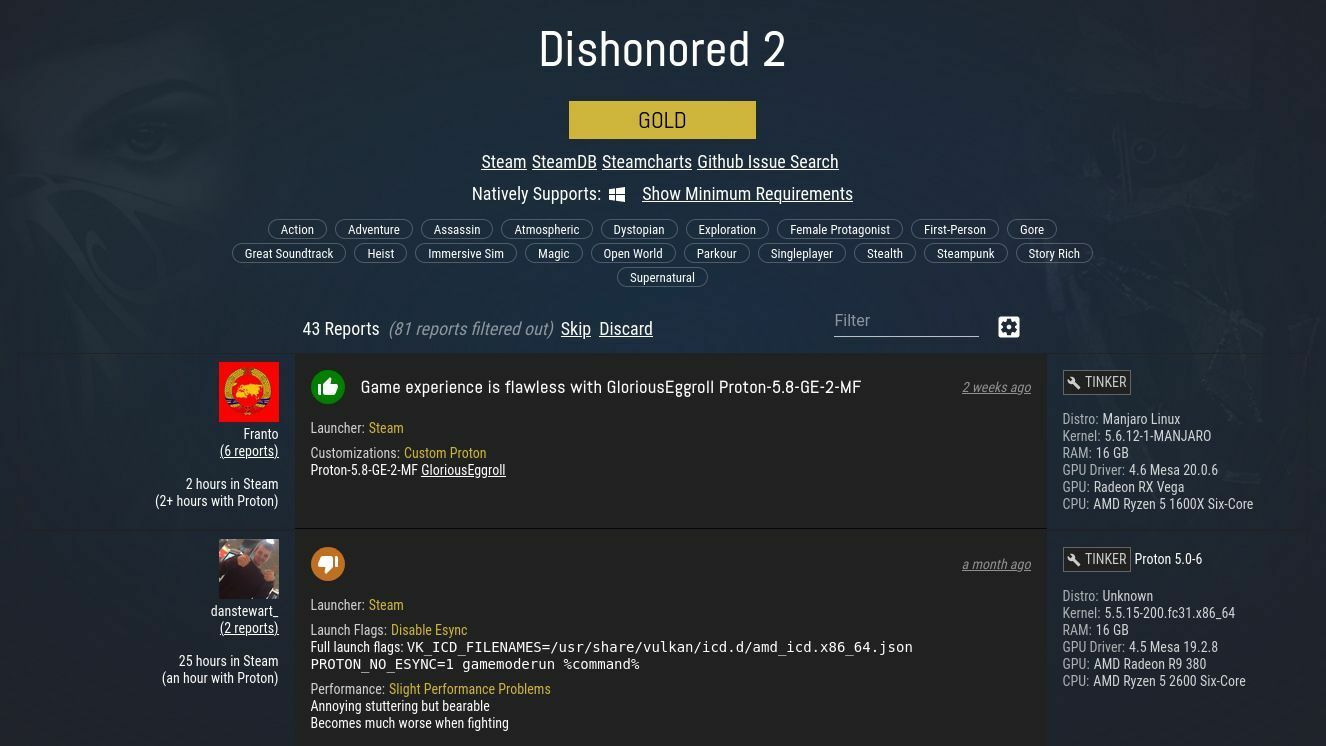
Wenn Sie das Spiel mit einer der oben genannten Methoden zum Laufen bringen, aber auf Probleme stoßen, müssen Sie möglicherweise bestimmte Einstellungen optimieren, Abhängigkeitspakete installieren oder Patches auf das Spiel anwenden – auch hier ist ProtonDB eine großartige Ressource. Lassen Sie sich nicht entmutigen und haben Sie keine Angst, in Communities wie /r/linux_gaming um Hilfe zu bitten (natürlich nachdem Sie nachgesehen haben, ob Ihre Frage bereits gestellt wurde).
Und hey, wenn alles andere fehlschlägt, können Sie das Spiel jederzeit aus der Cloud streamen. Stadia und Luna benötigen nur einen Browser, während GeForce Now und Xbox Cloud Gaming bekanntermaßen mit Linux funktionieren. Sie können auch direkt von einem Windows-PC in Ihrem Haus mit Steams Remote Play, AMD Link oder Moonlight streamen – weitere Informationen finden Sie in unserer Anleitung zum Inhouse-Game-Streaming.
Offenlegung: Humble Bundle gehört IGN, das der PCMag-Muttergesellschaft Ziff Davis gehört.
