So spielen Sie Spiele und sehen Videos in HDR unter Windows 10
Veröffentlicht: 2022-01-29Jeder spricht vielleicht über 4K, aber HDR ist wohl eine größere Verbesserung der Bildqualität auf Ihrem Fernseher oder Computermonitor. HDR bedeutet detailliertere Bilder, bessere Farben und Highlights, die wirklich hervorstechen – und während Ihr Roku oder Apple TV HDR mit minimalem Aufwand verarbeiten kann, ist Ihr Windows-PC ein komplexeres Biest.
Microsoft hatte in den letzten Jahren einige Wachstumsprobleme mit HDR, und obwohl es immer noch nicht ganz so einfach ist, wie es sein sollte, ist die Funktion viel benutzerfreundlicher als in den frühen Tagen von Windows 10. Wenn Sie eine haben HDR-fähiger Monitor – oder Sie haben Ihren PC für ein paar Spiele im Wohnzimmer an Ihren 4K HDR-Fernseher angeschlossen – so stellen Sie sicher, dass Ihre Spiele und Filme das volle Potenzial ausschöpfen.
Was du brauchen wirst
Ähnlich wie bei anderen Geräten muss jedes Glied in der Kette – von Ihrem PC bis zum Display – HDR-fähig sein. Das heißt, Sie brauchen:
Ein HDR-fähiger Fernseher oder Monitor
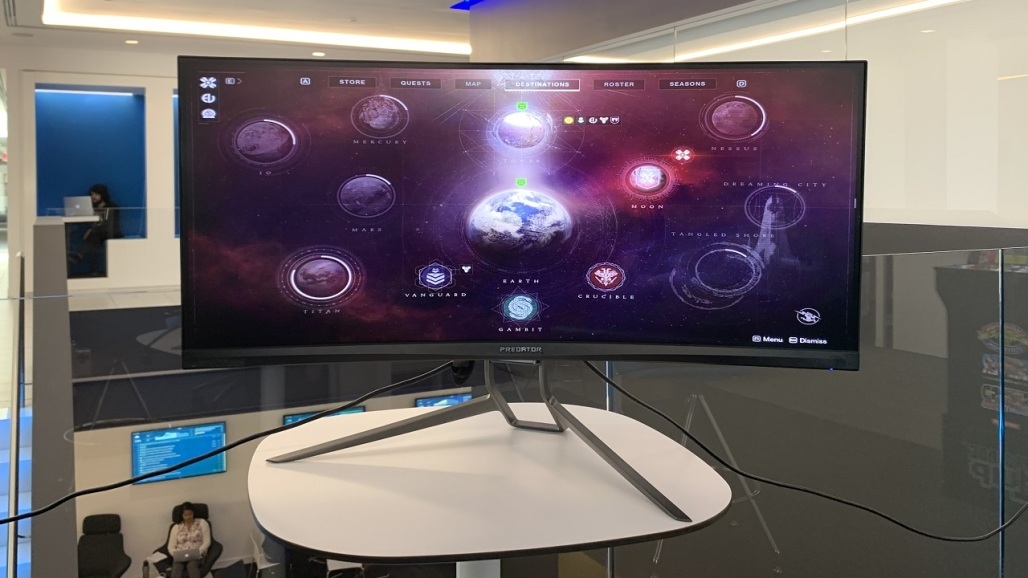
HDR ist nicht gleich HDR – billigere Fernseher und Monitore sind möglicherweise nicht in der Lage, hell genug zu werden oder lokales Dimmen zu verwenden, um dunkel genug zu werden, um HDR wirklich voll auszunutzen. Wenn auf Ihrem Gaming-Monitor beispielsweise DisplayHDR 400 oder DisplayHDR 600 angegeben ist, bedeutet dies, dass diese Highlights nur 400 bzw. 600 Nits erreichen können. Tatsächlich benötigen Sie etwas über 1.000 Nits, also suchen Sie nach DisplayHDR 1000 oder DisplayHDR 1600. Wenn dort „HDR10“ steht, bedeutet das nur, dass es HDR-Signale akzeptieren kann, aber überhaupt kein HDR-Bild erzeugt. (In diesem Fall benötigen Sie diese Anleitung nicht – halten Sie sich einfach an SDR.)
Ein HDR-fähiger Grafikchip
Um mit Ihrem Display zu kommunizieren, benötigen Sie eine HDR-fähige GPU, d. h. eine Nvidia GTX 950 oder höher, AMDs Radeon R9 380 oder höher oder – wenn Sie die integrierte Grafik von Intel verwenden – eine Kaby Lake-CPU der 7. Generation oder höher . Beachten Sie, dass dies das absolute Minimum ist und höherwertige Karten in der Lage sind, bessere Ausgabeeinstellungen zu verarbeiten (dazu später mehr).
Ein hochwertiges HDMI- oder DisplayPort-Kabel

Die meisten modernen HDMI-Kabel können ein 4K-Signal übertragen, aber nicht alle werden notwendigerweise gleich gut funktionieren. Wenn Sie 4K bei 60 Hz mit HDR wünschen, sind Sie am besten mit einem mit der Bezeichnung Premium High Speed oder 18 Gbps, wie in unserer HDMI-Kabelanleitung beschrieben. Für 4K bei 120 Hz mit HDR benötigen Sie eine mit der Bezeichnung Ultra Premium High Speed oder 48 Gbps (und eine Grafikkarte mit dem neuesten HDMI 2.1). DisplayPort ist ideal, wenn Sie einen PC-Monitor verwenden, und Sie können hier eine Liste zertifizierter DisplayPort-Kabel sehen.
Ein aktuelles System
Windows brachte erstmals HDR-Unterstützung mit dem Fall Creators Update 2017, aber die Dinge haben sich geändert, und dieses Handbuch basiert auf der neuesten Version von Windows 10 (20H2), wenn Sie mitmachen möchten. Ich empfehle auch dringend, Ihre Grafiktreiber zu aktualisieren, da mir das geholfen hat, einige HDR-Probleme zu beheben, auf die ich im Laufe der Jahre gestoßen bin.
Sobald Sie sicher sind, dass Sie über die erforderliche Hardware verfügen, ist es an der Zeit, sich mit einigen Einstellungen zu befassen.
So aktivieren Sie HDR in Windows 10
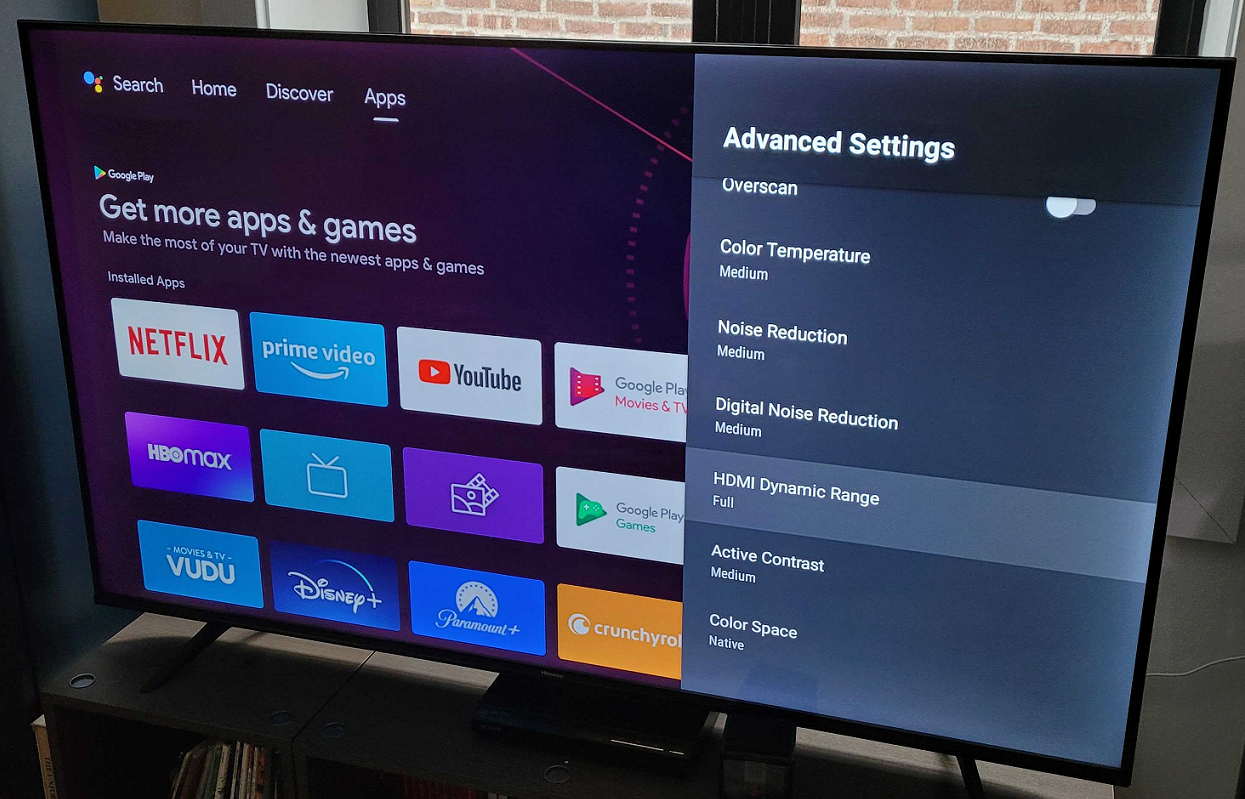
Bevor Sie mit Ihrer Software herumspielen, sollten Sie ein paar Dinge in den Einstellungen Ihres Fernsehers optimieren. Irgendwo sollten Sie eine Option finden, um HDR-Farbfunktionen zu aktivieren – LG nennt es „Deep Color“, Samsung nennt es „Input Signal Plus“, und andere Hersteller haben möglicherweise ihre eigenen Namen. Möglicherweise müssen Sie dies auch auf Ihrem Receiver aktivieren, falls Sie einen haben – meiner war unter einer etwas geheimen Tastenkombination versteckt, die im Handbuch aufgeführt ist.
Einige Fernseher schalten dies möglicherweise standardmäßig ein, wenn sie ein HDR-Signal erkennen, andere möglicherweise nicht. Möglicherweise müssen Sie auf der Seite Ihres Fernsehers auf Rtings.com nachsehen, welche Einstellungen Sie benötigen.
Darüber hinaus behandeln einige Fernsehgeräte PCs anders als andere Eingänge, wenn sie als solche gekennzeichnet sind. Wenn Ihr PC also an HDMI2 angeschlossen ist, gehen Sie in die Eingangseinstellungen Ihres Fernsehgeräts und stellen Sie sicher, dass HDMI2 als „PC“ gekennzeichnet ist, um optimale Ergebnisse zu erzielen.
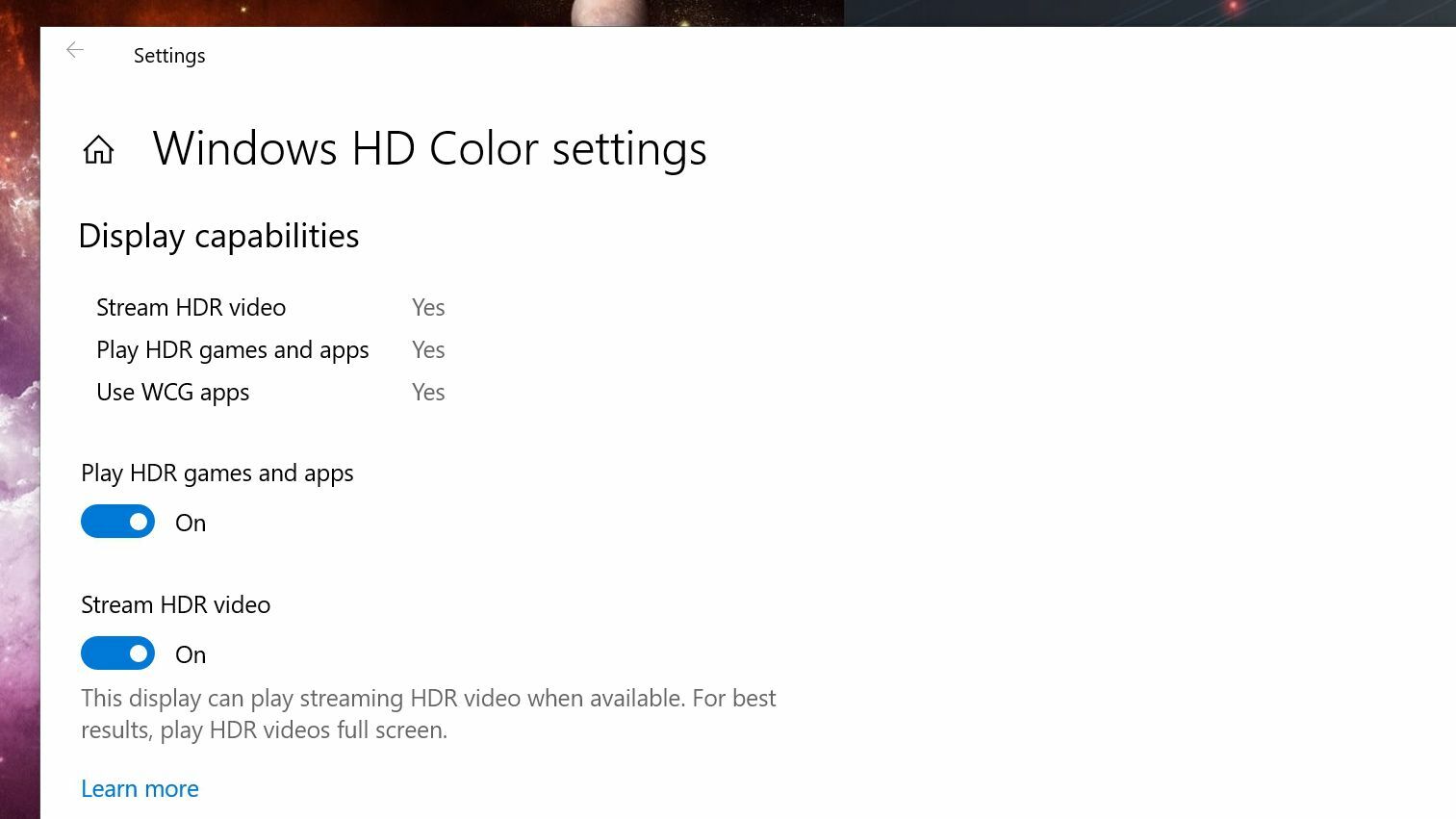
Jetzt ist es an der Zeit, einige Dinge in Windows zu optimieren. Öffnen Sie Einstellungen > Apps > Videowiedergabe und klicken Sie auf Windows HD-Farbeinstellungen. Wenn Ihr Display HDR unterstützt, sollten Sie auf dieser Seite einen Schalter mit der Aufschrift „HDR-Spiele und -Apps spielen“ sehen – schalten Sie ihn ein, und Sie sollten das HDR-Abzeichen in der Ecke Ihres Bildschirms sehen.
Sie sollten auch den Schalter HDR-Video streamen einschalten, falls dies noch nicht geschehen ist. Wenn Ihr Desktop übermäßig dunkel oder überladen erscheint, können Sie nach unten scrollen und den Schieberegler für die Darstellung von SDR-Inhalten verschieben, um dies etwas zu mildern.
Von hier aus müssen Sie möglicherweise etwas experimentieren. Mit meinem HDR-PC-Monitor zu Hause habe ich festgestellt, dass das Öffnen der Nvidia-Einstellungen, das Ändern der Auflösung und das Ändern der Farbtiefe auf 10-Bit das Bild viel besser aussehen ließ. Einige Leute empfehlen, die Nvidia- oder AMD-Anzeigeeinstellungen zu öffnen und die Farbausgabe auf 4:2:2 oder 4:2:0 zu ändern, wenn Sie sich auf einem Fernseher befinden, obwohl dies von Anzeige zu Anzeige variieren kann – die Standardeinstellungen sahen am besten aus, wenn an meinen HDR Fernseher angeschlossen.
Nachdem Sie nun bestätigt haben, dass HDR in Windows funktioniert, haben Sie zwei Möglichkeiten: Sie können HDR entweder die ganze Zeit eingeschaltet lassen oder es manuell einschalten, bevor Sie in ein HDR-fähiges Spiel oder einen Film springen. Einige Leute finden, dass HDR auf dem Desktop nicht richtig aussieht, selbst wenn dieser Schieberegler auf die beste Einstellung eingestellt ist – Sie müssen für Ihr eigenes Setup entscheiden, was am besten funktioniert.
Spielen Sie PC-Spiele in HDR
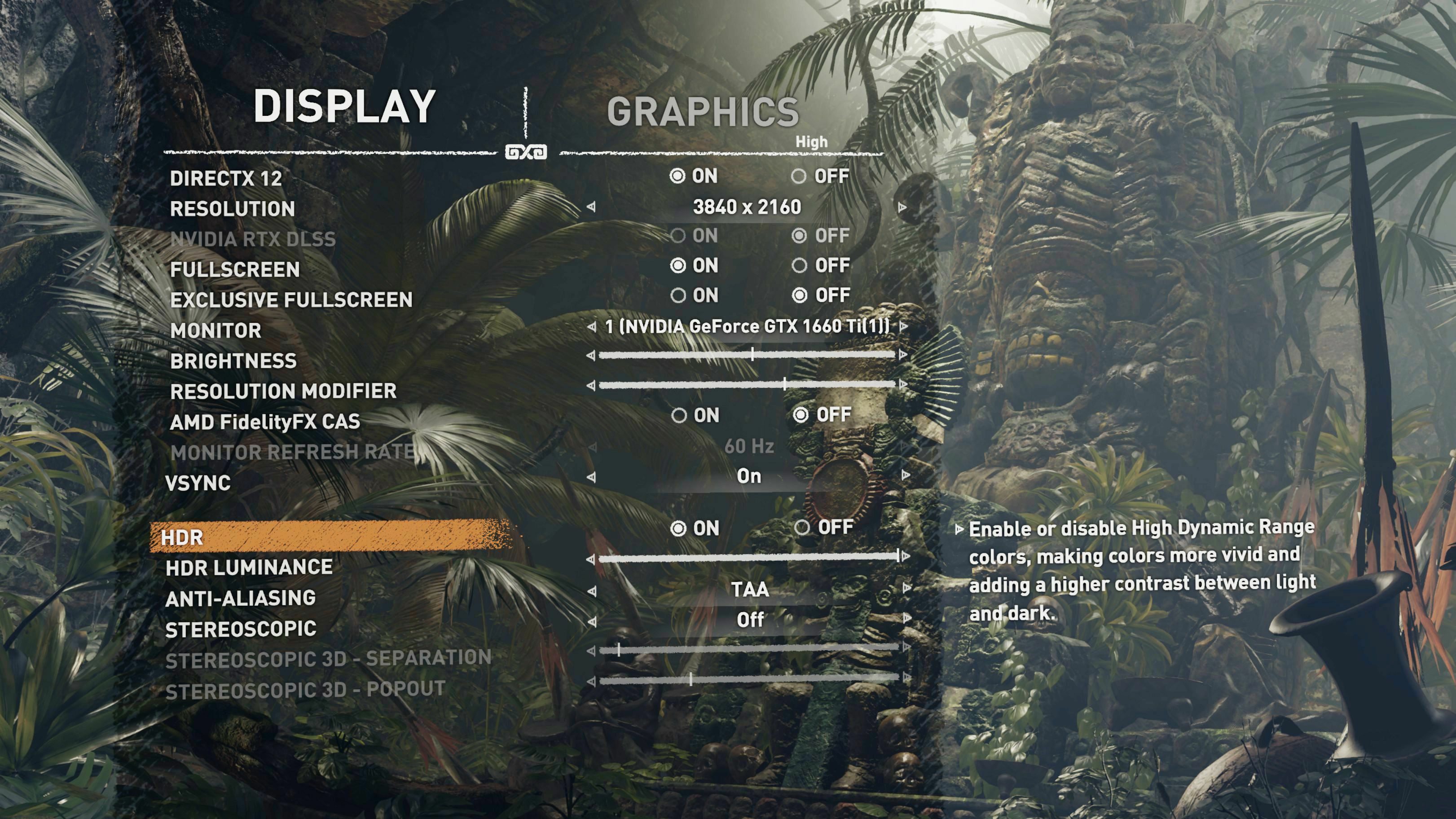
Als nächstes ist es an der Zeit, HDR in Ihren Spielen zum Laufen zu bringen. Das PC Gaming Wiki hat eine große Liste von Spielen, die HDR unterstützen, also suchen Sie ein Spiel auf dieser Liste und starten Sie es. Öffnen Sie die grafischen Einstellungen und stellen Sie sicher, dass HDR aktiviert ist.

Bei einigen Spielen, wie Shadow of the Tomb Raider, muss HDR in den Windows-Einstellungen aktiviert werden, bevor das Spiel gestartet werden kann. Einige, wie Mass Effect: Andromeda, schalten Windows automatisch in den HDR-Modus, wenn Sie das Spiel starten, was wirklich nett ist, wenn Sie es nicht die ganze Zeit eingeschaltet lassen möchten. Andere Spiele zeigen Ihnen möglicherweise noch nicht einmal die HDR-Option in ihren eigenen Einstellungen, bis der Windows-Schalter eingeschaltet ist.
Im Zweifelsfall sollten die meisten Displays eine Art HDR-Abzeichen in der Ecke oder Mitte des Bildschirms anzeigen, wenn HDR einsetzt. Wenn es sich um ein Spiel mit automatischer Umschaltung handelt, wird es beim Start des Spiels angezeigt. In Fällen wie Shadow of the Tomb Raider können Sie HDR in den Spieleinstellungen ein- und ausschalten, um zu sehen, ob es funktioniert.
Verwenden Sie eine Szene, die sowohl dunkle, schattige Bereiche als auch helle Highlights enthält, wie die Sonne, die durch ein Fenster in einen dunklen Bereich fällt. In solchen Szenen ist der Unterschied zwischen HDR und SDR deutlich spürbar und es lohnt sich, ihn zu aktivieren.
Sehen Sie sich Filme und andere Videos in HDR an
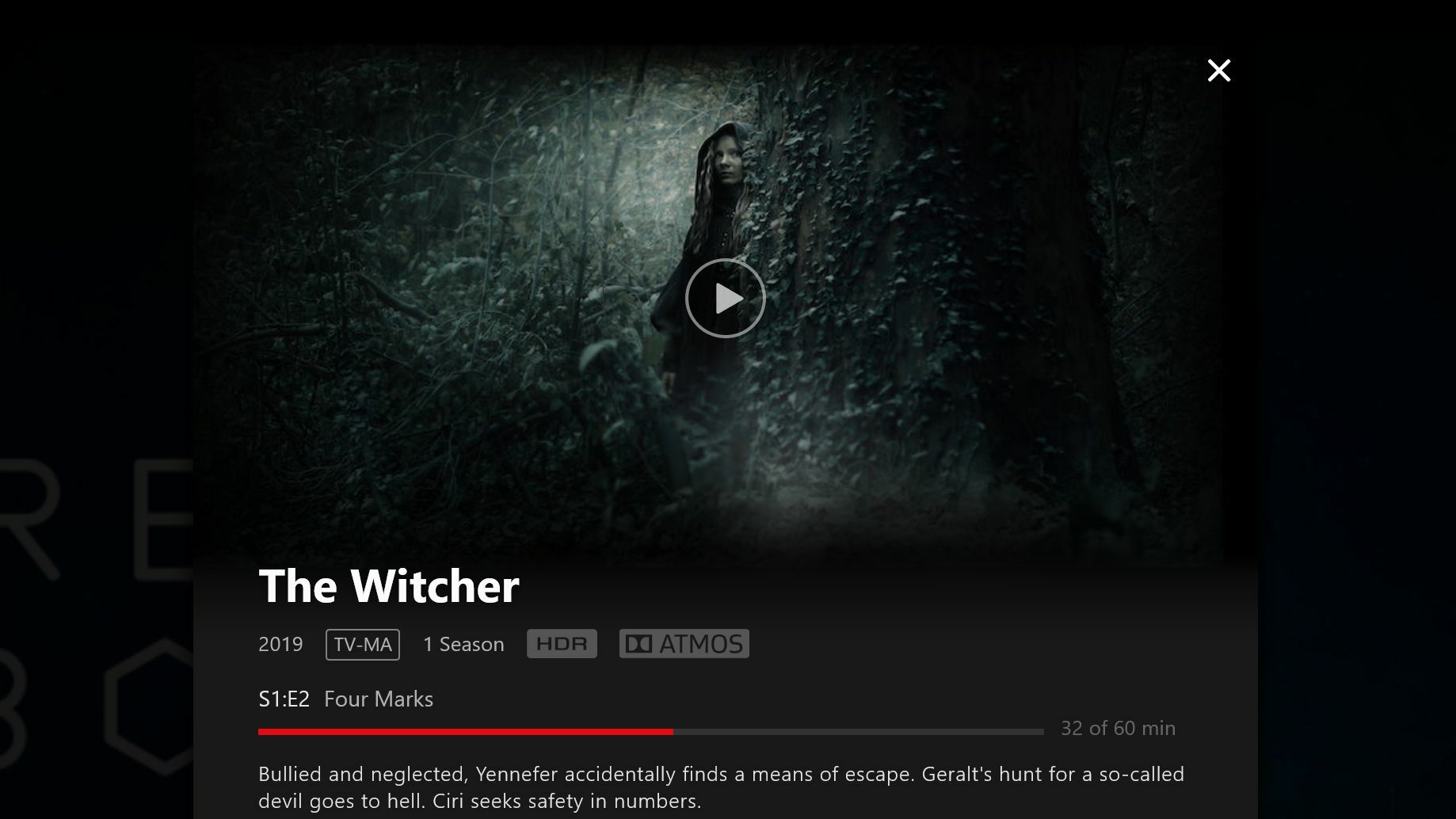
Das Streamen von HDR-Videos ist leider genauso klobig wie das Spielen von HDR-Spielen. Sie müssen HDR nicht nur in Windows aktivieren, sondern wenn Sie HDR-Inhalte von einem Dienst wie Netflix streamen möchten, müssen Sie auch die HEVC-Videoerweiterung von Microsoft für 0,99 $ im Store kaufen und installieren. (Ich musste meinen PC nach der Installation auch neu starten.)
Von unseren Redakteuren empfohlen



Sobald Sie HDR aktiviert und die HEVC-Erweiterung installiert haben, sollten Sie in der Lage sein, HDR-Inhalte von Diensten wie Netflix zu streamen – obwohl einige möglicherweise nur über bestimmte Browser oder über die offizielle App aus dem Microsoft Store funktionieren. Weitere Informationen finden Sie auf den Support-Seiten Ihres Streaming-Anbieters.
Sie wissen, dass HDR ordnungsgemäß funktioniert, wenn ein HDR-Abzeichen in den Details des Films angezeigt wird, wenn Sie darauf klicken. Wenn Sie kein Abzeichen mit der Aufschrift HDR sehen, müssen Sie eine Fehlerbehebung durchführen. (Dolby Atmos und Ultra HD 4K zählen nicht – wenn Sie diese Abzeichen ohne „HDR“-Abzeichen sehen, funktioniert HDR nicht.)
Was tun, wenn Sie auf Probleme stoßen
Es gibt viele Probleme, die auftreten können, wenn Sie versuchen, HDR in Windows 10 zu verwenden. Ich bin während des gesamten Prozesses auf schwarze Bildschirme, violette Bildschirme, HDR, die sich nicht einschalten möchten, und andere Macken gestoßen. Die Lösung hängt oft davon ab, welches Fernsehmodell Sie haben, welche Einstellungen Sie verwenden und wie sich das Universum an diesem Tag anfühlt. Aber wenn Sie auf Probleme stoßen, sind hier ein paar Dinge, die es wert sind, ausprobiert zu werden:
Versuchen Sie es mit einem anderen HDMI-Kabel
Wie ich bereits sagte, können sogar Hochgeschwindigkeitskabel von guten Marken Probleme haben, daher schadet es nie, ein Ersatzkabel auszuprobieren. Wenn Sie einen PC-Monitor verwenden, können Sie auch versuchen, auf DisplayPort statt HDMI oder HDMI statt DisplayPort umzuschalten, um die Ursache des Problems einzugrenzen. (Bei einem Fernseher können Sie bei Bedarf einen DisplayPort-zu-HDMI-Adapter verwenden.)
Versuchen Sie es mit einem anderen Anschluss
Einige Fernseher und Monitore haben möglicherweise bestimmte Anschlüsse für 4K HDR, und wenn Sie an den falschen angeschlossen sind, erhalten Sie nicht die volle erforderliche Bandbreite. Wenn Sie außerdem einen Heimkino-Receiver verwenden, ist dieser möglicherweise nicht vollständig 4K HDR bei 60 Hz fähig. Das Kabel muss direkt an den Fernseher angeschlossen und der Ton über ein TOSLINK- oder ein anderes Kabel an Ihren Receiver gesendet werden.
Aktualisieren Sie Ihre Treiber
Im Ernst, habe ich erwähnt, dass Sie Ihre Grafiktreiber aktualisieren sollten, auch wenn sie neu sind? Überprüfen Sie und stellen Sie sicher, dass Sie die neueste Version installiert haben, oder probieren Sie sogar eine Beta-Version aus, falls welche verfügbar ist.
Überprüfen Sie die Einstellungen Ihres Fernsehgeräts
Ihr Fernseher benötigt möglicherweise noch eine andere Einstellung, die auf die eine oder andere Weise optimiert werden muss, damit HDR richtig funktioniert oder gut aussieht. Suchen Sie erneut auf Rtings.com nach Ihrem Fernseher und sehen Sie, was sie empfehlen.
Aktualisieren Sie die Firmware Ihres Fernsehers
Ich bin selbst nicht auf dieses Problem gestoßen, aber ich habe von bestimmten Fernsehern gehört, die Firmware-Updates benötigen, um HDR im PC-Modus richtig zu rendern. Wenn Sie Ihren Fernseher eine Weile nicht auf Software-Updates überprüft haben, lohnt es sich möglicherweise, in die Einstellungen zu gehen und nachzusehen, ob neue Firmware-Versionen verfügbar sind.
Hoffentlich werden Microsoft und Spieleentwickler die Erfahrung im Laufe der Zeit verbessern, aber im Moment ist es ein bisschen hin und her und kann einige Fummelei erfordern, um zum Laufen zu kommen. Aber je nach Spiel können sich die Ergebnisse durchaus lohnen, besonders wenn Sie ein gutes Display haben, das diese tiefen Schwarztöne und hellen Highlights ermöglicht.
