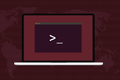So ändern Sie Ihre MAC-Adresse unter Linux dauerhaft
Veröffentlicht: 2023-04-02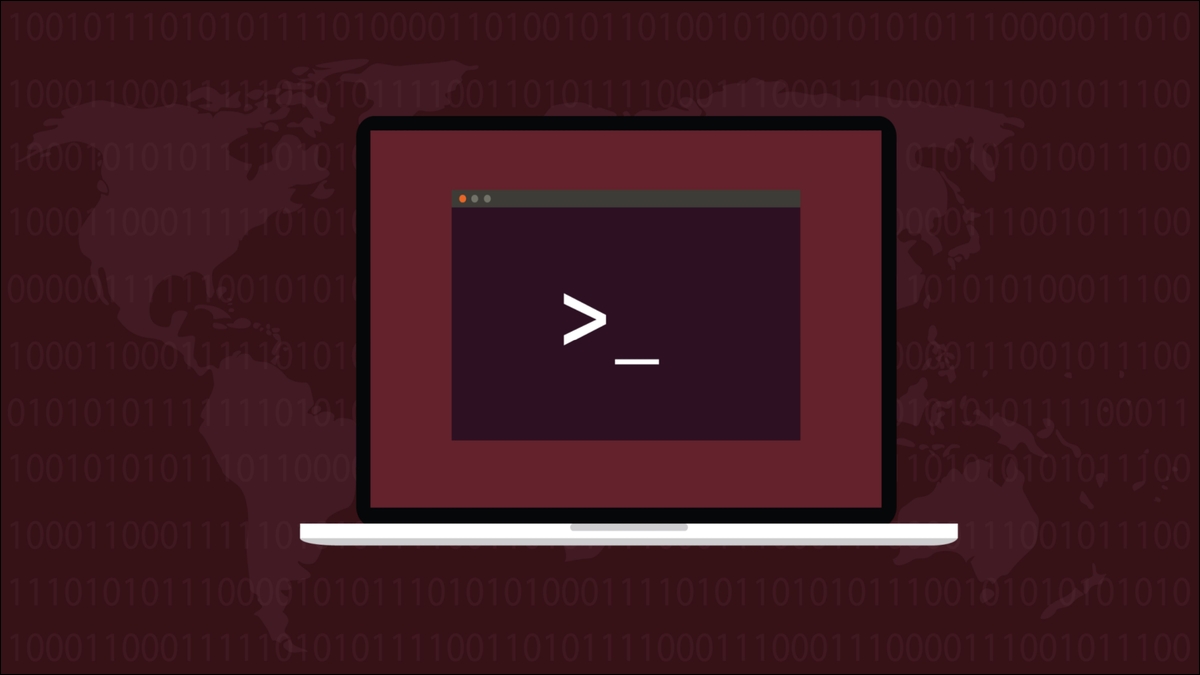
Jede Netzwerkschnittstelle hat eine eindeutige MAC-Adresse, die vom Hersteller festgelegt wird. Auf diese Weise identifizieren Netzwerkverbindungen Verbindungsendpunkte. Unter Linux können Sie eine MAC-Adresse dauerhaft ändern, wenn Sie möchten.
Was ist eine MAC-Adresse?
Finden Sie Ihre MAC-Adresse
Verwenden Sie macchanger, um Ihre Linux-MAC-Adresse zu ändern
macchanger installieren
Verwenden von macchanger zum vorübergehenden Ändern einer MAC-Adresse
So ändern Sie eine MAC-Adresse dauerhaft
Permanentes Ändern einer MAC-Adresse mit GNOME
Vorsichtig sein!
Was ist eine MAC-Adresse?
Eine MAC-Adresse ist ein eindeutiger Code, der zur Identifizierung von Netzwerken verwendet wird, um Geräte als Verbindungsendpunkte zu identifizieren. Es beantwortet die kritische Frage nach dem „Wer ist wer“ unter den Netzwerkschnittstellen.
In jedes Netzwerkgerät ist mindestens eine Netzwerkschnittstelle eingebaut. Auf einem Desktop-Computer oder einem Server können mehrere Netzwerkkarten installiert sein. Viele Laptops werden mit einer CAT5-Netzwerkbuchse und einer Wi-Fi-Karte geliefert, sodass Sie sofort zwei Netzwerkschnittstellen haben.
Jede Netzwerkschnittstelle hat eine eindeutige, eingebaute Kennung. Unabhängig vom Netzwerkprotokoll, das für die Kommunikation mit diesem Gerät verwendet wird, wird die Verbindung auf der untersten Ebene durch ihre Media Access Control- oder MAC-Adresse identifiziert. Deshalb müssen sie einzigartig sein. Ihre Netzwerkschnittstelle dazu zu bringen, eine andere MAC-Adresse zu verwenden, wird als Spoofing bezeichnet.
Eine MAC-Adresse besteht aus sechs Hexadezimalzahlen. Sie werden mit einem Doppelpunkt „:“ oder einem Bindestrich „-“ zwischen jeder der sechs Zahlen geschrieben. Hier ist eine MAC-Adresse von einem unserer Testcomputer.
b0:c0:90:58:b0:72
Meistens sind die ersten drei Zahlen eine organisatorisch eindeutige Kennung, die den Hardwarehersteller darstellt. Sie können die OUI mithilfe der Seite Wireshark Manufacturer Lookup entschlüsseln. Beachten Sie, dass dies der Hersteller des Motherboards, der Netzwerkkarte oder der Wi-Fi-Karte Ihres Computers sein kann. Hersteller kaufen viele der Komponenten ihrer Computer ein und bauen sie zum fertigen Produkt zusammen, also wundern Sie sich nicht, wenn es anders ist als der Hersteller Ihres Computers.
Da MAC-Adressen integriert sind, können Sie sie nicht wirklich ändern. Was Sie tun können, ist, Ihr Linux-System so zu konfigurieren, dass es vorgibt , eine andere MAC-Adresse zu haben. Soweit es jedes andere Gerät im Netzwerk betrifft, ist die MAC-Adresse Ihres Computers diejenige, die er sendet, sodass das Endergebnis dasselbe ist.
Finden Sie Ihre MAC-Adresse
Um Ihre aktuelle MAC-Adresse herauszufinden, können Sie den Befehl ip mit dem link Objekt verwenden. Dies listet Ihre Netzwerkschnittstellen auf, unabhängig davon, ob sie verwendet werden oder vom Netzwerk getrennt sind.
IP-Link
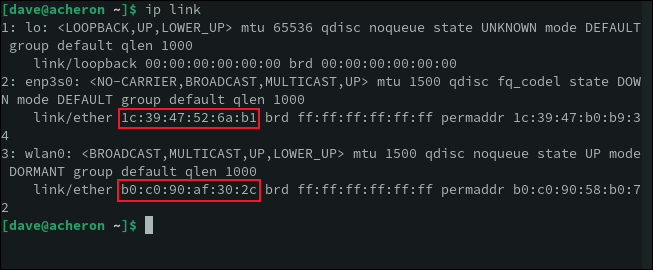
Dieser Computer ist ein Laptop mit einer aktiven Wi-Fi-Verbindung, wlan0 , und einer kabelgebundenen Ethernet-Verbindung, enp3s0 . Die Kabelverbindung ist nicht eingesteckt, also inaktiv. Auf dem Laptop ist auch die Standard-Loopback-Verbindung lo konfiguriert.
VERWANDT: So verwenden Sie den ip-Befehl unter Linux
Verwenden Sie macchanger, um Ihre Linux-MAC-Adresse zu ändern
Mit dem Dienstprogramm macchanger können Sie die MAC-Adresse einer Netzwerkschnittstelle mit flexiblen Optionen ändern. Sie können eine bestimmte MAC-Adresse festlegen oder eine zufällige MAC-Adresse verwenden. Sie können auch eine neue MAC-Adresse erhalten, die dieselben drei OUI-Bytes wie Ihre Hardware verwendet, sodass der Hersteller der Netzwerkschnittstelle derselbe bleibt.
macchanger installieren
Verwenden Sie diesen Befehl, um macchanger unter Ubuntu zu installieren:
sudo apt install macchanger

Um macchanger auf Fedora zu installieren, müssen Sie Folgendes eingeben:
sudo dnf installiere macchanger

Auf Manjaro lautet der Befehl:
sudo pacman -S macchanger

Abhängig von der Version von macchanger , die sich in den Repositories Ihrer Distribution befindet, sehen Sie möglicherweise einen Bildschirm, in dem Sie gefragt werden, ob Sie jedes Mal, wenn eine Netzwerkverbindung online gestellt wird, eine neue MAC-Adresse erstellen lassen möchten. Das heißt, wenn Sie ein Ethernet-Kabel anschließen oder Wi-Fi aktivieren.
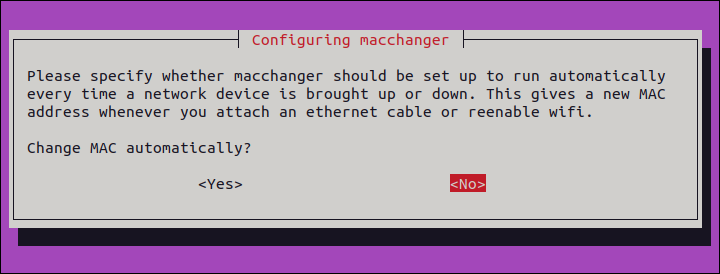
Bewegen Sie die Markierung mit den Pfeiltasten auf die Option, die Sie verwenden möchten, und drücken Sie „Enter“.
Diese Methode bietet einige Vorteile, aber wir wählen „Nein“. Wir möchten eine gewisse Kontrolle über die von uns verwendeten MAC-Adressen haben. Außerdem möchten Sie möglicherweise nicht die MAC-Adresse an jeder Netzwerkschnittstelle Ihres Computers ändern. Vielleicht möchten Sie es zum Beispiel nur auf Ihrer WLAN-Karte ändern.
Verwenden von macchanger zum vorübergehenden Ändern einer MAC-Adresse
Sie können die MAC-Adresse einer verwendeten Netzwerkschnittstelle nicht zurücksetzen. Wir können die MAC-Adresse unserer Ethernet-Verbindung ändern, da sie nicht verbunden ist und daher inaktiv ist.
Die Option -r (random) generiert eine völlig zufällige MAC-Adresse. Wir müssen den Namen der Netzwerkschnittstelle übergeben, auf der wir die MAC-Adresse festlegen möchten.
sudo macchanger -r enp3s0

Die verwendete MAC-Adresse war dieselbe wie die zugrunde liegende Hardware-MAC-Adresse oder permanente MAC-Adresse. Die neue MAC-Adresse wird unten angezeigt.

Wir können auch die MAC-Adresse der Wi-Fi-Karte ändern, wenn wir den Wi-Fi-Adapter herunterfahren, die MAC-Adresse ändern und dann den Wi-Fi-Adapter aktivieren.
sudo networkctl down wlan0
sudo macchanger -r wlan0
sudo networkctl up wlan0

Wenn Sie keine zufällige MAC-Adresse möchten, können Sie die Option -m (MAC-Adressoption) verwenden und eine MAC-Adresse im Format Doppelpunkt „:“ in Kleinbuchstaben hexadezimal angeben.
sudo macchanger -m ae:f9:9b:31:40:c0 enp3s0

VERWANDT: So legen Sie eine statische IP-Adresse in Ubuntu fest
So ändern Sie eine MAC-Adresse dauerhaft
Das ist alles nett und einfach, aber es überlebt keinen Neustart.
Wir können dies jedoch erreichen, indem wir eine systemd Unit-Datei verwenden. Wir lassen macchanger unserem Laptop bei jedem Start neue MAC-Adressen für seine Ethernet- und Wi-Fi-Schnittstellen zuweisen.
Wir werden die Option -e (Endung) verwenden, damit die MAC-Adresse geändert wird, aber die drei OUI-Bytes gleich bleiben.
Das bedeutet, dass unsere gefälschte MAC-Adresse anscheinend zu Hardware gehört, die von denselben Unternehmen hergestellt wurde, die unsere eigentliche Ethernet- und Wi-Fi-Hardware hergestellt haben. Dadurch werden Probleme mit Routern, Firewalls oder Switches vermieden, die Pakete ablehnen, die nicht von Hardware eines anerkannten Herstellers stammen.
Wir werden zwei Dienste erstellen. Es gibt einen für die Ethernet-Verbindung und einen für die Wi-Fi-Verbindung. Eine einzelne Unit-Datei dient als Vorlage für jeden Dienst.
Um unsere Unit-Datei zu erstellen, müssen wir sudo verwenden und eine Datei mit dem Basisnamen bearbeiten, den unsere Dienste haben sollen. Das At-Zeichen „@“ im Dateinamen wird, wie wir sehen werden, beim Start des Dienstes durch den Namen der Netzwerkverbindung ersetzt.
Wir nennen unsere Unit-Datei „[email protected]“, weil sie MAC-Adressen vortäuscht.
sudo gedit /etc/systemd/system/[email protected]

Kopieren Sie diesen Text in Ihre Unit-Datei, speichern Sie Ihre Datei und schließen Sie Ihren Editor.
[Einheit] Description=Spoofing der MAC-Adresse auf %I Wants=network-pre.target Before=network-pre.target BindsTo=sys-subsystem-net-devices-%i.device After=sys-subsystem-net-devices-%i.device [Service] ExecStart=/usr/bin/macchanger -e %I Typ=oneshot [Installieren] WantedBy=multi-user.target
Wir müssen für jede unserer Verbindungen einen Dienst erstellen. Dazu fügen wir den Namen der Netzwerkschnittstelle hinter dem At-Zeichen „@“ in den Unit-Namen ein. Wir werden zuerst unsere Ethernet-Verbindung herstellen:
sudo systemctl enable [email protected]
Und wir werden dasselbe für unsere Wi-Fi-Verbindung tun.
sudo systemctl enable [email protected]
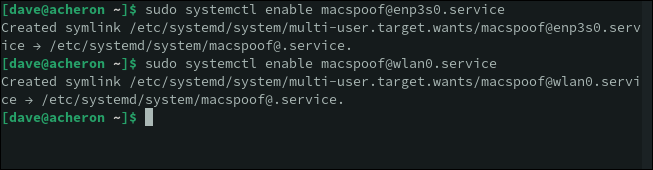
Nach dem Neustart unseres Laptops können wir mit macchanger unsere aktuellen MAC-Adressen anzeigen. Beachten Sie, dass wir sudo nicht verwenden müssen, da wir macchanger nur verwenden, um die MAC-Adresseinstellungen zu melden und nicht, um sie zu ändern.
macchanger enp3s0
macchanger wlan0
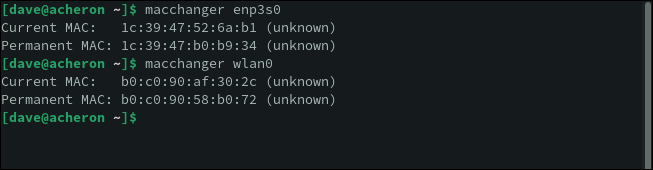
Dies zeigt uns die derzeit aktiven, gefälschten MAC-Adressen auf unseren beiden Netzwerkschnittstellen und ihre ursprünglichen MAC-Adressen.
Da wir die Option -e (Endung) in unserer Unit-Datei verwendet haben, sind die ersten drei Bytes der gefälschten Adressen dieselben wie die ersten drei Bytes der ursprünglichen MAC-Adressen.
Permanentes Ändern einer MAC-Adresse mit GNOME
In den meisten Desktop-Umgebungen können Sie eine neue MAC-Adresse festlegen. In GNOME können Sie dies tun, indem Sie „Einstellungen“ öffnen und in der Seitenleiste entweder „Wi-Fi“ oder „Netzwerk“ auswählen.
Klicken Sie auf das Zahnradsymbol neben der Verbindung, für die Sie eine MAC-Adresse festlegen möchten, und wählen Sie die Registerkarte „Identität“.
Sie können eine neue MAC-Adresse in das Feld „MAC-Adresse“ eingeben oder die echte MAC-Adresse aus dem Dropdown-Menü auswählen.
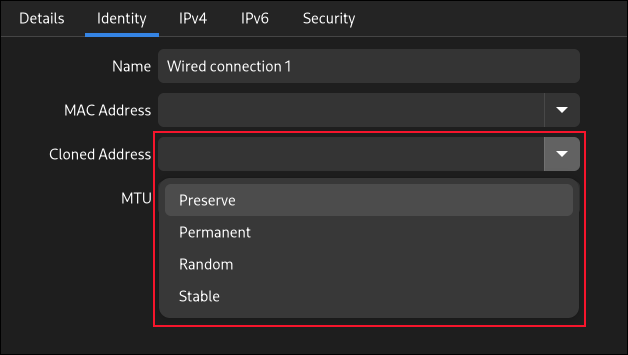
Im Drop-down-Menü „Geklonte Adresse“ können Sie Folgendes auswählen:
- Preserve : Behält die MAC-Adresse beim Booten bei. Ändern Sie die eingestellte MAC-Adresse nicht.
- Permanent : Verwenden Sie die echte Hardware-MAC-Adresse.
- Random : Generieren Sie eine zufällige MAC-Adresse.
- Stable : Generieren Sie eine stabile, gehashte MAC-Adresse. Jedes Mal, wenn die Verbindung aktiviert wird, wird dieselbe gefälschte MAC-Adresse verwendet. Dies kann in Fällen nützlich sein, in denen Sie Ihre Hardware-MAC-Adresse verbergen möchten, aber dieselbe IP-Adresse von einem DHCP-Router erhalten müssen.
Ihre Änderungen werden übernommen, wenn Sie neu starten oder die Verbindung aus- und wieder einschalten.
Vorsichtig sein!
Das Ändern Ihrer MAC-Adresse ist nicht illegal, solange Sie es nicht tun, um sich als das Netzwerkgerät einer anderen Person auszugeben. In Ihrer Gerichtsbarkeit gibt es wahrscheinlich Gesetze zum Umgang mit unrechtmäßig empfangenem Netzwerkverkehr. Beispielsweise gibt es in Großbritannien den Computer Misuse Act und in den USA den Computer Fraud and Abuse Act.
Bleiben Sie auf jeden Fall anonym, aber geben Sie nicht vor, jemand anderes zu sein.
RELATED: So verwenden Sie bmon zur Überwachung der Netzwerkbandbreite unter Linux