So führen Sie Reverse Scrolling unter Windows 10 durch
Veröffentlicht: 2022-07-02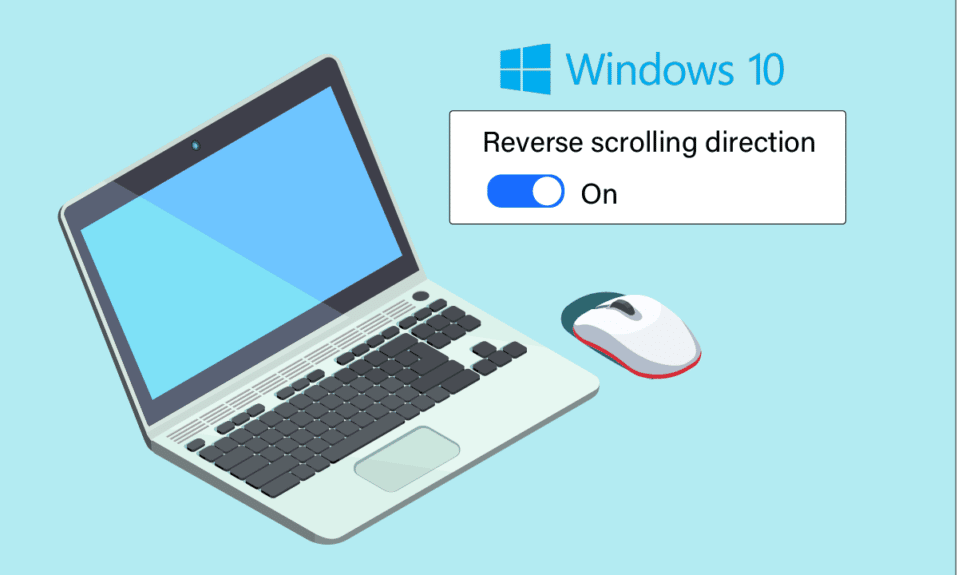
Sie haben möglicherweise eine einzigartige Präferenz, wenn es um die Bildlaufrichtungen geht, egal ob Sie die Maus oder das Touchpad verwenden. Einige Leute ziehen es vor, dass die Seite in die gleiche Richtung gescrollt wird, in die sie ihren Finger auf dem Touchpad bewegen. Einige Leute tun dies auf umgekehrte Weise. Dies wird Rückwärtsscrollen genannt. Das Aktivieren des umgekehrten Scrollens von Windows 10 auf Ihrem Laptop-Trackpad ist einfach, da Windows diese Anpassung standardmäßig anbietet. In einigen Fällen scrollt Ihr Trackpad aus vielen Gründen in die falsche Richtung. Dieses Problem ist behebbar. Wenn Sie sich fragen, wie Sie den umgekehrten Bildlauf in Windows 10 aktivieren können, befolgen Sie die in diesem Artikel aufgeführten Schritte.
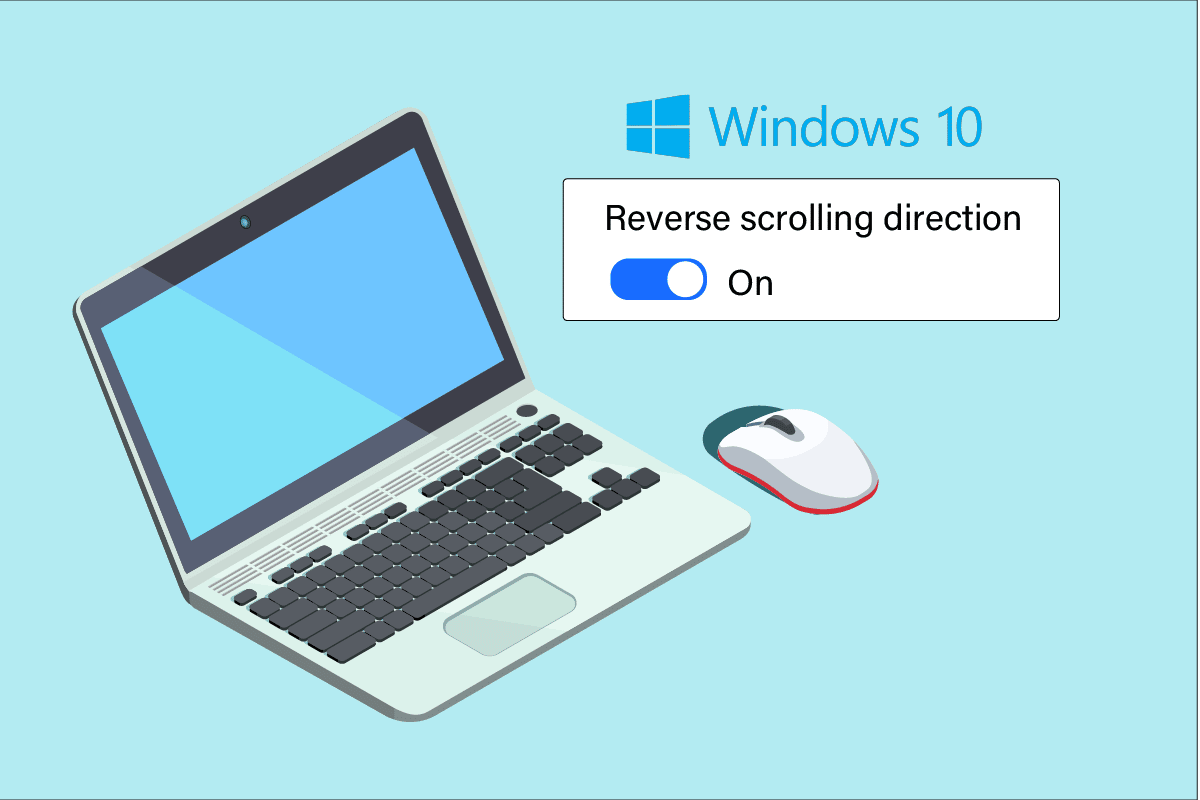
Inhalt
- So führen Sie Reverse Scrolling unter Windows 10 durch
- Methode 1: Auf dem Touchpad
- Methode 2: Auf der Maus
- Schritt I: Identifizieren Sie die Maus-VID-ID
- Schritt II: Rückwärtsscrollen durchführen
- Zusätzliche Methode: Umgekehrtes Scrollen mit Makroskript
- Profi-Tipp: Wie repariert man eine umgekehrte Maus?
So führen Sie Reverse Scrolling unter Windows 10 durch
Unten haben wir gezeigt, wie Sie sowohl auf dem Touchpad als auch auf der Maus rückwärts scrollen können.
Methode 1: Auf dem Touchpad
Windows 10 unterstützt Rückwärtsscrollen auf ausgewählten Computern, die mit einem Präzisions-Touchpad ausgestattet sind. Wenn diese Option nicht verfügbar ist, können Sie die Bildlaufrichtung in Windows 10 ändern, indem Sie die Software des Herstellers für das Peripheriegerät verwenden. Befolgen Sie die unten aufgeführten Anweisungen für Windows 10 Reverse Scroll auf dem Touchpad.
1. Drücken Sie gleichzeitig die Tasten Windows + I , um die Einstellungen zu öffnen.
2. Klicken Sie nun wie abgebildet auf Geräte .
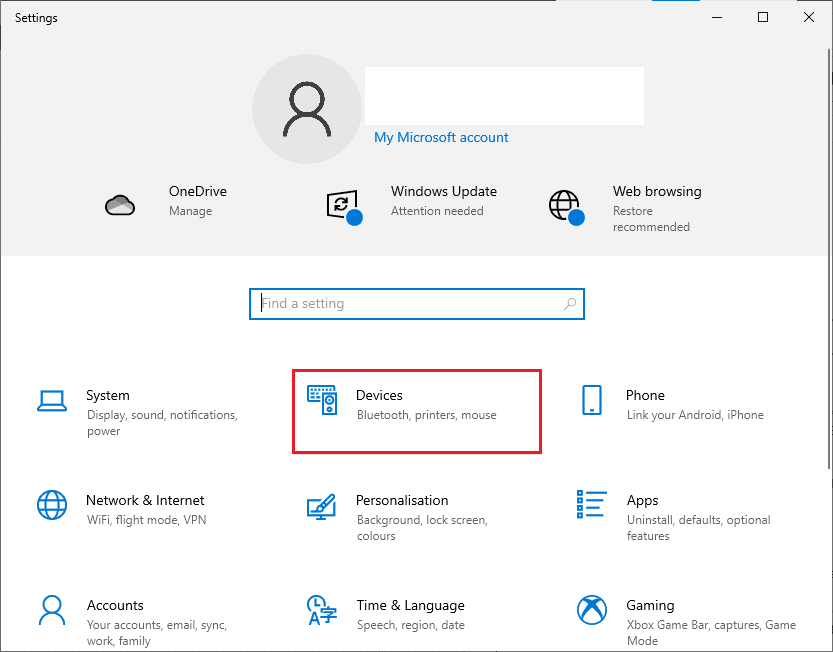
3. Scrollen Sie im linken Bereich nach unten und wählen Sie die Option Touchpad .
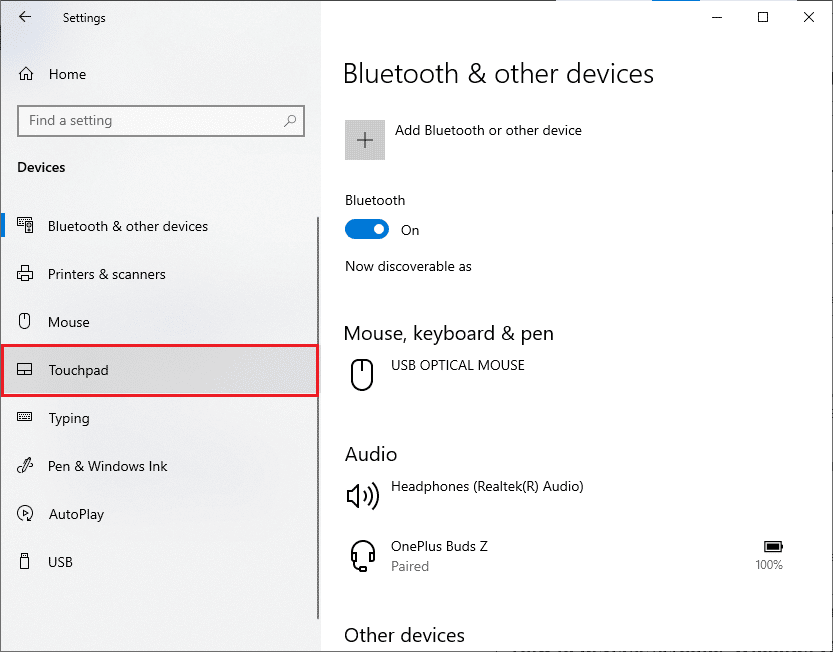
4. Gehen Sie im rechten Bereich zum Abschnitt Scrollen und Zoomen und wählen Sie Abwärtsbewegung scrollt wie abgebildet nach unten.
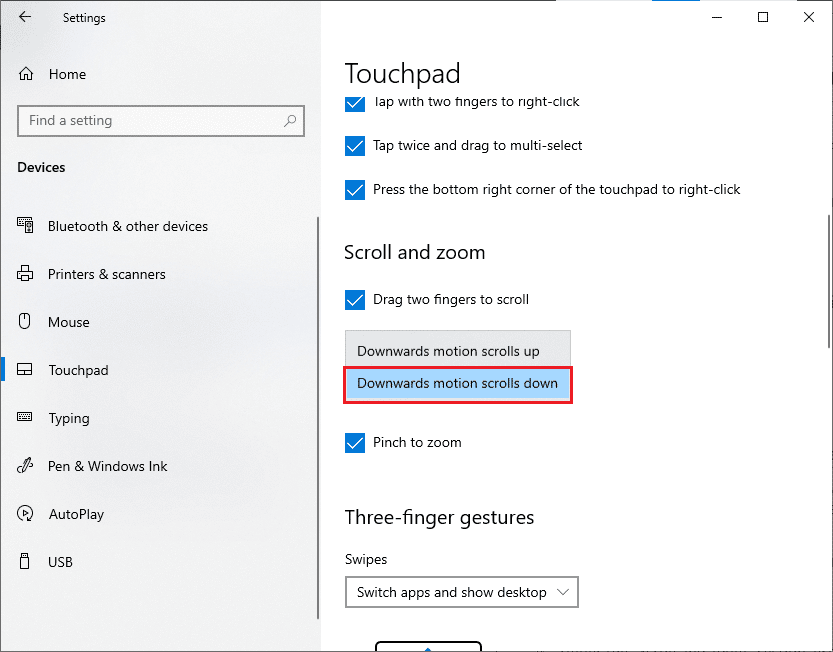
5. Nachdem Sie diese Schritte ausgeführt haben, scrollen die Seiten in Abwärtsrichtung, wenn Sie auf dem Touchpad nach oben scrollen. So ändern Sie die Scrollrichtung Windows 10 mit dem Touchpad.
Lesen Sie auch: Korrigieren Sie, dass das Mausrad nicht richtig scrollt
Methode 2: Auf der Maus
Wenn Sie eine Maus zum Navigieren auf den Windows 10-Seiten verwenden, müssen Sie einige Registrierungsschlüssel anpassen, um Windows 10 Reverse Scroll zu aktivieren. Das heißt, es gibt keine Standardoption in den Einstellungen, aber Sie können das Bildlaufverhalten ändern, indem Sie Ihre Maus-VID-ID identifizieren und die Änderungen im Registrierungseditor implementieren.
HINWEIS: Das Bearbeiten oder Löschen von Schlüsseln in der Registrierung ist riskant, da eine kleine Änderung ernsthafte Schäden an Ihrem Computer verursachen kann. Es wird daher empfohlen, eine vollständige Sicherung auf Ihrem Computer durchzuführen, bevor Sie fortfahren. Wenn Sie nicht wissen, wie Sie Ihre Registrierung sichern, lesen Sie unsere Anleitung zum Sichern und Wiederherstellen der Registrierung unter Windows.
Schritt I: Identifizieren Sie die Maus-VID-ID
Die Vendor Identification ID (VID) dient dazu, Geräte voneinander zu unterscheiden. Es handelt sich um 16-stellige Nummern, die vom USB Implementers Forum jedem bestimmten Unternehmen zugewiesen werden, wobei die Produktidentifikations-ID (PID) bestimmten Produkten zugewiesen wird. Sie sind in die Komponente eingebettet und werden aktiviert, wenn sie an Ihr Gerät angeschlossen werden. Suchen Sie als ersten Schritt zum Ändern der Bildlaufrichtung unter Windows 10 die VID-ID Ihrer Maus wie unten beschrieben. Befolgen Sie diese Schritte, um die Maus-Identifikationsnummer zu identifizieren.
1. Drücken Sie die Windows-Taste und geben Sie Geräte-Manager ein und klicken Sie dann auf Öffnen .
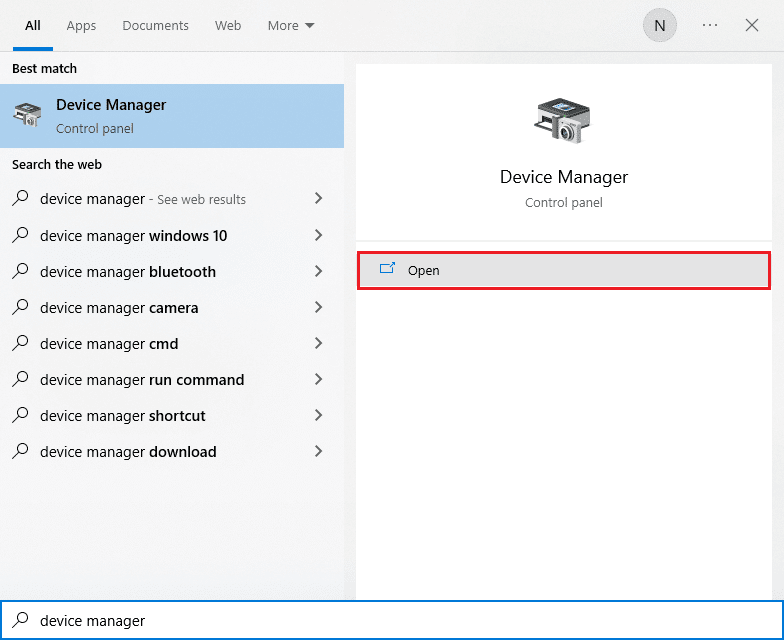
2. Doppelklicken Sie auf die Option Mikrofon und andere Zeigegeräte , um sie zu erweitern.
3. Klicken Sie mit der rechten Maustaste auf die aktive Maus und klicken Sie auf die Option Eigenschaften .
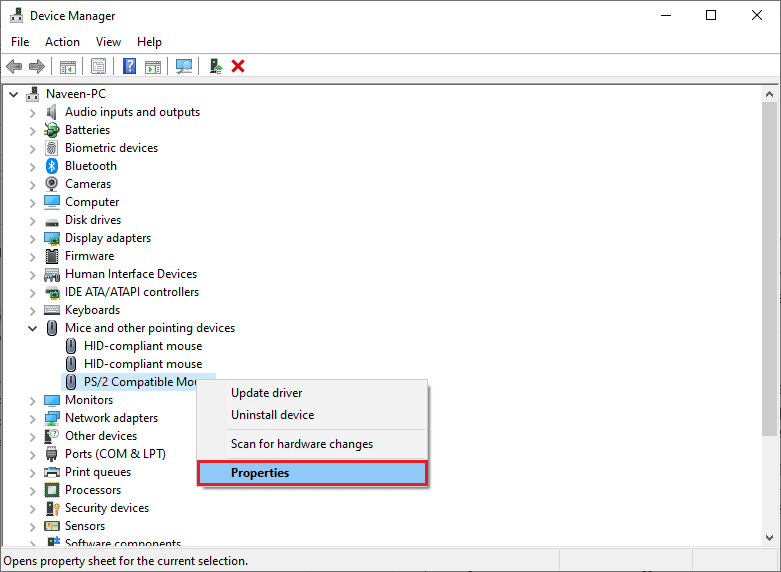
4. Wechseln Sie auf die Registerkarte Details und wählen Sie im Dropdown -Menü Eigenschaft die Option Geräteinstanzpfad.
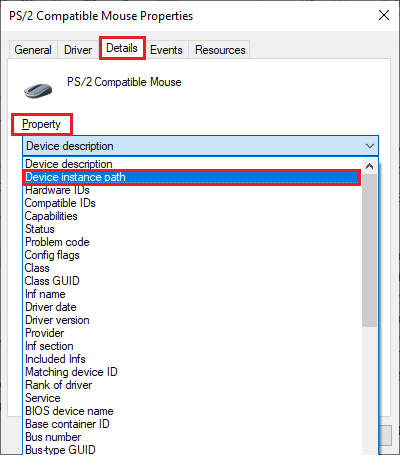
5. Notieren Sie den VID-ID -Wert der Maus. In unserem Beispiel ist es: ACPI\DLL09EC\4&4E6962E&0.
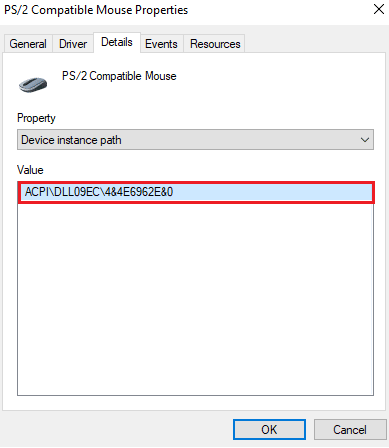
6. Nachdem Sie alle oben aufgeführten Anweisungen ausgeführt haben, befolgen Sie die nachstehenden Schritte, um die Registrierung zu ändern, um das Rückwärts-Scrollen zu aktivieren.
Schritt II: Rückwärtsscrollen durchführen
Sobald Sie die VID-ID Ihrer Maus gefunden haben, können Sie die Registrierung für Windows 10 Reverse Scroll mit den folgenden Schritten optimieren.
1. Drücken Sie die Windows-Taste , geben Sie regedit ein und klicken Sie auf Öffnen.
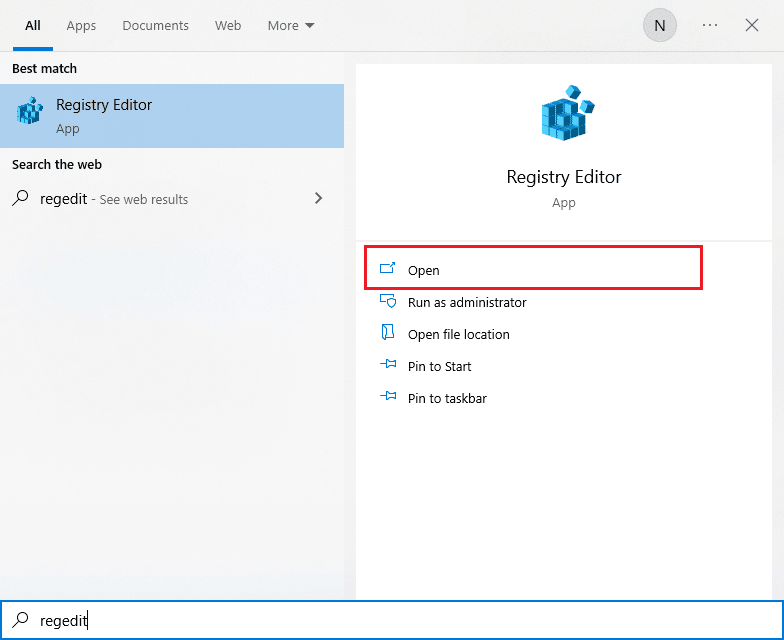
2. Gehen Sie im Registrierungseditor zu folgendem Pfad .
HKEY_LOCAL_MACHINE\SYSTEM\CurrentControlSet\Enum\HID
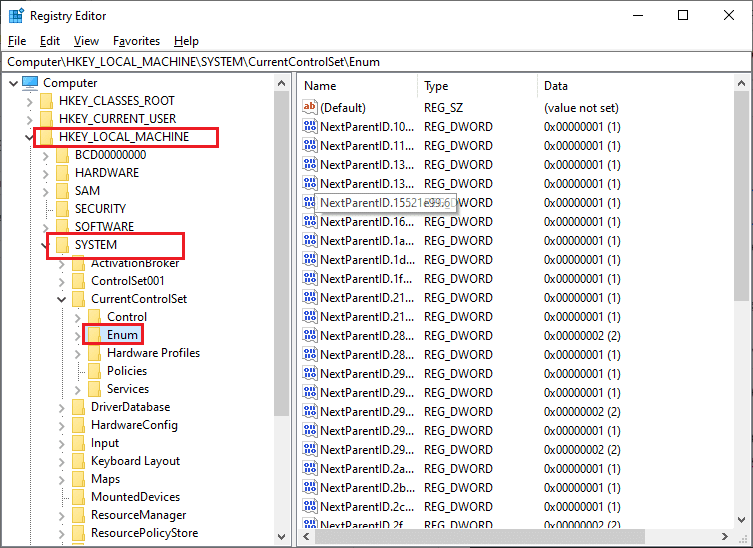
3. Erweitern Sie den Schlüsselordner, der der VID-ID der Maus entspricht, zum Beispiel ACPI\DLL09EC\4&4E6962E&0.
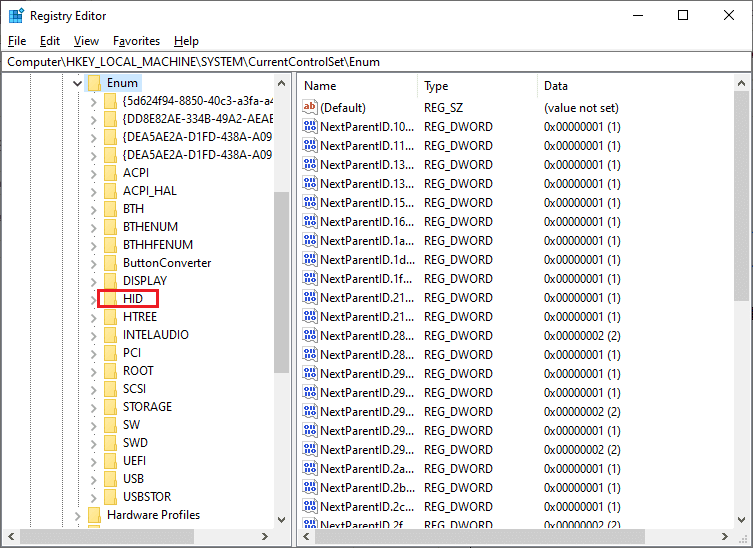
4. Erweitern Sie den verfügbaren Schlüssel und öffnen Sie den Schlüssel Geräteparameter .
5. Doppelklicken Sie nun im rechten Bereich auf das FlipFlopWheel DWORD.
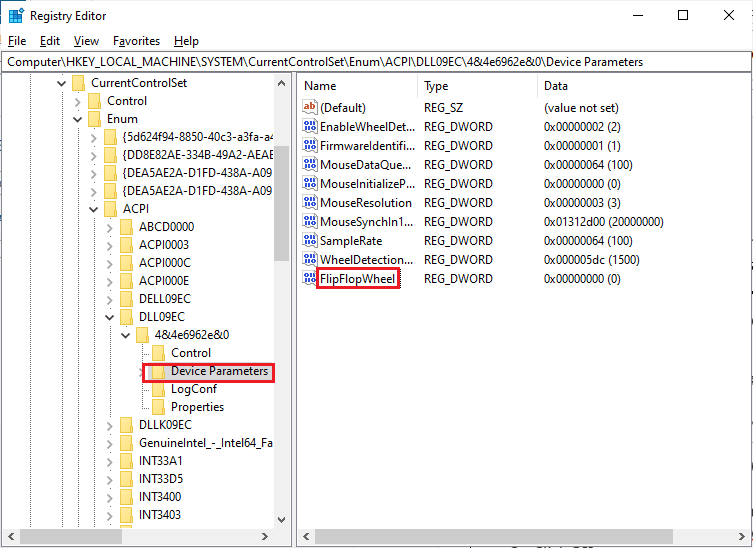
6. Ändern Sie dann die Wertdaten von 0 auf 1 und klicken Sie auf OK .
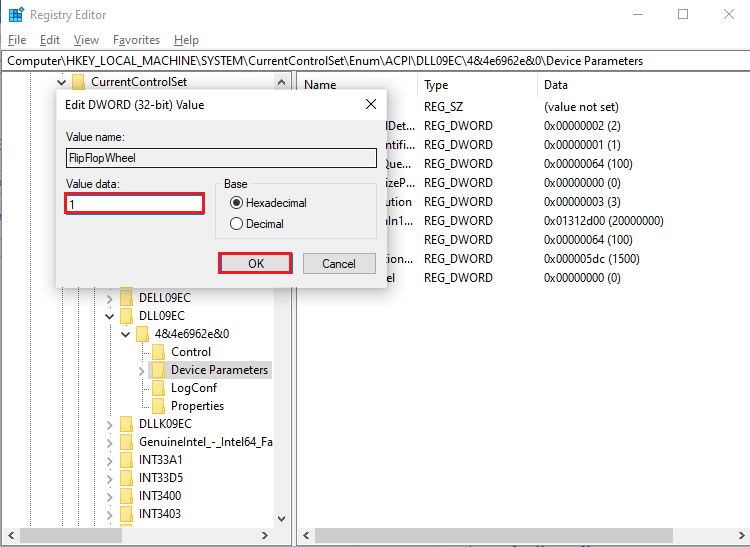
7. Schließen Sie den Registrierungseditor und starten Sie Ihren Computer neu .
8. Jetzt wird die Seite nach oben gescrollt, wenn Sie mit dem Mausrad nach oben scrollen.
9. Wenn Sie die Änderungen auf die Standardeinstellungen rückgängig machen möchten, verwenden Sie die gleichen Schritte oben, stellen Sie jedoch sicher, dass Sie in Schritt 5 den Wert von 0 auf 1 setzen.
Lesen Sie auch: So deaktivieren Sie die Mausbeschleunigung in Windows 10

Zusätzliche Methode: Umgekehrtes Scrollen mit Makroskript
Es gibt eine zusätzliche Möglichkeit, die Bildlaufrichtung umzukehren, indem Software verwendet wird, die in der Lage ist, Makroskripte einzurichten. Die einfachste Methode, dies zu implementieren, ist die Verwendung von AutoHotkey. Es ist benutzerfreundlich und völlig kostenlos. Mit dieser Methode können Sie sowohl Ihre Maus als auch Ihr Touchpad umkehren.
1. Sie können die Freeware herunterladen, indem Sie die offizielle Autokey-Website besuchen.
2. Klicken Sie hier auf die Schaltfläche Download . Warten Sie, bis der Download abgeschlossen ist, und führen Sie die Setup-Datei von Meine Downloads aus, um sie unter Windows 10 zu installieren.
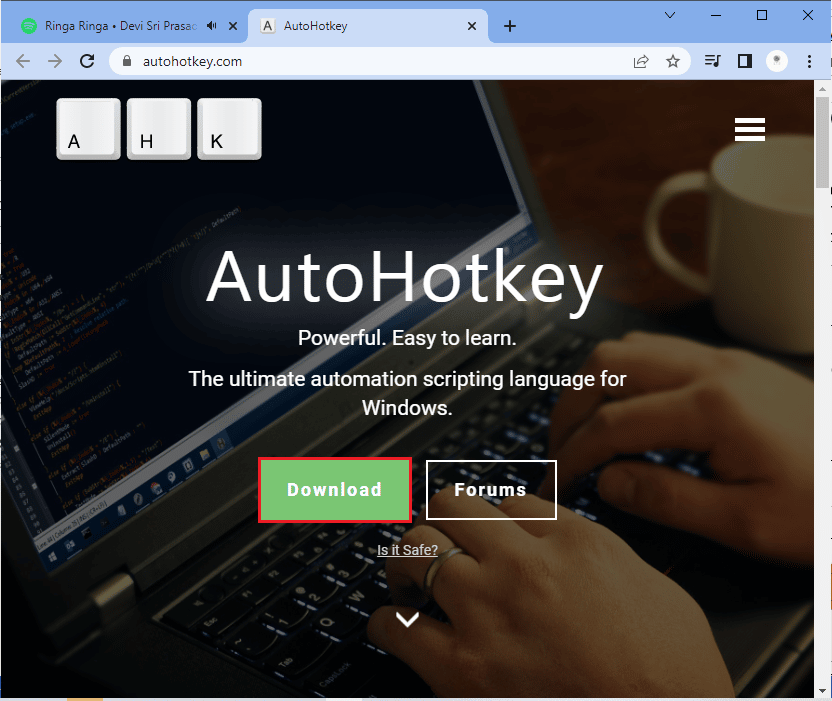
3. Klicken Sie mit der rechten Maustaste auf Ihren Desktop und wählen Sie Neu > Textdokument aus. Dadurch wird ein neues Textdokument erstellt.
Hinweis: Sie müssen die Datei jetzt nicht benennen.
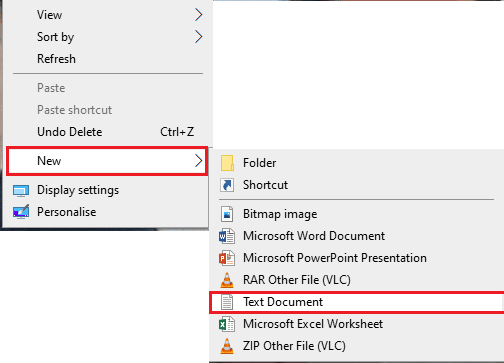
4. Öffnen Sie das neue Textdokument und fügen Sie die folgenden Befehle ein .
Aufrollen::
Senden Sie {WheelDown}
Zurückkehren
Rad nach unten::
Senden Sie {WheelUp}
Zurückkehren 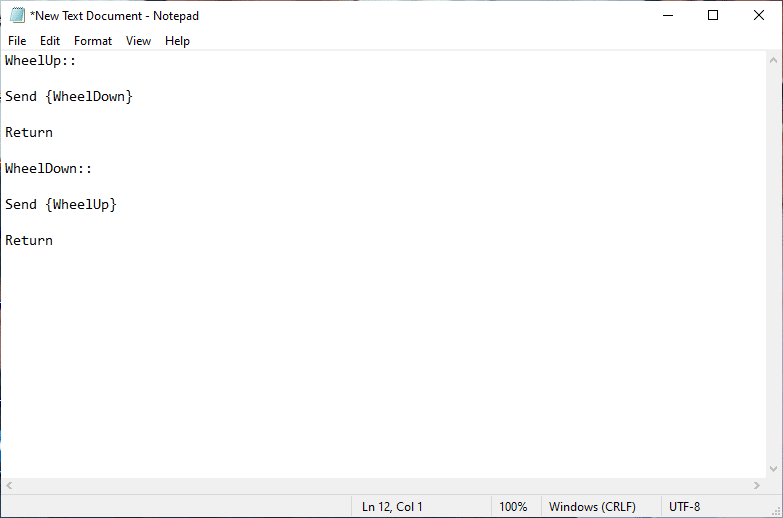
5. Speichern Sie nun die Änderungen und ändern Sie die Erweiterung in .ahk von .txt. Jetzt erhalten Sie eine Meldung, die anzeigt, dass Ihre Datei möglicherweise unbrauchbar ist. Macht nichts, fahren Sie fort, indem Sie auf OK klicken.
HINWEIS: Wenn Sie diese Erweiterung nicht sehen können, öffnen Sie ein Datei-Explorer- Fenster. Wechseln Sie dann zur Registerkarte Ansicht und aktivieren Sie das Kontrollkästchen neben Dateinamenerweiterungen.
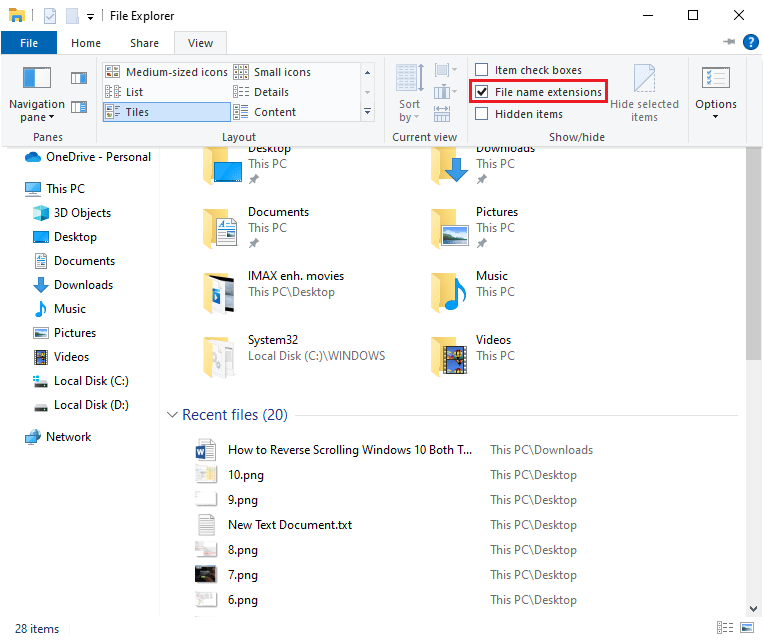
6. Sobald Sie auf die Schaltfläche OK drücken, müssen Sie sehen, wie sich das Symbol der Textdatei in ein anderes Format umwandelt.
Hinweis: In diesem Fall erkennt Windows es als eine AutoHotkey -Datei. Erzwingen Sie den Hotkey, indem Sie darauf doppelklicken, und kehren Sie das Scrollen der Maus um.
7. Wenn Sie den Hotkey deaktivieren möchten und die Standardmethode zum Scrollen bevorzugen, öffnen Sie den Task-Manager , indem Sie ihn in der Windows -Suchleiste durchsuchen. Klicken Sie auf Öffnen , um es zu starten.
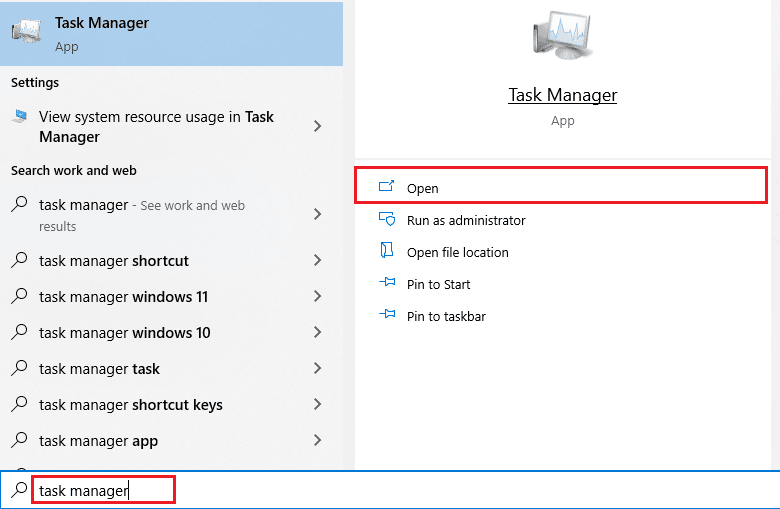
8. Wechseln Sie nun zur Registerkarte Prozesse und suchen Sie nach AutoHotkey , das sich manchmal unter den Hintergrundprozessen oder Apps befindet.
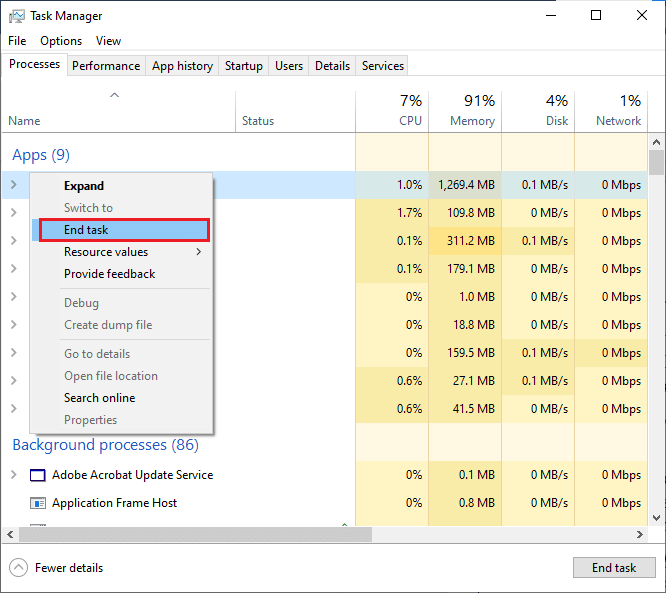
9. Klicken Sie dann auf Aufgabe beenden, um zu den Standardeinstellungen zurückzukehren. Diese Methode ist einfach und effektiv, wenn Sie die Scrollrichtung von Windows 10 mithilfe von Apps von Drittanbietern ändern möchten.
Lesen Sie auch: Problem mit Logitech-Mausdoppelklick beheben
Profi-Tipp: Wie repariert man eine umgekehrte Maus?
Die Schritte zum Reparieren einer umgekehrten Maus sind in Windows und Macs völlig unterschiedlich. Wenn Sie einen Mac haben, ist der Vorgang einfach, und hier ist, wie es geht.
Option I: Auf dem Mac
Korrigieren Sie eine invertierte Maus auf dem Mac.
1. Klicken Sie auf das Apple-Symbol, um zu den Haupteinstellungen zu gelangen .
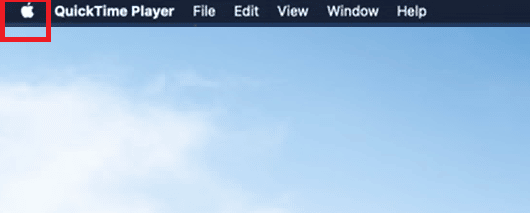
2. Gehen Sie zu den Systemeinstellungen und klicken Sie dann auf Maus.
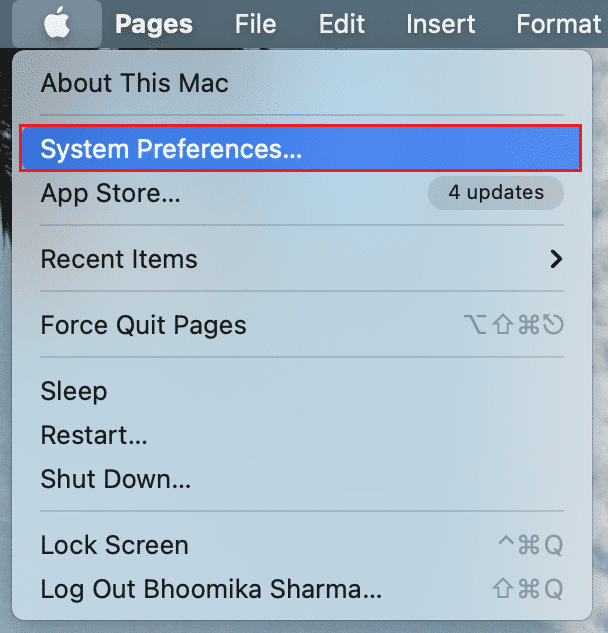
3. Deaktivieren Sie nun das Kontrollkästchen neben der Option Bildlaufrichtung: Natürlich .
Option II: Unter Windows
Hier unten sind die Schritte, um es in Windows zu tun.
1. Gehen Sie zum Geräte-Manager und dann zu Mäuse und andere Zeigegeräte.
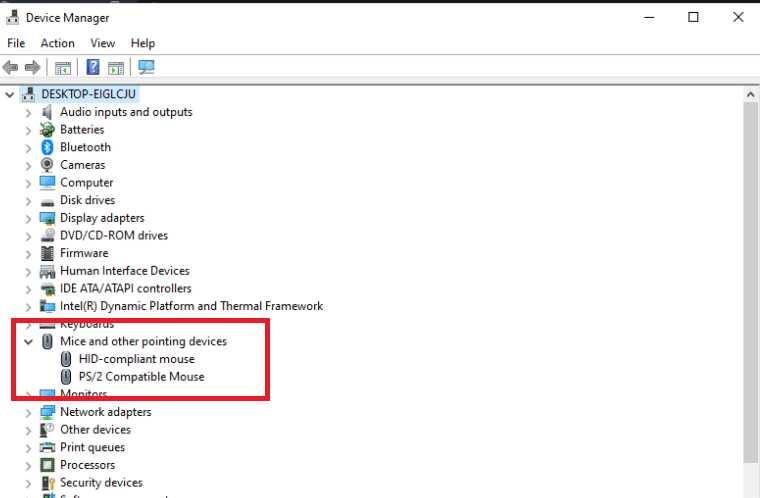
2. Klicken Sie mit der rechten Maustaste und wählen Sie Eigenschaften.
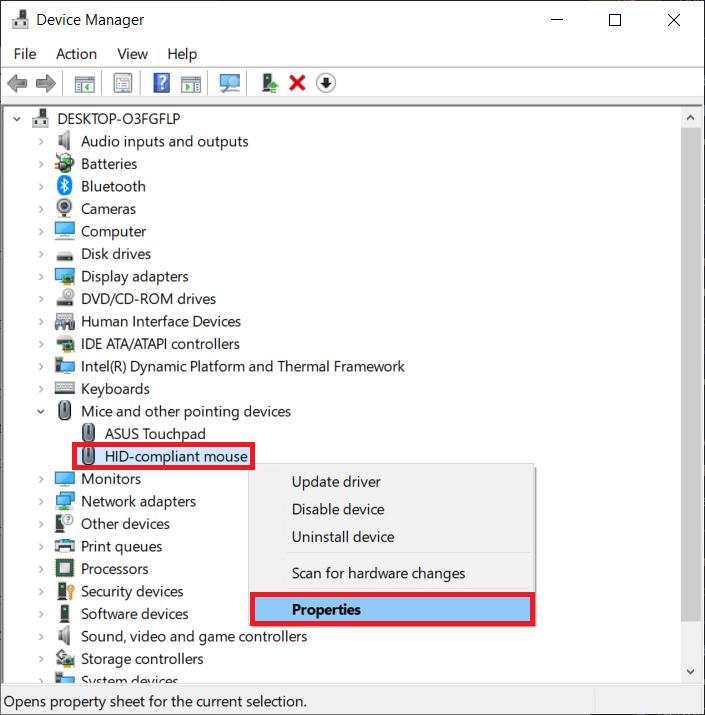
3. Wechseln Sie zur Registerkarte „ Details “ und wählen Sie „ Geräteinstanzpfad “ im Menü „Eigenschaften“.
4. Notieren Sie den Text im Feld Wert.
5. Gehen Sie zum Registrierungs-Manager und dann zum folgenden Pfad.
HKEY_LOCAL_MACHINE\SYSTEM\CurrentControlSet\Enum\HID
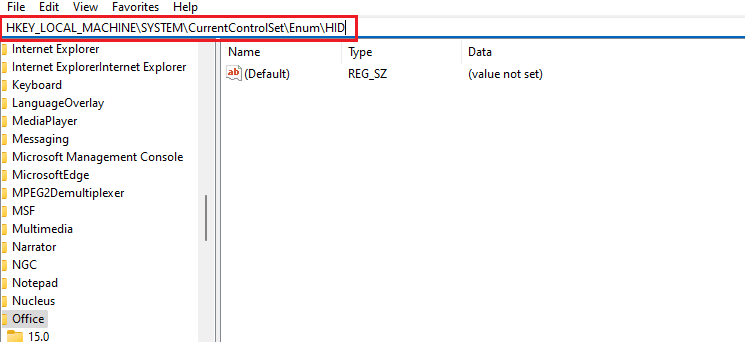
6. Suchen Sie nach dem Ordner mit einem Namen, der mit dem Text im Feld Wert übereinstimmt, und öffnen Sie ihn dann.
7. Klicken Sie auf Geräteparameter und gehen Sie zur Eigenschaft FlipFlopWheel . Ändern Sie den Wert im Feld Wert. Das heißt, wenn der Wert 1 ist, ändern Sie ihn auf 0 und wenn der Wert 0 ist, ändern Sie ihn auf 1.
8. Klicken Sie auf OK.
Hier finden Sie Antworten auf einige der häufig gestellten Fragen im Zusammenhang mit Reverse Scrolling Windows 10 (sowohl Touchpad als auch Maus).
Häufig gestellte Fragen (FAQs)
Q1. Wie invertiert man ein Scrollrad in Minecraft?
Ans. Normalerweise ist die Richtung, in die Ihre Maus in Minecraft scrollt, die gleiche, die Sie durch Ihre PC-Einstellungen implementiert haben. Wenn Ihre Maus jedoch in die falsche Richtung scrollt, können Sie dies in den Einstellungen des Spiels ändern. Gehen Sie zu den Steuerungseinstellungen und klicken Sie auf die Option Invert Mouse Off , die die Richtung des Scrollens ändert.
Q2. Können Sie Ihre Scrollrichtung umkehren?
Ans. Ja, Sie können die Scrollrichtung Ihrer Maus oder Ihres Touchpads umkehren. Einige Leute ziehen es vor, dass die Seite in die gleiche Richtung gescrollt wird, in die sie ihren Finger auf dem Touchpad bewegen. Manche Menschen tun dies auf umgekehrte Weise. Dies wird Rückwärtsscrollen genannt.
Q3. Warum scrollt meine Maus in die falsche Richtung?
Ans. Manchmal kann der Grund dafür einfach sein. Wenn sich Staub um das Scrollrad befindet, scrollt Ihre Maus möglicherweise in die falsche Richtung. Ein weiterer häufiger Grund ist die alte Batterie. Meistens liegt das Problem beim Maustreiber. Sie können es in Windows aktualisieren, indem Sie den Geräte-Manager öffnen und mit der rechten Maustaste auf Ihre Maus klicken, die sich unter der Option „ Maus und andere Zeigegeräte “ befindet, und von dort aus „ Treiber aktualisieren“ wählen.
Empfohlen:
- Pokemon Go-Fehler 26 auf Android behoben
- Behebung Es steht eine Systemreparatur aus, die einen Neustart erfordert, um abgeschlossen zu werden
- Fix Dieser Vorgang erfordert eine interaktive Fensterstation
- Fix, dass die Battlefront 2-Maus unter Windows 10 nicht funktioniert
Wir hoffen, dass diese Anleitung hilfreich ist, um das Scrollen mit der Maus in die falsche Richtung zu beheben. Sie haben auch gelernt, wie Rückwärtsscrollen in Windows 10 funktioniert und wie Sie es nach Bedarf aktivieren oder deaktivieren. Zögern Sie nicht, uns mit Ihren Fragen und Vorschlägen über den Kommentarbereich unten zu kontaktieren.
