Wie partitioniert man eine Festplatte? Sicherer Führer
Veröffentlicht: 2022-05-03Sie können sich aus verschiedenen Gründen entscheiden, Ihre Festplatte zu partitionieren. Ganz gleich, ob Sie exklusiven Speicherplatz zum Speichern vertraulicher Daten oder Dual-Boot-Windows benötigen, die Schritte sind einfach. Dieser Artikel zeigt Ihnen, wie.
Es ist notwendig, eine neue Festplatte nach der Installation zu partitionieren. Ihre Festplatte kann weder vom Betriebssystem noch von Ihnen zum Speichern von Daten verwendet werden, bis sie partitioniert und formatiert ist. Wenn Sie einen Teil des Laufwerks per Partitionierung aufteilen, machen Sie ihn für die Verwendung durch das Betriebssystem verfügbar.
Was ist Partitionieren?
Wenn Sie ein Laufwerk partitionieren, teilen Sie es in zwei oder mehr Teile auf, die als Partitionen bezeichnet werden. Eine Partition in Windows wird auch als Volume bezeichnet. Das Betriebssystem behandelt jede Partition als separates Laufwerk. Es weist verschiedene Volume-Buchstaben zu, um ein Volume von einem anderen zu unterscheiden.
Viele neue PCs sind bereits von Haus aus partitioniert. Es gibt das C -Laufwerk, das jeder bereits kennt, und eine kleine D -Partition. Letzteres Volume speichert Wiederherstellungsdateien, die Windows verwenden kann, wenn ein Problem auftritt.
Wann kann ich eine Festplatte partitionieren?
In den meisten Fällen können Sie Ihren Computer einfach so weiter verwenden, wie er ist. Das Aufteilen des Hauptspeicherlaufwerks in mehrere Teile sollten Sie nicht ohne guten Grund tun.
Wenn Sie versuchen, Windows neu zu installieren, müssen Sie keine Zeit damit verbringen, Ihr Laufwerk manuell zu partitionieren. Windows wird dies während des Installationsvorgangs automatisch tun.
Auch wenn dies nicht der Grund ist, sollten Sie es nicht eilig haben, Ihre Festplatte zu partitionieren. Vielleicht möchten Sie einige sensible Dateien in einem separaten Bereich von Ihren Hauptdateien ablegen, um die Möglichkeit einer Manipulation usw. zu vermeiden. In diesem Fall können Sie maßgeschneiderte Lösungen von Drittanbietern wie VeraCrypt in Betracht ziehen und die Dateien in die Cloud oder auf eine externe Festplatte verschieben , oder verwenden Sie BitLocker, um sie zu verschlüsseln.
Es ist verständlich, Ihr Laufwerk zu partitionieren, wenn Sie ein anderes Betriebssystem wie Linux auf dem PC installieren möchten. Sie können Ihren Speicher auch aufteilen, um Windows-Dateien und persönliche Dateien auf separaten Volumes abzulegen. Auf diese Weise verlieren Sie Ihre Dateien nicht, wenn Sie Windows erneut installieren, da es nur das zugewiesene Volume für die Installation verwendet. Sie müssen jedoch die Gesamtkapazität auf dem Laufwerk berücksichtigen, wenn Sie entscheiden, wie viel Speicherplatz jeder erstellten Partition zugewiesen werden soll.
Wenn Sie unbedingt Ihr Laufwerk partitionieren möchten, können Sie die einfache Anleitung weiterlesen. Im Gegensatz zu dem, was Sie vielleicht denken, ist der Vorgang relativ einfach und dauert nur wenige Minuten.
So partitionieren Sie eine Festplatte
Sie benötigen keine zusätzlichen Tools, um Ihr Laufwerk zu teilen. Alles Notwendige befindet sich bereits auf Ihrem Computer.
Aber – das Wichtigste zuerst – haben Sie genug freien Speicherplatz auf Ihrer Festplatte?
Dies ist ein wichtiger Faktor, den Sie berücksichtigen sollten. Es macht keinen Sinn, Ihr Laufwerk zu partitionieren, wenn es bereits fast oder vollständig voll ist. Sie können unter Windows sicherlich keinen nicht leeren Speicherplatz partitionieren.
Es ist besser, den verfügbaren Speicherplatz zu überprüfen, bevor Sie fortfahren. Öffnen Sie einfach den Datei-Explorer und klicken Sie in der Seitenleiste auf Dieser PC. Überprüfen Sie Ihr C-Laufwerk. Sie wissen, ob Sie fortfahren können oder ob Sie entweder Speicherplatz freigeben oder ein Laufwerk mit mehr Speicherplatz installieren müssen.
Wenn Sie Speicherplatz freigeben möchten, können Sie dies selbst tun. Öffnen Sie den Dateimanager und erkunden Sie den Inhalt Ihres PCs. Sie können Dateien und Programme löschen, die Sie nicht mehr benötigen.
Erwägen Sie für einen schnelleren Prozess die Installation von Auslogics BoostSpeed. Dieser Allzweck-Systemoptimierer verfügt über eine Reinigungsfunktion, mit der Sie Junk-Dateien und nicht benötigte Dateien sofort entfernen können.

Beheben Sie PC-Probleme mit Auslogics BoostSpeed
Neben der Reinigung und Optimierung Ihres PCs schützt BoostSpeed die Privatsphäre, diagnostiziert Hardwareprobleme, bietet Tipps zur Steigerung der Geschwindigkeit und bietet mehr als 20 Tools, um die meisten PC-Wartungs- und Serviceanforderungen abzudecken.
Denken Sie in jedem Fall darüber nach, wofür Sie die zusätzliche Partition benötigen und wie viel Speicherplatz benötigt wird. Sobald Sie überzeugt sind, dass das Aufteilen des Laufwerks die zukünftige Nutzung nicht übermäßig beeinträchtigt, können Sie mit der nächsten Stufe fortfahren.
Der nächste Schritt ist natürlich das Sichern wichtiger Dateien. Das Partitionieren eines Laufwerks sollte kein Risiko für die bereits darin enthaltenen Daten darstellen, aber Sie können nie vorsichtig genug sein.
Öffnen Sie die Datenträgerverwaltung
Wir müssen die Datenträgerverwaltung öffnen, um den Vorgang zu starten. Dies ist das Dienstprogramm unter Windows, das festplattenbezogene Aufgaben erledigt.

Sie können die Datenträgerverwaltung auf folgende Weise öffnen:
- In der Systemsteuerung: Netzwerk und Sicherheit > Verwaltung > Computerverwaltung > Datenträgerverwaltung.
- Über diskmgmt.msc: Öffnen Sie die Eingabeaufforderung, PowerShell oder das Feld Ausführen und führen Sie den Befehl diskmgmt.msc aus .
- Über das Power-User-Menü: Drücken Sie Windows-Taste + X und wählen Sie Datenträgerverwaltung.
Verkleinern Sie Ihr Laufwerk
Wenn die Datenträgerverwaltung geöffnet wird, wird Ihnen eine Liste der Laufwerke und ihrer Partitionen wie im Bild unten angezeigt.
Wenn Sie ein neues Laufwerk installiert haben, wird möglicherweise ein Popup-Fenster zum Initialisieren der Festplatte angezeigt, in dem Sie aufgefordert werden, einen Partitionsstil für das Laufwerk auszuwählen. Die Regel lautet, GPT für Laufwerke mit 2 TB oder mehr und MBR für Laufwerke mit weniger als 2 TB auszuwählen.
Suchen Sie das Laufwerk, das Sie partitionieren möchten, in der unteren Hälfte des Fensters „Datenträgerverwaltung“ und wählen Sie es aus. Wenn es sich um ein neues Laufwerk handelt, wird es wahrscheinlich als Nicht zugeordnet gekennzeichnet . Dies bedeutet, dass es nicht formatiert wurde (und nicht verwendet werden kann).
Die Dinge sind etwas komplizierter, wenn Sie ein vorhandenes Laufwerk neu partitionieren möchten. Wenn ein Teil des Speicherplatzes bereits partitioniert ist, sehen Sie neben dieser Partition Nicht zugeordnet. Wenn die Partition jedoch den gesamten verfügbaren Speicherplatz auf diesem Laufwerk belegt, müssen Sie die Partition zuerst verkleinern. So partitionieren Sie eine Festplatte neu:
- Klicken Sie mit der rechten Maustaste auf das Laufwerk und wählen Sie Volume verkleinern.
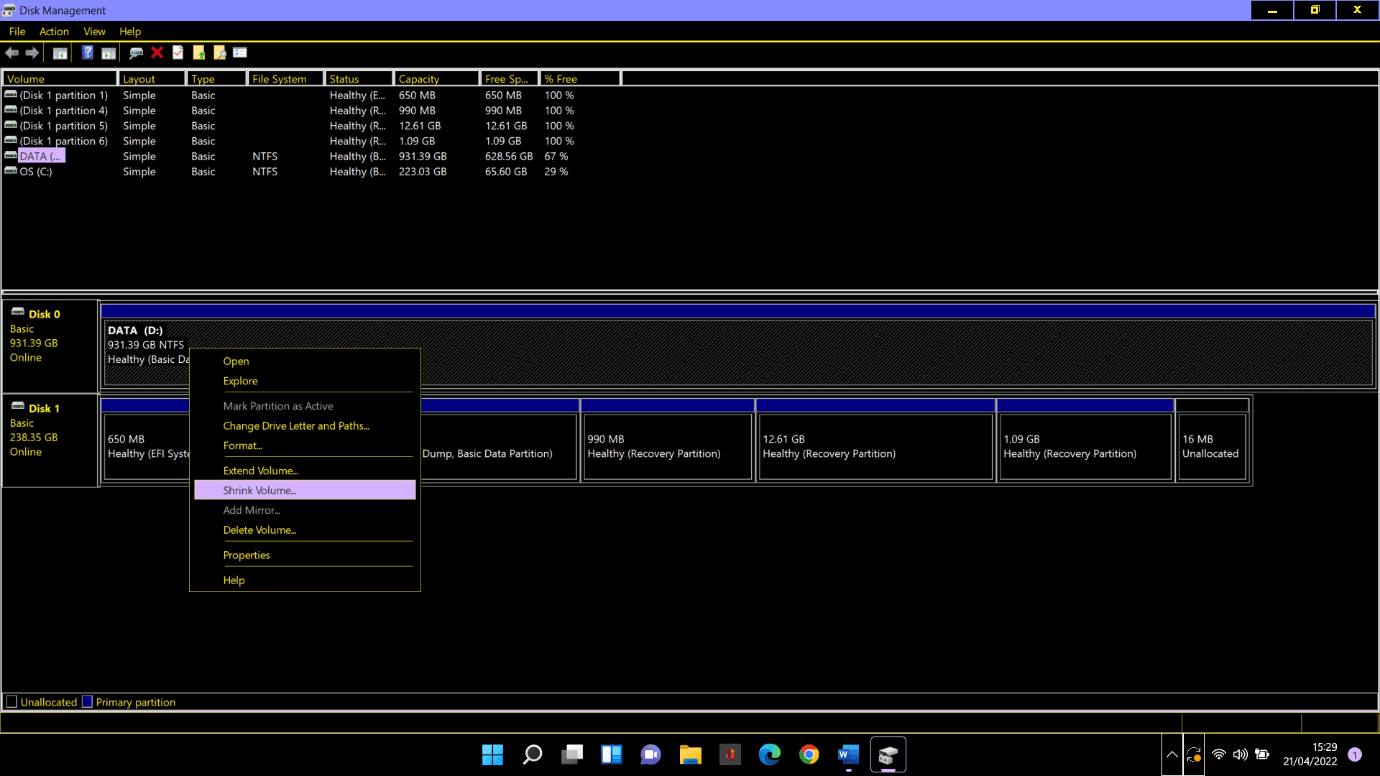
- Beachten Sie im Dialogfeld „Verkleinern“ den zum Verkleinern verfügbaren Gesamtspeicherplatz. Geben Sie dann den Speicherplatz, den Sie erstellen möchten, in MB ein (Hinweis: 100000 MB = 100 GB) und klicken Sie auf die Schaltfläche Verkleinern .
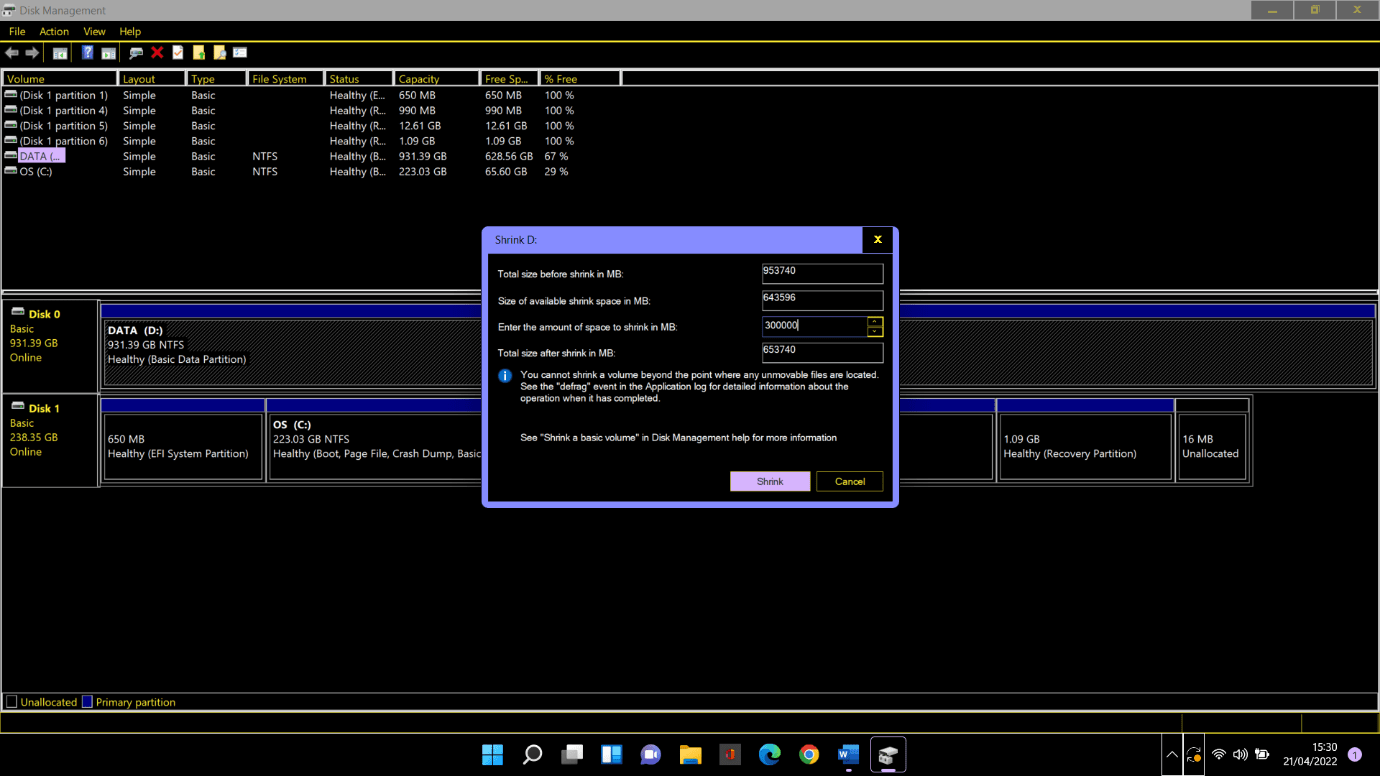
- Windows erstellt eine nicht zugeordnete Partition. Es kann eine Weile dauern, je nachdem, wie viel Speicherplatz Sie freigegeben haben. Sobald dies erledigt ist, sehen Sie nun neben der Partition auf dem vorhandenen Laufwerk Nicht zugewiesen .
Partitionieren Sie Ihr Laufwerk
Jetzt, da Sie den benötigten Speicherplatz haben, können wir damit beginnen, die Partition ordnungsgemäß zu erstellen.
Schritt 1. Klicken Sie mit der rechten Maustaste auf den nicht zugeordneten Speicherplatz und wählen Sie Neues einfaches Volume.
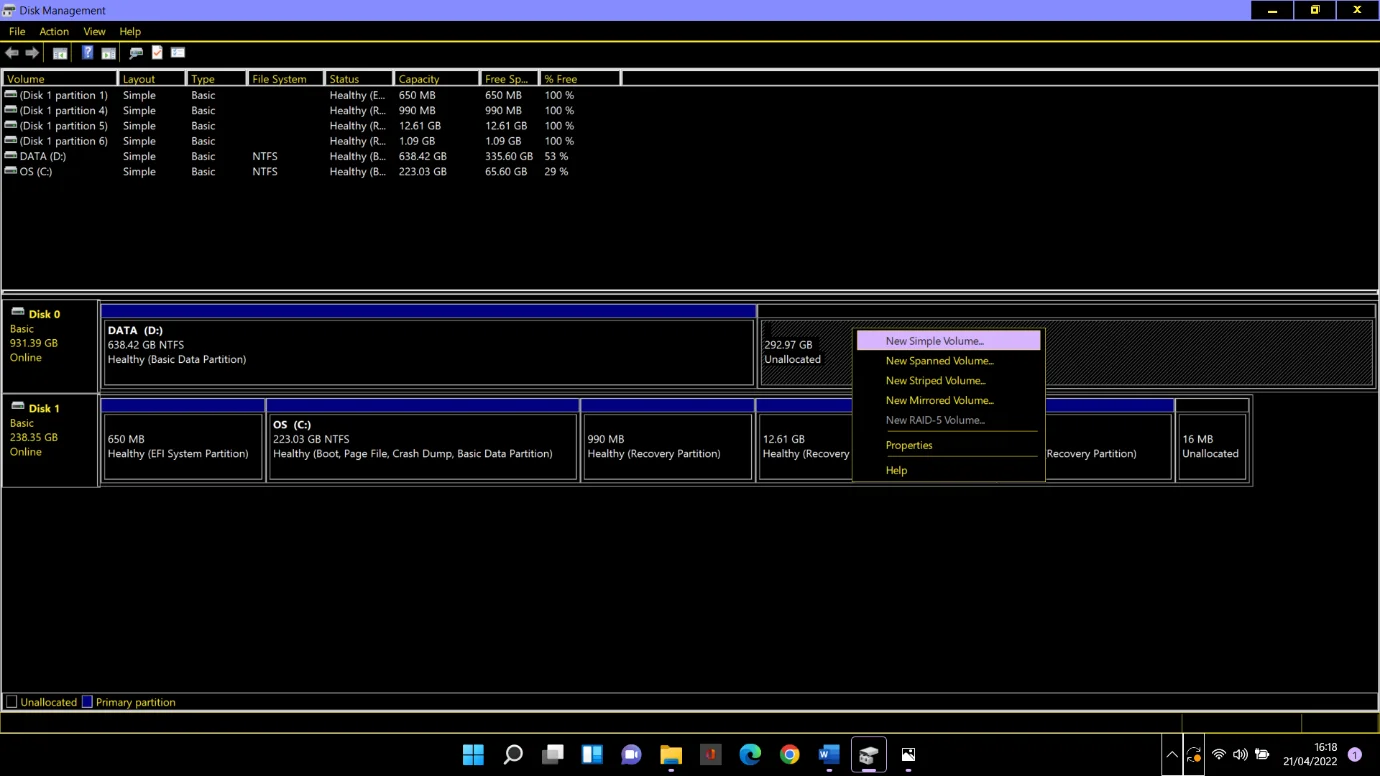
Schritt 2. Wenn das Fenster „Assistent für einfache Volumes“ angezeigt wird, klicken Sie auf „ Weiter“.
Schritt 3. Wenn Sie den gesamten freien Speicherplatz für die neue Partition verwenden möchten, klicken Sie im Fenster Volumegröße angeben auf Weiter . Wenn nicht, geben Sie den benötigten Speicherplatz ein und klicken Sie dann auf Weiter.
Schritt 4. Klicken Sie im Fenster Laufwerkbuchstaben oder -pfad zuweisen auf Weiter . Windows gibt Ihrer Partition automatisch eine Buchstabenbezeichnung. Sie können den zugewiesenen Buchstaben bei Bedarf manuell ändern. Sie können jedoch keinen Buchstaben verwenden, der bereits verwendet wird (wie C).
Schritt 5. Lassen Sie alle Einstellungen auf dem Bildschirm „Partition formatieren“ unverändert und klicken Sie auf „ Weiter“.
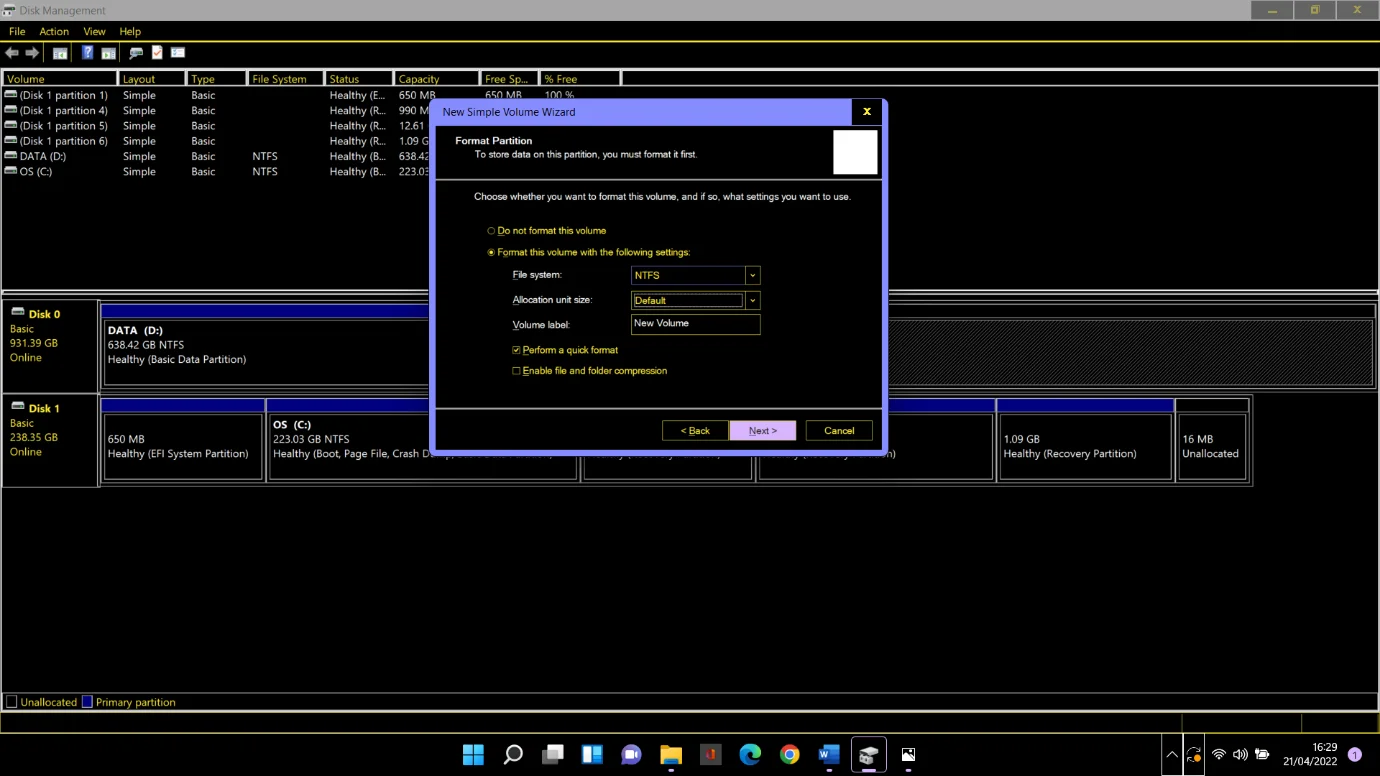
Schritt 6. Überprüfen Sie alles im Fenster Completing the Simple Volume Wizard und klicken Sie auf Finish.
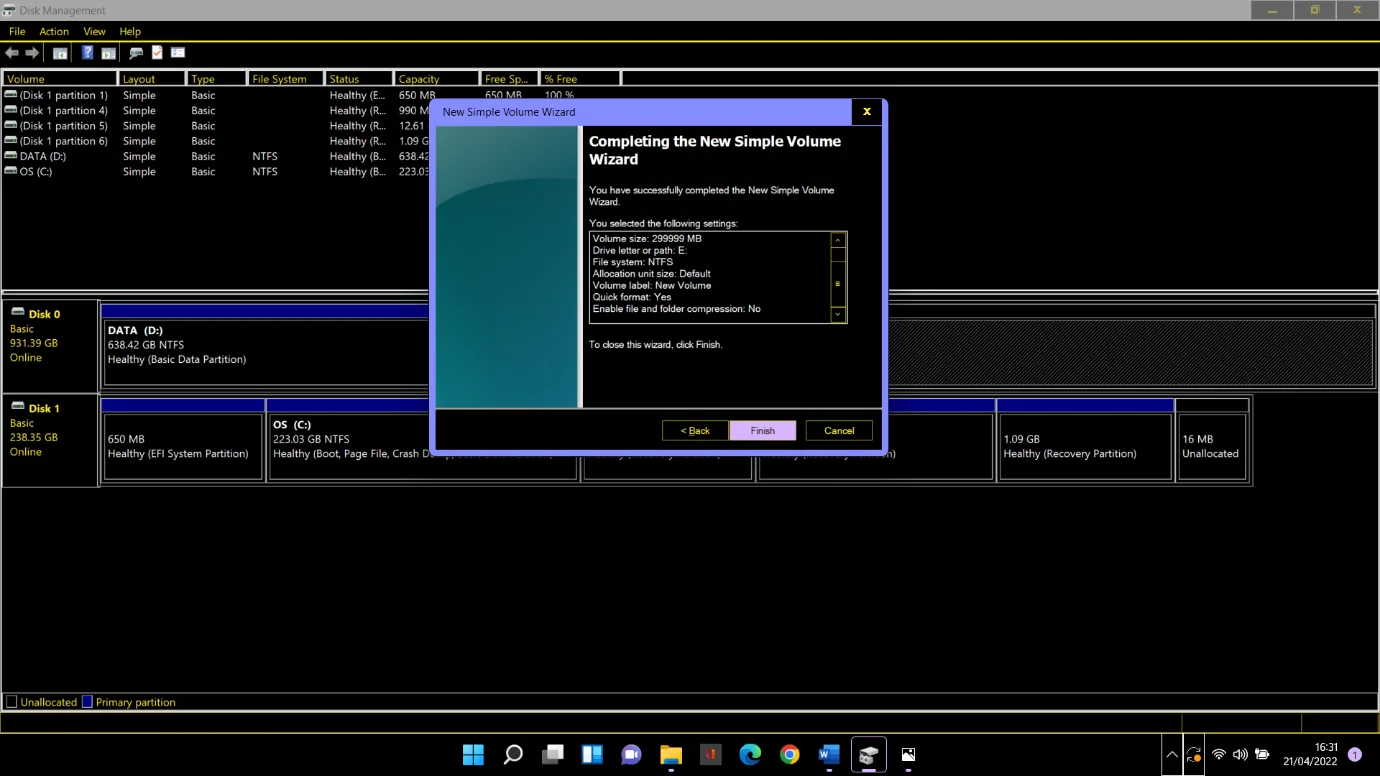
Nach einigen Augenblicken wird Ihre neue Partition automatisch im Dateimanager geöffnet. Sobald Sie im Seitenbereich auf Dieser PC klicken, wird Ihre neue Partition auf dem Hauptbildschirm unter Geräte und Treiber aufgeführt. In unserem Fall ist es die E-Partition.
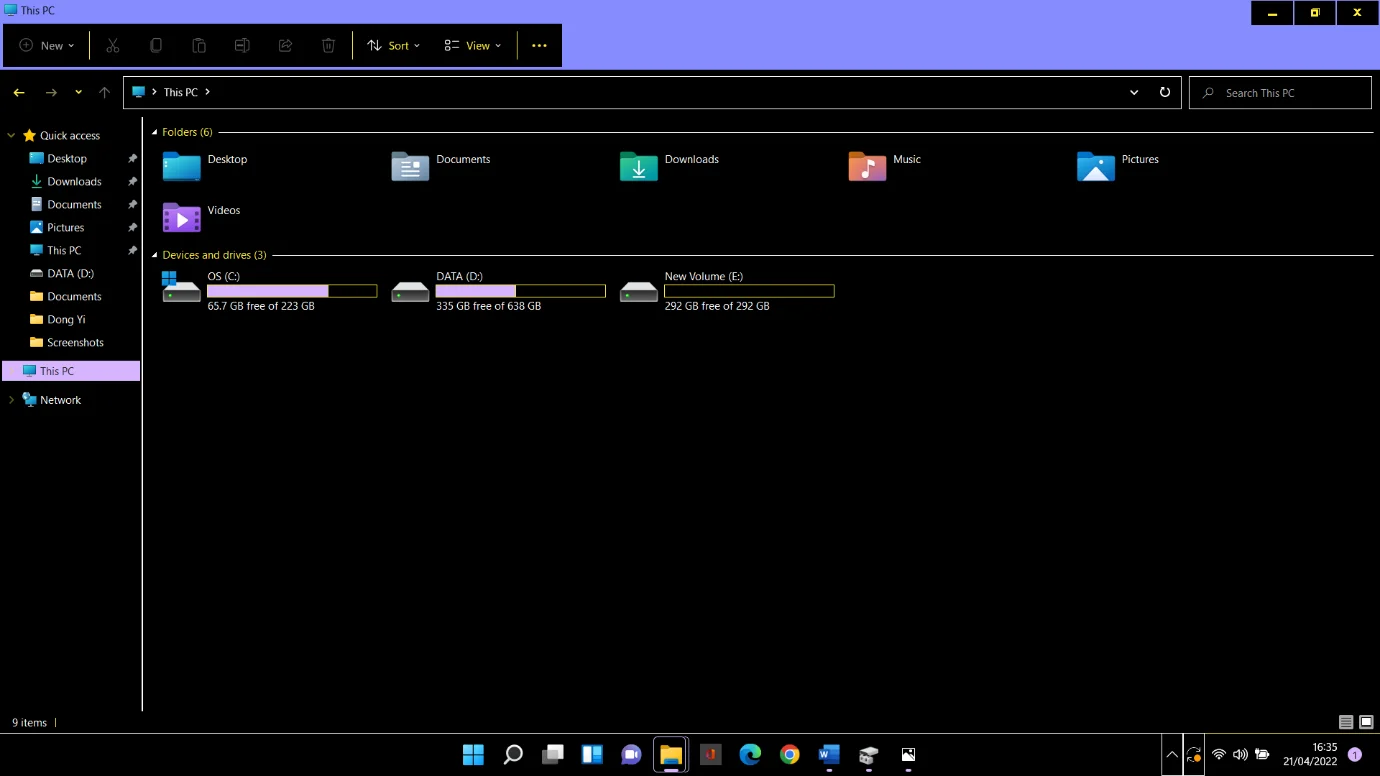
Wir haben dir gesagt, dass es einfach ist.
