So übertakten Sie Ihre Intel-CPU
Veröffentlicht: 2022-01-29Die Zentraleinheit (CPU) Ihres Computers ist für eine bestimmte Geschwindigkeit ausgelegt. Einige CPUs können jedoch etwas weiter getrieben werden, wodurch Sie mehr Leistung für Ihr Geld erhalten. Dies wird Übertakten genannt.
Übertakten ist viel einfacher als vor 10 Jahren, aber es erfordert immer noch ein wenig Fingerspitzengefühl und birgt ein gewisses Risiko: Wenn Sie Ihre CPU zu weit treiben, können Sie ihre Lebensdauer verkürzen oder sie sogar irreparabel beschädigen. Allerdings verfügt Ihr Computer über eine Reihe integrierter Schutzmaßnahmen, und solange Sie unsere Anweisungen genau befolgen, sollten Sie keine allzu großen Probleme haben.
Wenn Sie nach einem Prozessor für Spiele suchen, gibt es ein paar gute Möglichkeiten, darunter den Intel Core i7-8700K (295,00 $ bei Amazon UK) und den Intel Core i7-7700K (295,00 $ bei Amazon UK). Sobald Sie eine Bestandsaufnahme dessen gemacht haben, was Sie haben und was Sie noch brauchen, können Sie Ihre moderne Intel- (oder andere) CPU übertakten.
Was Sie zum Übertakten brauchen: Hardware

- Eine CPU, die Übertaktung unterstützt : Im Allgemeinen bedeutet dies einen von Intels entsperrten Prozessoren der „K“-Serie wie den i7-8086K ($ 1.603,99 bei Amazon Canada), den wir in der heutigen Anleitung verwenden. Es gibt Möglichkeiten, einige Nicht-K-CPUs zu übertakten, aber die K-CPUs von Intel sind auf Übertaktung ausgelegt, also bleiben wir bei diesen. (Für unsere Versuche hier haben wir den i7-8086K in einem vorgefertigten PC von Velocity Micro verwendet, den wir kürzlich getestet haben, dem Raptor Z55.)
- Ein Motherboard, das Übertaktung unterstützt : Für neuere Generationen von Intel-Prozessoren bedeutet dies ein Motherboard mit einem „Z“-Chipsatz, wie unser Asus Z370-A Prime. Einige Motherboards haben auch zusätzliche Funktionen, die das Übertakten erleichtern oder Sie Ihre CPU weiter auslasten lassen – siehe Schritt 5 unten – während andere Sie Ihre CPU möglicherweise nur ein wenig auslasten lassen.
- Ein kräftiger CPU-Kühler : Übertakten führt naturgemäß dazu, dass Ihre CPU ziemlich heiß wird. Wenn Sie den mit Ihrem Prozessor gelieferten Intel-Kühler verwenden, sollten Sie wahrscheinlich nicht übertakten – zumindest benötigen Sie einen größeren Tower-Kühlkörper eines Drittanbieters. Ich empfehle einen großen Dual-Tower-Kühlkörper – wie den Cryorig R1 Ultimate CR-R1A – oder sogar einen Flüssigkeitskühlkreislauf für beste Ergebnisse.
Was Sie zum Übertakten brauchen: Testen und Überwachen

- OCCT : Dies ist ein Stresstest- und Überwachungsprogramm, mit dem wir die Stabilität unserer Übertaktungen testen. Es gibt viele andere Test- und Überwachungsprogramme, aber OCCT ist vielseitig und verfügt über integrierte Überwachungsfunktionen.
- Ein Notizblock : Das Übertakten ist ein langer Prozess mit vielen Variablen, daher empfehle ich, einen Notizblock zu haben, um Dinge unterwegs aufzuschreiben (digital oder physisch, bis zu Ihnen).
Was Sie vor dem Übertakten beachten sollten

Ihr Kilometerstand kann bei diesem Vorgang variieren. Jeder Chip ist anders, und nur weil eine Person eine bestimmte Übertaktung erreicht hat, bedeutet das nicht, dass Sie dieselben Werte erreichen können – selbst wenn Sie genau dieselbe CPU haben (daher der Begriff „Silizium-Lotterie“). Darüber hinaus verfügt Ihr Motherboard möglicherweise nicht über alle Funktionen, die für eine wirklich gute Übertaktung erforderlich sind.
Dieser Leitfaden ist ein allgemeiner Überblick über den Prozess, aber scheuen Sie sich nicht, mehr über Ihr Motherboard, Ihre CPU und ihre Fähigkeiten zu recherchieren. Wenn Sie sich die Übertaktungserfolge anderer Leute ansehen, können Sie sich einen guten Überblick verschaffen, aber Sie müssen den Prozess Schritt für Schritt durchlaufen, um Ihre idealen Einstellungen und die Fähigkeiten Ihres Chips zu finden.
Schritt 1: Beginnen Sie mit „Lager“
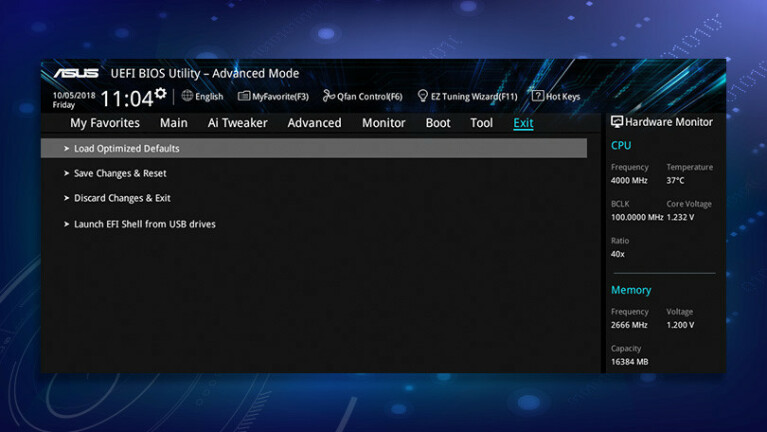
Vor dem Übertakten ist es eine gute Idee, einen Benchmark zu erhalten, wo Ihr Computer ohne zusätzliche Frequenz steht. Starten Sie also Ihren Computer neu und rufen Sie Ihr BIOS auf – normalerweise müssen Sie beim Booten des Computers „Löschen“ oder „F2“ drücken.
Nehmen Sie sich einen Moment Zeit, um Ihr BIOS zu erkunden und sich mit den verschiedenen Einstellungskategorien vertraut zu machen. (Bei einigen Boards, wie unserem Asus, müssen Sie möglicherweise in den „Erweiterten Modus“ wechseln, um die meisten Funktionen zu finden, die wir heute verwenden.) Jeder Motherboard-Hersteller hat ein anderes Layout und kann sogar bestimmte Einstellungen mit anderen Namen bezeichnen. Wenn Sie sich nicht sicher sind, wie unsere Einstellung auf Ihrem Motherboard heißt, googeln Sie sie, und Sie sollten keine Probleme haben, das Äquivalent zu finden.
Sobald Sie die Lage des Landes verstanden haben, suchen Sie nach einer Option namens „Load Optimized Defaults“ – normalerweise in der Nähe der Funktion „Save and Exit“. Dadurch wird Ihr BIOS auf seine Bone-Stock-Einstellungen zurückgesetzt, was ein guter Anfang ist. Möglicherweise möchten Sie jedoch einige zusätzliche Nachforschungen über Ihr Motherboard anstellen – einige Boards sind standardmäßig mit aktivierten Einstellungen für die automatische Übertaktung ausgestattet, die Sie möglicherweise deaktivieren möchten, bevor Sie fortfahren.
Gehen Sie zuletzt zum Boot-Menü und stellen Sie sicher, dass Ihr PC so eingestellt ist, dass er von der richtigen Festplatte bootet (falls Sie mehr als eine haben) – er wurde möglicherweise zurückgesetzt, als Sie zu den optimierten Standardeinstellungen zurückkehrten. Wählen Sie dann die Option „Speichern und Beenden“ in Ihrem BIOS. Ihr Computer wird in Windows neu gestartet.
Schritt 2: Führen Sie einen Belastungstest durch
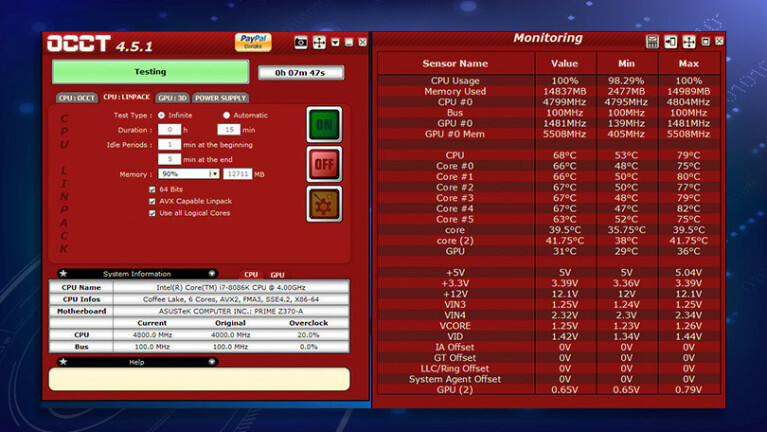
Führen Sie als Nächstes einen Stresstest durch, um sicherzustellen, dass bei den Standardeinstellungen alles in Ordnung ist. Wenn dies nicht der Fall ist, haben Sie möglicherweise einen defekten Chip oder ein anderes Problem, und Sie sollten das in Ordnung bringen, bevor Sie sich überhaupt mit dem Übertakten befassen .
Starten Sie OCCT und Sie sehen zwei Fenster. Das linke Fenster enthält Ihre Stresstestoptionen und das rechte zeigt einige Diagramme der Nutzung, Temperaturen und Spannung Ihrer CPU. Ich empfehle, auf die kleine Schaltfläche „Grafik“ in der Symbolleiste zu klicken, bis Sie eine Tabelle wie die oben gezeigte erhalten – sie ist meiner Meinung nach etwas einfacher zu lesen.
Klicken Sie im linken Fenster auf die Registerkarte „CPU: LINPACK“ und vergewissern Sie sich, dass alle drei Kontrollkästchen aktiviert sind: „64 Bits“, „AVX Capable Linpack“ und „Use All Logical Cores“. Dadurch wird sichergestellt, dass Ihre CPU bis zum absoluten Maximum belastet wird. Sie werden solche Workloads im täglichen Gebrauch vielleicht nie sehen, aber das ist der Punkt – wenn es bei einer fast unrealistischen Workload stabil ist, wissen Sie, dass es für die tägliche Arbeit stabil ist.
Klicken Sie auf die grüne „Ein“-Schaltfläche, um den Belastungstest zu starten. Lassen Sie es ungefähr 15 Minuten lang laufen und behalten Sie Ihre Temperaturen im Auge. Sie werden bei diesem ersten Durchlauf wahrscheinlich keine hohen Werte sehen, aber auch hier erhalten wir gerade erst eine Basislinie. Sobald 15 Minuten abgelaufen sind, starten Sie Ihren Computer neu.
Schritt 3: Erhöhen Sie Ihren CPU-Multiplikator
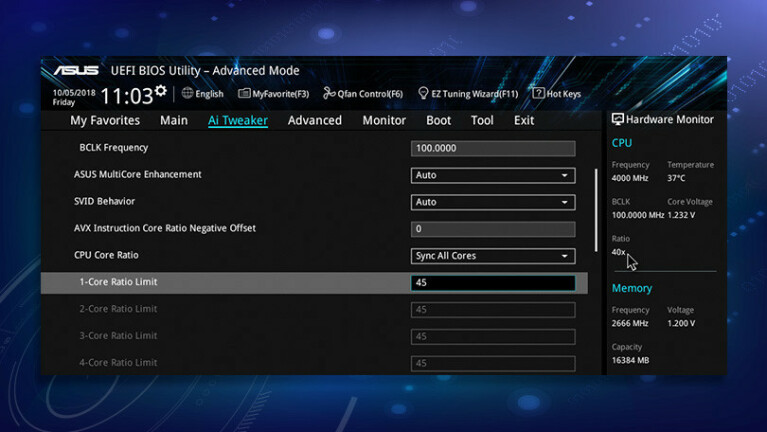
Es ist Zeit, mit dem Übertakten zu beginnen. Die Taktrate Ihrer CPU ist ein Produkt aus zwei Werten: dem „Basistakt“ (normalerweise 100 MHz) multipliziert mit, nun ja, einem „Multiplikator“. Zum Beispiel verwendet unser i7-8086K einen Aktienmultiplikator von 40 für eine Taktrate von 100 MHz x 40 = 4000 MHz oder 4 GHz. Auf Lager können einzelne Kerne bei bestimmten Arbeitslasten höher „turboen“, aber durch Übertaktung wird dies deaktiviert – wir zielen auf eine hohe Geschwindigkeit auf allen Kernen ab.

Wir werden übertakten, indem wir den Multiplikator langsam erhöhen, um die höchste Taktrate zu finden. (Einige Leute optimieren auch den Basistakt, aber wir werden in diesem Handbuch nicht darauf eingehen.) Suchen Sie die Multiplikatoroption Ihres BIOS, die normalerweise als „Kernverhältnis“ bezeichnet wird. Wenn es eine Option für „Alle Kerne synchronisieren“ gibt, wählen Sie diese aus vor dem Fortfahren. Geben Sie einen angemessenen Multiplikator ein – dieser variiert von CPU zu CPU, aber ein wenig Recherche sollte Ihnen eine Vorstellung davon geben, wo die Leute mit Ihrem Modell anfangen – und drücken Sie die Eingabetaste. Für meinen 8086K habe ich mit einem Multiplikator von 45 begonnen.
Schritt 4: Stellen Sie Ihre Spannung ein und führen Sie einen weiteren Belastungstest durch
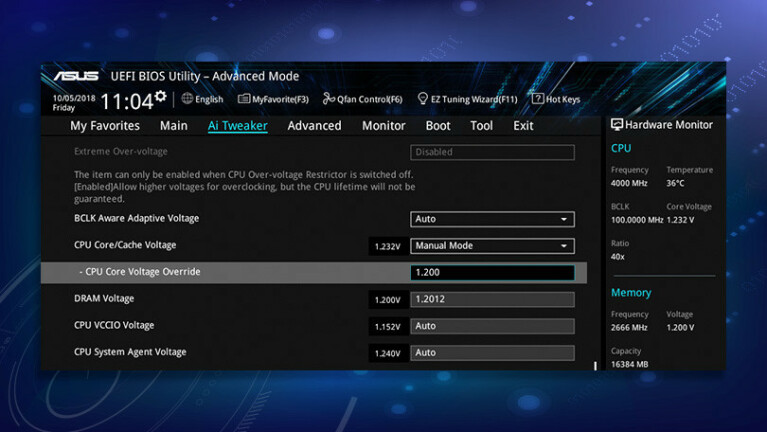
Scrollen Sie als Nächstes nach unten und suchen Sie die Option „Vcore“ oder „Core Voltage“ (auf einigen Motherboards kann dies als „CPU Core/Cache Voltage“ bezeichnet werden). Ändern Sie dies von Auto auf Manuell und geben Sie eine angemessene Spannung ein, wie von Ihrer unabhängigen Forschung empfohlen. Ich begann bei 1,2 V, was etwas unter der Lagerspannung meiner CPU von 1,23 V liegt.
Gehen Sie jetzt zurück und führen Sie einen weiteren Belastungstest in OCCT durch, genau wie beim letzten Mal. Wenn der Test erfolgreich ist, können Sie in Ihr BIOS zurückkehren und Ihren Multiplikator um eine weitere Stufe erhöhen.
Wenn der Test einen Fehler ergibt oder Sie einen Blue Screen of Death erhalten, ist Ihre Übertaktung instabil und Sie müssen Ihrer CPU mehr Spannung zuführen. Gehen Sie zurück in Ihr BIOS und erhöhen Sie die Kernspannung um etwa 0,01 Volt und versuchen Sie es dann erneut. Ändern Sie jeweils nur eine Variable und notieren Sie sie auf Ihrem Notizblock – so haben Sie ein laufendes Protokoll darüber, was stabil ist, was nicht, und die maximalen Temperaturen während jedes Stresstests.
Achten Sie besonders darauf, Ihre Spannung nicht zu hoch zu erhöhen. Recherchieren Sie die maximale sichere Spannung für Ihre CPU und gehen Sie nicht über diese Zahl hinaus. Behalten Sie auch diese Temperaturen genau im Auge – je mehr Sie die Spannung erhöhen, desto heißer wird Ihre CPU. Ich empfehle, die Temperaturen unter etwa 85 °C/185 °F zu halten, da Sie die Lebensdauer Ihrer CPU verkürzen können, wenn Sie sie regelmäßig zu heiß betreiben.
Behalten Sie schließlich beim Stresstest die Taktrate Ihres Prozessors im linken Fenster von OCCT im Auge – wenn sie niedriger ist als Sie sie eingestellt haben, drosselt sie sich möglicherweise aus irgendeinem Grund und Sie müssen zum BIOS zurückkehren und Fehlerbehebung.
Schritt 5: Noch weiter gehen
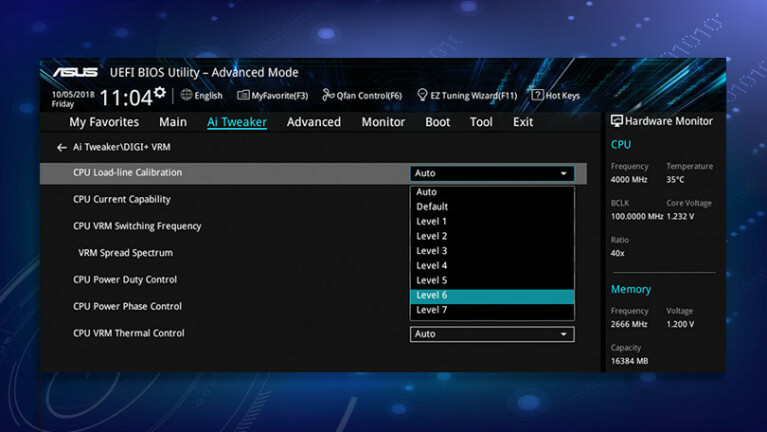
Wiederholen Sie den obigen Zyklus, indem Sie Ihren Multiplikator und Ihre Spannung Stück für Stück erhöhen, bis Sie auf eine Wand stoßen. Vielleicht erreichen Sie einen Punkt, an dem Sie die Dinge einfach nicht stabil halten können, oder vielleicht werden Ihre Temperaturen zu hoch. Schreiben Sie Ihre besten stabilen Einstellungen auf und klopfen Sie sich selbst auf die Schulter. (Für mich war dies ein Multiplikator von 48 bei einer Kernspannung von 1,23 V.)
Sie könnten hier aufhören, aber es gibt einige andere Einstellungen, die Ihnen helfen könnten, etwas mehr Leistung aus Ihrer CPU herauszuholen, wenn Ihr Motherboard sie hat. Hier sind ein paar, die ich empfehle:
Load-Line Calibration : Diese Funktion, oft als LLC abgekürzt, ist eine Motherboard-Funktion, die „Vdroop“ oder unerwartete Spannungsabfälle unter Last verhindert. Ohne LLC erreicht Ihre Kernspannung möglicherweise nicht die von Ihnen eingestellten Werte. LLC hilft dabei, die Spannung näher an das richtige Niveau zu bringen – wenn LLC jedoch zu hoch eingestellt ist (was oft standardmäßig der Fall ist), kann Ihre Kernspannung „überschießen“ und höhere Temperaturen als nötig verursachen.
Versuchen Sie, LLC auf die zweitstärkste Einstellung einzustellen – unser Asus-Board verwendete „7“ als stärkste Einstellung, aber einige Boards verwenden „1“ als die höchste – und führen Sie Ihren Stresstest erneut durch. Sie werden feststellen, dass Sie dadurch niedrigere Temperaturen erhalten und den Multiplikator etwas mehr hochdrehen können.
(Sobald Sie wieder maximale Temperaturen erreichen, können Sie LLC eine weitere Stufe niedriger einstellen, aber seien Sie vorsichtig – wenn Sie es zu niedrig einstellen, erhalten Sie möglicherweise nicht genug Spannung und Ihre Übertaktung wird instabil. Wenn das passiert, erhöhen Sie es wieder auf was auch immer die niedrigste stabile Einstellung ist.)
AVX Offset : Bisher haben wir Stresstests durchgeführt, die den extrem anspruchsvollen und Hitze erzeugenden AVX-Befehlssatz verwenden. Nicht alle Programme verwenden jedoch AVX – viele Spiele zum Beispiel nicht, was bedeutet, dass Sie Ihre CPU in diesen Fällen etwas weiter auslasten können.
Mit der AVX-Offset-Funktion können Sie, sofern Ihr Motherboard darüber verfügt, unterschiedliche Multiplikatoren für AVX- und Nicht-AVX-Arbeitslasten festlegen. Versuchen Sie, Ihren Multiplikator um eins zu erhöhen und den AVX-Offset auf 1 einzustellen. Führen Sie dann OCCT erneut aus – einmal für 15 Minuten mit aktiviertem AVX-Kästchen und einmal für 15 Minuten ohne (da dies die Hitze und Stabilität beider Tests beeinflusst). ).
Dies verwendet Ihren normalen Multiplikator für Nicht-AVX-Situationen und Ihren Multiplikator minus eins, wenn AVX verwendet wird. In meinem Fall konnte ich meinen Multiplikator für Nicht-AVX-Workloads auf 50 erhöhen, mit einem AVX-Offset von 3 für AVX-Workloads.
Führen Sie jedes Mal, wenn Sie eine BIOS-Option ändern, OCCT erneut aus und stellen Sie sicher, dass alles stabil ist. Wenn Sie sich detaillierte Notizen machen und eine Sache nach der anderen ändern, sollten Sie keine allzu großen Probleme haben, Ihre ideale Kombination von Einstellungen zu finden.
Schritt 6: Führen Sie einen abschließenden Belastungstest durch
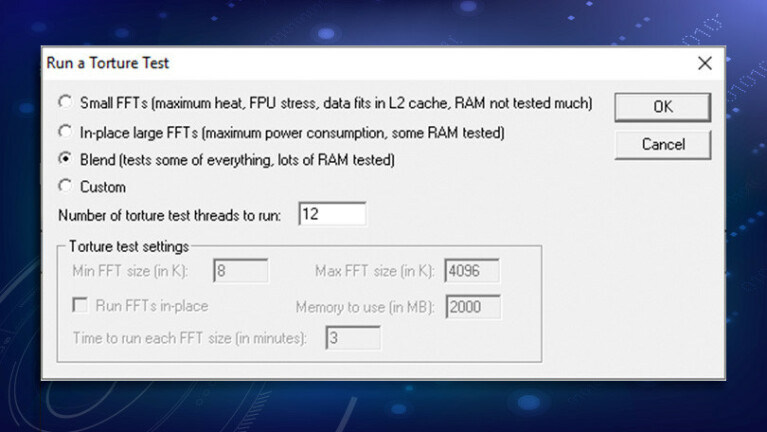
Sobald Sie Ihre ideale Kombination von Einstellungen erreicht haben und diese für 15 Minuten OCCT stabil ist (sowohl mit als auch ohne AVX, wenn Sie diesen AVX-Offset verwenden), ist es an der Zeit, strengere Tests durchzuführen. Führen Sie OCCT genauso aus wie bisher, aber lassen Sie es etwa 3 Stunden lang laufen. Dann empfehle ich, einige Stunden lang einen anderen Belastungstest auszuführen, wie den auf der Registerkarte „CPU: OCCT“ von OCCT – manchmal können verschiedene Tests die CPU auf unterschiedliche Weise belasten. Ich lasse sogar den Blend-Test von Prime95 gerne 12 bis 24 Stunden lang laufen, um eine felsenfeste Übertaktung sicherzustellen.
Das sollte auf absehbare Zeit so ziemlich Stabilität garantieren, aber wenn Sie während des normalen Gebrauchs auf Abstürze stoßen – wie während Spielen oder anderen CPU-lastigen Lasten – müssen Sie möglicherweise Ihre Übertaktung etwas weiter zurücknehmen. Am Ende des Tages konnte ich unseren i7-8086K auf stabile 5 GHz für normale Workloads und 4,7 GHz für AVX-Workloads übertakten (dank Load-Line-Kalibrierung und einem AVX-Offset von 3).
Das ist auch nicht das Ende. Von hier aus können Sie Energiesparfunktionen wie adaptive Spannung aktivieren, Ihren Arbeitsspeicher übertakten oder sogar Ihre CPU auseinandernehmen, um ihre Temperaturen ernsthaft zu senken und die Spannung noch höher zu kurbeln. Machen Sie guten Gebrauch von Communities wie /r/overclocking und overclockers.com – je mehr Sie lernen, desto weiter können Sie Ihre Hardware optimieren.
