So übertakten Sie Ihre Grafikkarte
Veröffentlicht: 2022-01-29Ihre Grafikkarte ist das Herz und die Seele Ihres Gaming-PCs – der wichtigste Faktor für die grafische Wiedergabetreue und Leistung, die Sie auf dem Bildschirm sehen. Wenn Sie bereit sind, ein wenig zu basteln, können Sie Ihre Grafikkarte durch Übertakten sogar noch weiter als die Standardspezifikationen bringen.
Das Übertakten Ihrer Grafikkarte ähnelt dem Übertakten Ihrer CPU, wenn auch etwas unkomplizierter: Sie erhöhen langsam die Kernfrequenz Ihrer Grafikkarte und testen sie jedes Mal, wenn Sie sie ein wenig weiter schieben, mit einem Benchmarking-Tool auf Stabilität (und behalten sie dabei bei). vor Überhitzung).
Wenn Sie eine der neuesten RTX-Karten von Nvidia haben, verfügt die von uns in diesem Handbuch empfohlene Software möglicherweise über die neue automatische Übertaktungsfunktion „Nvidia Scanner“, die einen Großteil dieses Prozesses umgehen kann. Wir haben es schon einmal verwendet und es ist ziemlich anständig für eine Ein-Klick-Affäre, aber wenn Sie bereit sind, etwas mehr Zeit zu investieren, bringt Ihnen eine manuelle Übertaktung größere Geschwindigkeitsgewinne.
Für diese Anleitung habe ich eine Nvidia GeForce GTX 1080 Ti und eine AMD Radeon RX 580 übertaktet. So geht's.
Was Sie zum Übertakten brauchen
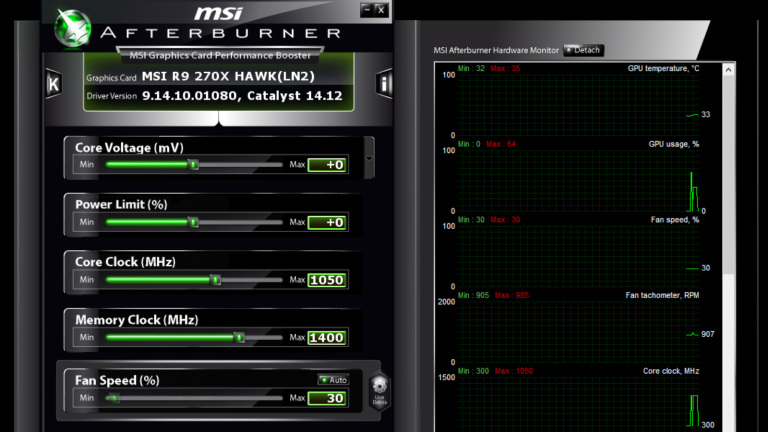
Fast jede Grafikkarte lässt sich übertakten, wobei man mit einer gut gekühlten Karte in einem geräumigen Gehäuse mehr Glück hat. Wenn Ihre Karte einen unterdurchschnittlichen Kühlkörper hat oder in einem winzigen Mini-ITX-Build eingeengt ist, haben Sie weniger Headroom und das Übertakten lohnt sich möglicherweise nicht. Was die Software betrifft, benötigen Sie jedoch nur wenige Programme:
Ein Übertaktungstool: Es gibt mehrere Übertaktungstools, von denen die meisten von verschiedenen Grafikkartenherstellern stammen. Wir verwenden MSI Afterburner für dieses Handbuch, aber wenn Ihnen die Benutzeroberfläche von Afterburner nicht gefällt, können Sie EVGA Precision, Asus GPU Tweak oder AMD WattMan ausprobieren. Alle außer WattMan funktionieren auf jeder Karte, unabhängig vom Hersteller. Die von uns verwendeten Einstellungen sollten in allen Programmen identisch sein. Die Benutzeroberflächen sehen möglicherweise nur ein wenig anders aus als in unseren Screenshots unten.
Ein Benchmarking-Tool : Um Ihre Karte einem Stresstest zu unterziehen, müssen Sie ein Benchmarking-Tool ausführen, das sie bis zum absoluten Maximum ausreizt. Ich verwende gerne sowohl Unigine Superposition als auch Unigine Heaven – ersteres ist neuer und belastet neuere Karten etwas stärker, während letzteres etwas älter ist, aber Sie einen unendlich langen Belastungstest durchführen lassen, ohne zu bezahlen. Es ist gut, ein paar verschiedene Stresstests zu haben, also werden wir beide in diesem Leitfaden verwenden.
GPU-Z : Obwohl dies nicht unbedingt erforderlich ist, verwende ich gerne GPU-Z, um sicherzustellen, dass meine Takt- und Spannungsänderungen tatsächlich stattgefunden haben, während ich Stresstests durchführe.
Sobald Sie alle drei installiert haben, ist es an der Zeit, mit dem Übertakten zu beginnen.
Schritt 1: Benchmarken Sie Ihre Aktieneinstellungen

Bevor Sie beginnen, ist es eine gute Idee, Ihr System einem Benchmarking zu unterziehen, damit Sie sicherstellen können, dass es mit seinen standardmäßigen Taktraten stabil ist. Dies gibt Ihnen auch eine Vorstellung davon, wie viel Leistung Sie letztendlich gewonnen haben, was ein netter Bonus ist.
Starten Sie Superposition und wählen Sie eine Option aus dem Preset-Menü. Versuchen Sie, etwas um oder über den Einstellungen zu wählen, mit denen Sie die meisten Spiele ausführen würden. Sie möchten, dass Superposition Ihre Grafikkarte zu 100 Prozent auslastet, ohne mit einer düster niedrigen Bildrate zu laufen – 1080p High oder Extreme ist wahrscheinlich keine schlechte Wahl für die meisten modernen Karten. Achten Sie darauf, Vsync zu deaktivieren, da Sie nicht möchten, dass Ihre Bildrate an die Bildwiederholfrequenz Ihres Monitors gebunden ist.
Klicken Sie dann auf die große schwarze Schaltfläche Ausführen. Es wird eine Reihe von Szenen abgespielt, die etwa fünf Minuten dauern. In der Ecke sehen Sie Leistungsinformationen, einschließlich Taktfrequenz, Bildrate und Temperatur.
Wenn Sie eine neuere Karte verwenden, bemerken Sie möglicherweise, dass Ihre Taktrate im Verlauf des Benchmarks schwankt. Moderne AMD- und Nvidia-Karten passen den Boost-Takt basierend auf der Temperatur und dem Stromverbrauch der Karte an und übertakten sich im Wesentlichen bis zu einem gewissen Grad selbst, wenn sie sehen, dass es zusätzlichen Spielraum gibt.
Durch manuelles Übertakten Ihrer Karte können diese Boost-Takte jedoch noch höher getrieben werden, wodurch die Leistung über die eingebauten Grenzen Ihrer Karte hinausgeht. Machen Sie sich darüber also keine allzu großen Sorgen, wenn Sie ein Anfänger sind – seien Sie sich bewusst, dass Ihre Taktraten schwanken werden, und das ist in Ordnung.
Beobachten Sie außerdem Ihre Temperaturen, während der Benchmark läuft. Sie werden nicht unbedingt sehen, dass sie bei diesem ersten Durchgang super hoch werden, aber sie werden zunehmen, wenn Sie mit dem Übertakten beginnen und Sie nicht wollen, dass es zu heiß wird. Einige Auto-Boost-Karten werden sich elegant von ihren maximalen Boost-Takten zurückziehen, daher empfehle ich, mit Ihren Lüftern auf 100 % zu übertakten, um die Temperatur als Variable während des Vorgangs zu eliminieren (Sie können sie später jederzeit wieder herunterdrehen).
Ältere Karten sind beim Drosseln nicht ganz so schlau, und Sie sollten mit der Lüftersteuerung übertakten, die Sie langfristig verwenden möchten, und Übertaktungen vermeiden, die dazu führen, dass Ihre Temperatur höher als Mitte der 80er Jahre wird.
Sobald der Benchmark abgeschlossen ist, sehen Sie eine endgültige Scorecard. Notieren Sie sich die minimalen, maximalen und durchschnittlichen Bildraten dieser Scorecard sowie den Benchmark-Score, wenn Sie dies wünschen, und behalten Sie Ihre Temperaturen im Auge, während der Benchmark ausgeführt wird.
Schritt 2: Erhöhen Sie Ihre Kernuhr und führen Sie einen neuen Benchmark durch

Bereit, mit dem Pushen zu beginnen? Öffnen Sie MSI Afterburner (oder das Übertaktungstool Ihrer Wahl) und schieben Sie den Power Limit-Schieberegler ganz nach oben. Stellen Sie den Schieberegler für die Temperaturbegrenzung auf den gewünschten Wert ein (das Maximum ist normalerweise in Ordnung, wenn Sie jedoch besonders vorsichtig sind, können Sie ihn etwas niedriger einstellen).

Erhöhen Sie dann Ihren Kerntakt um etwa 10 MHz. Klicken Sie auf die Schaltfläche Anwenden und führen Sie Superposition erneut aus. Vergessen Sie nicht, diese Temperaturen im Auge zu behalten und sicherzustellen, dass keine Artefakte (seltsame Linien, Kästchen oder Statik, die auf dem Bildschirm aufblitzen) auftreten, während der Benchmark läuft. Sobald dies erledigt ist, notieren Sie sich Ihre Bildraten und erhöhen Sie den Kern erneut um 10 MHz. Wiederholen Sie diesen Prozess, Boosten und Benchmarken, bis Sie auf Probleme stoßen.
An einem bestimmten Punkt schlägt der Benchmark fehl – entweder stürzt er ab, oder Sie sehen während der Ausführung Artefakte auf dem Bildschirm aufblitzen. Starten Sie in diesem Fall Ihren PC neu. (Dies ist wichtig: Nach einem Absturz ignoriert Superposition Ihre eingestellten Taktraten und kehrt zum Bestand zurück, bis Sie neu starten.)
Wenn Sie möchten, können Sie hier aufhören: Kehren Sie zu Ihrer letzten stabilen Taktrate zurück und fahren Sie mit Schritt 4 fort. Aber wenn Sie bereit sind, es ein wenig weiter zu treiben, gibt es noch ein paar andere Dinge, die Sie tun können.
Schritt 3: Spannung und Speichertakt erhöhen (optional)
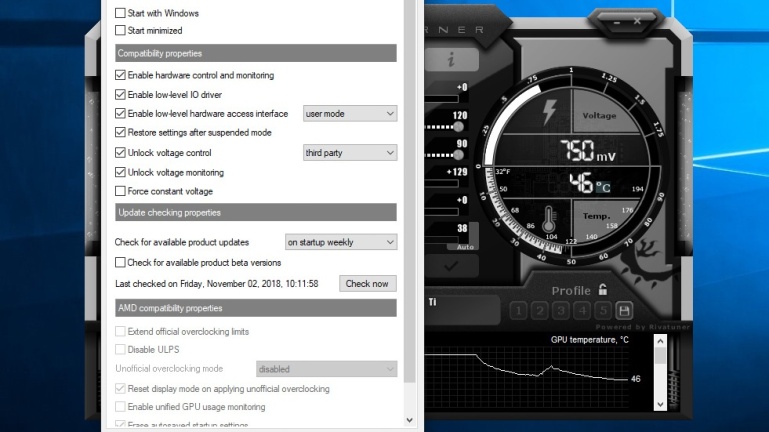
Wenn Ihre Temperaturen noch im sicheren Bereich liegen, können Sie Ihre Karte möglicherweise etwas weiter schieben, indem Sie die Spannung erhöhen. Dies kann je nach Karte höhere stabile Taktraten ermöglichen.
Öffnen Sie dazu die Einstellungen von Afterburner und aktivieren Sie auf der Registerkarte Allgemein die Kontrollkästchen Spannungssteuerung entsperren und Spannungsüberwachung entsperren. Stellen Sie das Dropdown-Menü für die Spannungssteuerung auf Drittanbieter ein und klicken Sie auf OK. Im Hauptfenster von Afterburner sollte ein neuer Schieberegler angezeigt werden: Spannung.
Wenn dieser Schieberegler die Spannung in mV misst, können Sie die an die Karte gelieferte Spannung erhöhen. Wenn es, wie bei vielen neuen Nvidia-Karten, einen Prozentwert anzeigt, empfehle ich, dies in Ruhe zu lassen, da es die Menge an Spannung, auf die Sie zugreifen können, nicht wirklich erhöht.
Erhöhen Sie dies bei Karten, die dies unterstützen, um etwa 10 mV und führen Sie Ihren Benchmark erneut aus. Wenn keine Abstürze auftreten, können Sie versuchen, die Kernuhr weiter zu erhöhen. Erhöhen Sie die Spannung jedes Mal etwas mehr, wenn Ihre Kernuhr instabil wird.
Hier sollten Sie besonders auf diese Temperaturen achten, da eine Erhöhung der Spannung mehr Wärme erzeugen kann. Untersuchen Sie Ihre Karte, um ihre maximale sichere Spannung zu bestimmen, um sicherzustellen, dass Sie Ihre Hardware nicht beschädigen.
Sobald Sie eine stabile Core Clock erreicht haben, können Sie auch Ihre Memory Clock auf die gleiche Weise erhöhen. Schieben Sie es um etwa 100 MHz nach oben, führen Sie Ihren Benchmark aus und wiederholen Sie den Vorgang wie bei Core Clock.
Wenn Sie Ihren Speicher zu weit übertakten, führt dies möglicherweise nicht immer zu Artefakten oder Abstürzen – manchmal verringert es nur die Leistung aufgrund der Fehlerkorrektur Ihres Speichers. Achten Sie auf Abstürze und eine Abnahme der Frames pro Sekunde und erhöhen Sie in diesem Fall die Speicheruhr nicht mehr.
Schritt 4: Führen Sie einen abschließenden Belastungstest durch und spielen Sie einige Spiele

Sobald Sie einigermaßen stabile Einstellungen gefunden haben, ist es an der Zeit, Ihre Karte etwas länger zu testen. Starten Sie Heaven und wählen Sie Ihre Grafikeinstellungen ein – da es etwas älter ist, sollten Sie sie wahrscheinlich so hoch wie möglich einstellen, um sicherzustellen, dass Ihre Karte maximal ausgelastet wird. Klicken Sie auf die Schaltfläche Ausführen, um den Belastungstest zu starten.
Im Gegensatz zu Superposition, bei dem Sie in der kostenlosen Version nur jeweils einen Benchmark ausführen können, läuft Heaven auf unbestimmte Zeit, bis es abstürzt oder Sie das Programm beenden. Lassen Sie es ein paar Stunden laufen und überprüfen Sie Ihre Temperaturen, um sicherzustellen, dass sie sicher sind. Sie sollten auch auf Anzeichen eines Absturzes oder Artefakte achten. Wenn es abstürzt, müssen Sie Ihre Uhren möglicherweise ein wenig zurückstellen, um sicherzustellen, dass sie super stabil sind.
Starten Sie schließlich Ihre Lieblingsspiele und spielen Sie ein bisschen! GPU-Übertaktungen können pingelig sein, und manchmal bleibt ein Benchmark auch dann stabil, wenn ein bestimmtes Spiel abstürzt. Sie können auch einen In-Game-Benchmark verwenden – Metro Exodus ist eine gute Wahl, besonders wenn Sie eine RTX-Karte haben, da Sie Raytracing aufdrehen, DLSS ausschalten und Ihre Karte wirklich maximal belasten können.
Nach ein wenig Zeit und Optimierung sollten Sie die idealen Einstellungen für Ihr Rig gefunden haben, und Sie können einen kleinen Leistungsschub genießen.
Ergebnisse und Schlussworte

Am Ende habe ich sowohl bei der GTX 1080 Ti als auch bei der RX 580 einen ähnlichen Leistungsschub erhalten. Bei niedrigeren Grafikeinstellungen mit hohen Bildraten (in die Hunderte) sah ich im Durchschnitt eine Steigerung von 7 auf 11 fps – nicht schlecht, wenn Sie möchten verwenden einen Monitor mit hoher Bildwiederholfrequenz.
Bei hohen Grafikeinstellungen und niedrigeren Frameraten (30-60 fps) bekam ich 3 bis 5 Bilder pro Sekunde mehr. Das scheint keinen großen Unterschied zu machen, aber wenn Sie einen 60-Hz-Monitor mit aktiviertem Vsync verwenden, kann das Absinken unter 60 fps Ihre Bildrate aufgrund der Funktionsweise von Vsync halbieren.
Das bedeutet, dass ein paar Frames in bestimmten High-Fidelity-Szenen tatsächlich den Unterschied zwischen dem Laufen mit 60 fps und 30 fps ausmachen können, was nicht zu verachten ist. Ihre Laufleistung kann variieren, da dies von Rig zu Rig unterschiedlich ist – insbesondere, wenn Ihre CPU das System blockiert.
Das ist auch nicht das Ende. Von hier aus können Sie die Lüfterkurve von Afterburner anpassen, um Ihre Kühlung anzupassen, mit der GPU-Boost-Kurve von Nvidia für eine feinkörnigere Übertaktung spielen oder die Hardware oder das BIOS Ihrer Karte ändern, um sie noch weiter zu verbessern. Genießen Sie die Fahrt!
