So übertakten Sie Ihre AMD Ryzen CPU
Veröffentlicht: 2022-01-29Lange Zeit spielte AMD bei allen bis auf die Budget-orientierten Builds die zweite Geige hinter Intel. Ryzen hat das geändert und bietet viele CPU-Kerne mit solider Leistung für eine großartige Allround-CPU – und Sie können diese CPU mit ein wenig Übertaktung ein wenig weiter als ihre Standardgeschwindigkeit bringen.
Obwohl das Übertakten heutzutage ziemlich einfach ist, birgt es ein geringes Risiko. Wenn Sie nicht aufpassen, können Sie die Lebensdauer Ihrer CPU verkürzen oder sie dauerhaft beschädigen. In den meisten Fällen wird Ihr Computer automatisch heruntergefahren, um dies zu verhindern, aber es ist am besten, vorsichtig zu sein und langsam vorzugehen. (Oh, und dadurch erlischt Ihre Garantie, nur für den Fall, dass Sie sich gefragt haben.)
Viele der neuesten Chips von AMD, wie Ryzen 5 3600X und Ryzen 7 3700X, sind großartige Prozessoren, haben aber nicht viel Übertaktungsspielraum, sodass es wahrscheinlich wenig Nutzen bringt, sie weiter voranzutreiben. AMDs Precision Boost stellt sicher, dass Sie keine Leistung auf dem Tisch lassen. Die Nicht-X-Chips, wie der AMD Ryzen 5 3600, haben etwas mehr, aber immer noch abnehmende Renditen im Vergleich zu einigen der älteren Ryzen-Chips, wie der 1000er- und 2000er-Serie. Wenn Sie jedoch sehen möchten, wie weit Sie Ihren Prozessor treiben können, müssen Sie nur ein paar Änderungen im BIOS Ihres Computers vornehmen. Hier ist, wie es geht.
Was Sie zum Übertakten brauchen: Hardware

Im Gegensatz zu Intel, das das Übertakten nur auf bestimmten Chips zulässt, sind alle AMD Ryzen-Prozessoren übertaktungsfähig – wie die meisten Motherboards, also sollte das Sammeln Ihrer Hardware ziemlich einfach sein. Sie benötigen nur zwei Hardwarekomponenten, um Ihren Chip zu übertakten.
Ein Motherboard, das Übertaktung unterstützt : Die B350-, X370-, B450-, X470-, B550- und X570-Chipsätze von AMD unterstützen alle Übertaktung – im Grunde sind Sie im Klaren, solange Ihr Motherboard keinen Chipsatz der „A“-Serie hat. Ich werde für dieses Handbuch ein MSI X470 Gaming Pro Carbon verwenden, aber die meisten Einstellungen, die wir besprechen, sollten auch auf anderen Boards verfügbar sein.
Ein guter CPU-Kühler : Obwohl der mitgelieferte Wraith Spire-Kühler von AMD ein wenig übertakten kann, wird er wahrscheinlich ziemlich schnell heiß. Ich empfehle, einen größeren Kühlkörper wie den Cryorig R1 Ultimate CR-R1A (abgebildet) oder einen Flüssigkeitskühlkreislauf zu kaufen, um die größtmögliche Leistung aus Ihrer CPU herauszuholen.
Was Sie zum Übertakten brauchen: Testen und Überwachen
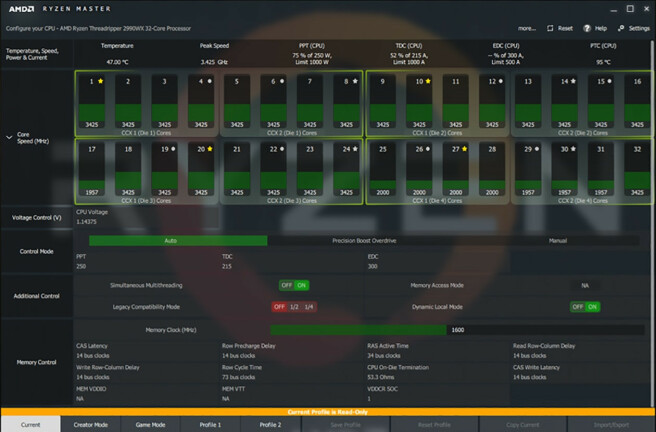
Wenn es an der Zeit ist, Ihre CPU zu übertakten, benötigen Sie ein Softwaretool, um Ihren Fortschritt zu überwachen, sowie etwas, um die Ergebnisse aufzuzeichnen.
OCCT: Fragen Sie fünf Overclocker, welche Tools sie verwenden, und Sie erhalten fünf verschiedene Antworten. Ich bevorzuge OCCT, da es mehrere Belastungstests in einem Programm sowie eine Vielzahl von Überwachungsfunktionen enthält, um die CPU-Temperaturen im Auge zu behalten.
AMDs eigener Ryzen Master und HWiNFO sind wohl besser bei der Überwachung von Temperaturmesswerten und haben viele andere nützliche Statistiken, aber OCCT sollte gut genug sein, wenn Sie gerade erst anfangen und Ihre CPU nicht an ihre absolute Grenze bringen.
Ein Notizblock, digital oder physisch : Dies ist ein Trial-and-Error-Prozess, daher sollten Sie sich Notizen darüber machen, welche Einstellungen Sie ausprobiert haben und ob sie erfolgreich waren. Vertrauen Sie mir, es wird den Prozess viel einfacher machen.
Was Sie vor dem Übertakten von Ryzen wissen sollten

Beim Übertakten gibt es keine Garantien. Sie treiben den Chip über seine Nenngrenzen hinaus, und jeder einzelne Chip ist anders. Selbst wenn jemand im Internet eine bestimmte Übertaktung erreicht hat, bedeutet das nicht, dass Sie es tun werden. Selbst bei genau demselben CPU-Modell hat jedes Motherboard eine etwas andere Auswahl an Übertaktungsfunktionen.
Da neuere Modelle von Ryzen-Prozessoren so großartig darin sind, sofort einsatzbereit zu sein, kann das Übertakten einen großen Einfluss auf Ihre Arbeit haben oder auch nicht. Sie werden die Vorteile des Übertaktens am meisten bei Multithread-Aufgaben bemerken, wie dem Bearbeiten oder Rendern von Videos, und selbst dann kann Ihre Laufleistung variieren. Das Übertakten meines Ryzen 5 2600 hat eine typische 2,5-stündige 4K-Blu-ray-Konvertierung in Handbrake um etwa 20 Minuten verkürzt, was nicht zu verachten ist.
Wenn Sie sich für eine Übertaktung entscheiden, ist es eine gute Idee, Ihr Motherboard, Ihre CPU und die Ergebnisse anderer Leute zu untersuchen. Auch wenn es Ihnen nicht die gleichen Ergebnisse garantiert, erhalten Sie dennoch eine allgemeine Vorstellung davon, was angemessen ist. Dieses Handbuch beschreibt die grundlegenden Schritte, aber es gibt immer Möglichkeiten, es ein wenig weiter zu gehen, wenn Sie mehr über die erweiterten Funktionen Ihres Motherboards erfahren.
Automatische Übertaktung

Normalerweise empfehle ich die Auto-Overclocking- (oder Auto-OC-) Funktionen, die Sie auf den meisten Motherboards finden, nicht, obwohl sie in letzter Zeit interessant geworden sind. AMDs Precision Boost Overdrive (PBO) zum Beispiel steigert die Taktraten nicht höher als das, was Sie auf der Verpackung sehen. Es wird Ihrer CPU jedoch ermöglichen, häufiger, für längere Zeiträume oder in Situationen, in denen sie diese Geschwindigkeiten sonst nicht erreichen könnte, auf diese angekündigte Taktrate zu beschleunigen.
Es ist nicht gerade Übertaktung, aber es wird auch nicht als „Lager“ betrachtet und wird daher nicht von Ihrer Garantie abgedeckt. Es wurde entwickelt, um in Verbindung mit einer Auto-OC-Funktion auf Ihrem Motherboard verwendet zu werden, aber wenn Sie mit den folgenden Anweisungen manuell übertakten, sollten Sie keine Verwendung für PBO haben und Sie können es ausschalten. Ich bevorzuge die bewährte Gewissheit einer manuellen Übertaktung, also konzentrieren wir uns in diesem Handbuch darauf.
Schritt 1: Setzen Sie das BIOS Ihres Motherboards zurück
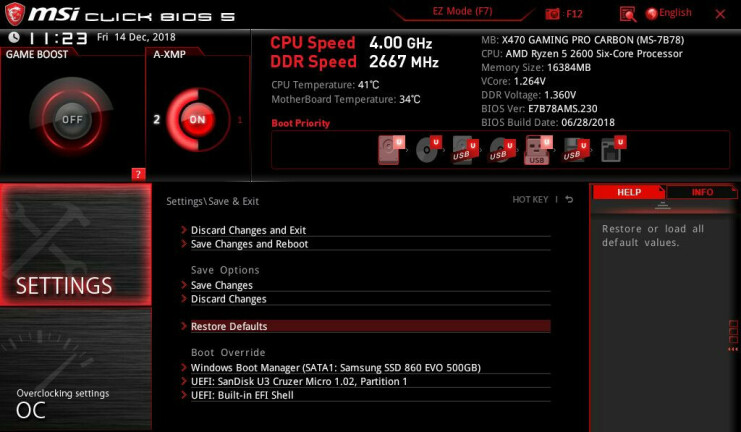
Wahrscheinlich juckt es Sie, loszulegen, aber widerstehen Sie dem Drang, die Taktraten schon jetzt zu erhöhen. Zunächst empfehle ich, eine Baseline Ihrer CPU bei Standardeinstellungen zu erhalten. Starten Sie Ihren Computer neu und laden Sie das BIOS, indem Sie Delete, F2 oder die Taste drücken, die der Startbildschirm anzeigt.
Verbringen Sie einige Zeit in Ihrem BIOS, um die Lage des Landes zu erkunden, die verschiedenen Einstellungen zu erkunden und wo sie sich befinden. (Bei einigen Boards müssen Sie möglicherweise in den erweiterten oder Expertenmodus wechseln, um sie alle zu sehen.) Jeder Motherboard-Hersteller organisiert sein BIOS etwas anders und hat möglicherweise unterschiedliche Namen für bestimmte Einstellungen. Wenn Sie diese Anleitung durchgehen und sich nicht sicher sind, wie eine bestimmte Funktion auf Ihrem Motherboard heißt, ist Google Ihr Freund.
Beginnen Sie mit der Suche nach der Option Load Optimized Defaults, die sich normalerweise in der Nähe der Schaltfläche Save and Exit befindet. Dadurch wird Ihr Motherboard auf die Standardeinstellungen zurückgesetzt, sodass Sie mit einer sauberen Weste beginnen können. Das bedeutet jedoch, dass Sie Ihre Boot-Reihenfolge neu konfigurieren müssen, um von der richtigen Festplatte zu booten.
Ich empfehle auch, Precision Boost Overdrive, Game Boost und alle anderen integrierten Funktionen auszuschalten, die entwickelt wurden, um Ihren Prozessor weiter zu pushen – Sie wollen oder brauchen diese im Allgemeinen nicht, wenn Sie manuell übertakten. Wenn Sie das getan haben, speichern Sie Ihre Einstellungen, verlassen Sie das BIOS und starten Sie Windows neu.
Schritt 2: Führen Sie einen Belastungstest durch
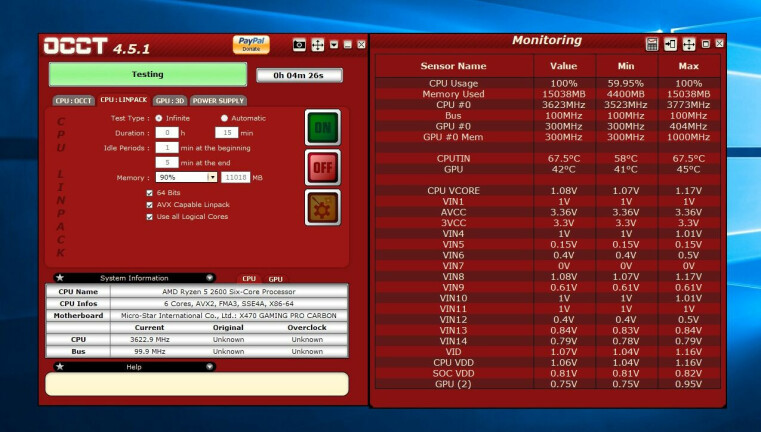
Als nächstes ist es eine gute Idee, einen anfänglichen Belastungstest durchzuführen, um sicherzustellen, dass bei den Standardeinstellungen alles in Ordnung ist, und einen defekten Chip oder andere Stabilitätsprobleme auszuschließen, die Ihre Übertaktungsbemühungen behindern könnten.
Starten Sie OCCT und klicken Sie im Überwachungsfenster auf die kleine Diagrammschaltfläche in der Symbolleiste, bis Sie eine Tabelle sehen, wie im obigen Screenshot. Meiner Meinung nach ist diese Tabelle einfacher zu lesen als die Diagramme und enthält alle Informationen, die Sie zur Überwachung Ihrer CPU benötigen.

Klicken Sie im Hauptfenster von OCCT auf die Registerkarte CPU: LINPACK und aktivieren Sie alle drei Kästchen in der Mitte: 64 Bits, AVX Capable Linpack und Use All Logical Cores. Dadurch wird OCCT so eingestellt, dass es Ihre CPU so stark wie möglich belastet – mehr als Sie wahrscheinlich bei normaler Verwendung sehen werden. Wenn es unter OCCT stabil ist, ist es definitiv stabil für Ihre tägliche Arbeit.
Klicken Sie auf die Schaltfläche Ein und OCCT beginnt mit dem Belastungstest. Lassen Sie es etwa 15 Minuten lang laufen und starten Sie Ihren Computer neu, wenn Sie auf keine Einfrierungen oder Bluescreens stoßen, und gehen Sie zum Übertakten ins BIOS.
Schritt 3: Erhöhen Sie Ihren CPU-Multiplikator
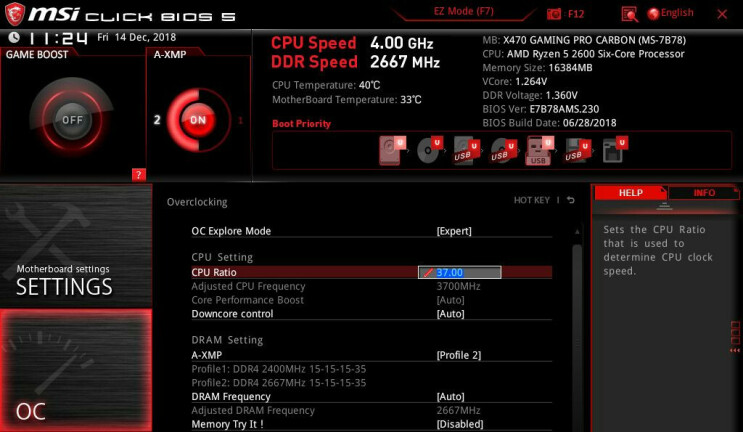
Die Taktrate Ihrer CPU ergibt sich aus zwei anderen Werten: dem Basistakt, der eine Reihe von Motherboard-Funktionen steuert, und dem CPU-Multiplikator. Die meisten modernen Chips verwenden einen Basistakt von 100 MHz, was die Mathematik sehr einfach macht: 100 MHz x 34 zum Beispiel ergibt 3,4 GHz, die Standardfrequenz unseres Ryzen 5 2600. Einzelne Kerne können jedoch höher „boosten“. Wir werden alle Kerne manuell übertakten, was bedeutet, dass Sie auf jedem Kern die gleiche Geschwindigkeit erhalten, egal wie viele gleichzeitig verwendet werden.
Der einfachste Weg zum Übertakten besteht darin, diesen Multiplikatorwert langsam zu erhöhen – es ist möglich, auch den Basistakt zu erhöhen, aber der Basistakt wirkt sich auch auf andere Komponenten Ihres Systems aus, was es viel schwieriger macht, die Dinge stabil zu halten – also werden wir nicht berühren es heute. Suchen Sie die Multiplikator-Option (manchmal auch Core Ratio oder ähnlich genannt), stellen Sie sie auf Manual oder Sync All Cores ein, wenn das BIOS Ihnen eine solche Wahl gibt, und wählen Sie dann eine Zahl für Ihre anfängliche Übertaktung.
Möglicherweise müssen Sie Ihre CPU recherchieren, um einen guten Ausgangspunkt zu finden, aber für meinen Ryzen 2600 habe ich bei 37 begonnen, ein paar Stufen über dem Standardmultiplikator von 34. (Hinweis: Einige Leute verwenden gerne den oben genannten Ryzen Master, um den zu optimieren Multiplikator, und das ist für die Testphasen in Ordnung – ich ziehe es vor, alle Änderungen im BIOS selbst vorzunehmen.)
Schritt 4: Setzen Sie die Spannung zurück und führen Sie einen weiteren Belastungstest durch
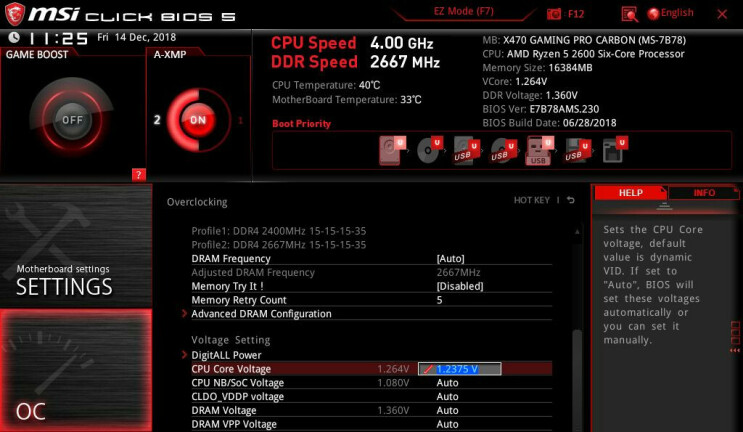
Sobald Sie einen Multiplikator eingestellt haben, scrollen Sie nach unten zur Option CPU-Kernspannung – manchmal auch nur „Vcore“ genannt – und stellen Sie sie auf Manuell statt auf Auto (da Auto dazu neigt, übermäßig aggressiv zu sein). Auch hier müssen Sie möglicherweise Ihre CPU recherchieren, um einen guten Ausgangspunkt zu finden, aber für meinen Ryzen 2600 habe ich eine Spannung von knapp 1,24 V verwendet, von der ich wusste, dass sie bei 3,7 GHz funktionieren sollte.
Speichern Sie Ihre BIOS-Einstellungen, starten Sie neu und starten Sie OCCT erneut, wobei Sie den gleichen 15-minütigen Belastungstest ausführen, den Sie zuvor durchgeführt haben. Wenn es ohne Probleme läuft, starten Sie Ihr BIOS neu, erhöhen Sie den Multiplikator um 1 und wiederholen Sie den Vorgang.
An einem bestimmten Punkt tritt entweder ein Fehler auf, Ihr Computer friert ein oder Sie sehen den gefürchteten Blue Screen of Death. Dies bedeutet, dass Ihre CPU nicht genug Spannung erhält, um die gewünschte Taktrate aufrechtzuerhalten, also müssen Sie ihr etwas mehr Saft geben. Gehen Sie zurück zum BIOS, erhöhen Sie die Kernspannung um etwa 0,01 Volt und führen Sie dann den Belastungstest erneut durch. Notieren Sie dabei die Ergebnisse jedes Belastungstests auf Ihrem Notizblock, damit Sie Ihre Fortschritte verfolgen können. Wie bei allen Experimenten ist es am besten, jeweils nur eine Variable zu ändern.
Beobachten Sie außerdem Ihre CPU-Temperaturen, wenn Sie den Stresstest durchführen. Wenn Ihre Spannung ansteigt, steigt auch die Wärme in Ihrer CPU. Sie sollten googeln, um die Temperaturgrenze Ihrer CPU zu finden, aber ich empfehle, sich darunter etwas Luft zum Atmen zu verschaffen. Wenn Sie es unter 85 °C halten können, sollten Sie im klaren sein, zumal Sie diese Temperaturen im täglichen Gebrauch selten sehen werden. Ich würde es nicht höher treiben, da heißere Temperaturen die Lebensdauer des Chips verringern können, selbst wenn sie nicht die tatsächliche Obergrenze der CPU erreichen.
Es ist auch eine gute Idee, die Taktrate im OCCT-Fenster ganz links zu überwachen, um sicherzustellen, dass sie der von Ihnen eingestellten Taktrate entspricht. Wenn es viel niedriger ist, drosselt Ihr Chip möglicherweise aus irgendeinem Grund, und Sie müssen etwas graben, um das Problem aufzudecken.
Schritt 5: Noch weiter gehen
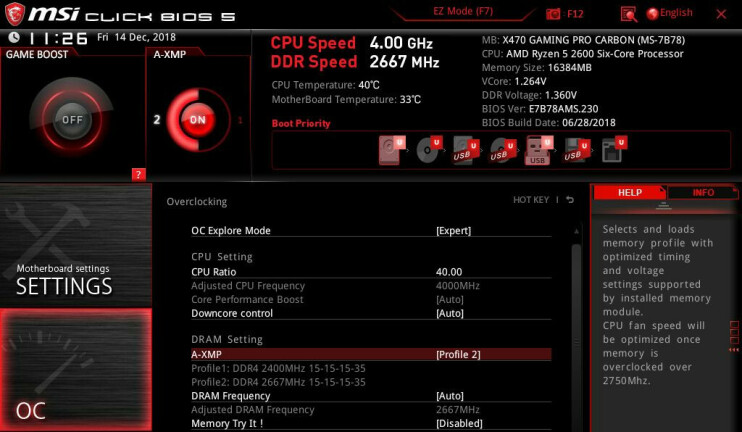
Wiederholen Sie die obigen Schritte, indem Sie nacheinander Multiplikator und Spannung erhöhen, bis Sie nicht mehr weiterkommen. Vielleicht schaffst du einfach nicht den nächsten Schritt, um stabil zu bleiben, oder vielleicht werden deine Temperaturen unangenehm hoch. Notieren Sie Ihre höchsten stabilen Einstellungen und machen Sie eine Verschnaufpause. (Ich habe einen Multiplikator von 40 mit einer Kernspannung von 1,2625 erreicht.)
Wenn Sie möchten, können Sie dort anhalten. Aber wenn Sie immer noch hungrig nach mehr Leistung sind, gibt es ein paar andere Dinge, die Sie in Ihrem BIOS überprüfen können.
Load-Line-Kalibrierung: Wenn Ihre CPU Spannung anfordert, kann es manchmal zu einem sogenannten „Vdroop“ kommen, bei dem die Spannung unter Last unter den angegebenen Wert fällt. Die Lastleitungskalibrierung, auch LLC genannt, bekämpft dies, indem sie die Spannungsabgabe etwas präziser macht.
Wenn Sie versuchen, die Dinge bei einem höheren Takt etwas stabiler zu machen, kann LLC helfen, diese Lücke zu schließen, und wenn Ihr Motherboard zu viel Spannung liefert, kann LLC helfen, Ihre Temperaturen etwas niedriger zu halten. Stellen Sie nur sicher, dass Sie LLC nicht zu hoch einstellen, da dies dazu führen kann, dass Ihre Spannung überschießt statt unterschießt, was zu Temperaturspitzen führt.
Recherchieren Sie ein wenig über Ihr Motherboard und wie es LLC implementiert – einige Boards verwenden „1“ als höchste Einstellung, während andere sie als niedrigste verwenden. Machen Sie ein wenig Versuch und Irrtum, um zu sehen, welche Option Sie der im BIOS eingestellten Vcore am nächsten bringt (Sie können die Spannung sehen, die Ihrer CPU in OCCT oder Ihrer Überwachungs-App Ihrer Wahl zugeführt wird). Die automatische Einstellung meines Motherboards war eigentlich ziemlich gut, aber ich habe Motherboards verwendet, die weit davon entfernt waren, und in diesen Fällen kann LLC ziemlich helfen.
XMP- und RAM-Übertaktung: Im Gegensatz zu einigen älteren CPUs bewirkt die Infinity Fabric-Architektur von Ryzen höhere RAM-Geschwindigkeiten, um spürbare Leistungssteigerungen zu erzielen. Wenn Sie also mit Ihrer CPU-Geschwindigkeit an eine Wand stoßen, versuchen Sie, Ihre RAM-Geschwindigkeit um eine Stufe zu erhöhen.
Sie können dies ganz einfach tun, indem Sie XMP (auf AMD-Boards manchmal als AMP, DOCP oder EOCP bezeichnet) aktivieren, wodurch Ihr RAM mit seiner Nenngeschwindigkeit statt mit der niedrigsten unterstützten Geschwindigkeit ausgeführt wird. Sie können die RAM-Frequenz, das Timing und die Spannung auch manuell einstellen, aber für die meisten Leute sollte XMP mit nur wenigen Tastenanschlägen gut funktionieren.
Wenn Sie es manuell optimieren, können Sie es möglicherweise sogar weiter verschieben, als die Spezifikationen auf der Verpackung angeben. Auf was auch immer Sie Ihren Arbeitsspeicher einstellen, Sie sollten auf jeden Fall eine vollständige Runde von Memtest86+ durchführen, um seine Stabilität sicherzustellen.
Schritt 6: Führen Sie einen abschließenden Belastungstest durch
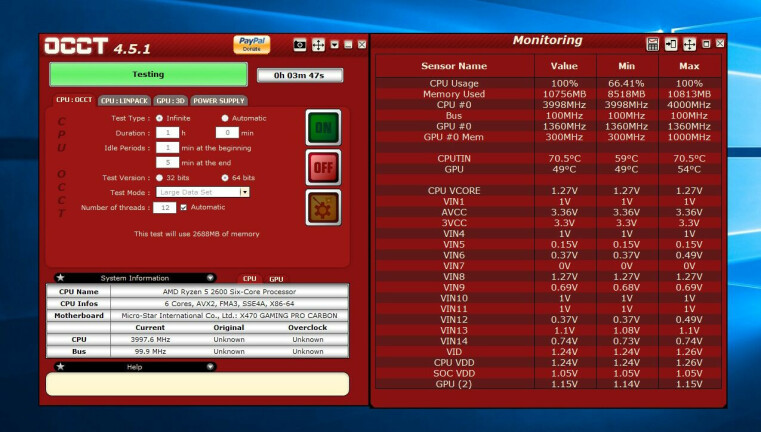
Wenn Sie mit der Optimierung fertig sind, sollten Sie eine Sammlung von Einstellungen haben, die für 15 Minuten Linpack-Test von OCCT stabil sind. Das ist ein guter Anfang, aber wir wollen, dass diese Übertaktung felsenfest ist, was bedeutet, dass sie ein paar längere Tests durchlaufen muss. Beginnen Sie damit, denselben OCCT Linpack-Test drei Stunden lang durchzuführen. Einige Übertaktungen sind möglicherweise 15 Minuten lang stabil, halten aber längeren Belastungsphasen nicht stand.
Danach führe ich gerne ein paar andere Arten von Stresstests durch, da sie verschiedene Teile der CPU pushen und Instabilitäten aufdecken können, die Linpack nicht ausgelöst hat. Probieren Sie drei Stunden des CPU: OCCT-Tabs oder 12 bis 24 Stunden des Blend-Tests von Prime95 aus, wenn Sie auf die alte Schule gehen möchten. Wenn Ihre CPU damit umgehen kann, kann sie mit fast allem umgehen.
Wenn Sie auf ein Einfrieren oder Abstürzen stoßen – entweder während dieser Tests oder im Verlauf normaler Gaming-Binges – müssen Sie entweder Ihre Spannung erhöhen oder Ihren Multiplikator verringern. Letztendlich blieb mein Ryzen 5 2600 auf allen sechs Kernen stabil bei 4,0 GHz, was ein netter kleiner Sprung von dem All-Core-Boost von 3,6 GHz auf 3,7 GHz ist, den ich bei den Standardeinstellungen gesehen habe.
