So organisieren und synchronisieren Sie Ihre Browser-Lesezeichen
Veröffentlicht: 2022-01-29Haben sich Ihre Browser-Lesezeichen in ein unorganisiertes Durcheinander verwandelt? Je mehr Webseiten Sie als Lesezeichen speichern, desto länger und unübersichtlicher kann Ihre Lesezeichenliste werden, insbesondere wenn Sie sie nicht in ihren eigenen eindeutigen Ordnern speichern und anordnen.
Keine Angst. Sie können mit Ihren aktuellen Lesezeichen arbeiten, um sie neu zu organisieren und jedes an einem logischen Ort zu speichern. Egal, ob Sie Chrome, Firefox, Internet Explorer oder Edge verwenden, Sie haben Ihre Lesezeichen im Griff, damit Sie leichter darauf zugreifen können. Sie können auch Ihre Lesezeichen und Favoriten synchronisieren, damit sie im selben Browser – und sogar in verschiedenen Browsern – auf mehreren PCs und Geräten konsistent sind.
Nehmen wir zunächst an, Sie haben im Laufe der Jahre viele Favoriten oder Lesezeichen gesammelt, diese aber nicht richtig organisiert. Daher kann die Suche nach einem bestimmten Lesezeichen eine Weile dauern. Sehen wir uns an, wie Sie alles in jedem Browser organisieren und synchronisieren.
Lesezeichen in Chrome hinzufügen
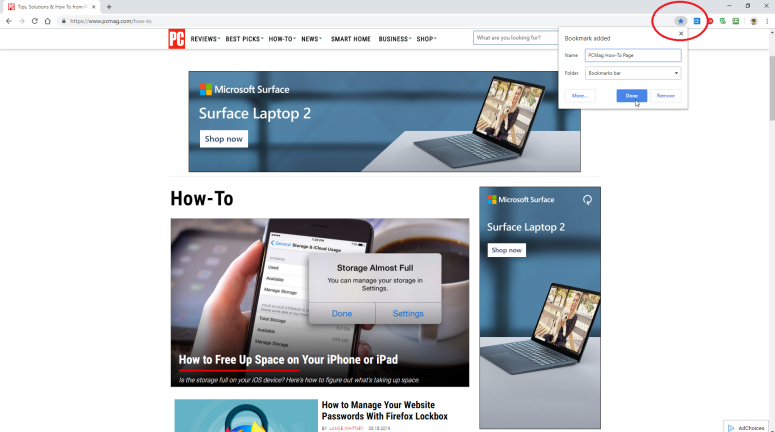
Sie können auch oben rechts auf das Symbol Einstellungen klicken (das mit den drei Punkten) und Lesezeichen > Lesezeichen für diese Seite auswählen, wodurch das gleiche Dropdown-Menü angezeigt wird, wie bei der Auswahl von Fügen Sie einen neuen Ordner in Chrome hinzu
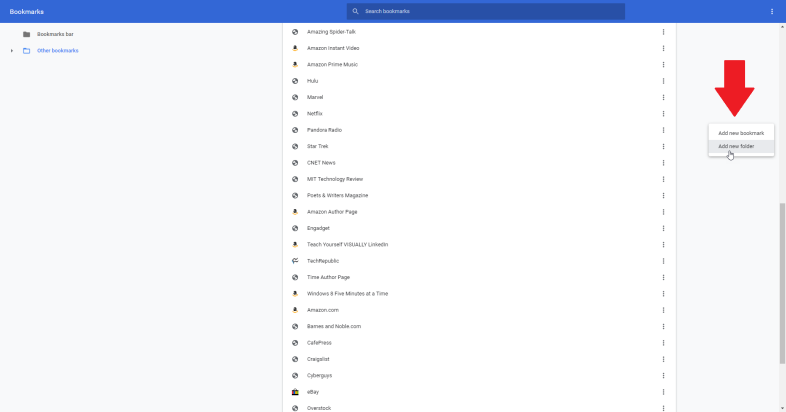
Sie können jetzt einen Ordner hinzufügen, um bestimmte Lesezeichen zusammen zu speichern. Klicken Sie mit der rechten Maustaste direkt außerhalb Ihrer Lesezeichenliste. Ein Popup-Menü bietet Befehle zum Hinzufügen eines neuen Lesezeichens oder zum Hinzufügen eines neuen Ordners. Wählen Sie den Befehl zum Hinzufügen eines neuen Ordners und geben Sie einen Namen dafür ein.
Lesezeichen in Chrome organisieren
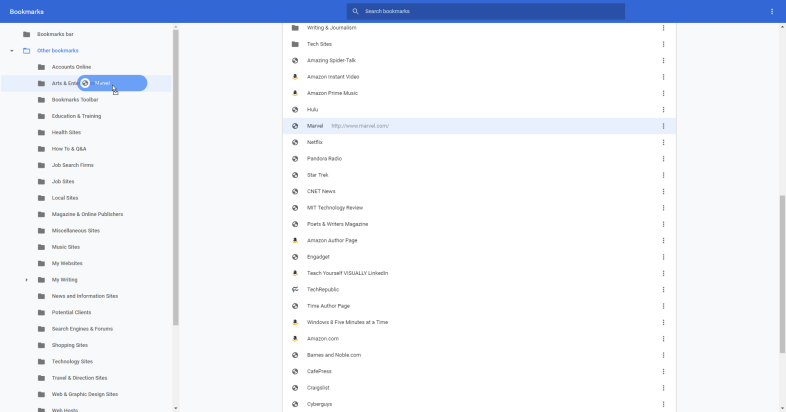
Um ein Lesezeichen aus einem Ordner zu entfernen, öffnen Sie diesen Ordner im Lesezeichen-Manager, klicken Sie auf die zu entfernende Site und ziehen Sie sie dann in den neuen Ordner. Sie können auch mit der rechten Maustaste klicken und Löschen auswählen, wenn Sie es vollständig entfernen möchten.
Lesezeichen in Chrome synchronisieren
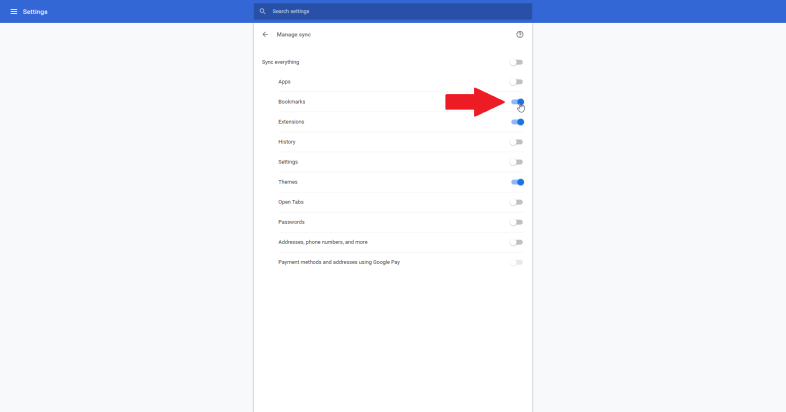
Wenn Sie aufgefordert werden, die Synchronisierung zu aktivieren, klicken Sie auf die Schaltfläche für Ja, ich bin dabei. Kehren Sie zu den Einstellungen zurück und klicken Sie auf den Eintrag für Synchronisierung und Google-Dienste. Klicken Sie dann auf den Eintrag, um die Synchronisierung zu verwalten. Schalten Sie im Sync-Menü den Schalter für Lesezeichen ein.
Lesezeichen in Firefox hinzufügen
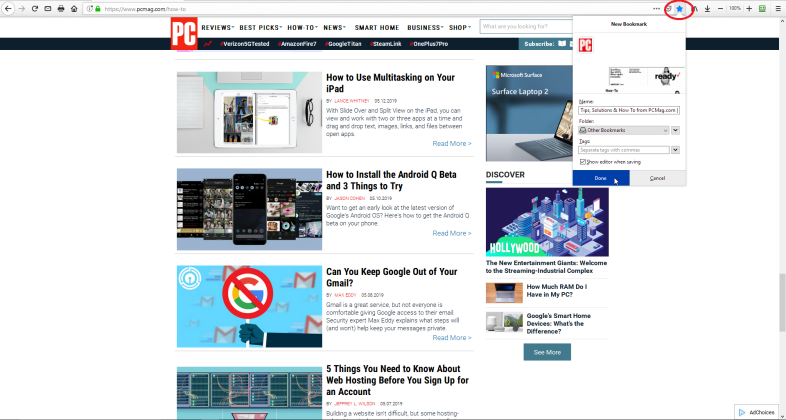
Lesezeichen in Firefox organisieren
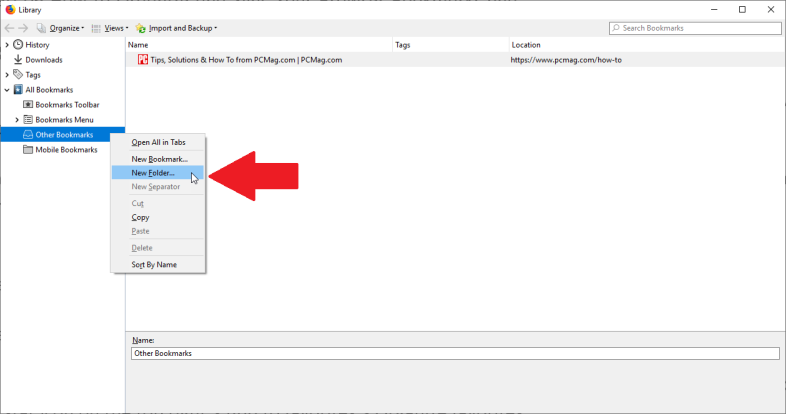
Lesezeichen in Firefox synchronisieren
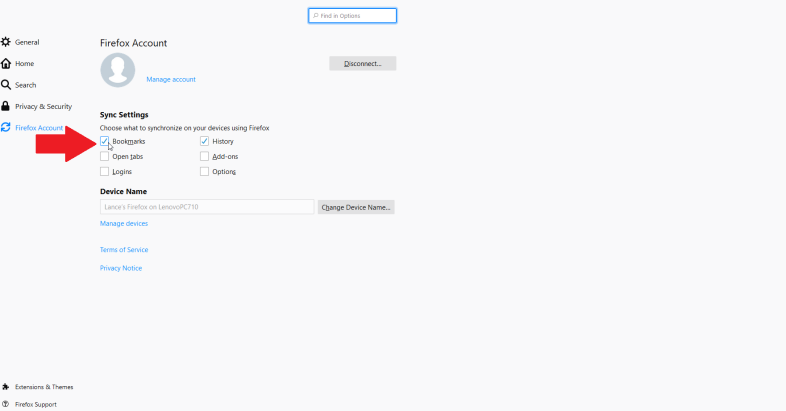
Wenn Sie bereits ein Firefox-Konto haben, klicken Sie auf die Schaltfläche Anmelden und geben Sie Ihre Anmeldeinformationen ein. Wenn nicht, klicken Sie auf den Link Erste Schritte, um ein Konto zu erstellen. Nachdem Sie sich angemeldet haben, gehen Sie zum Abschnitt Synchronisierungseinstellungen und aktivieren Sie das Kontrollkästchen für Lesezeichen.
Favoriten im Internet Explorer hinzufügen
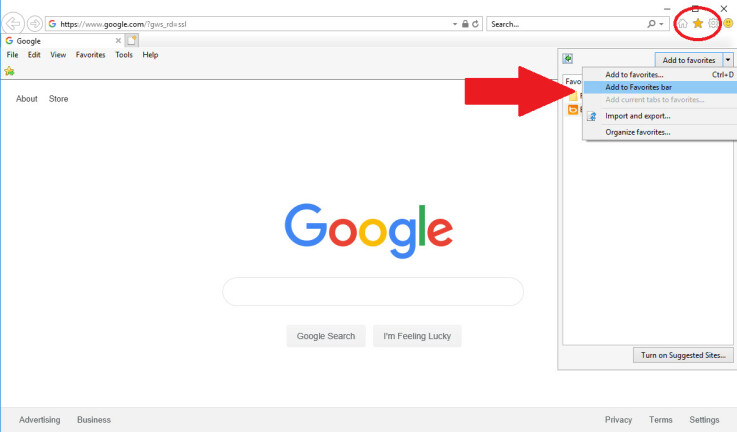
Favoriten im Internet Explorer verwalten
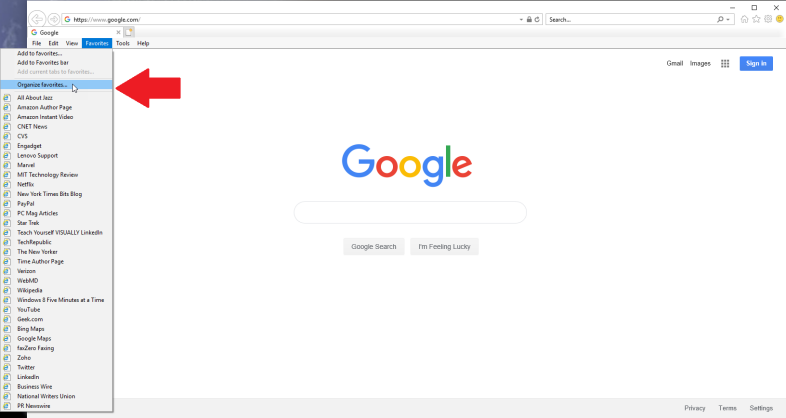
Fügen Sie im Internet Explorer einen neuen Ordner hinzu
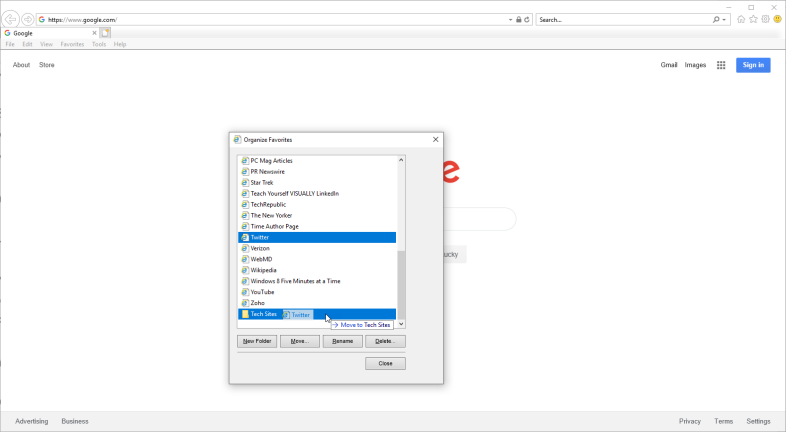
Durchsuchen Sie nun Ihre Favoriten, um eine Website zu finden, die Sie im neuen Ordner speichern möchten. Ziehen Sie es in den neuen Ordner. Sie können auch mit der rechten Maustaste auf den Favoriten klicken und Ausschneiden auswählen. Klicken Sie dann mit der rechten Maustaste auf den neuen Ordner und wählen Sie Einfügen.
Organisieren Sie IE-Favoriten im Datei-Explorer
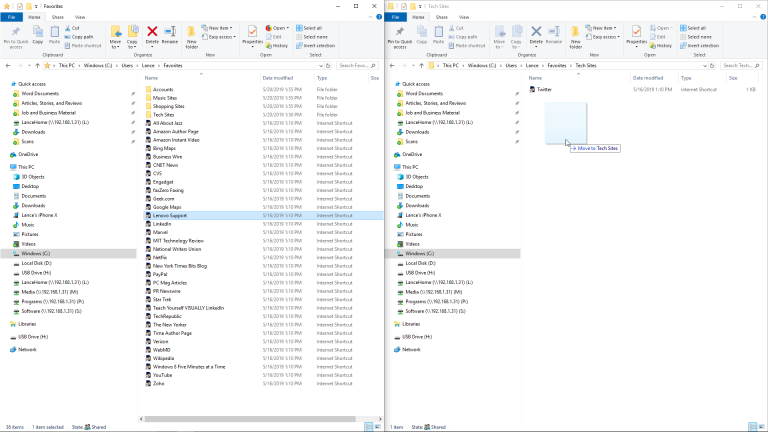
Jetzt können Sie neue Ordner erstellen, Favoriten verschieben und andere Aufgaben in einer breiteren und benutzerfreundlicheren Umgebung ausführen. Sie können sogar zwei Explorer-Fenster nebeneinander öffnen, um Favoriten einfacher in verschiedene Ordner zu verschieben.
So fügen Sie Favoriten in Microsoft Edge hinzu und verwalten sie
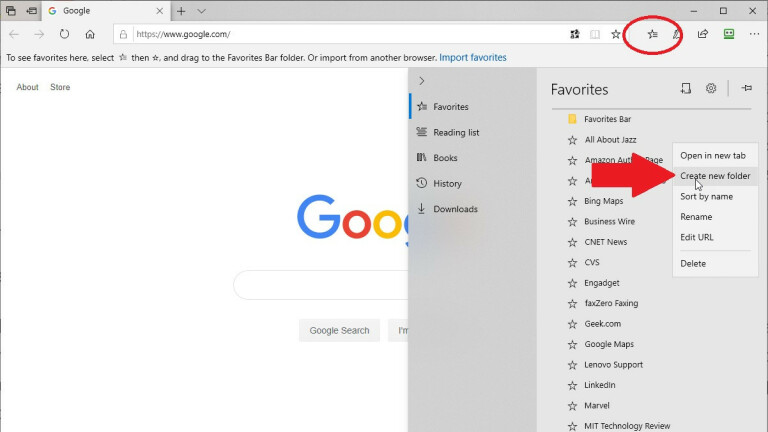
Synchronisieren Sie Lesezeichen in mehreren Browsern
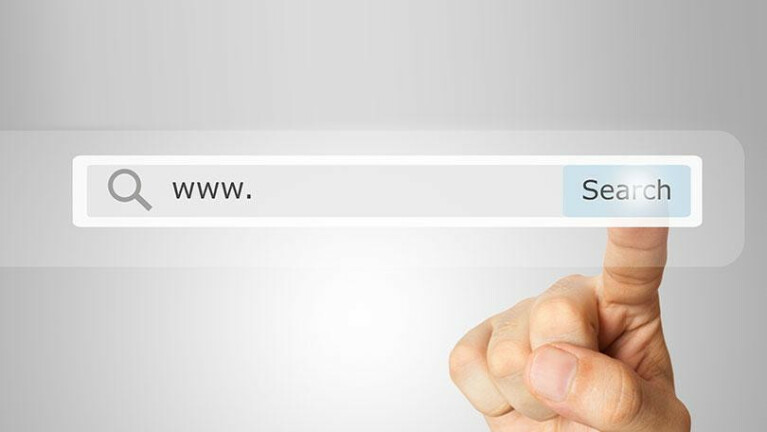
Das Problem mit der internen Synchronisierungsoption für Firefox oder Chrome besteht darin, dass sie nur in diesem einen Browser funktioniert, nicht in anderen Browsern. Wenn Sie eine Kombination aus Firefox, Chrome, IE und Edge verwenden, ist ein Lesezeichen-Synchronisierungstool eines Drittanbieters die bessere Option. Schauen wir uns einige davon an.

Eversync
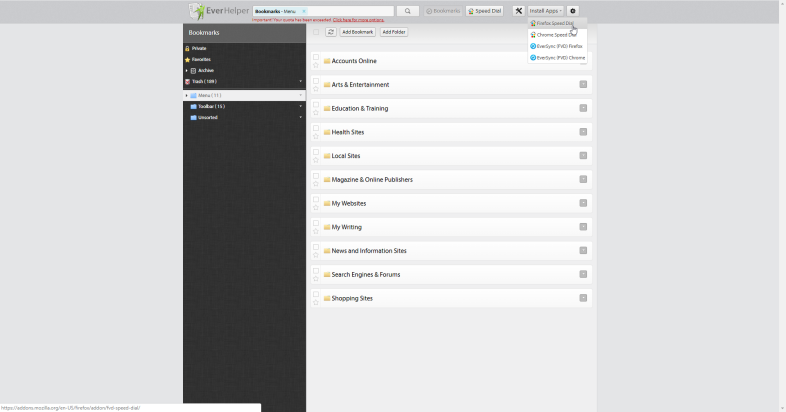
Sie können Ihre Lesezeichen jederzeit manuell synchronisieren und eine Option auswählen, um sie alle 30 Minuten automatisch im Hintergrund zu synchronisieren. Lesezeichen können auch jederzeit manuell in Ihrem Konto gesichert und dann aus einem gespeicherten Datensatz wiederhergestellt werden, wenn Sie Probleme mit Ihren aktuellen Lesezeichen haben. Nimbus verschlüsselt Ihre Lesezeichen, um sie zu sichern und zu schützen, während sie synchronisiert werden.
Der kostenlose Eversync-Dienst ermöglicht bis zu 15.000 Lesezeichen und speichert zwei Wochen automatische Backups. Zahlen Sie 4,99 $ pro Monat (oder 44,99 $ pro Jahr), und Sie können eine unbegrenzte Anzahl von Lesezeichen synchronisieren und eine Sicherungskopie Ihrer Lesezeichen aus den letzten sechs Monaten wiederherstellen.
Regentropfen.io
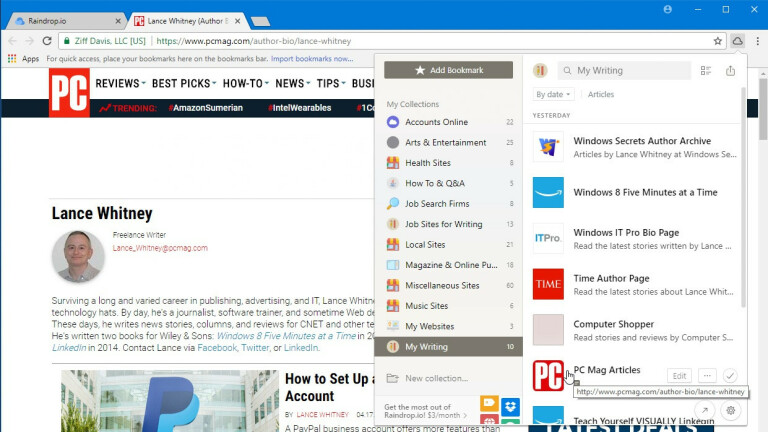
Sie können Ihre Lesezeichen über das Raindrop-Symbolleistensymbol oder über das Raindrop-Fenster anzeigen und verwenden. Nachdem Sie das Raindrop.io-Programm als App oder Erweiterung installiert und ein kostenloses Konto erstellt haben, können Sie Ihre vorhandenen lokalen Lesezeichen in den Dienst importieren. Installieren Sie von dort aus das Programm für andere Browser auf Ihren anderen Geräten, melden Sie sich bei Ihrem Konto an und Sie sehen Ihre gespeicherten Lesezeichen.
Sie können Ihre Lesezeichen nach Name, Datum und anderen Kriterien sortieren. Mit einem Rechtsklick auf ein Lesezeichen können Sie es bearbeiten oder löschen. Ändern oder entfernen Sie ein Lesezeichen in einem Browser, und die Änderung wird sofort in den anderen Browsern angezeigt, da sie alle auf dieselbe Sammlung zugreifen. Um ein Lesezeichen hinzuzufügen, klicken Sie auf das Regentropfen-Symbol, wählen Sie den Ordner aus, in dem Sie das Lesezeichen speichern möchten, und klicken Sie auf die Schaltfläche Lesezeichen hinzufügen.
Raindrop unterstützt direkt Chrome, Firefox, Safari und Opera. Das Programm ist mit Windows, macOS, iOS und Android kompatibel. In Internet Explorer oder Microsoft Edge können Sie Raindrop als Web-App verwenden, um Ihre mit Lesezeichen versehenen Seiten anzuzeigen und zu öffnen.
Ein einfaches Lesezeichenkonto bei Raindrop.io ist kostenlos. Für 3 $ pro Monat oder 28 $ pro Jahr unterstützt eine Pro-Edition verschachtelte Sammlungen von Lesezeichen, die in Unterordnern gespeichert sind, findet und löscht doppelte Lesezeichen und defekte Links und lässt Sie Ihre Lesezeichensammlungen in Dropbox oder Google Drive speichern.
RoboForm
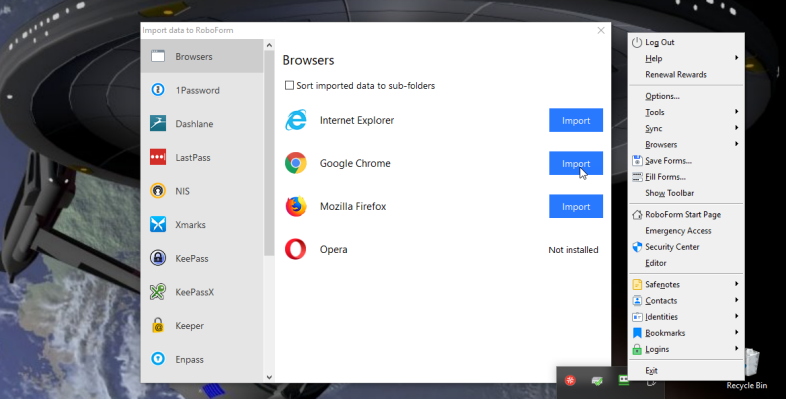
Um dies einzurichten, klicken Sie mit der rechten Maustaste auf das RoboForm-Symbol in der Taskleiste und wählen Sie Optionen aus dem Menü. Wählen Sie im Fenster Optionen die Einstellung für Konto & Daten. Klicken Sie auf die Schaltfläche Importieren. Wenn Ihre Lesezeichen in Ordnern und Unterordnern gespeichert sind, aktivieren Sie das Kontrollkästchen Importierte Daten in Unterordner sortieren. Klicken Sie dann auf die Schaltfläche „Importieren“ neben dem Browser, der die Lesezeichen enthält, die Sie importieren möchten.
RoboForm funktioniert mit jedem Webbrowser. Wenn Sie in einem Browser, der RoboForm verwendet, auf ein Lesezeichen zugreifen möchten, klicken Sie auf das RoboForm-Symbol in der Symbolleiste und wählen Sie den Eintrag für Lesezeichen aus. Sie sollten jetzt alle Ordner für Ihre Lesezeichen sehen. Öffnen Sie einfach den Ordner und wählen Sie das Lesezeichen für die Seite aus, die Sie starten möchten. Von hier aus können Sie auch mit der rechten Maustaste auf ein Lesezeichen klicken, um es zu verwalten.
Sie können alle über RoboForm gespeicherten Lesezeichen vollständig verwalten, indem Sie auf das RoboForm-Symbolleistensymbol klicken, den Eintrag für Lesezeichen auswählen und dann auf den Befehl Bearbeiten klicken. Klicken Sie mit der rechten Maustaste auf einen Ordner, um ihn zu erstellen, umzubenennen oder zu löschen. Klicken Sie mit der rechten Maustaste auf ein Lesezeichen, um es umzubenennen, zu verschieben oder zu löschen.
iCloud-Lesezeichen auf iOS
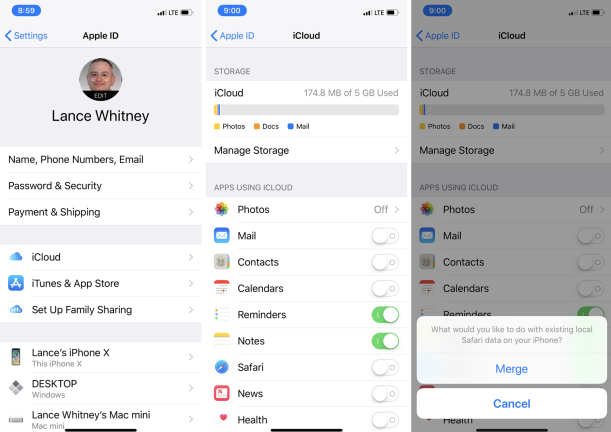
iCloud-Lesezeichen in Windows
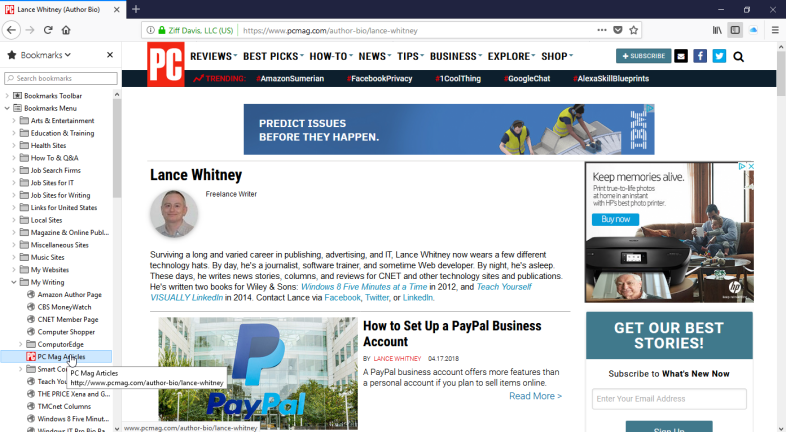
Aktivieren Sie im Fenster „Lesezeichenoptionen“ die Browser, die Sie in die Lesezeichensynchronisierung einbeziehen möchten: Internet Explorer, Firefox und/oder Chrome. Klicken Sie auf OK und dann auf Anwenden.
Sie werden dann aufgefordert, die iCloud-Lesezeichen-Erweiterung für Firefox oder Chrome herunterzuladen. Klicken Sie auf die Schaltfläche Herunterladen. Ihr Browser öffnet die iCloud-Lesezeichenseite. Klicken Sie auf die Schaltfläche „Hinzufügen“, um die Erweiterung zum Browser hinzuzufügen, und starten Sie dann Ihren Computer neu.
Wenn der Computer neu startet, öffnen Sie den Browser wieder und Ihre Lesezeichen sollten jetzt zwischen Safari auf Ihrem iPhone oder iPad und dem Browser auf Ihrem Computer synchronisiert werden.
