So optimieren Sie die Systemkonfiguration unter Windows 10
Veröffentlicht: 2022-03-31Eines der besten Dinge an der Abfolge von Windows-Versionen ist, dass es immer zu Leistungseinbußen kommt. In Bezug auf Aufgabeneffizienz und Geschwindigkeit lässt Windows 10 beispielsweise Windows 8 hinter sich. Dies soll jedoch nicht heißen, dass Ihr Windows 10 perfekt ist, insbesondere angesichts der vielen Faktoren, die seine Leistung stark beeinträchtigen könnten.
Unabhängig davon können Sie sicherstellen, dass Ihr Windows 10 ordnungsgemäß funktioniert, indem Sie das Systemkonfigurationstool verwenden. Dies ist eines der Standardtools, die Windows anbietet, um Ihnen zu helfen, den Betrieb Ihres PCs aufrechtzuerhalten. Damit können Sie besser steuern, wie Ihr Windows-Rechner startet, die Falten von übrig gebliebenen Programmen und Dateien glätten und entscheiden, welche Dienste im Hintergrund ausgeführt werden.
Es gibt keine bessere Option zur Optimierung der Leistung Ihres Windows-PCs als die Verwendung einer Drittanbieter-App wie Auslogics Boost Speed. Dennoch ist die Verwendung des Systemkonfigurationstools eine gute Alternative. Wenn Sie nicht wissen, wie Sie die Systemkonfiguration unter Windows verwenden, ist dieser Artikel genau das Richtige für Sie.
Jetzt verstehen wir, dass nicht jeder so technikverrückt ist wie der Rest von uns. Sie sind vielleicht nicht so begeistert von der Aussicht, zu wissen, wie Sie den Start in msconfig ändern können, als dass Sie sich darüber freuen, zu lernen, wie Sie das Systemkonfigurationsprogramm verwenden. In Wahrheit ist der Unterschied etwa so groß wie die Breite eines Fadens aus einem Spinnennetz. Daher zeigt dieser Artikel in einfachen Worten, wie Sie zum Systemkonfigurationstool gelangen und wie Sie es verwenden, um die Leistung Ihres Windows-PCs zu optimieren.
Aufrufen des Systemkonfigurationstools
1. Das Startmenü
Das Startmenü, wie wir es in Windows 10 haben, ist eine Fundgrube, wenn es darum geht, die Programme auf Ihrem PC zu verwenden. Egal, ob Sie es im Kachel-Vollbildformat oder im Halbbild-Stil haben, der aus der Windows 7-Version entwickelt wurde, das Menü ist die beste Programmbibliothek. Damit können Sie auch auf halbversteckte Programme wie das Systemkonfigurationstool zugreifen.
Um über das Startmenü von Windows 10 zum Systemkonfigurationstool zu gelangen, müssen Sie lediglich Folgendes tun
- Klicken Sie auf die Windows-Taste auf Ihrer Tastatur, um das Startmenü aufzurufen.
- Geben Sie „Systemkonfiguration“ ein.
Sie können die Kombination Windows-Taste + S verwenden, um die Suchaufforderung zu starten. Das Ergebnis ist das gleiche.
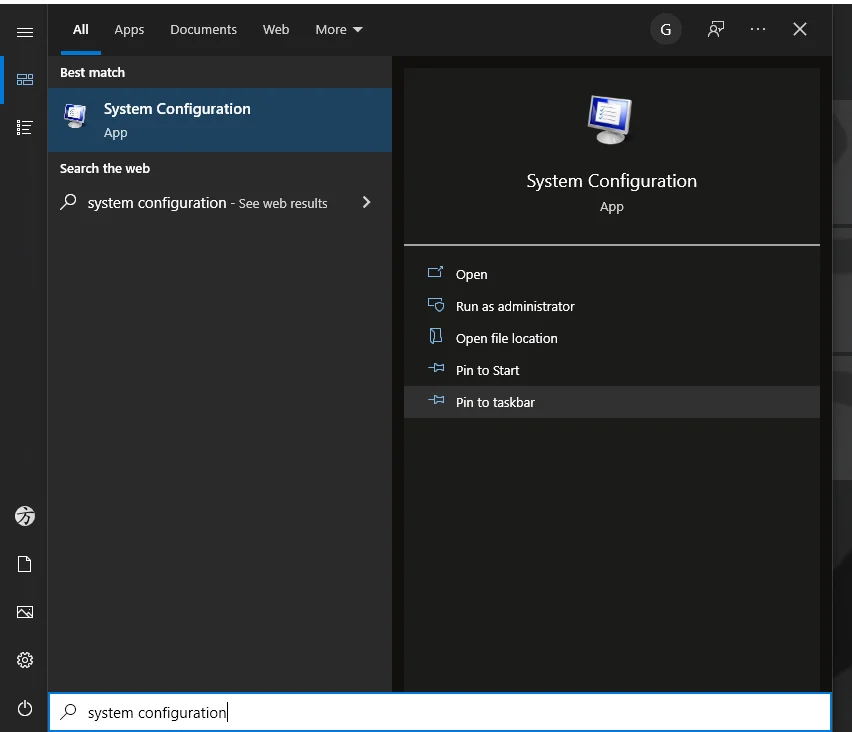
2. Der Run-Befehl
Der Befehl Ausführen ist eine weitere interessante Verknüpfungsmethode, um zum Systemkonfigurationstool zu gelangen. Zu wissen, wie man Konfigurationseinstellungen mit diesem Befehl ändert, ist nur eines der vielen Dinge, für die man ihn verwenden kann.
Um von der Eingabeaufforderung Ausführen zur Systemkonfiguration zu gelangen, müssen Sie den Shortcut-Code für das Tool verwenden: msconfig . Zuerst müssen Sie die Eingabeaufforderung Ausführen starten. Dies können Sie ganz einfach tun, indem Sie auf Ihrer Tastatur auf die Windows-Taste + R klicken. Als nächstes geben Sie msconfig ein. Und voila!
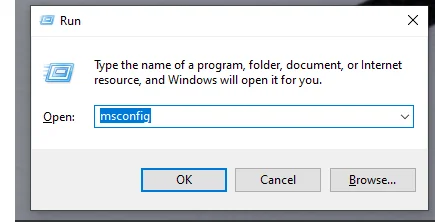
3. Powershell/Eingabeaufforderung zur Rettung
Die Powershell-App und die Eingabeaufforderung sind ähnlich großartige Dienstprogramme zur Verwaltung Ihres Windows-PCs. Um eines davon zu verwenden, um zur Systemkonfiguration zu gelangen, müssen Sie auch die msconfig-Verknüpfung verwenden. Dies funktioniert jedoch nur, wenn Sie sie mit Administratorrechten verwenden.
Verwenden Sie also die Kombination Windows-Taste + S, um nach „PowerShell“ zu suchen. Sobald es in der Ergebnisliste erscheint,
- Klicken Sie mit der rechten Maustaste darauf und wählen Sie Als Administrator ausführen aus .
- Klicken Sie bei der Aufforderung der Benutzerkontensteuerung auf Ja , damit die App Änderungen an Ihrem Gerät vornehmen kann.
- Geben Sie msconfig und ENTER ein.
Und du bist dabei!
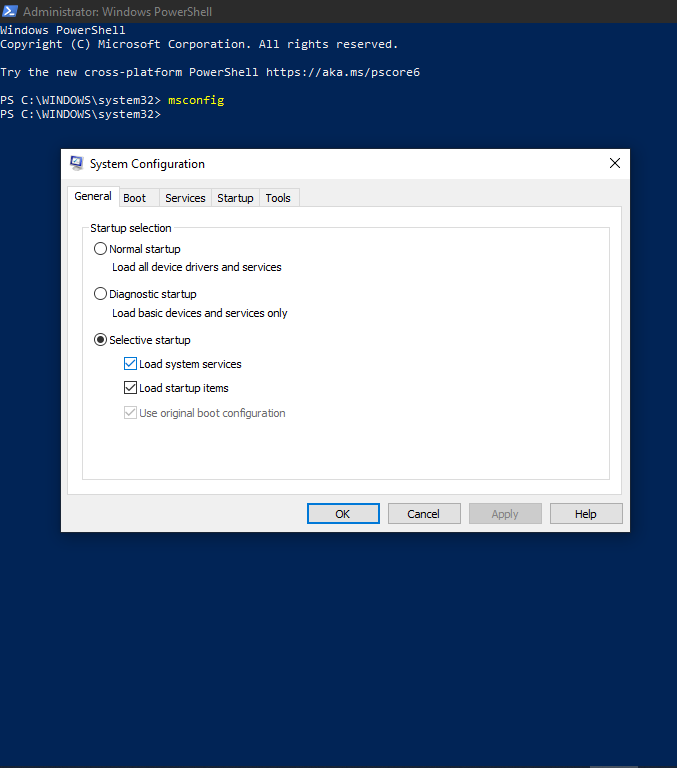
4. Verwenden Sie den Windows-Datei-Explorer
Die Verwendung des Datei-Explorers ist eine weitere einfache Möglichkeit, um zum Systemkonfigurationstool unter Windows 10 zu gelangen. Alles, was Sie tun müssen, ist
- Öffnen Sie den Windows-Datei-Explorer. Sie können dies tun, indem Sie die Windows-Taste + E verwenden.
- Navigieren Sie als Nächstes zu der Festplatte, auf der Ihr Windows installiert ist (normalerweise als C-Festplatte bezeichnet).
- Geben Sie den Ordner mit dem Namen Windows ein und navigieren Sie zum Ordner System32 darin.
Die msconfig-Datei ist eine der vielen Anwendungsdateien in diesem Ordner.
Wenn Sie für diese Schritte keine Zeit haben, können Sie „C:\Windows\System32“ in die Eingabeaufforderung „Ausführen“ eingeben.
5. Erstellen Sie eine Verknüpfung zu msconfig
Alle Methoden, die wir bereits beschrieben haben, sind sehr einfach anzuwenden. Wenn Sie jedoch eine echte Verknüpfung zum Systemkonfigurationstool wünschen, müssen Sie eine erstellen. Buchstäblich. Sobald Sie dies getan haben, können Sie das Systemkonfigurationstool von Ihrem Desktop aus starten. Oder Ihre Taskleiste. Oder sogar im Startmenü. Um dies zu tun,

- Erstellen Sie eine Verknüpfungsdatei auf Ihrem Desktop. Sie können dies tun, indem Sie mit der rechten Maustaste auf eine leere Stelle auf dem Desktop klicken. Wählen Sie unter Optionen Neu und anschließend Verknüpfung aus.
- Geben Sie im Shortcut-Untermenü den Speicherort des Systemkonfigurationstools ein. Es ist dasselbe wie die Verknüpfung, die wir zuvor in der Windows-Datei-Explorer-Methode hervorgehoben haben.
- Wenn Sie also das Shortcut-Untermenü haben, geben Sie C:\Windows\System32 ein und navigieren Sie zu msconfig . (Sie können dasselbe Ergebnis erhalten, indem Sie C:\Windows\System32\msconfig.exe in das Untermenü eingeben).
- Benennen Sie es nach Belieben und klicken Sie auf Fertig stellen .
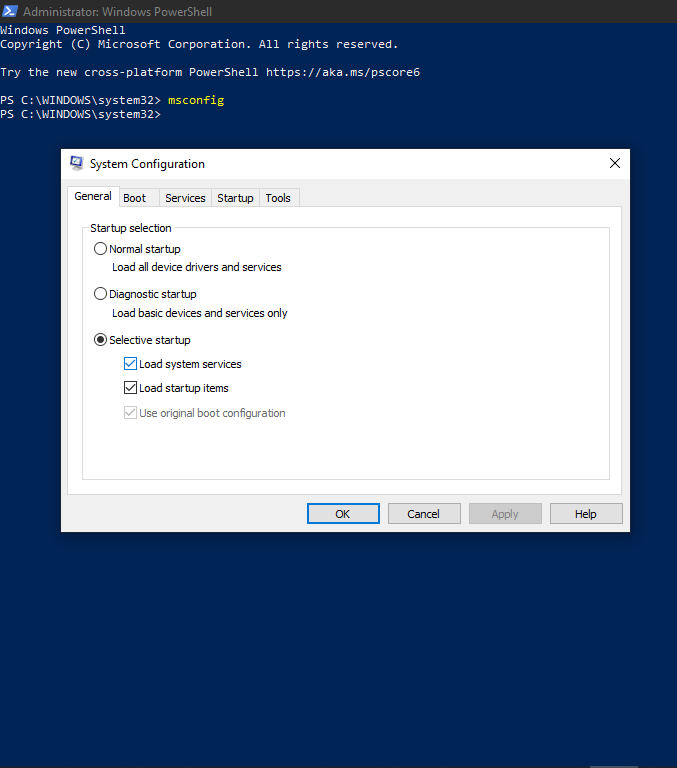
Wann immer Sie also das Systemkonfigurationstool verwenden müssen, müssen Sie nur zu dieser Desktop-Verknüpfung navigieren und doppelklicken.
Es gibt viele andere Möglichkeiten, um zum Systemkonfigurationstool (kurz msconfig ) zu gelangen, aber diese sind die einfachsten.
Verwenden des Systemkonfigurationstools
Wenn Sie wissen, wie Sie zum Systemkonfigurationstool gelangen, erfahren Sie nicht, wie Sie den Start in msconfig ändern können. Nachdem wir nun hervorgehoben haben, wie Sie zum Systemkonfigurationstool gelangen, sind hier die Dinge, die Sie damit tun können.
Registerkarte „Allgemein“.
Über die Registerkarte „Allgemein“ der Systemkonfigurationsschnittstelle können Sie auf eine Reihe nützlicher Tools zugreifen. Das Hauptwerkzeug hat mit dem Starten Ihres Betriebssystems zu tun. Auf dieser Registerkarte können Sie entscheiden, ob Ihr PC beim Einschalten normal starten soll oder nicht.
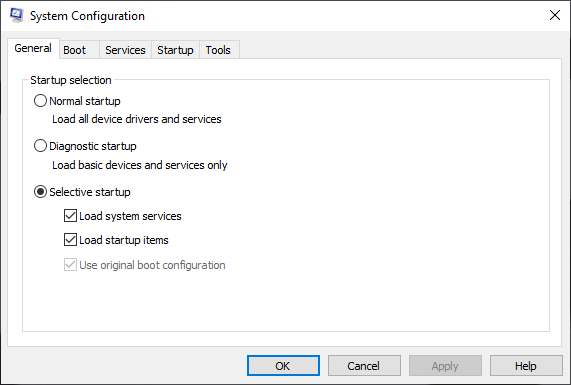
Die Wahl eines normalen Starts bedeutet, dass Ihr Windows-PC die auf dem System verfügbaren Treiber sowie die verschiedenen Dienste laden soll, die im Hintergrund ausgeführt werden können. Je nach Anzahl der Treiber und Dienste auf Ihrem PC kann dies Ihren PC verlangsamen.
Wenn Sie die Startoption Diagnose wählen, lädt Ihr PC nur die notwendigsten Treiber und Dienste, sodass er normalerweise schneller ist. Viele Windows-Benutzer bevorzugen jedoch die dritte Option, die Option Selektiver Start. Mit dieser Option können Sie genau entscheiden, ob bei jedem Start Ihres PCs Systemdienste oder nur Startobjekte geladen werden sollen. Wenn Sie eine der beiden auswählen, wird Ihr PC schneller geladen. Die Auswahl von beiden unterscheidet sich nicht von der normalen Startoption.
Die Boot-Registerkarte
Die Registerkarte Boot ist besonders nützlich, um festzustellen, wie Ihr PC hochfährt. Hier wird Ihre Frage zum Ändern des Startvorgangs in msconfig gelöst. So können Sie wählen, ob Sie einen sicheren Start starten möchten, und sogar genau auswählen, welche der Unterkategorien des sicheren Starts Sie ausführen möchten.
Falls Sie mehr als eine OS-Quelldatei auf Ihrer Festplatte haben, können Sie hier auswählen, was Sie möchten.
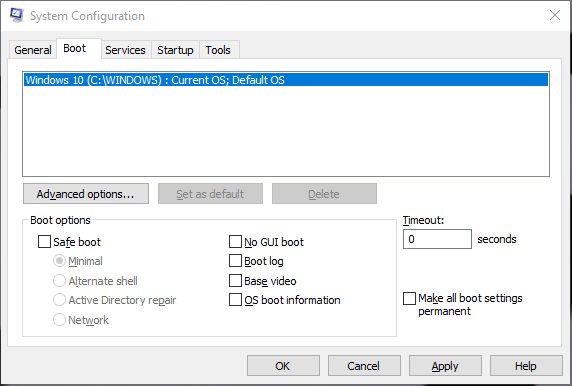
Die Registerkarte Dienste
Die Registerkarte Dienste ist wahrscheinlich das nützlichste Systemkonfigurationstool zur Optimierung des Betriebs Ihres PCs. Hier können Sie die verschiedenen Dienste, die im Hintergrund laufen, starten oder beenden. Tatsächlich gibt es eine Option, um alle auf einmal zu deaktivieren. Dies ist ein gefährlicher Schritt, aber die Tatsache, dass es überhaupt verfügbar ist, ist großartig. Das bedeutet, dass Sie die Leistung Ihres PCs zu mindestens 95 % kontrollieren können.
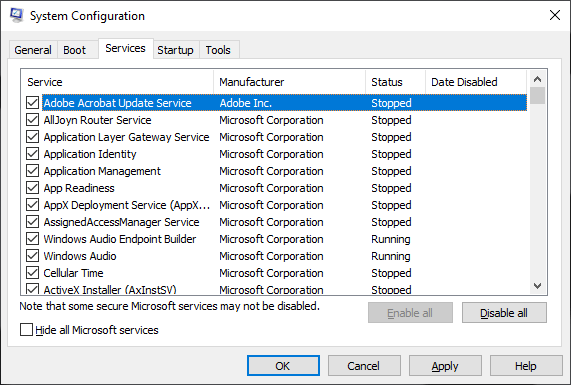
Die Registerkarten Startup und Tools
Die Registerkarte Start der Systemkonfigurationsschnittstelle ist mit dem Windows Task-Manager identisch. Tatsächlich haben Sie normalerweise die Möglichkeit, den Task-Manager zu öffnen, wenn Sie darauf klicken. Es gibt Ihnen einen Überblick über die Prozesse, die Leistung, den App-Verlauf und andere nützliche Aspekte Ihres PCs, die Sie möglicherweise nach Ihren Wünschen konfigurieren möchten.
Etwas interessanter ist die Registerkarte Tools. Es enthält ausgewählte Tools, bei denen Sie sonst möglicherweise Kopfschmerzen bekommen, wenn Sie versuchen, darauf zuzugreifen. Ein gutes Beispiel ist das Systemwiederherstellungstool. Das Windows-Fehlerbehebungstool ist ebenfalls hier.
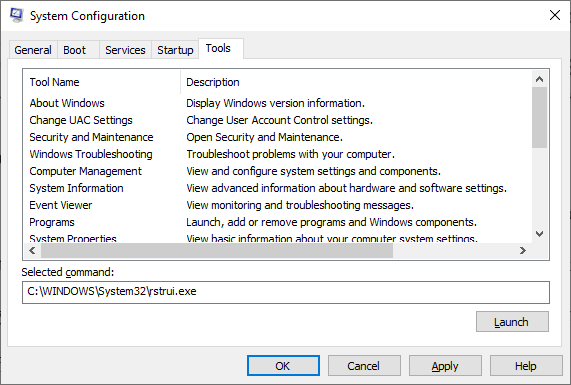
Insgesamt sind diese verschiedenen Registerkarten dazu da, Ihnen zu helfen, die verschiedenen Vorgänge auf Ihrem PC zu optimieren, insbesondere die Prozesse und Dienste unter dem Systemkonfigurationstool. Sobald Sie sie im Griff haben, können Sie die Leistung Ihres PCs ganz einfach steigern und die wahren Vorteile von Windows 10 genießen.
