So öffnen Sie ZIP-Dateien auf dem iPhone mit einer Drittanbieter-App
Veröffentlicht: 2023-02-16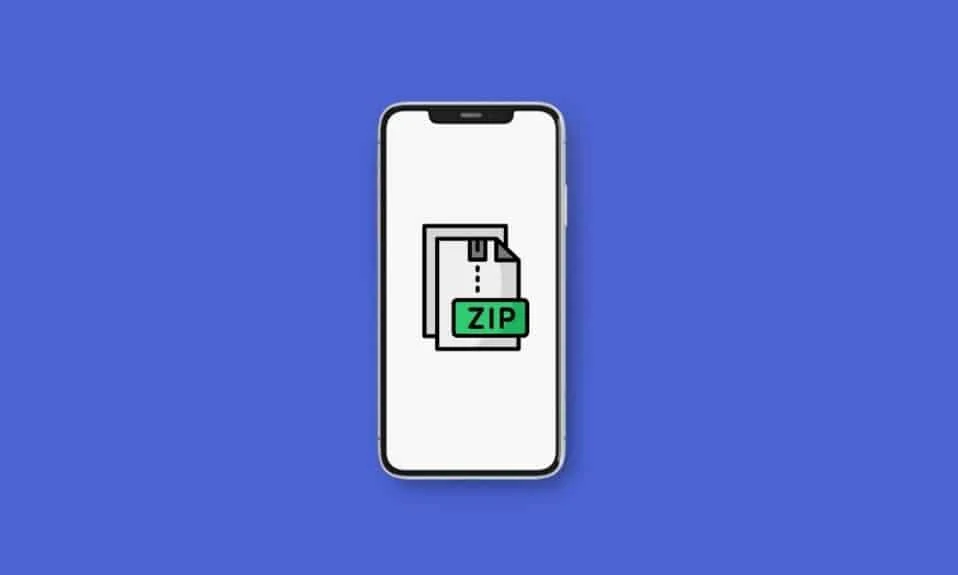
Einer der wichtigsten Vorteile beim Senden einer ZIP-Datei an einen beliebigen Empfänger besteht darin, dass Sie den Aufwand vermeiden, mehrere Anhänge gleichzeitig zu senden. Dies liegt daran, dass dieses Format die Übertragungszeit verkürzt, indem mehrere Dateien zu einer kombiniert werden. Wenn Sie eine ZIP-Datei auf Ihrem iPhone oder iPad erhalten oder herunterladen, werden Sie erleichtert sein zu wissen, dass diese Dateien ohne die Verwendung einer Drittanbieter-App geöffnet werden können. In diesem Handbuch werden wir besprechen, wie man ZIP-Dateien auf dem iPhone mit einer Drittanbieter-App öffnet und wie man ZIP-Dateien auf dem iPhone erstellt.
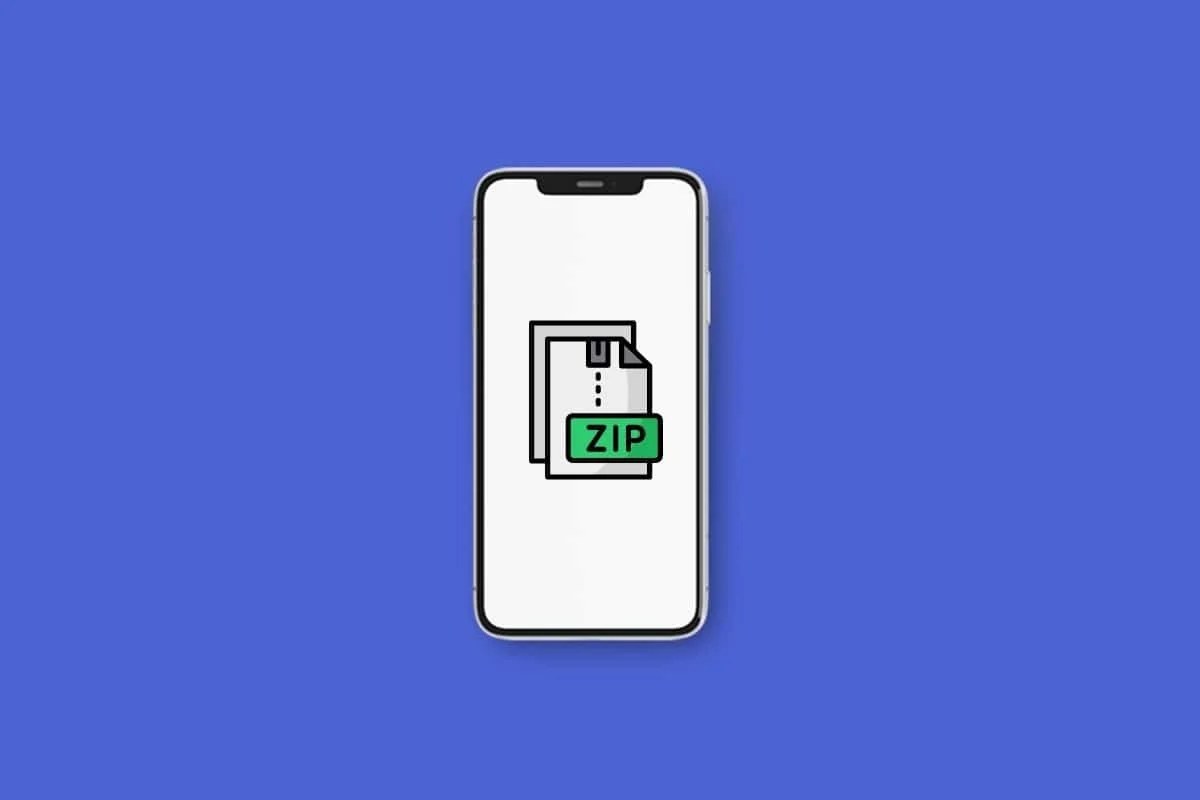
So öffnen Sie ZIP-Dateien auf dem iPhone mit einer Drittanbieter-App
Wenn Sie eine große Anzahl von Dateien teilen möchten, ist es immer einfacher, eine ZIP-Datei zu senden. Es ist einfach, ZIP-Dateien auf Ihrem iPhone oder iPad zu öffnen. Die Funktionalität zum schnellen Öffnen dieser Art von Archiven ist in iOS und iPadOS integriert. Auch TAR-Archive können auf die gleiche Weise geöffnet werden. Verwenden Sie für mehr Flexibilität Apps von Drittanbietern wie iZip, WinZip und Zip & RAR File Extractor. Lesen Sie weiter, um zu erfahren, wie Sie ZIP-Dateien auf dem iPhone mit einer Drittanbieter-App öffnen und ZIP-Dateien aus E-Mails öffnen.
Welches sind die Drittanbieter-Apps zum Öffnen von ZIP-Dateien auf dem iPhone oder iPad?
Während Sie die integrierte Option verwenden, können Sie ZIP-Dateien auf einem iPhone oder iPad mit Tools von Drittanbietern öffnen. Wir teilen die drei besten Tools von Drittanbietern , die dasselbe auf Ihrem iPhone und iPad leisten können. Diese Apps sind nützlich, wenn Sie andere Dateiformate verwenden, die Ihr iPhone nicht lesen kann, und für alle eine einzige App verwenden möchten. Hier sind die Apps, mit denen Sie lernen können, wie man ZIP-Dateien auf dem iPhone mit einer Drittanbieter-App öffnet:
1. iZip
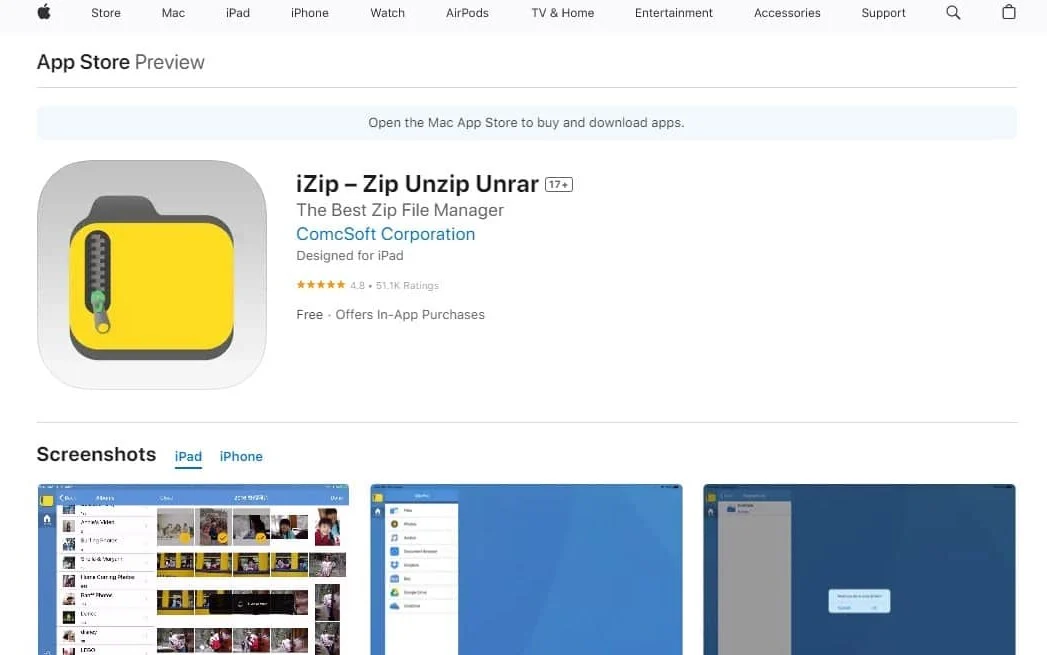
iZip ist eine der nützlichsten und praktischsten iOS-Apps zum Öffnen von ZIP-Dateien.
- Es ist sehr einfach zu bedienen und hat eine intuitive Benutzeroberfläche.
- Außerdem kann iZip zahlreiche komprimierte Dateiformate entpacken , darunter RAR, 7Z, ZIPX, TAR, ISO und TGZ, um nur einige zu nennen. Doch iZip ist eine vollwertige App, die mehr bietet, als nur ZIP-Dateien zu öffnen.
- Mit dieser App können Sie auch auf Dateien zugreifen, die in mehreren Cloud-Speicherdiensten gespeichert sind , darunter iCloud, Google Drive, OneDrive, Dropbox und Box.
- Mit dieser App können Sie auch Dateien an ZIP-Dateien anhängen , verschlüsselte und unverschlüsselte ZIP-Dateien erstellen und Dateitypen wie TXT, PDF, PNG, JPG usw. in der App öffnen.
2. WinZip
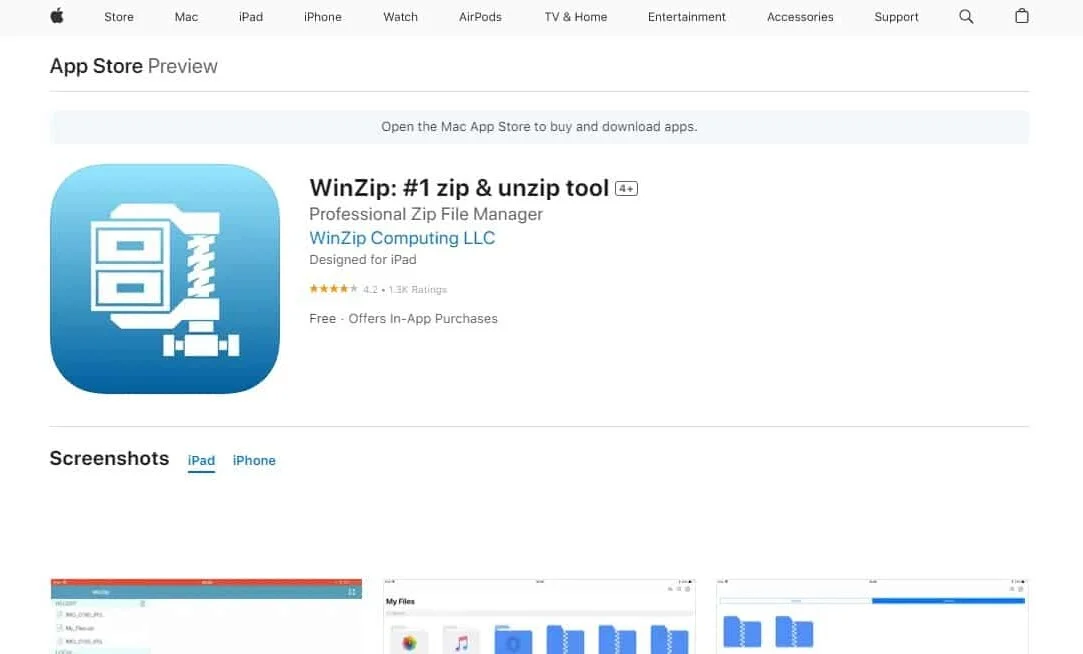
Obwohl WinZip nicht so viele komprimierte Dateiformate wie iZip unterstützt, erledigt es die Arbeit mühelos.
- Diese App unterstützt wichtige komprimierte Dateiformate wie ZIPX, RAR, ZIP und 7Z.
- Sie können es mit Ihren Google Drive-, iCloud-, Dropbox- und OneDrive-Konten verbinden.
- Diese App kann auch Dateien komprimieren und Ihre Archive verschlüsseln .
- WinZip bietet auch integrierte Funktionen, mit denen Sie Word-Dokumente, Excel-Tabellen, bestimmte Webdokumente, PowerPoint-Präsentationen, PDFs und verschiedene Mediendateien innerhalb von ZIP- oder RAR-Archiven anzeigen können – ohne sie zu entpacken.
Sehen wir uns an, wie ZIP-Dateien auf dem iPhone mit einer Drittanbieter-App wie WinZip geöffnet werden:
1. Öffnen Sie die WinZip- App und navigieren Sie zum Speicherort der ZIP-Datei .
2. Tippen Sie nun auf ZIP-Archiv . Es führt Sie in die ZIP-Datei.
3. Tippen Sie rechts neben dem Ordner auf das Symbol mit den drei Punkten .
4. Wählen Sie im Popup- Fenster Entpacken .
5. Tippen Sie unten auf Entpacken und wählen Sie den gewünschten Ort aus, an dem die Dateien gespeichert werden sollen.
Lesen Sie auch : Was ist eine GZ-Datei und wie entpacken Sie sie?
3. Zip- und RAR-Dateiextraktor
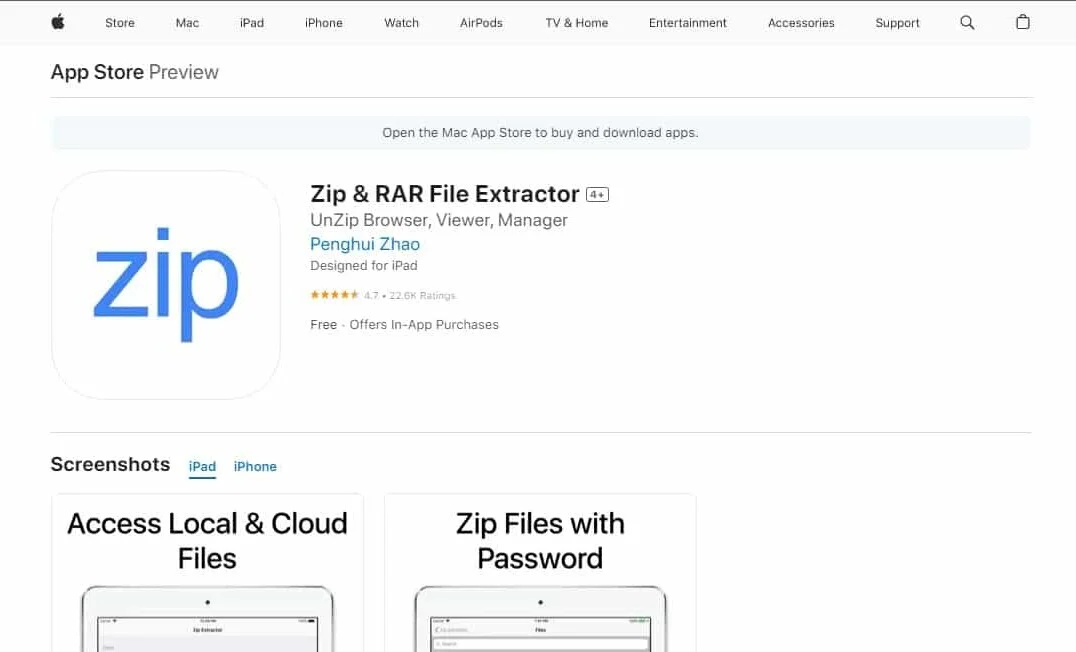
Diese App ist eine weitere hervorragende App zum Öffnen von ZIP-Dateien auf dem iPhone.
- Die Schlüsselfunktion von Zip & RAR File Extractor besteht darin, dass es die Möglichkeit bietet, ZIP-, RAR- UND 7Z-Archive zu entpacken.
- Über diese App können Sie mit der App ZIP- und 7Z-Archive erstellen .
- Wie die anderen Apps ermöglicht Zip & RAR Extractor die Integration mit iCloud, Google Drive, Dropbox und One Drive.
- Es enthält auch einen integrierten Viewer für PDF-Dateien, Bilder, bestimmte Dokumenttypen sowie eine Wi-Fi-Übertragungsfunktion.
Wie öffne ich ZIP-Dateien auf iPhone und iPad?
ZIP-Archive sind praktisch, wenn Sie große Dateien über das Internet teilen müssen. Die Dateikomprimierung spart Speicherplatz und ermöglicht schnellere Dateiübertragungen. Zu wissen, wie ZIP, TAR, RAR und andere komprimierte Dateiformate geöffnet werden, ist praktisch, wenn Sie auf der Empfängerseite sind. So öffnen Sie ZIP-Dateien auf dem iPhone mit einer Drittanbieter-App:
1. Öffnen Sie die Dateien-App auf Ihrem iPhone oder iPad.
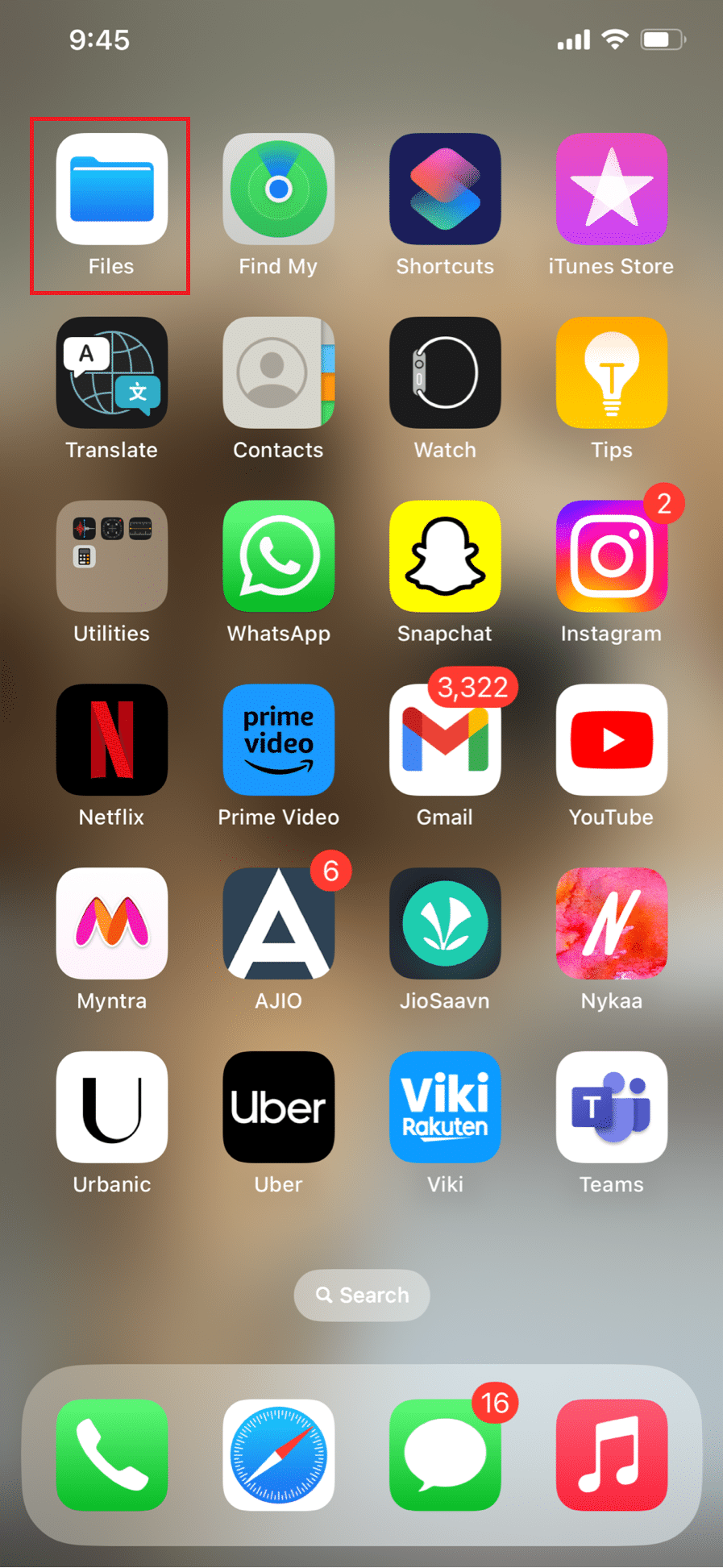

2. Suchen Sie die gewünschte ZIP-Datei, die Sie öffnen möchten.
Hinweis : Wählen Sie Downloads aus, wenn Sie die Datei aus dem Internet heruntergeladen haben.
3. Tippen Sie auf die gewünschte ZIP-Datei , um sie zu öffnen. Das ZIP-Archiv wird sofort von Ihrem iPhone entpackt.
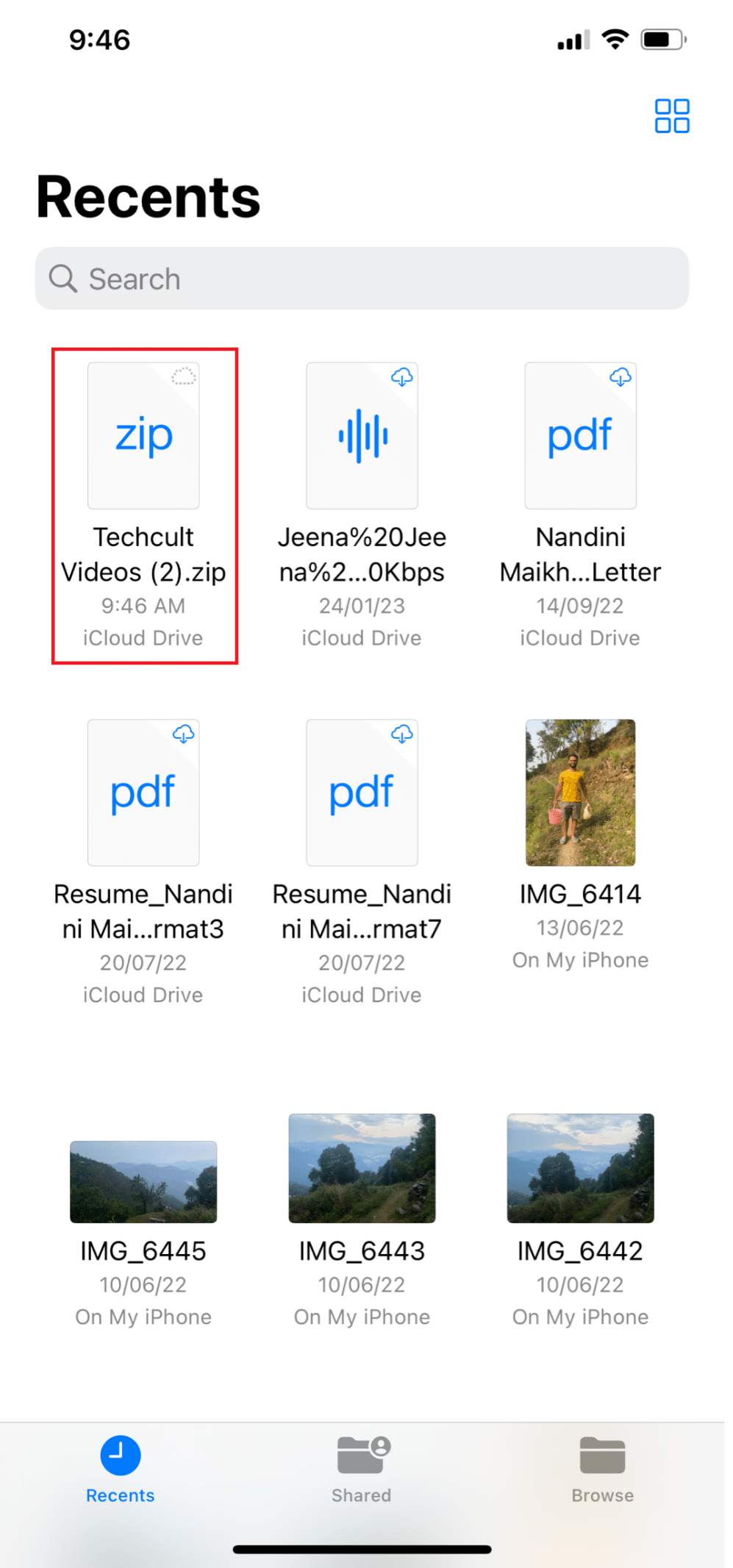
4. Tippen und halten Sie den entpackten Ordner und tippen Sie im Popup-Menü auf Umbenennen .
5. Geben Sie Ihren neuen Namen ein und tippen Sie zum Abschluss auf Fertig auf der Tastatur.
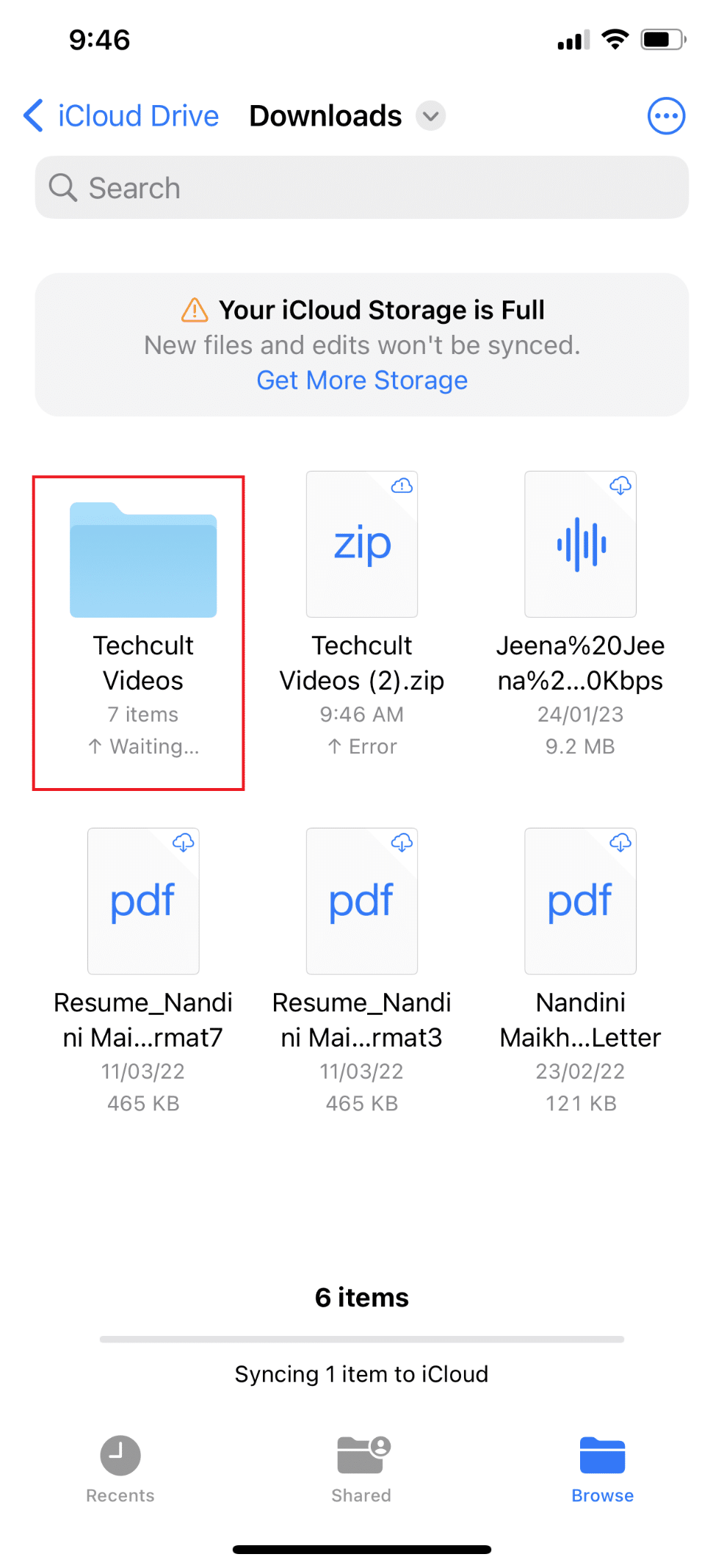
6. Tippen Sie auf den neu entpackten Ordner , um den Inhalt der ZIP-Datei anzuzeigen.
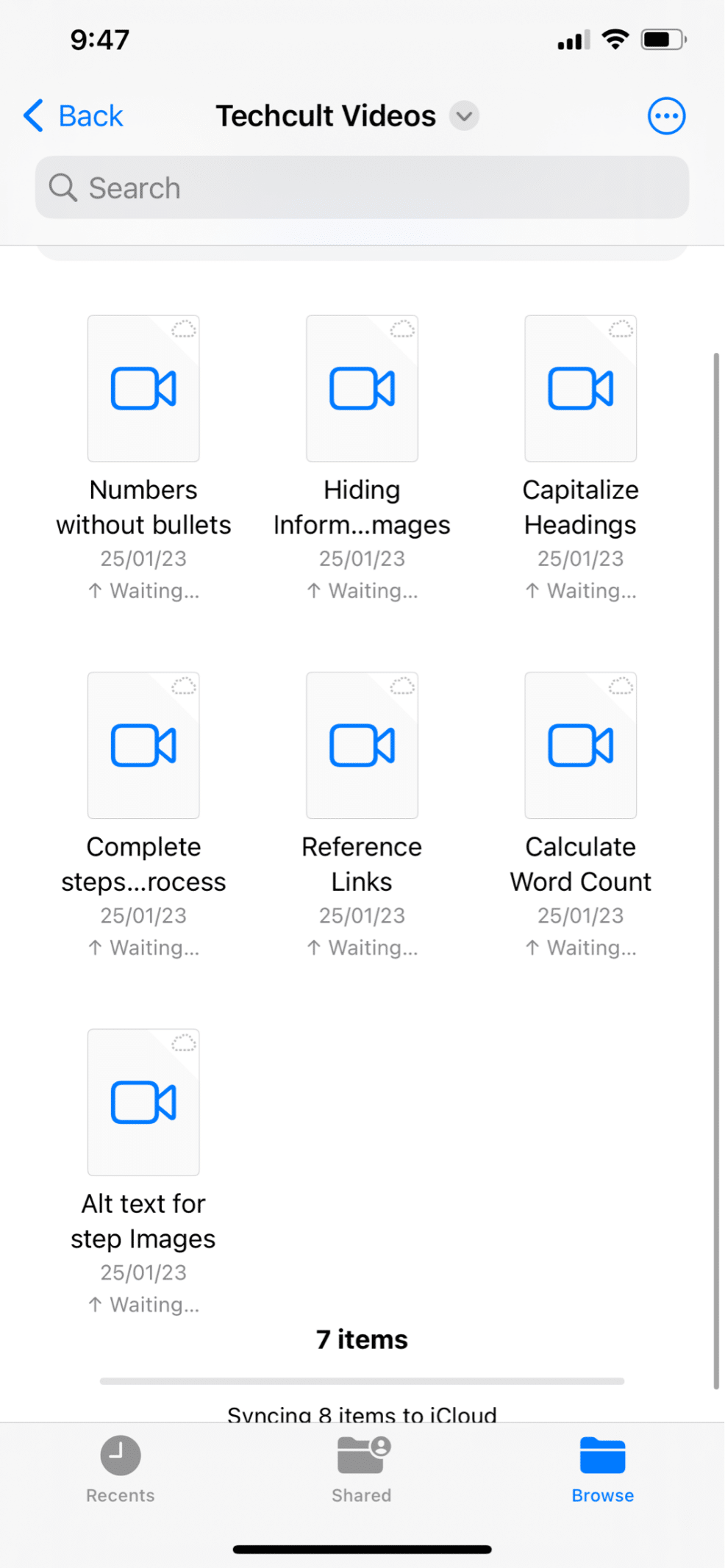
Lesen Sie auch : So laden Sie WinZip kostenlos herunter
Wie öffne ich ZIP-Dateien aus der E-Mail-App oder WhatsApp?
Wenn Ihr Chef oder Vorgesetzter Ihnen ein großes Projekt mit mehreren Dateien zuweist, wird er oder sie diese höchstwahrscheinlich in eine ZIP-Datei komprimieren, um das Versenden an Sie zu vereinfachen. Sie sollten wissen, wie man ZIP-Dateien aus E-Mail oder WhatsApp öffnet. Wenn Sie eine ZIP-Datei über WhatsApp, Mail oder eine andere Messaging-App erhalten haben, sollten Sie sie zuerst in der Datei-App speichern. So öffnen Sie ZIP-Dateien auf dem iPhone mit einer Drittanbieter-App:
1. Öffnen Sie die gewünschte Messaging-App .
Hinweis : Für diese Demo wurde die Microsoft Teams- App verwendet.
2. Tippen Sie auf die gewünschte ZIP-Datei .
3. Tippen Sie auf das Teilen-Symbol .
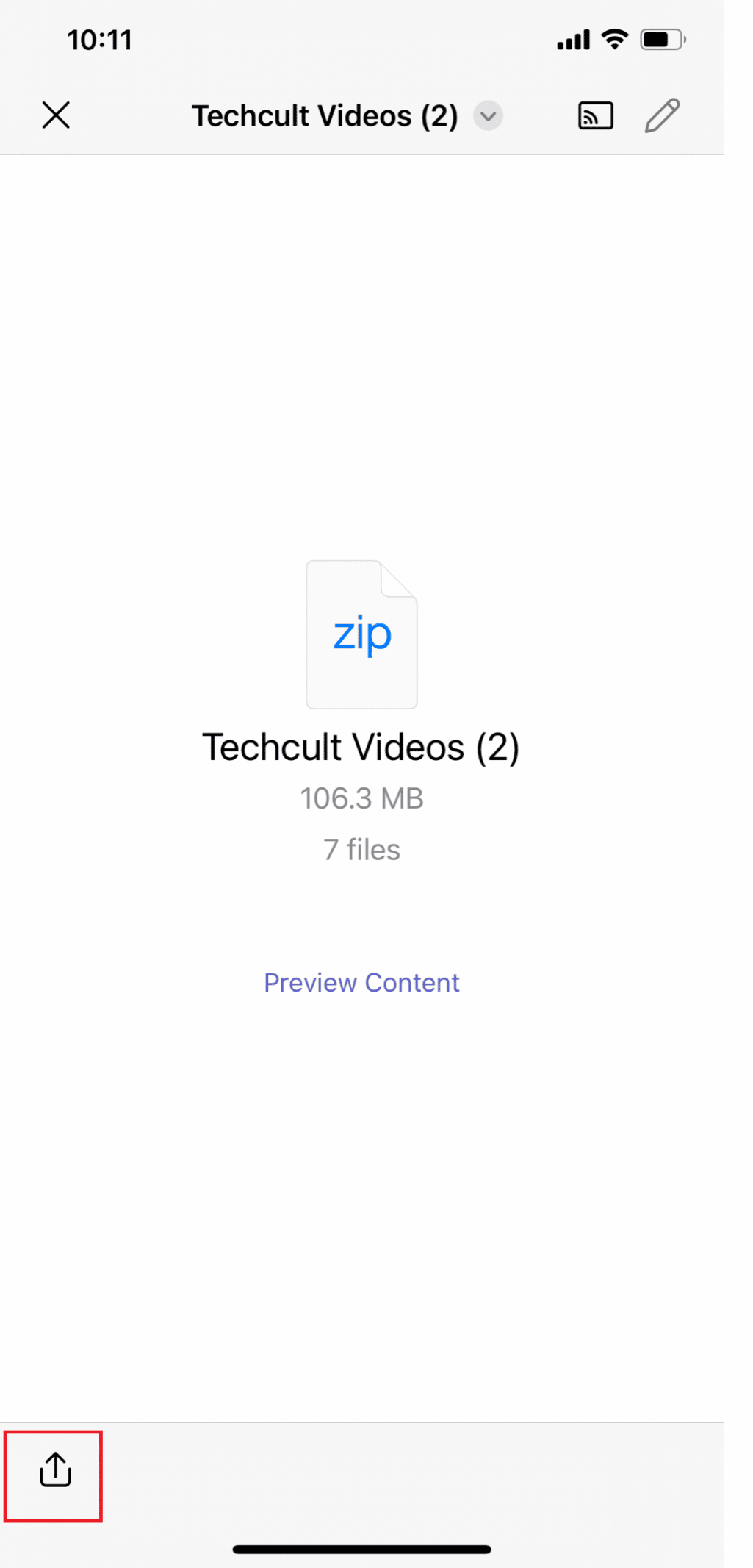
4. Tippen Sie im Popup auf In Dateien speichern und wählen Sie den gewünschten Ort aus, an dem Sie Ihre ZIP-Datei speichern möchten.
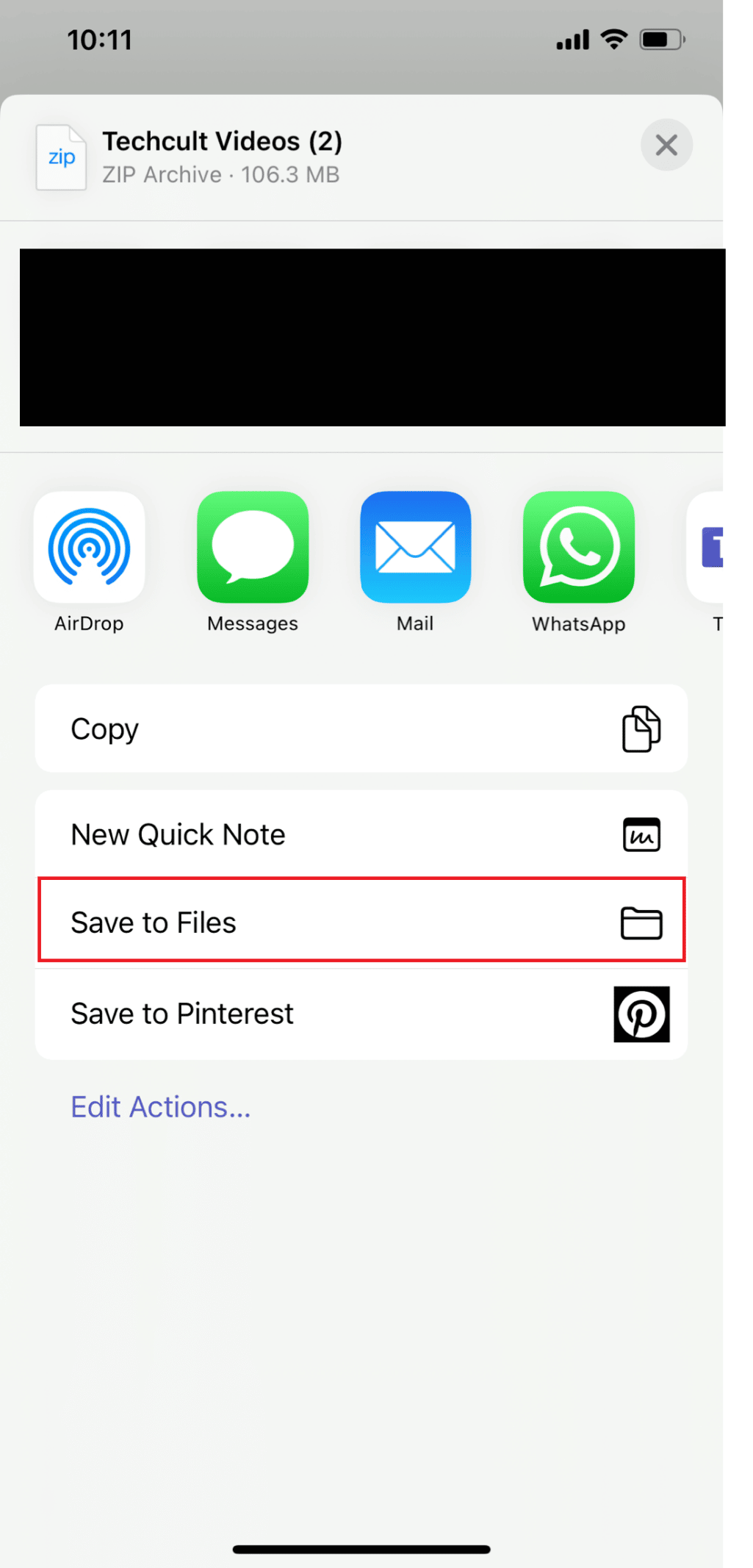
5. Tippen Sie nun auf Speichern .
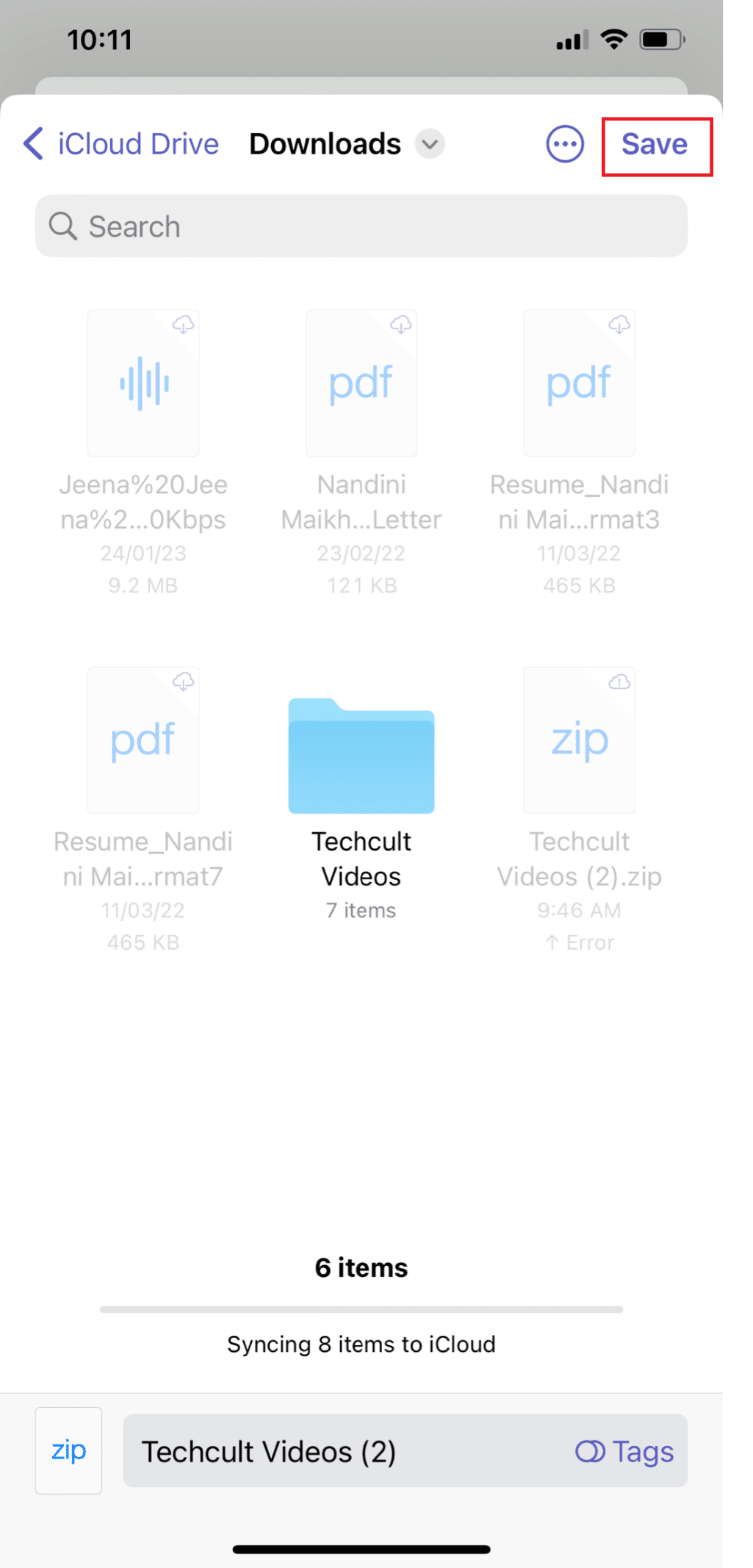
Lesen Sie auch : So entpacken Sie Dateien auf einem Android-Telefon
Wie erstelle ich eine ZIP-Datei auf dem iPhone?
Es ist wichtig zu lernen, wie man eine ZIP-Datei auf dem iPhone mit einer Drittanbieter-App erstellt, da Sie entweder Empfänger oder Absender sein können. Wenn Sie eine große Datei oder mehrere Dateien teilen möchten, würde eine ZIP-Datei weniger Speicherplatz beanspruchen und kann aufgrund ihrer geringeren Dateigröße auch schneller versendet werden. Erfahren Sie, wie Sie eine ZIP-Datei auf Ihrem iPhone erstellen:
1. Öffnen Sie die App „Dateien“ und wählen Sie den gewünschten Speicherort aus, z. B. „Auf meinem iPhone“ oder „iCloud Drive“ .
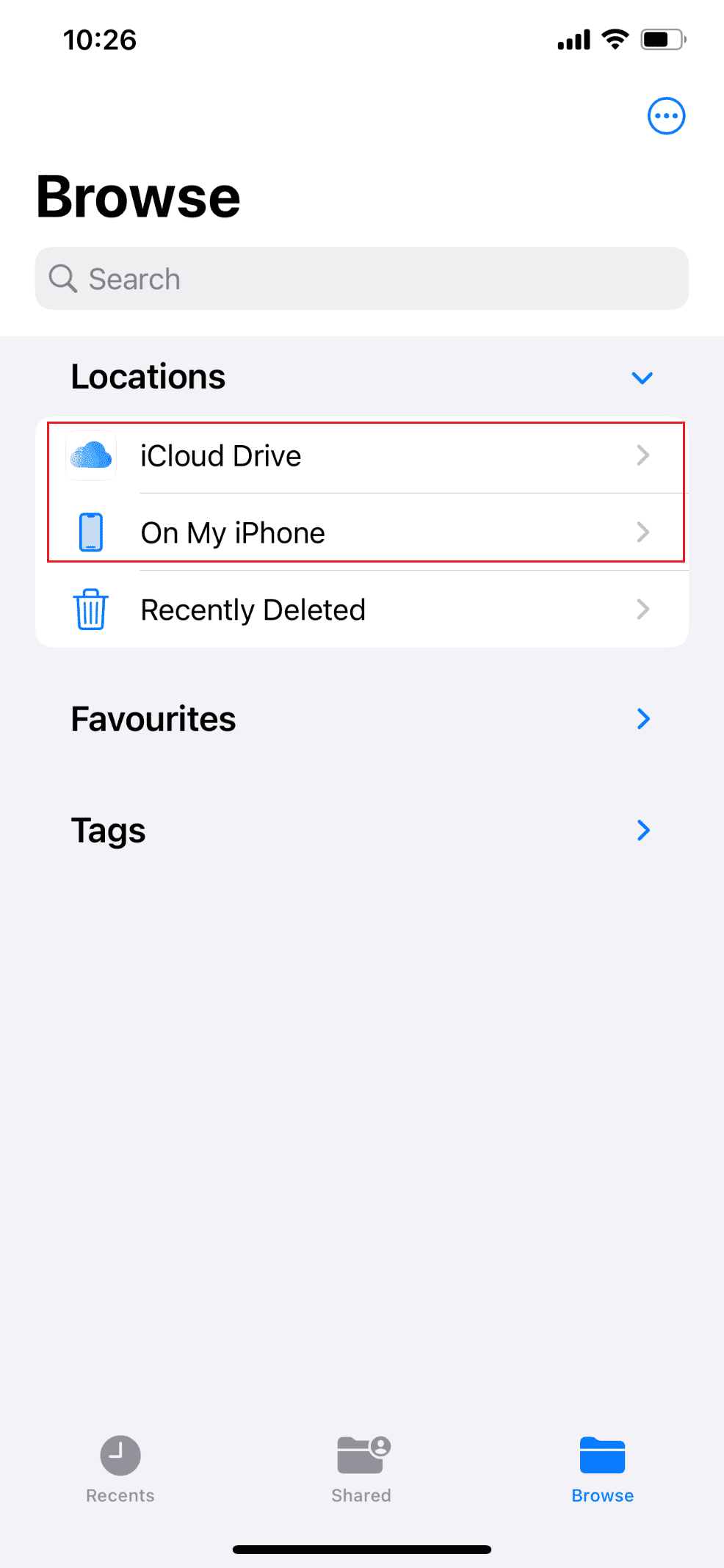
2. Tippen Sie auf das Symbol mit den drei Punkten > Option auswählen .
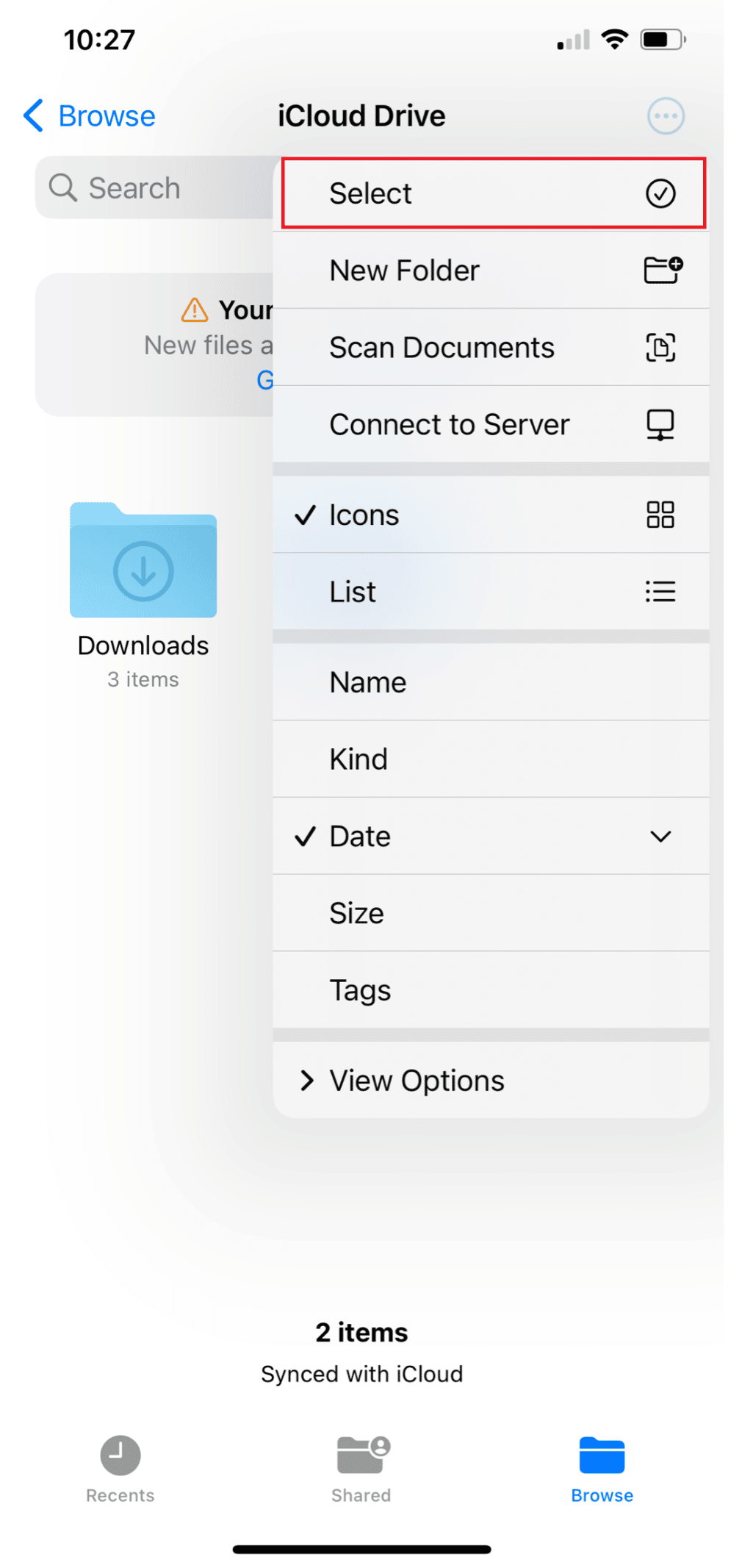
3. Wählen Sie die gewünschten Dateien aus .
4. Tippen Sie erneut auf das Symbol mit den drei Punkten > Option Komprimieren .
5A. Wenn Sie nur eine Datei auswählen, wird eine ZIP-Datei mit demselben Namen in diesem Ordner gespeichert.
5B. Wenn Sie mehrere Dateien ausgewählt haben, wird ein ZIP-Archiv namens Archive.zip in dem von Ihnen angegebenen Ordner gespeichert.
6. Um das ZIP-Archiv umzubenennen, halten Sie die Datei/den Ordner gedrückt und tippen Sie auf Umbenennen .
Empfohlen :
- Warum minimiert Windows die Programme immer wieder?
- So konvertieren Sie JPG in PDF
- 7-Zip vs. WinZip vs. WinRAR (Bestes Dateikomprimierungstool)
- So finden Sie versteckte Dinge auf dem iPhone
Wir hoffen, dass Sie erfahren haben , wie Sie ZIP-Dateien auf dem iPhone mit einer Drittanbieter-App öffnen und ZIP-Dateien aus E-Mails öffnen. Zögern Sie nicht, uns mit Ihren Fragen und Vorschlägen über den Kommentarbereich unten zu kontaktieren. Teilen Sie uns auch mit, über welches Thema Sie in unserem nächsten Artikel erfahren möchten.
