So öffnen Sie den Lautstärkemixer in Windows 10/11
Veröffentlicht: 2022-06-09Sie können in verschiedenen Windows-Versionen, insbesondere Windows 10 und 11, auf das Symbol für die Lautstärkeregelung in Ihrer Taskleiste zugreifen. In älteren Versionen wie Windows 7 ist es jedoch einfacher, auf die erweiterten Soundeinstellungen zuzugreifen.
Wenn Sie also Probleme haben, den Lautstärkeregler oder die Tasten zur Lautstärkeregelung für bestimmte Apps in Windows 10 und 11 zu finden, machen Sie sich keine Sorgen mehr. Dieser Beitrag enthält Anleitungen zum Anpassen des Sounds und Verwenden der Mixer auf beiden Betriebssystemen.
Wir zeigen Ihnen auch, wie Sie die Tonsteuerung und den Mixer zum Laufen bringen, wenn Sie Probleme damit haben.
Häufig gestellte Fragen zur Lautstärkeregelung von Windows
Warum ist das Symbol für die Windows 10-Lautstärkeregelung verschwunden? – Viele Benutzer haben sich darüber beschwert, dass die Lautstärkeregelungsoption von ihrem PC verschwindet. In den meisten Fällen kann dieses Problem leicht behoben werden. Es hält Sie jedoch davon ab, Ihre Lautstärke anzupassen.
Warum öffnet sich die Lautstärkeregelung nicht in Windows? – Benutzer berichteten auch, dass sie die Lautstärkeregelungseinstellungen nicht öffnen konnten, wenn sie auf das Symbol klickten. Machen Sie sich keine Sorgen, denn dies ist ein häufiges Problem, das Sie mit einer der folgenden Lösungen leicht beheben können.
Wie stelle ich die Lautstärke unter Windows 10 ein, wenn sie ausgegraut ist? – Wenn die Lautstärkepegel ausgegraut sind, können Sie sie nicht ändern. Wir haben auch eine nützliche Lösung für dieses Problem bereitgestellt.
Wie behebe ich, dass die Lautstärkeregelungstasten unter Windows 10 nicht funktionieren? – Viele Benutzer ziehen es vor, auf die Tastatursteuerung zu tippen, um die Lautstärke auf ihrem Computer zu ändern. Manchmal können jedoch die Tasten zum Steuern der Audiopegel nicht richtig funktionieren. Dieses Problem wird normalerweise durch veraltete oder beschädigte Treiber verursacht.
Wir werden verschiedene Möglichkeiten zum Anpassen der Lautstärke auf Ihrem Windows-PC vorstellen. Darüber hinaus zeigen wir Ihnen, wie Sie die häufigsten Probleme im Zusammenhang mit den Einstellungen der Lautstärkeregelung lösen können.
Erste Option: Verwenden der Tastaturtasten
Eine der einfachsten Möglichkeiten, die Lautstärke Ihres PCs einzustellen, besteht darin, die entsprechenden Tasten auf Ihrer Tastatur zu drücken. Dadurch wird das Lautstärke-Overlay auf Ihrem Computerbildschirm angezeigt. Denken Sie daran, dass diese Methode nur für Sie gilt, wenn Sie die Lauter- und Leiser-Tasten auf Ihrem Laptop oder Ihrer Tastatur haben.
Einige Windows-Laptops haben auch eine Taste für Mute. Durch Drücken dieser Taste wird das Lautstärke-Overlay auf Ihrem Bildschirm angezeigt. Sie können Ihren Mauszeiger verwenden, um die Lautstärke auf die gewünschte Position zu schieben.
Es hängt alles von Ihrem Tastaturlayout ab. Beispielsweise können die Lautstärkesteuertasten, einschließlich der Stummschalttaste, unter einigen Funktionstasten untergebracht sein. In anderen Fällen können sie mit den Pfeiltasten integriert werden. In den meisten Fällen müssen Sie die FN-Taste (Funktionstaste) verwenden, um diese Schaltflächen zu aktivieren.
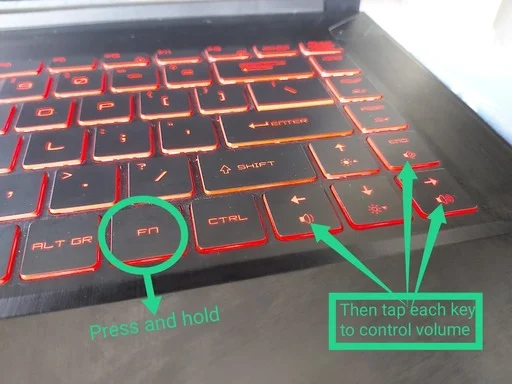
Einige moderne Computer verfügen jedoch über dedizierte Lautstärketasten und sogar Schieberegler im Tastaturbereich.
Zweite Option: Verwenden des Symbols für die Lautstärkeregelung
Sie können auch auf das Symbol für die Lautstärkeregelung zugreifen, um die Lautstärke Ihres Computers anzupassen. Viele Benutzer bevorzugen diese Option, weil es für sie die einfachste und schnellste Möglichkeit ist, die Lautstärke ihres PCs zu ändern. Sie können Ihre Lautstärke über das Lautstärkeregler-Symbol anpassen, indem Sie diesen Schritten folgen:
Gehen Sie zur unteren rechten Ecke Ihrer Taskleiste und klicken Sie dann auf das Symbol für die Lautstärkeregelung.
Ein kleines Fenster öffnet sich und bietet Zugriff auf die Lautstärkeregelung.
Schieben Sie die Leiste, um die Lautstärke auf Ihre bevorzugte Stufe einzustellen.
Dies ist möglicherweise eine der schnellsten und einfachsten Möglichkeiten, die Lautstärke Ihres Computers zu ändern. Es ist jedoch erwähnenswert, dass es keine Optionen zum Anpassen der Lautstärke für einzelne Apps bietet.
Option 3: Verwenden des Lautstärkemixers
Sie können den Lautstärkemixer verwenden, um die Lautstärke von Apps individuell zu ändern. Dies ist nützlich, wenn Sie die Lautstärke eines Programms erhöhen und dann die Lautstärke für eine andere App verringern möchten. Sie können beispielsweise das volle Audioerlebnis des Spiels erhalten, das Sie spielen, während Sie die Benachrichtigungen von Skype immer noch ausreichend hören.
So öffnen Sie den Lautstärkemixer in Windows 10:
Gehen Sie zur unteren rechten Ecke Ihrer Taskleiste und klicken Sie dann mit der rechten Maustaste auf das Symbol für die Lautstärkeregelung.
Wählen Sie Lautstärkemixer öffnen aus den Optionen aus.
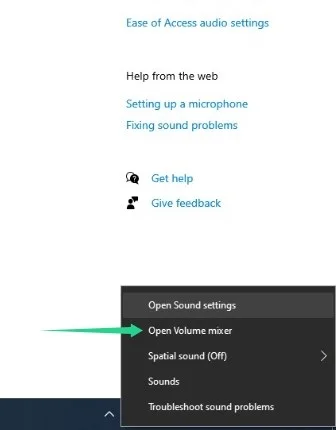
Ein neues Fenster wird angezeigt. Hier sehen Sie die laufenden Anwendungen und ihre Audiopegel. Sie können den Schieberegler für jede App nach oben oder unten bewegen, wenn Sie deren Lautstärke anpassen möchten. Wenn Sie die Tonpegel für eine App ändern, wirkt sich dies nicht auf den Ton für die anderen Programme aus.

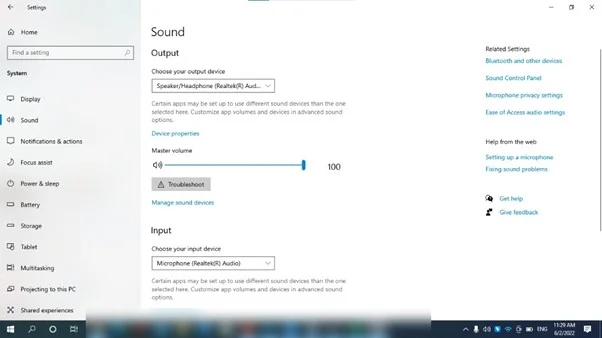
Wenn Sie Windows 11 ausführen, gehen Sie zur Taskleiste, klicken Sie mit der rechten Maustaste auf das Soundsymbol und wählen Sie Lautstärkemixer öffnen. Das Betriebssystem leitet Sie zur Seite System > Ton > Lautstärkemixer weiter, wo Sie die Lautstärke für bestimmte Anwendungen anpassen können.
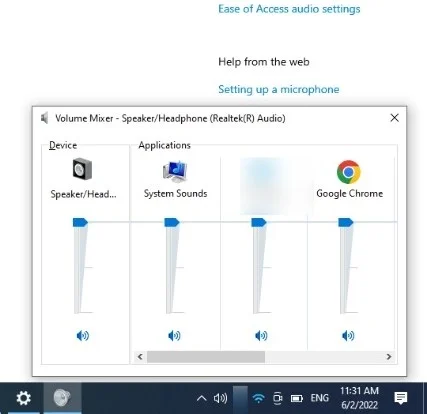
Option 4: Öffnen der Seite mit den Toneinstellungen
Auf der Seite mit den Soundeinstellungen können Sie fast alles steuern, was mit dem Sound Ihres Systems zu tun hat. Sie können die Lautstärke Ihres Systems anpassen und Ihr Audioausgabegerät auswählen.
Sie können die Windows-Suchschaltfläche verwenden, um auf die Soundseite zuzugreifen, oder durch die Anwendung „Einstellungen“ gehen.
Öffnen Sie das Startmenü und geben Sie „Soundeinstellungen“ ein. Klicken Sie unter Toneinstellungen auf Öffnen. Alternativ können Sie auf die Verknüpfung Win + I tippen, auf der Seite Einstellungen auf System klicken und Ton auswählen.
Sie können jetzt den Schieberegler unter Master Volume verwenden, um den Sound Ihres Systems anzupassen. Wenn Sie Ihr Ausgabegerät ändern möchten, gehen Sie zum Dropdown-Menü unter „Wählen Sie Ihr Ausgabegerät“.
Öffnen der Soundeinstellungen in Windows 11
Die Soundeinstellungsseite von Windows 11 bietet auch die gleichen Funktionen. Hier können Sie Ihre Ein- und Ausgabe-Audiogeräte auswählen. Sie können jedoch auf derselben Seite auch auf den Lautstärkemixer zugreifen.
Option 5: Verwenden Ihrer Treibersoftware
Eine weitere Option zum Anpassen Ihrer Lautstärke ist die Verwendung eines Softwareprogramms eines Drittanbieters. Es gibt Soundkarten und Audiotreiber, die mit eigenen Lautstärkereglern ausgestattet sind. Diese Lautstärkeregler sind dem Volume Mixer von Windows sehr ähnlich. So wird es Ihnen leicht fallen, durch die Funktionen zu navigieren.
Die meisten Softwareprogramme von Drittanbietern enthalten auch Optionen für Klangverbesserungen. Wenn Sie möchten, können Sie dem Audio also verschiedene Effekte hinzufügen. Darüber hinaus verfügen diese Tools über Equalizer, mit denen Sie die Klangqualität optimieren können.
Einige dieser Softwareprogramme von Drittanbietern ermöglichen es Ihnen auch, verschiedene Audio- und Equalizer-Einstellungen zu speichern. Mit einem einzigen Klick können Sie zwischen Ihren verschiedenen Klangvoreinstellungen wechseln. Wenn Sie also technisch versierter sind und es vorziehen, Ihr Audio zu optimieren, ist diese Option ideal für Sie. Wenn Sie andererseits ein durchschnittlicher Benutzer sind, der einfach nur einen hörbaren Ton auf seinem PC haben möchte, reicht die Verwendung des Lautstärkemixers aus.
Beheben allgemeiner Probleme mit der Lautstärkeregelung
Viele Benutzer haben sich darüber beschwert, dass die Lautstärkeregelung auf ihrem Computer fehlt oder nicht richtig funktioniert. In den meisten Fällen hat dieses Problem etwas mit veralteten oder beschädigten Soundtreibern zu tun. Eine der besten Möglichkeiten, dieses Problem zu lösen, besteht darin, Ihre Treiber zu aktualisieren. Sie können diese Aufgabe manuell ausführen, aber der Vorgang kann zeitaufwändig und sogar riskant sein. Sie müssten auf die Website des Herstellers gehen und nach den richtigen Treibern suchen, die mit Ihrer Systemversion kompatibel sind. Wenn Sie zufällig die falschen Treiber installieren, können Sie Ihren Computer beschädigen.
Daher empfehlen wir, sich für eine zuverlässigere und bequemere Lösung zu entscheiden – Auslogics Driver Updater. Sobald Sie dieses Programm aktivieren, erkennt es automatisch Ihre Systemversion. Sie müssen nur auf eine Schaltfläche klicken und Auslogics Driver Updater findet die richtigen Treiber für Ihren Computer.
Halten Sie Ihr System optimiert
Sie können auch Maßnahmen ergreifen, um andere PC-Probleme zu vermeiden, die sich möglicherweise auf die Audioeinstellungen auswirken könnten. Zu diesen Maßnahmen gehören das Löschen von Junk-Dateien und das Reparieren oder Entfernen defekter Registrierungsschlüssel.
Junk-Dateien können Ihre Festplatte im Laufe der Zeit unübersichtlich machen und das System verlangsamen. Übrige und problematische Registrierungsschlüssel können die Einstellungen Ihres Betriebssystems durcheinander bringen und verschiedene Störungen verursachen. Sie loszuwerden, kann jedoch eine entmutigende Aufgabe sein, da Sie den Vorgang von Zeit zu Zeit wiederholen müssen.
Zum Glück können Sie sich den Stress ersparen, indem Sie Auslogics BoostSpeed installieren. Das Tool führt regelmäßige PC-Wartung durch, indem es diese systemverlangsamenden Elemente findet und entfernt. Das integrierte CleanUp-Tool ist eines von vielen anderen, die Ihre Systemleistung optimieren und Ihnen helfen, besser mit Ihrem Betriebssystem zu interagieren.
