So öffnen Sie JAR-Dateien in Windows 10
Veröffentlicht: 2022-03-19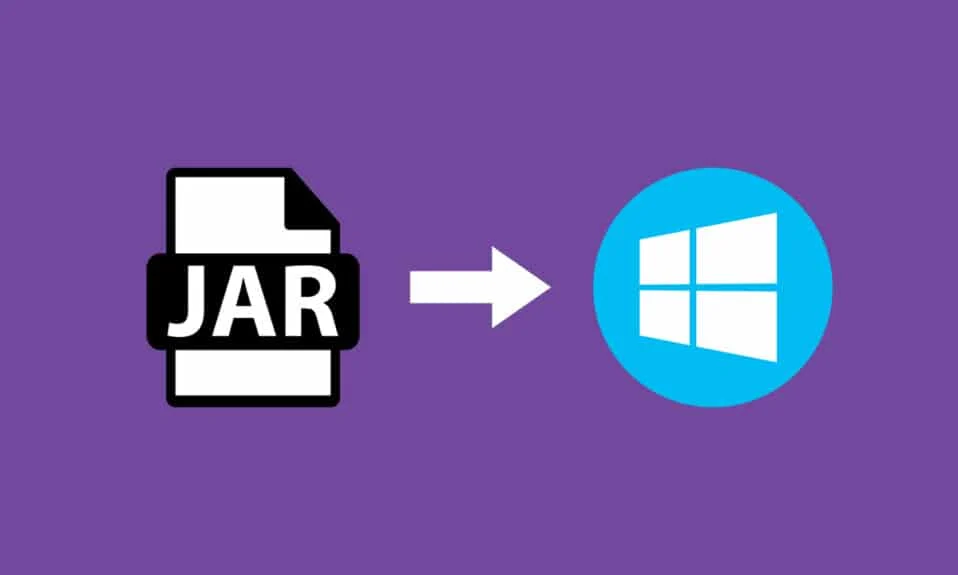
Ein JAR ist ein Dateiformat, das eine komprimierte Version eines Ordners bereitstellt, indem viele verschiedene Dateien wie Metadaten, Bilder, Audio oder Verzeichnisse zu Verteilungszwecken in einer zusammengefasst werden. Diese JAR-Dateien finden Sie als .jar in einem gezippten Dateiordner oder in einer Datei, die mit der WinZip-Software erstellt wurde. Diese Software hilft auch beim Extrahieren des .jar-Ordners. Darüber hinaus werden die Dateien auch archiviert und dekomprimiert. Die JAR-Dateien bieten uns zwei große Vorteile. Sei es zum Dekomprimieren, Anzeigen oder Ausführen von JAR-Dateien, Java Runtime ist obligatorisch. Es gibt verschiedene andere Tools wie File Viewer Plus, WinZip, WinRar usw. zum Öffnen von JAR-Dateien, die nur mit Java Runtime funktionieren. In diesem Artikel haben wir gezeigt, wie man JAR-Dateien mit Java Windows 10 öffnet.
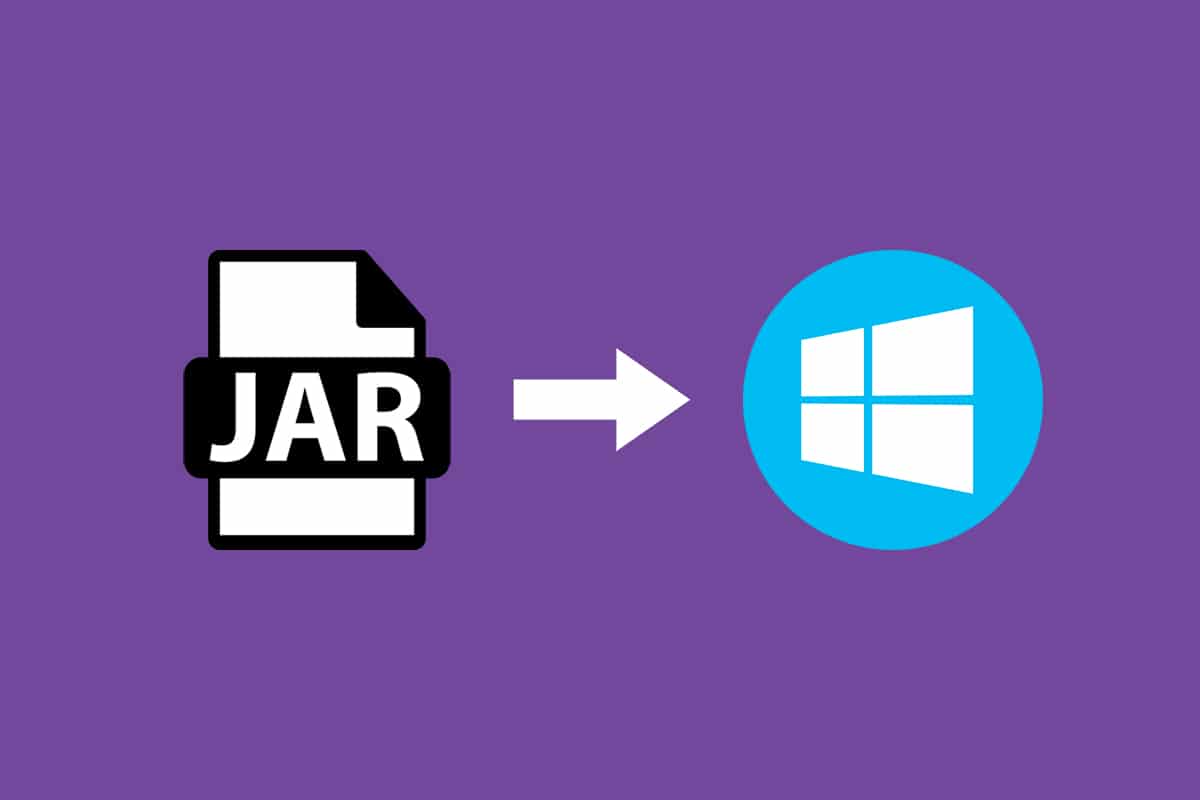
Inhalt
- So öffnen Sie JAR-Dateien in Windows 10
- So installieren Sie die Java-Laufzeit
- Methode 1: Mit Java Platform Library öffnen
- Methode 2: Führen Sie JAR über die Einstellungs-App aus
- Methode 3: Verwenden Sie die Eingabeaufforderung
- Methode 4: Laden Sie einen JAR-Dateiöffner herunter
- Methode 5: Verwenden Sie Executor-Software von Drittanbietern
So öffnen Sie JAR-Dateien in Windows 10
JAR-Dateien können Tausende von verschiedenen Dateien zu einer einzigen Anwendung zusammenfassen, dann können sie den Inhalt des Ordners komprimieren, was wiederum die Größe des Ordners reduziert und ihnen so hilft, sie einfach zwischen Netzwerken zu übertragen. Wenn Sie eine JAR-Datei unter Windows 10 öffnen möchten, müssen Sie zunächst prüfen, ob Java Runtime bereits auf Ihrem PC installiert ist. Befolgen Sie dazu die unten angegebenen Schritte.
1. Drücken Sie die Windows -Taste. Geben Sie Cmd in die Suchleiste ein und klicken Sie auf Öffnen .
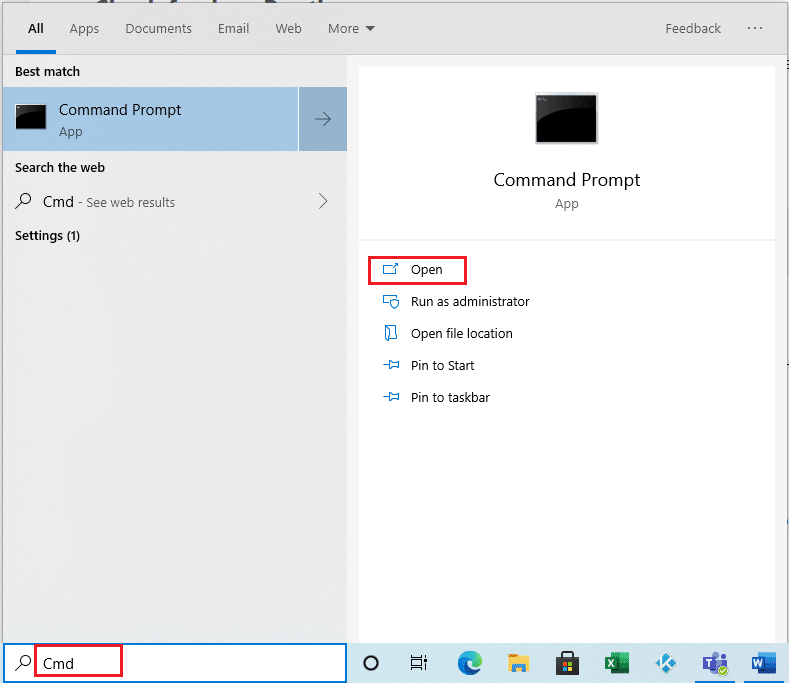
2. Geben Sie den Befehl java -version wie gezeigt ein und drücken Sie die Eingabetaste .
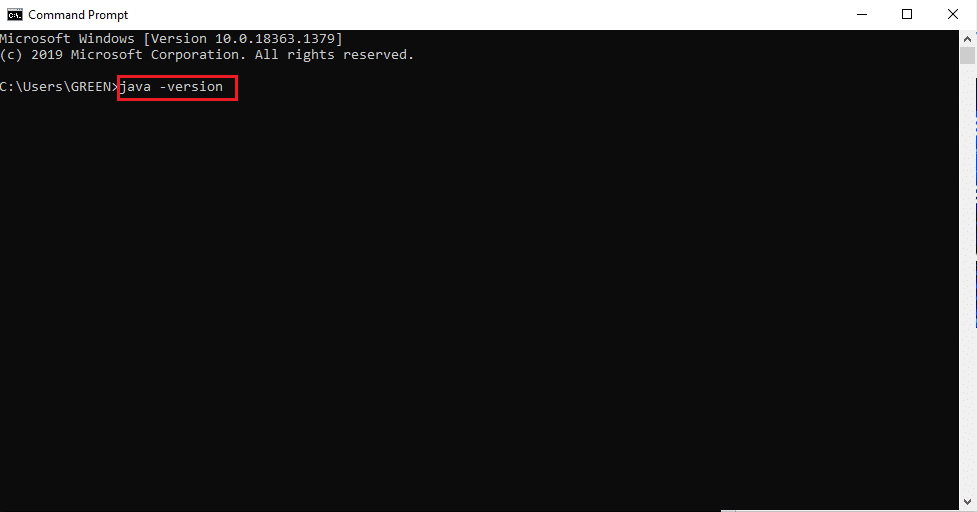
3. Wenn Sie die folgende Meldung zurückerhalten, verfügt Ihr System nicht über Java Runtime .
'java' wird nicht als interner oder externer Befehl erkannt,
lauffähiges Programm oder Batch-Datei
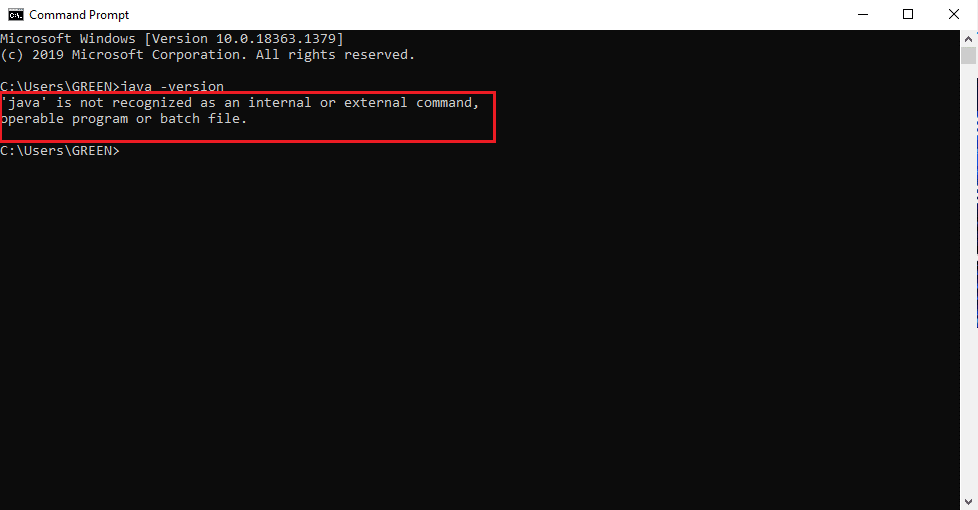
Wenn Sie kein Java haben, kann keine der JAR- oder JRE- Dateien ausgeführt werden.
So installieren Sie die Java-Laufzeit
Java Runtime ist die entscheidende Anwendung, die die JAR-Dateien ausführt. Sobald die Java-Präsenz in Ihrem System festgestellt wurde, können Sie entsprechend fortfahren. Wenn die Java Runtime-App fehlt, besorgen und installieren Sie sie, indem Sie die unten angegebenen Schritte ausführen.
1. Laden Sie die neueste Java -Version von der offiziellen Download-Seite herunter.
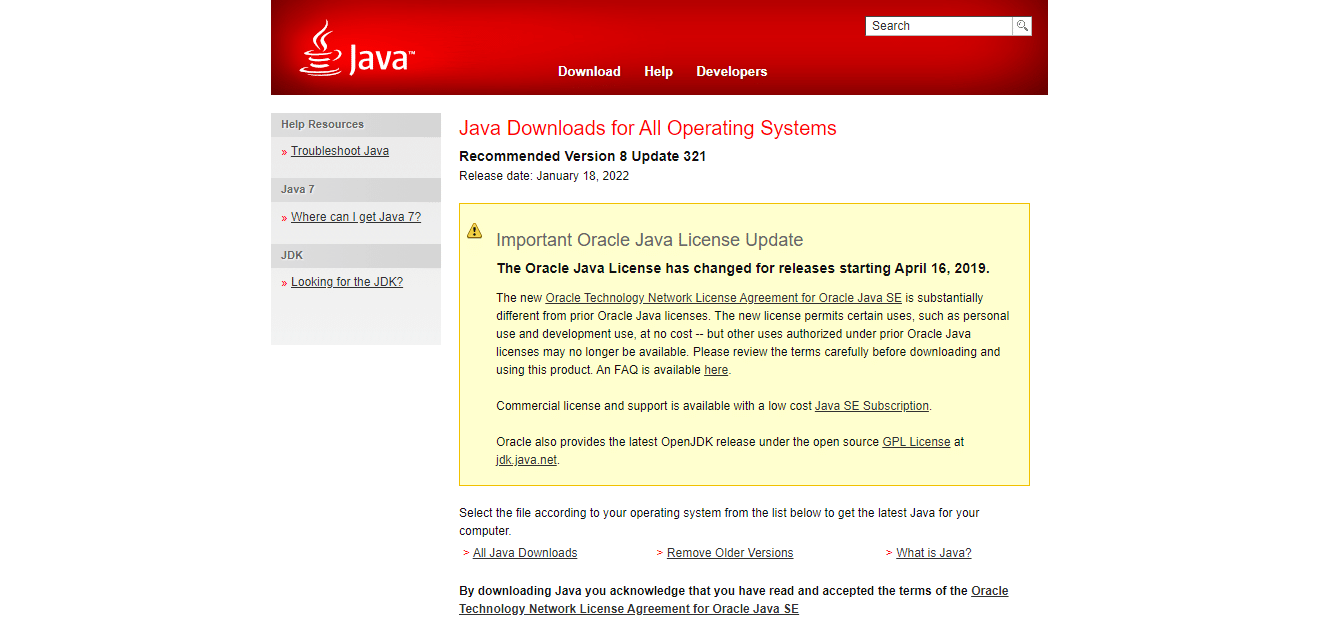
2. Wählen Sie die Version gemäß Ihren Systemanforderungen aus.
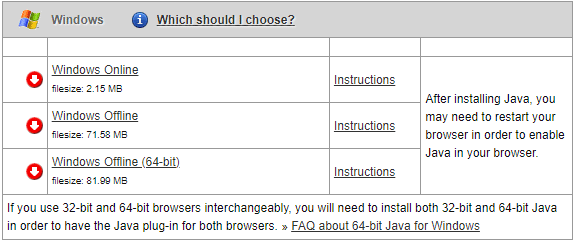
3. Klicken Sie nach dem Herunterladen auf den Abwärtspfeil des .exe- Setups und wählen Sie Öffnen .
Hinweis: Ein Doppelklick funktioniert auch, um die .exe-Setup-Datei zu öffnen.
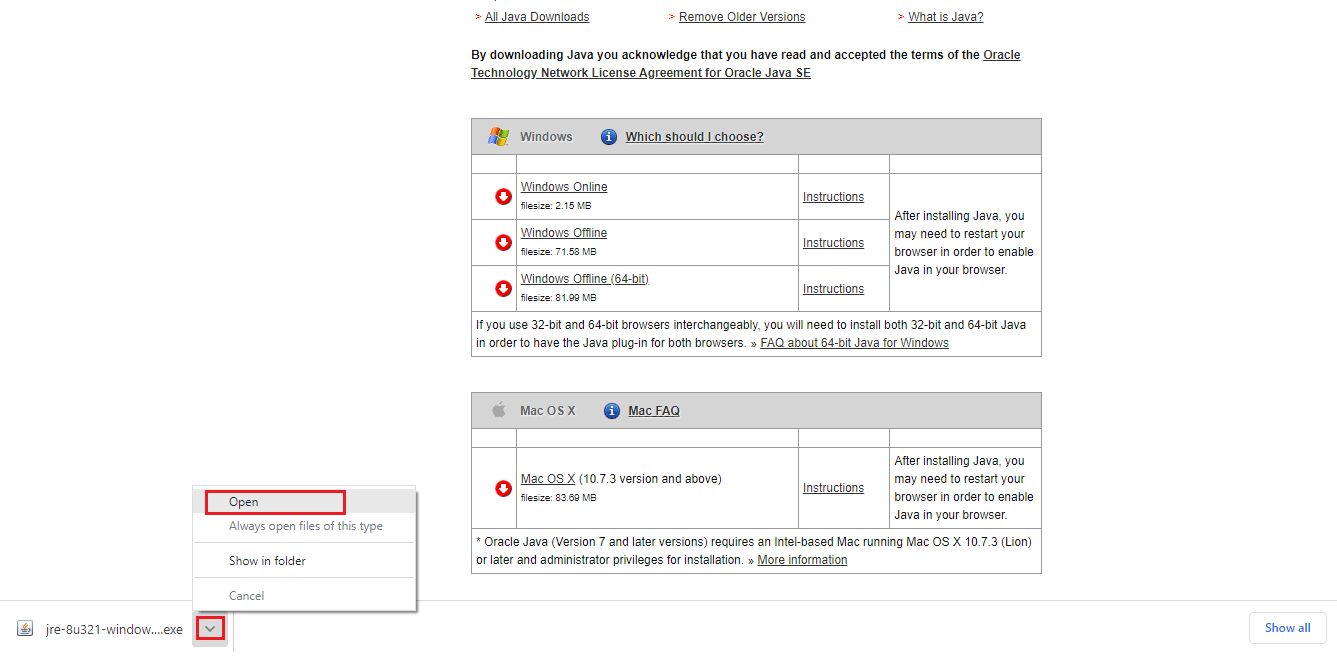
4. Wählen Sie die hervorgehobene Schaltfläche Installieren aus, um den Installationsvorgang zu starten.
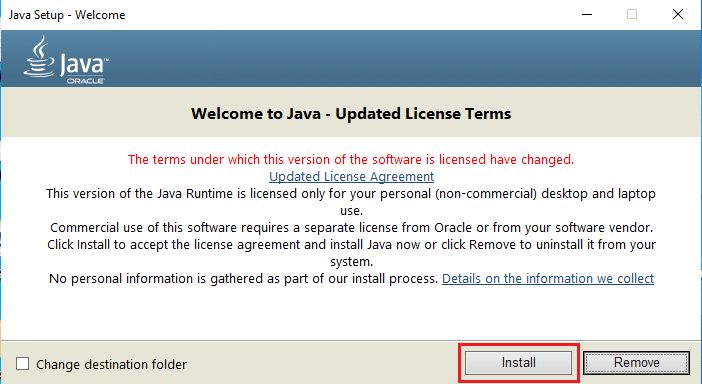
5. Warten Sie einen Moment, um das Java-Setup abzuschließen.
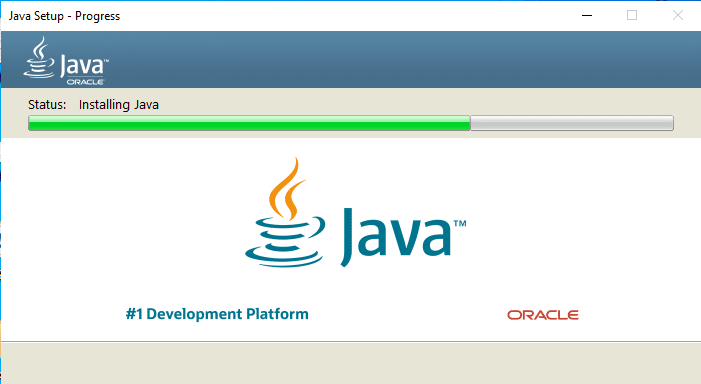
6. Klicken Sie auf die Schaltfläche Schließen , sobald Java erfolgreich installiert wurde.
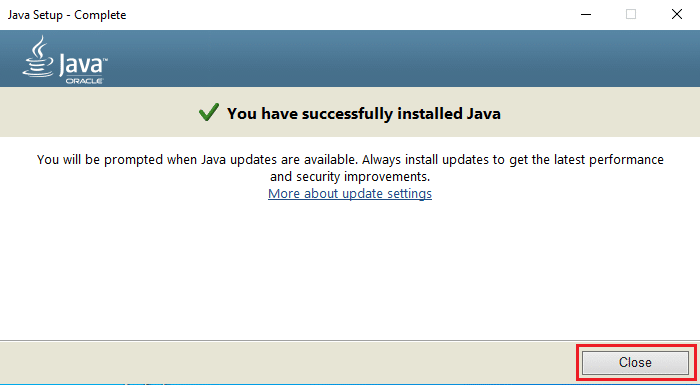
Die Java-Installation erlaubt Ihnen nur, JAR-Dateien zusammen mit der unten angegebenen Methode zu öffnen. Dies liegt daran, dass Java manchmal nicht mit der Erweiterung .jar verknüpft ist. Daher ist es kein Muss, aber sicher, eine der kommenden Methoden zum Öffnen einer JAR-Datei nach der Installation von JRE zu befolgen.
Lesen Sie auch: Beheben Sie den Fehler „Java Virtual Machine oder JVM nicht gefunden“.
Methode 1: Mit Java Platform Library öffnen
Die grundlegende und einfache Methode zum Öffnen einer Anwendung ist die Desktopverknüpfung. Die Option „Öffnen mit“ gibt Ihnen die Möglichkeit, den Dateiformattyp festzulegen, der bereits im System vorhanden ist, um die Anwendung auszuführen. Daher können Sie je nach Bedarf das geeignete Format auswählen. Ebenso kann die JAR-Datei auch mit den dafür geltenden vorinstallierten Dateiformaten geöffnet werden. Folge den Schritten.
1. Klicken Sie mit der rechten Maustaste auf die .jar -Datei und wählen Sie die Option Öffnen mit .
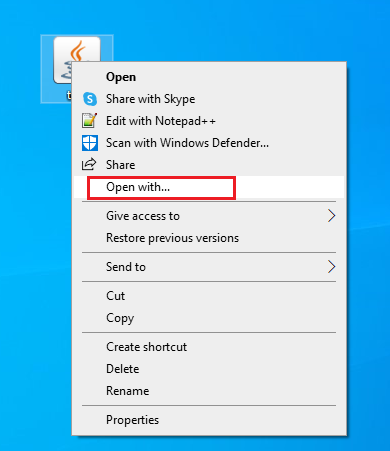
2. Wählen Sie die Java(TM) Platform SE Binary -App wie abgebildet aus und klicken Sie auf OK , um die Datei zu öffnen.
Hinweis: Klicken Sie auf Weitere Apps, um andere relevante Apps zu finden, die die JAR-Dateien aktivieren.
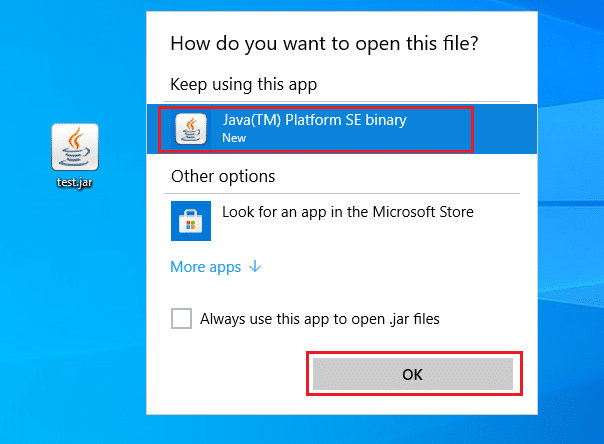
Methode 2: Führen Sie JAR über die Einstellungs-App aus
Um die JAR-Datei direkt auszuführen, müssen Sie die Java(TM) Platform SE Binary-App als Standard festlegen. Dies kann über die Systemeinstellungen erfolgen. Befolgen Sie die unten aufgeführten Schritte nacheinander.

1. Drücken Sie die Windows -Taste. Gehen Sie zu Einstellungen .
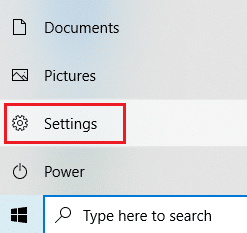
2. Wählen Sie die Option Apps .
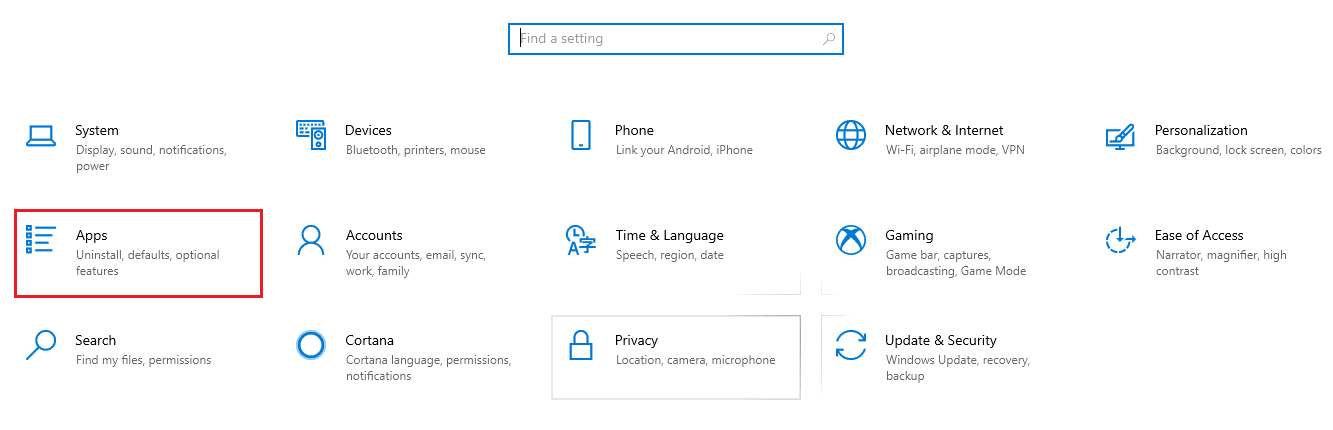
3. Wählen Sie im linken Bereich Standard-Apps aus.
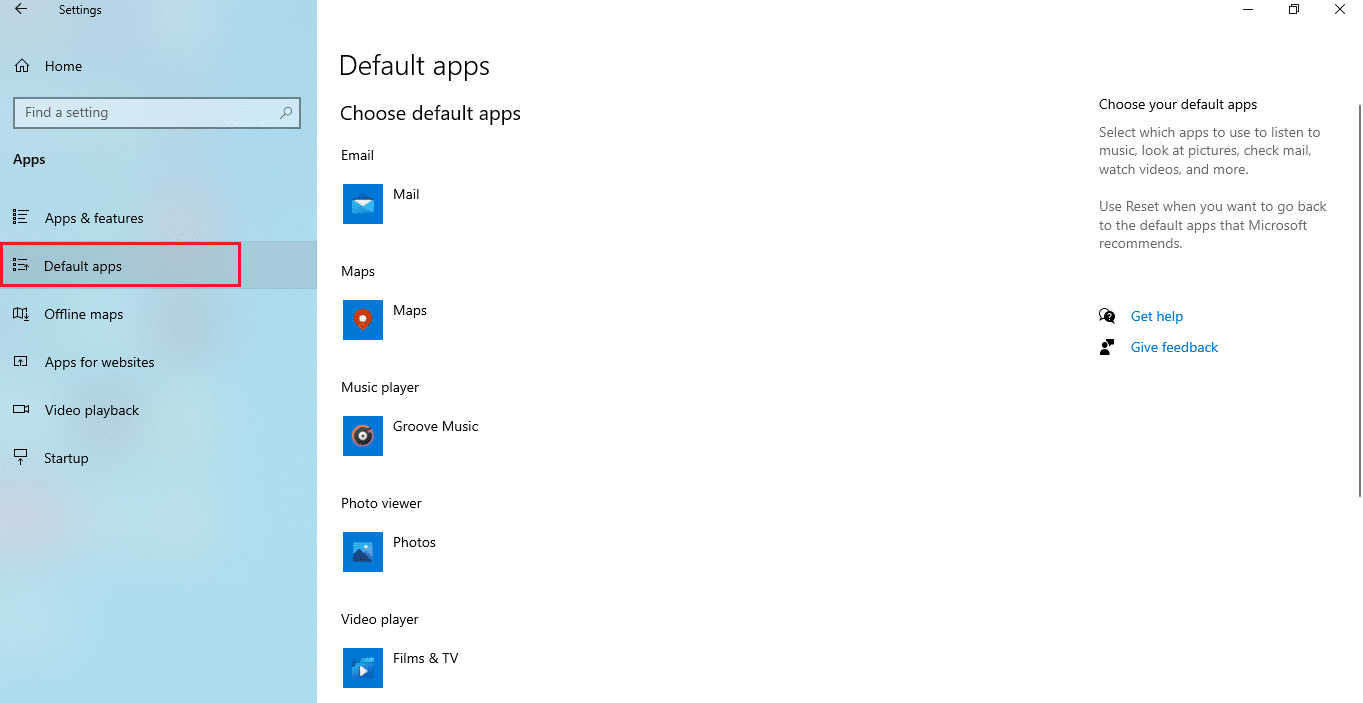
4. Klicken Sie auf Standard-Apps nach Dateityp auswählen .
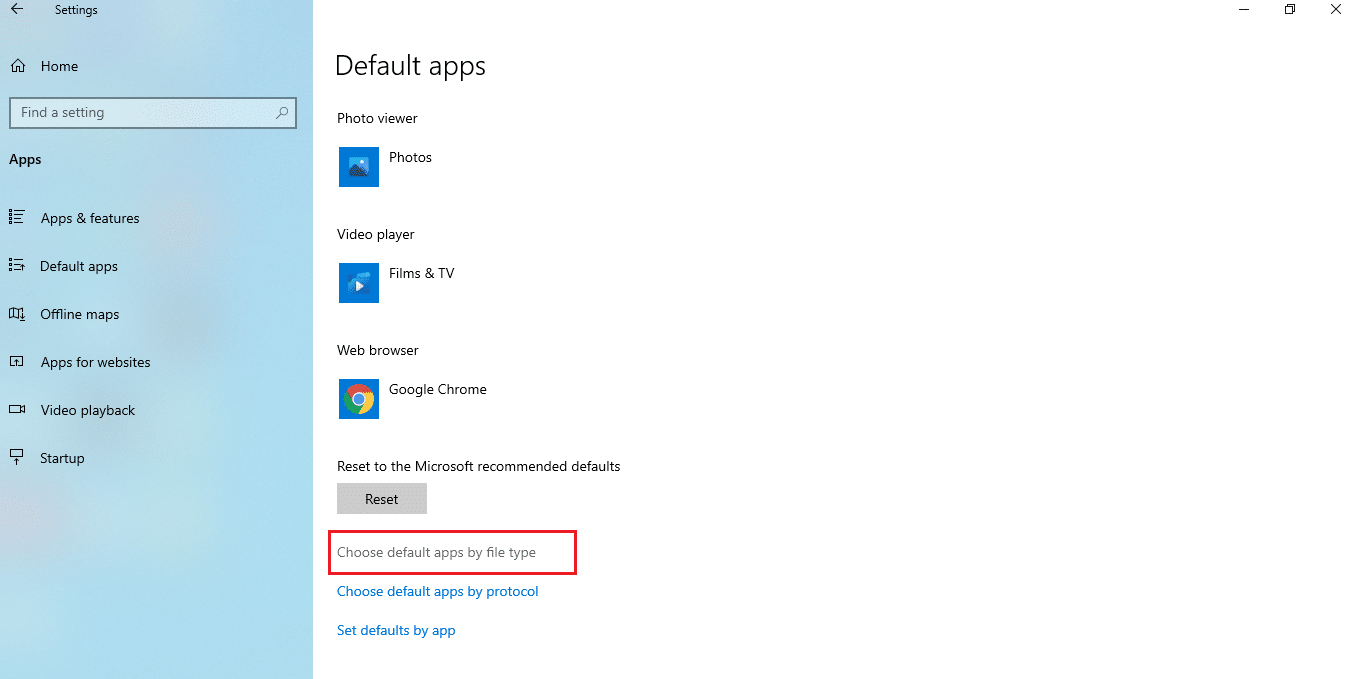
5. Scrollen Sie nach unten und suchen Sie die .jar- Option. Klicken Sie auf das Zusatzsymbol und fügen Sie die Java(TM) Platform SE-Binärdatei als Standardanwendung hinzu, um die .jar-Datei zu öffnen.
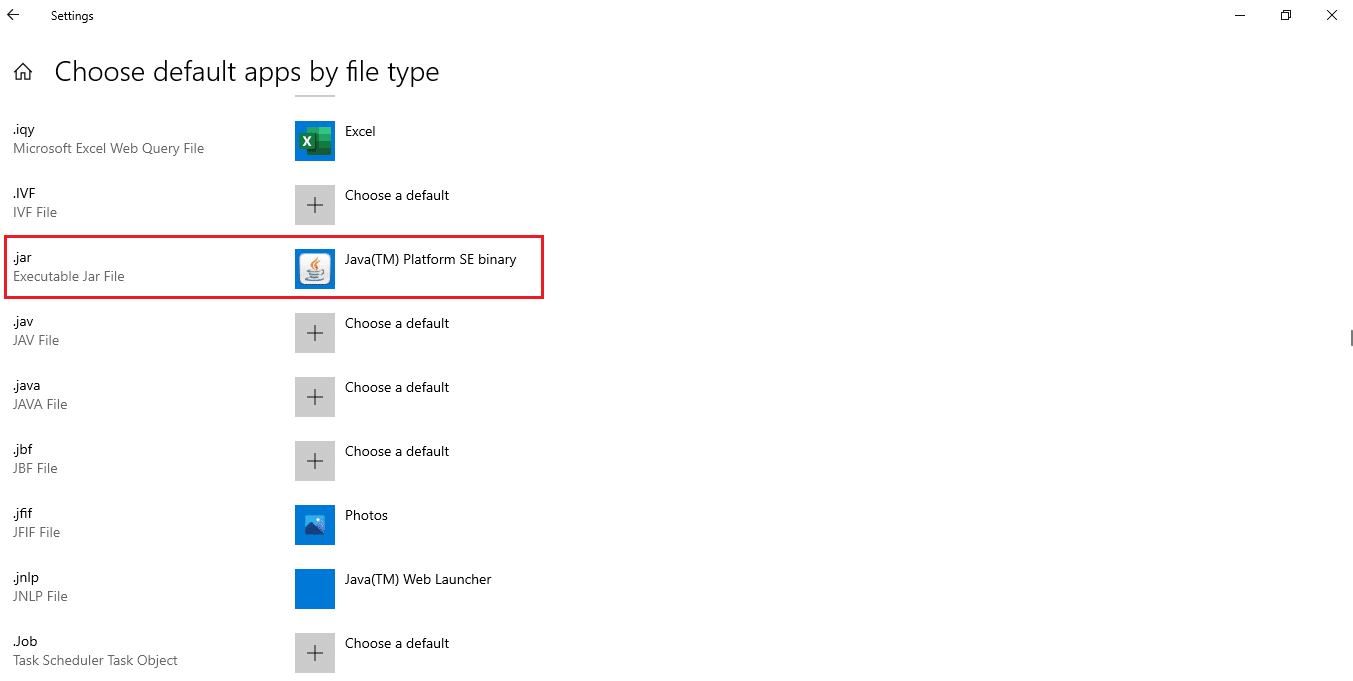
6. Sobald die Standard-App festgelegt ist, gehen Sie zurück zu dem Ordner, der die .jar-Datei enthält, und doppelklicken Sie darauf. Jetzt können Sie die Datei direkt öffnen.
Lesen Sie auch: So spielen Sie OGG-Dateien unter Windows 10 ab
Methode 3: Verwenden Sie die Eingabeaufforderung
Das JAR kann auch über die Eingabeaufforderungskonsole mit einer bestimmten Syntax oder einem bestimmten Format geöffnet werden.
Hinweis: Die JAR-Datei sollte im ausführbaren Format vorliegen. Führen Sie die folgenden Schritte aus, um eine JAR-Datei über die Eingabeaufforderung zu öffnen.
1. Gehen Sie zu Downloads . Klicken Sie mit der rechten Maustaste auf die .exe -Datei der Java-Installation und wählen Sie Als Administrator ausführen aus.
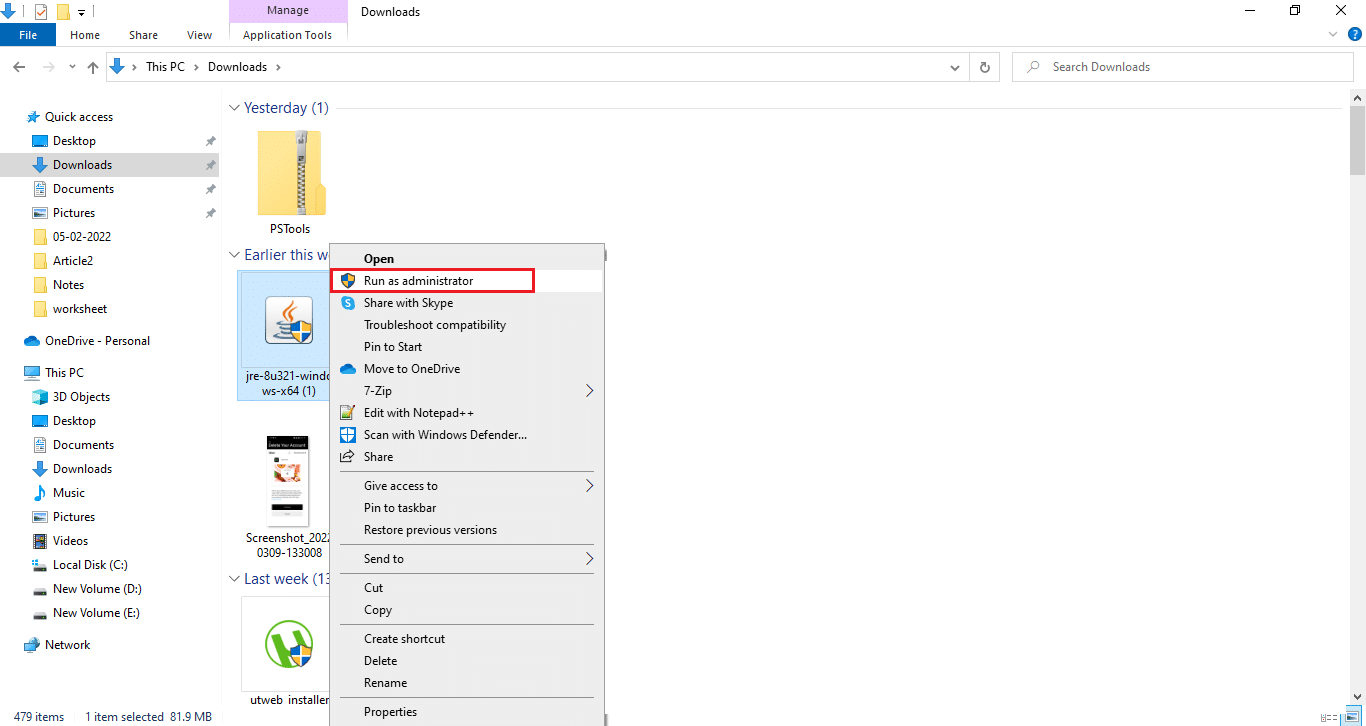
2. Geben Sie Eingabeaufforderung in die Windows -Suchleiste ein und wählen Sie Als Administrator ausführen aus.
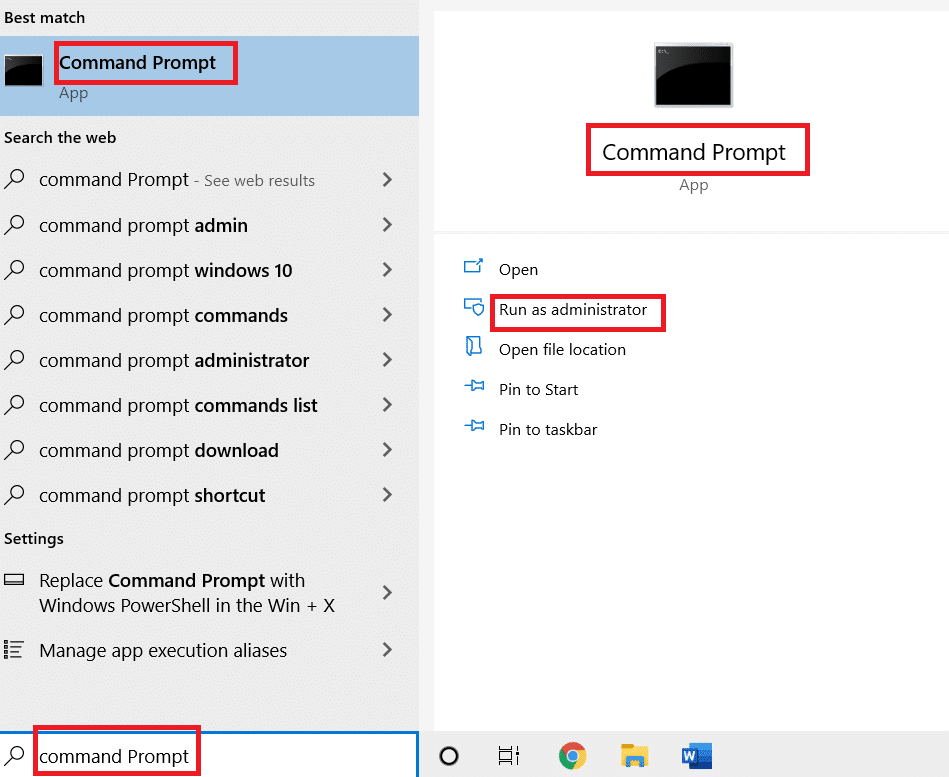
3. Führen Sie den Befehl java -jar c:\pathtojarfile.jar aus , wobei Sie den Speicherort der JAR-Datei auf <pathtojarfile> angeben .
Hinweis: Beispielbefehl: java -jar C:\Users\GREEN\Desktop\test.jar
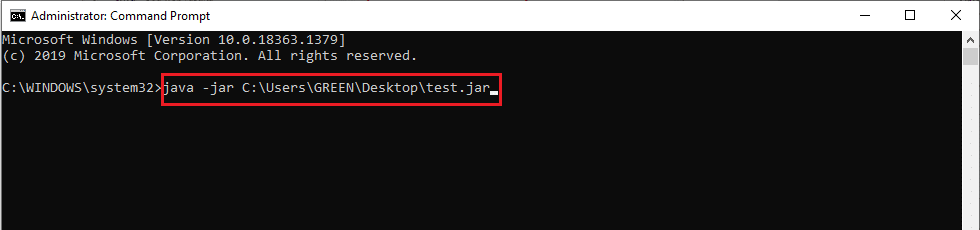
Methode 4: Laden Sie einen JAR-Dateiöffner herunter
Eine JAR-Öffnung kann auch mit einer Drittanbieter-App erfolgen. Die Apps unterstützen eine Vielzahl von Aspekten und erleichtern das Öffnen, Anzeigen und Bearbeiten von Dateien. Laden Sie sich daher einen JAR-Öffner Ihrer Wahl herunter.
Hinweis: 7Zip dient als Beispiel zur Veranschaulichung. 7zip extrahiert auch JAR-Dateien, mit denen Sie den Inhalt des .jar-Pakets anzeigen können. Dennoch ist Java Runtime Environment zwingend erforderlich, um die Anwendung auszuführen.
1. Gehen Sie zur offiziellen 7zip-Website, um es herunterzuladen.
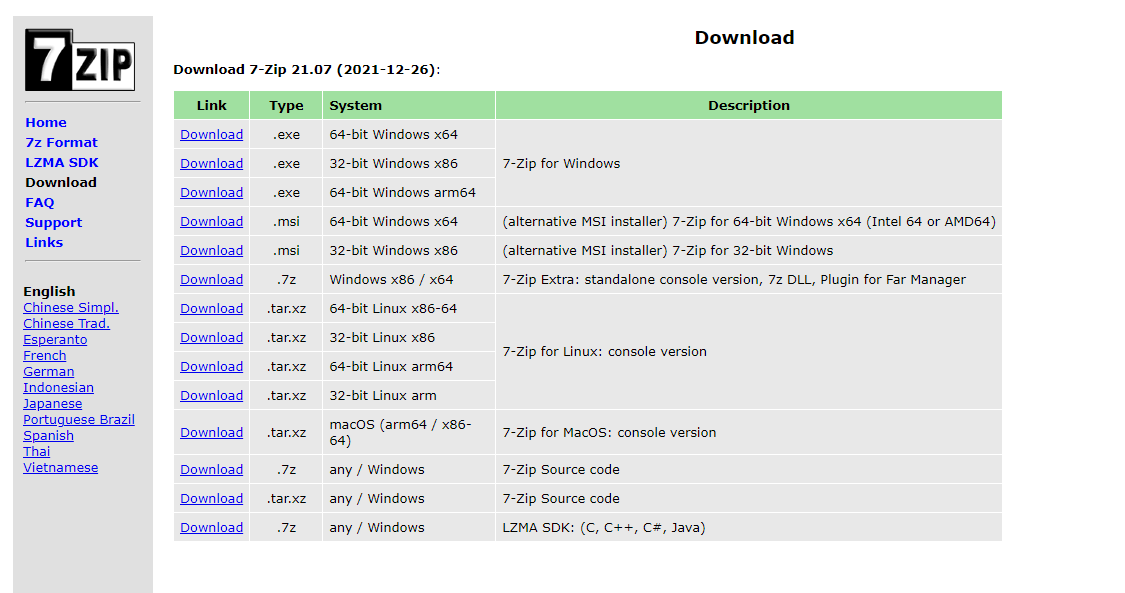
2. Führen Sie die heruntergeladene Setup-Datei 7zip .exe aus. Klicken Sie auf Installieren .
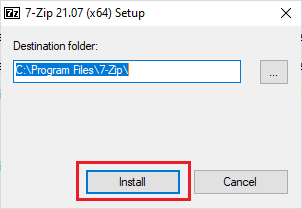
3. Klicken Sie auf Schließen , um den Installationsvorgang abzuschließen.
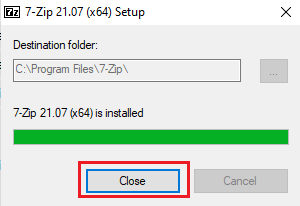
4. Starten Sie die 7zip- Anwendung. Wählen Sie den Pfad der JAR-Datei aus, um sie auszuführen.
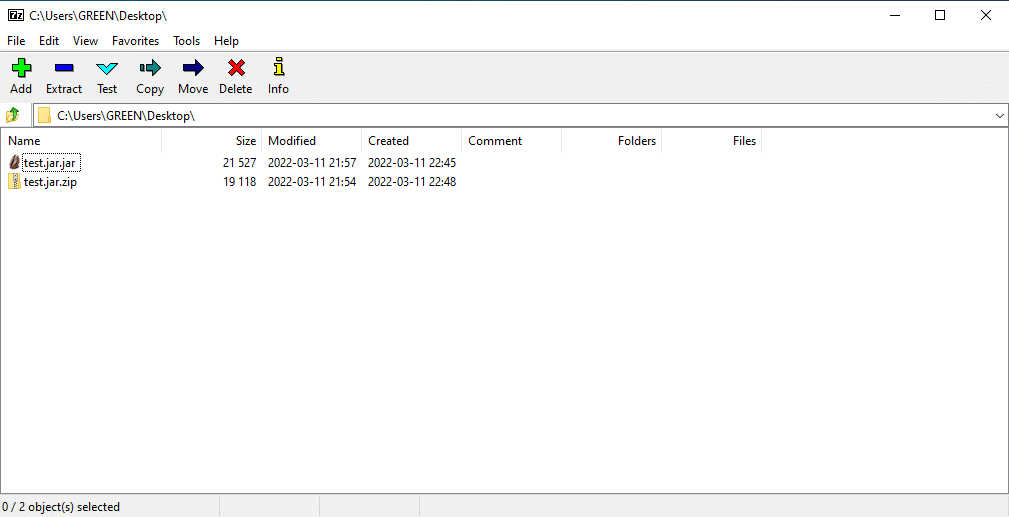
Lesen Sie auch: So öffnen Sie die GZ-Datei in Windows 10
Methode 5: Verwenden Sie Executor-Software von Drittanbietern
Um die JAR-Datei mit nur einem Klick auszuführen, installieren Sie Software von Drittanbietern auf Ihrem Windows 10. Für diese Methode kann das Ausführungsprogramm JARX verwendet werden. Führen Sie die folgenden Schritte aus, um JAR-Dateien mit Java Windows 10 zu öffnen.
1. Öffnen Sie die offizielle Website von Jarx und klicken Sie wie hervorgehoben auf Jarx-1.2-installer.exe (74 kB) , um das Setup herunterzuladen.
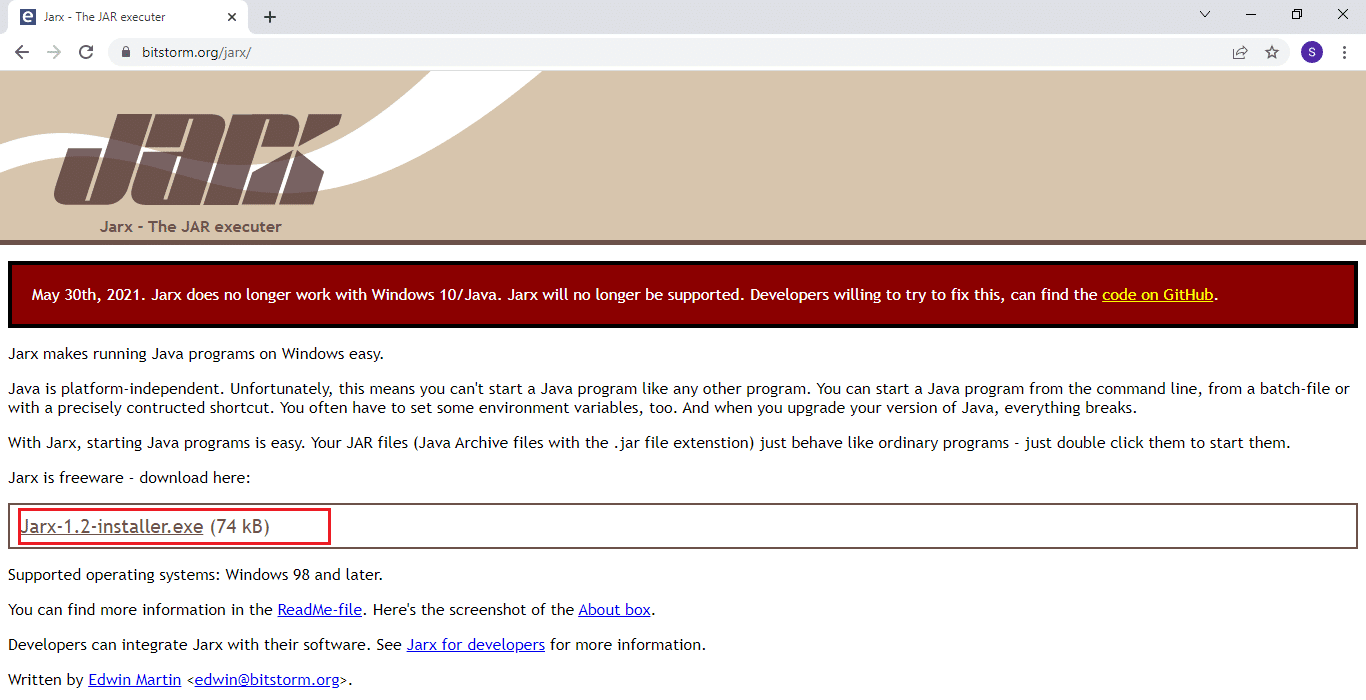
2. Führen Sie das Setup aus und klicken Sie auf Installieren , um den Installationsvorgang zu starten.
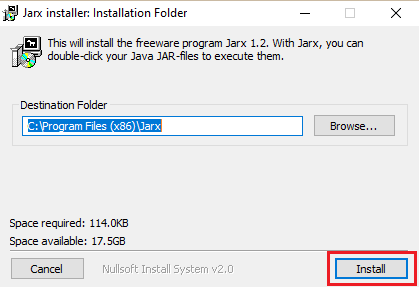
3. Warten Sie, bis die Installation abgeschlossen ist, und klicken Sie auf Schließen , um sie abzuschließen.
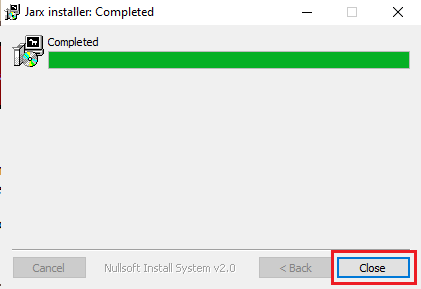
4. Doppelklicken Sie nach der Installation auf die JAR-Datei, um sie direkt zu starten.
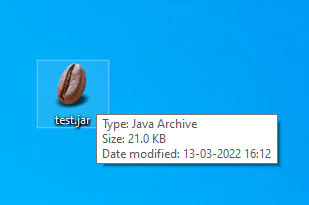
Empfohlen:
- 14 Möglichkeiten zum Löschen des Caches in Windows 11
- So erstellen Sie einen hängenden Einzug in Word und Google Docs
- So reparieren Sie Systemdateien unter Windows 10
- 19 Bester kostenloser Dateimanager für Windows
Wir hoffen, dass Sie diesen Artikel hilfreich fanden und lernen konnten, wie man JAR-Dateien unter Windows 10 öffnet . Teilen Sie uns mit, worüber Sie als Nächstes erfahren möchten. Sie können sich mit Ihren Fragen und Vorschlägen über den Kommentarbereich unten an uns wenden.
