Wie kann ich eine Datei öffnen, ohne die Erweiterung in Windows 11/10 zu kennen?
Veröffentlicht: 2022-01-24Jede Datei auf Ihrem Windows-PC, ob System- oder Anwendungsdatei, hat eine Erweiterung. Dateierweiterungen sind die Buchstaben, die nach dem Punkt in einem Dateinamen hinzugefügt werden.
Beispielsweise hat eine Microsoft Word-Datei die Erweiterung DOCX. Eine Word-Datei sollte also so aussehen:
Neues_Dokument.docx
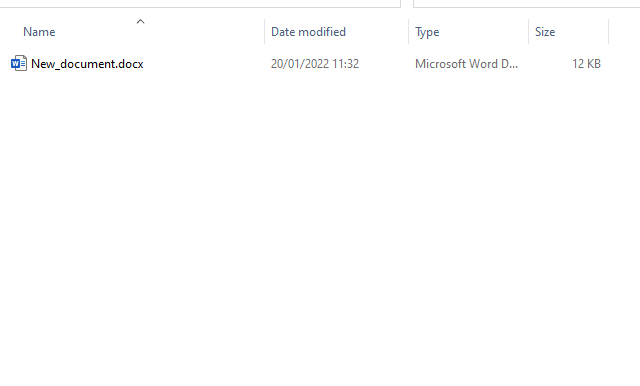
Die Erweiterung teilt dem Betriebssystem mit, welche Softwareanwendung zum Ausführen der Datei erforderlich ist. Wenn Sie beispielsweise auf eine Word-Datei doppelklicken, öffnet Windows sie automatisch in Word. Sie werden auch feststellen, dass Dateien je nach Erweiterung unterschiedliche Symbole haben.
Aber was ist, wenn Sie eine Datei ohne Erweiterung haben? In diesem Fall startet Windows die Datei nicht, da es sie keinem Programm zuordnen kann. Stattdessen erscheint ein Pop-up mit vorgeschlagenen Apps.
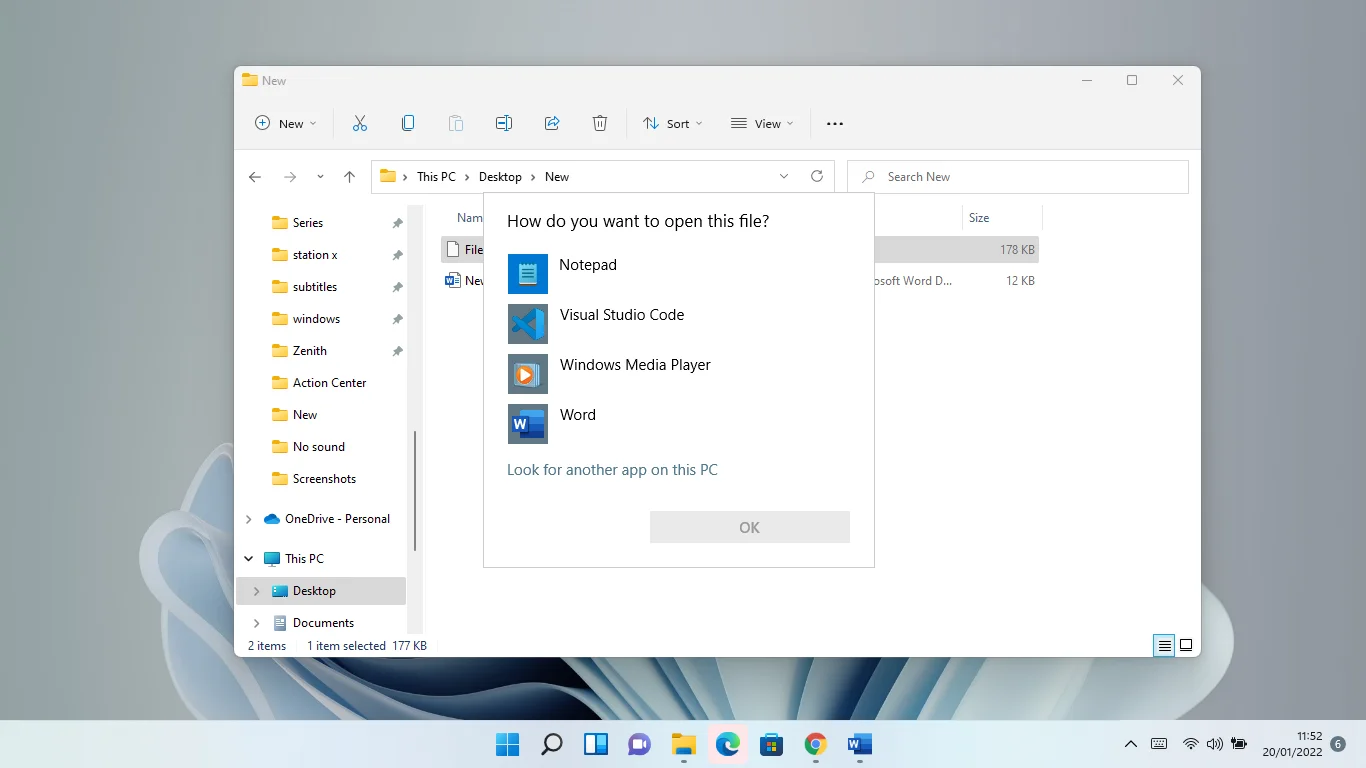
Die Datei wird auch mit einem generischen, leeren Dateisymbol geliefert.
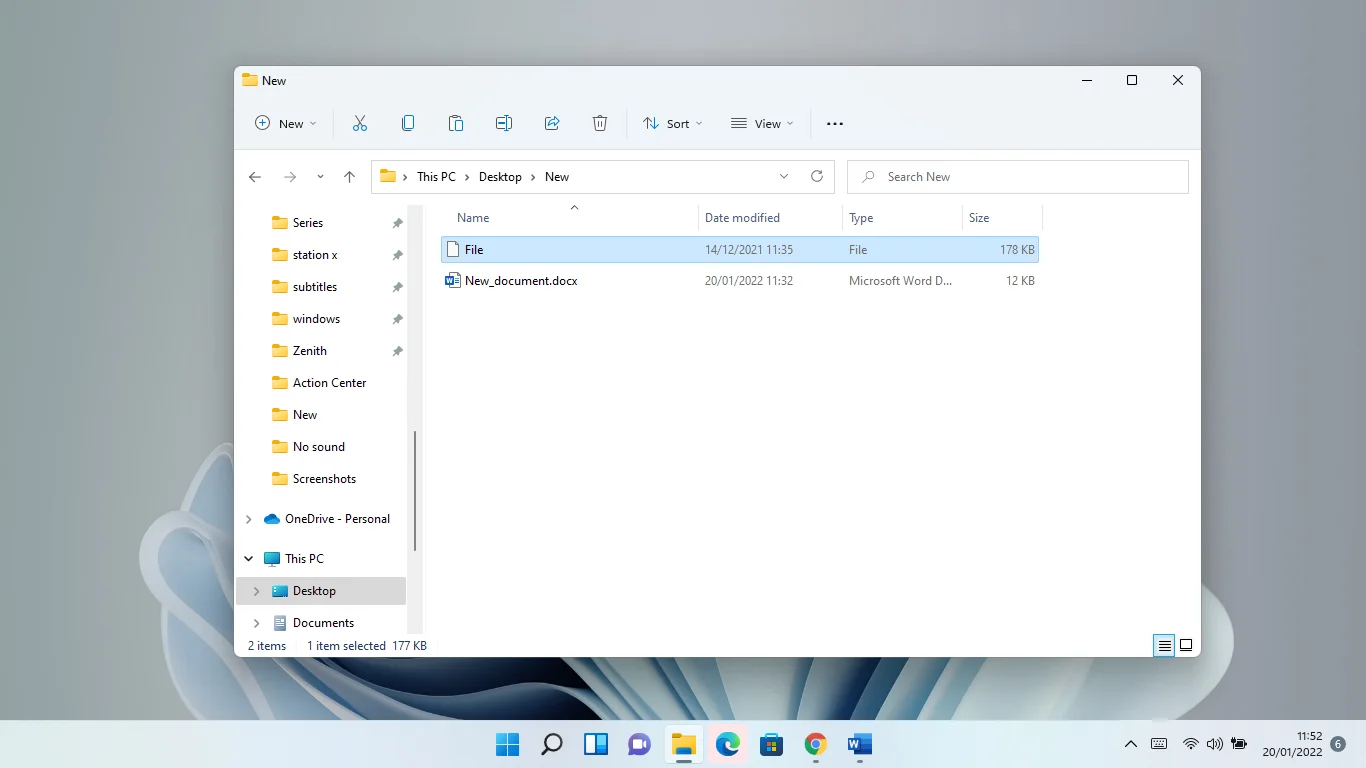
Warum haben einige Anwendungen Dateien ohne Erweiterungen?
Standardmäßig zeigt Windows keine Dateierweiterungen an. Sie müssen die Einstellung im Datei-Explorer aktivieren, um sie zu sehen. Wenn Sie also keine Erweiterungen sehen, ist die Einstellung wahrscheinlich deaktiviert.
Einige Programmdateien haben jedoch keine Dateierweiterungen. Dies sind Dateien, die Sie im Installationsordner einer Anwendung finden. In den meisten Fällen, insbesondere wenn diese Dateien in Großbuchstaben geschrieben und nicht ausführbar sind, handelt es sich um Klartext.
So öffnen Sie Dateien ohne Erweiterungen in Windows 11 und Windows 10
Wie bereits erwähnt, sind Dateierweiterungen in Windows 10 und 11 normalerweise ausgeblendet. Das liegt daran, dass das Manipulieren von Erweiterungen eine Datei beschädigen und dauerhaft unlesbar machen könnte.
Wenn Sie die Erweiterung einer Datei sehen möchten, klicken Sie mit der rechten Maustaste darauf und wählen Sie Eigenschaften. Auf der Registerkarte „Allgemein“ des Dialogfelds „Eigenschaften“ sehen Sie die Dateierweiterung neben „Dateityp“.
Das heißt, wenn Sie eine Datei heruntergeladen haben und sie mit dem generischen Dateisymbol geliefert wurde, hat sie keine Erweiterung.
Wenn Sie den Dateityp kennen, den Sie heruntergeladen oder auf Ihr System kopiert haben, können Sie die Erweiterung manuell ändern, damit Windows sie dem richtigen Programm zuordnen kann. Dazu müssen Sie Erweiterungen sichtbar machen.
Befolgen Sie diese Schritte, wenn Sie einen Windows 10-Computer verwenden:
- Tippen Sie auf das Datei-Explorer-Symbol in der Taskleiste. Wenn Sie das Symbol nicht haben, können Sie auf Ihrer Tastatur auf Win + E tippen oder mit der rechten Maustaste auf die Schaltfläche Start klicken und Datei-Explorer auswählen.
- Sobald das Fenster angezeigt wird, gehen Sie nach oben und klicken Sie auf die Registerkarte Ansicht.
- Aktivieren Sie als Nächstes das Kontrollkästchen neben Dateinamenerweiterungen. Das ist es.
- Sie können auch durch das Dialogfeld „Ordneroptionen“ gehen, um die Einstellung zu ändern. Hier ist wie:
- Nachdem Sie den Datei-Explorer geöffnet haben, klicken Sie auf die Registerkarte Ansicht und wählen Sie Optionen.
- Wechseln Sie nach dem Öffnen des Dialogfelds „Ordneroptionen“ zur Registerkarte „Ansicht“.
- Gehen Sie als Nächstes zur Liste der erweiterten Einstellungen und deaktivieren Sie das Kontrollkästchen neben „Erweiterungen für bekannte Dateitypen ausblenden“.
- Klicken Sie auf die Schaltfläche OK.
Befolgen Sie diese Schritte, wenn Sie einen Windows 11-Computer verwenden:
- Tippen Sie auf das Datei-Explorer-Symbol in der Taskleiste. Wenn Sie das Symbol nicht haben, können Sie auf Ihrer Tastatur auf Win + E tippen oder mit der rechten Maustaste auf die Schaltfläche Start klicken und Datei-Explorer auswählen.
- Sobald Sie die Schnellzugriffsansicht des Datei-Explorer-Fensters sehen, gehen Sie zum oberen Rand der Benutzeroberfläche und klicken Sie auf Ansicht.
- Sobald das Menü „Ansicht“ angezeigt wird, wählen Sie „Anzeigen“ > „Dateinamenerweiterungen“. Dateierweiterungen sind jetzt sichtbar.
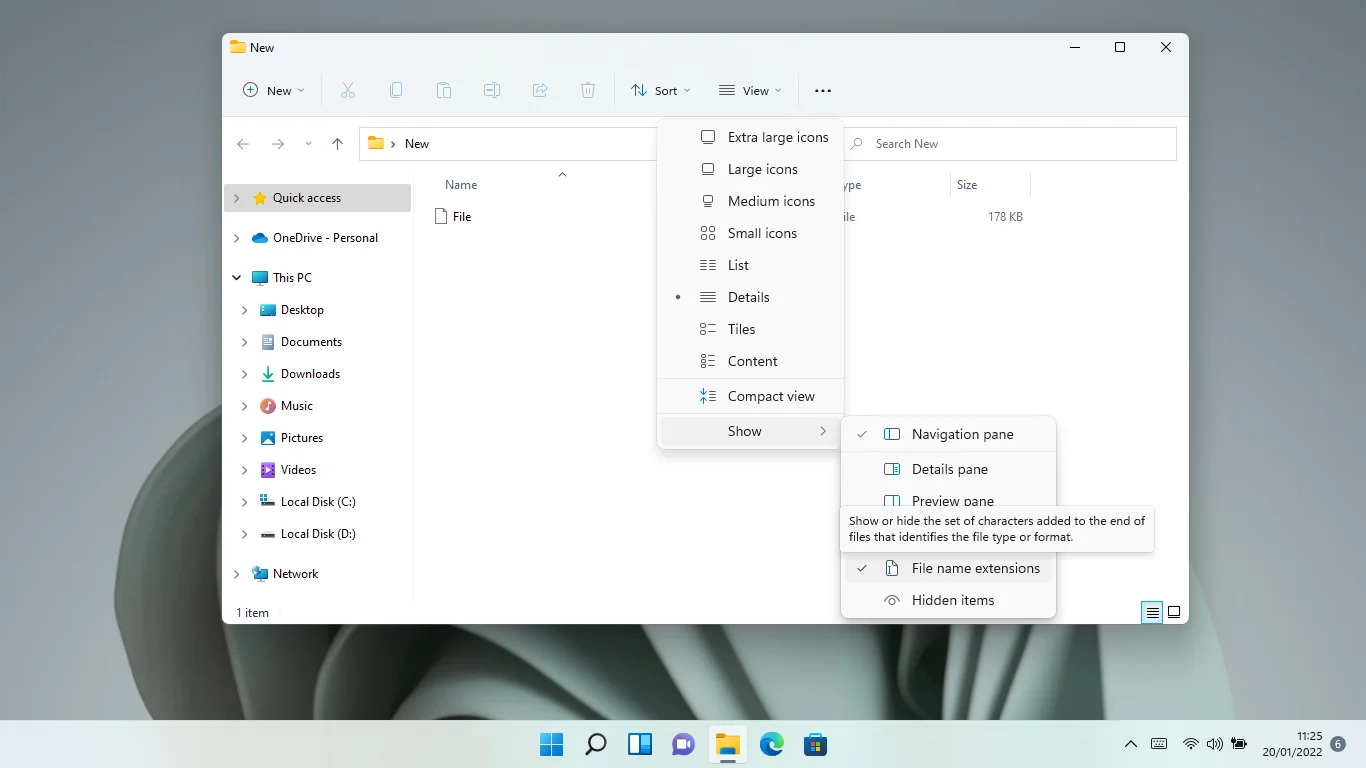
- Alternativ können Sie das Dialogfeld „Ordneroptionen“ verwenden. Folge diesen Schritten:
- Klicken Sie auf die drei Punkte neben der Schaltfläche Ansicht und wählen Sie Optionen.
- Wechseln Sie nach dem Öffnen des Dialogfelds „Ordneroptionen“ zur Registerkarte „Ansicht“.
- Gehen Sie als Nächstes zur Liste der erweiterten Einstellungen und deaktivieren Sie das Kontrollkästchen neben „Erweiterungen für bekannte Dateitypen ausblenden“.
- Klicken Sie auf die Schaltfläche OK.
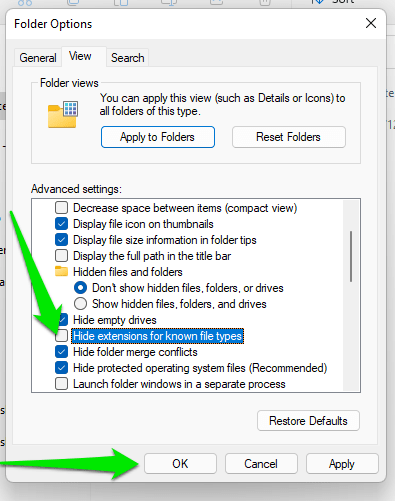
Jetzt, da Erweiterungen sichtbar sind, können Sie Ihre Dateierweiterungen nach Belieben ändern. Denken Sie daran, dass die Verwendung der falschen Erweiterung die Datei unlesbar macht. Wenn Sie beispielsweise die Erweiterung einer Datei von DOCX (Word-Datei) in AVI (Videodatei) ändern, gibt Windows bei jedem Versuch, sie zu öffnen, einen Fehler zurück.
Wenn die Datei, mit der Sie arbeiten, keine Erweiterung hat, Sie aber wissen, welche Anwendung sie ausführen soll, geben Sie nach dem letzten Buchstaben einen Punkt (.) gefolgt von der richtigen Erweiterung ein.
So öffnen Sie eine Datei ohne Erweiterung
Wenn Sie den Dateityp nicht kennen, mit dem Sie es zu tun haben, ist das eine andere Geschichte. Das bedeutet, dass Sie nicht wissen, welche Erweiterung Sie eingeben sollen. In diesem Fall müssen Sie Freeware von Drittanbietern verwenden, die darauf ausgelegt ist, die Erweiterungen unbekannter Dateien zu identifizieren. Hier sind einige Tools, die Ihnen helfen können:
- Dateikennung von Toolsley
- TrID-Dateikennung
- DROID (Digital Record Object IDentification) herunterladen
Wir zeigen Ihnen, wie Sie diese Tools verwenden.

Toolsley-Dateikennung
Toolsley File Identifier gibt es als Web-Erweiterung und als Online-Version. Bei der Online-Version müssen Sie www.toolsley.com öffnen und Ihre Datei hochladen. Sie können entweder auf die Schaltfläche Datei auswählen klicken, um nach der Datei zu suchen und sie zu öffnen, oder sie per Drag-and-Drop in das Feld ziehen. Das Tool identifiziert die Datei automatisch und zeigt ihre Details an.
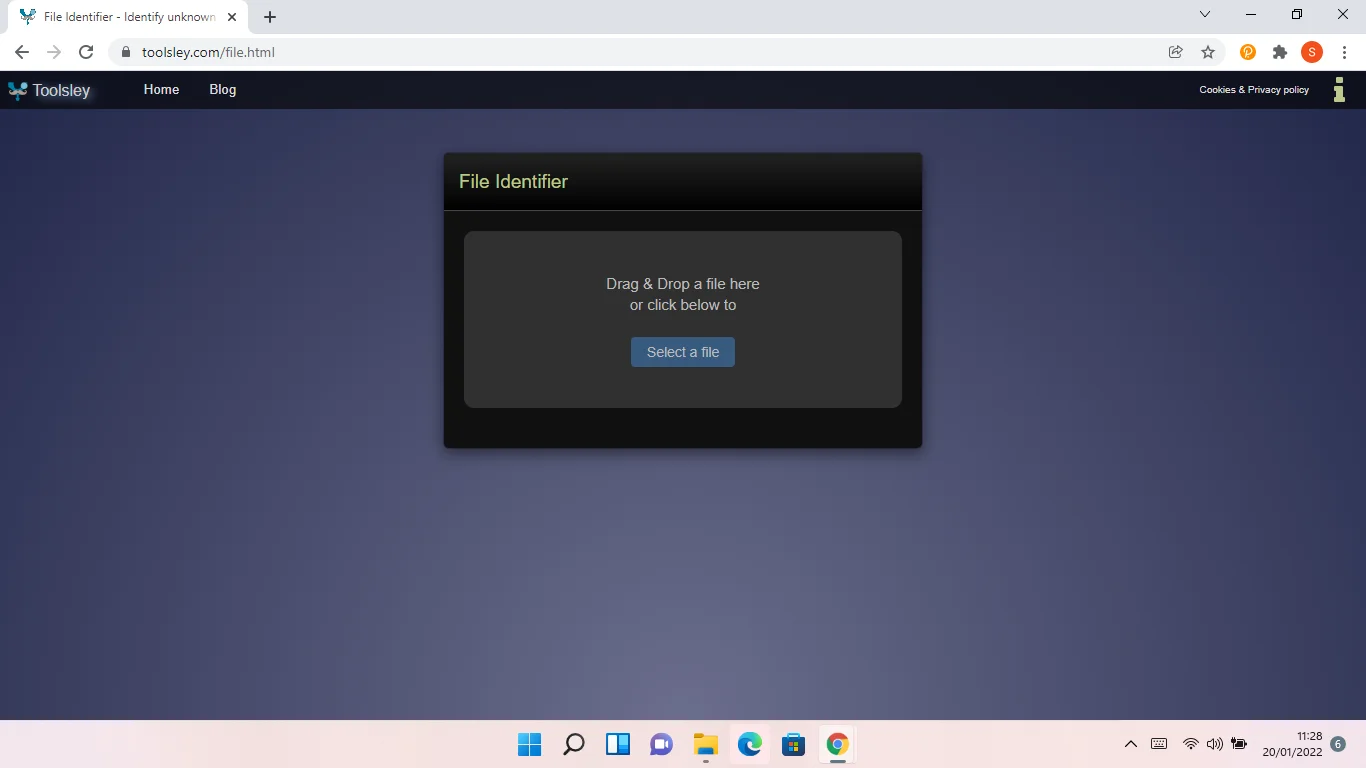
Es ist natürlich, vorsichtig zu sein, wenn Sie Ihre Dateien auf eine zufällige Website hochladen. Dies sollte Sie jedoch nicht stören. Das liegt daran, dass Sie die Datei nicht auf einen Server eines Drittanbieters hochladen. Die Erkennungsarbeit wird von Ihrem Computer mithilfe des JavaScript-Tools der Website durchgeführt. Dies bedeutet, dass es keine Dateigrößenbeschränkungen gibt und Sie sich keine Gedanken über Internet-Upload-Geschwindigkeiten und böswillige Aktivitäten machen müssen.
Die Toolsley File Identifier-Weberweiterung ähnelt dem Online-Tool. In diesem Fall müssen Sie jedoch die Chrome-Erweiterung öffnen, wenn Sie eine unbekannte Datei identifizieren möchten.
TrID
TrID ist einer der leistungsstärksten und bekanntesten Dateibezeichner überhaupt. Das Programm befindet sich noch in aktiver Entwicklung und verfügt über eine ständig wachsende Datenbank mit Definitionen zur Identifizierung von Dateitypen. Das bedeutet, dass neue Dateitypen nach ihrer Veröffentlichung zu ihrer Datenbank hinzugefügt werden.
Das Tool gibt es in drei verschiedenen Versionen. Sie sind wie folgt:
TrID – ein Befehlszeilentool
TrIDNet – eine GUI-Version
TrID Online – die Webversion des Tools
So verwenden Sie TrID
Die Verwendung des Befehlszeilenprogramms beinhaltet die Ausführung eines einfachen Arguments, um nach der Erweiterung einer unbekannten Datei zu suchen. Sie müssen das Tool zunächst zusammen mit seinen Definitionsdateien von seiner Website herunterladen. Stellen Sie sicher, dass jede Datei, die Sie herunterladen, im selben Ordner gespeichert wird. Um nun eine Datei zu identifizieren, laden Sie die Eingabeaufforderung und führen Sie das folgende Argument aus:
trid.exe unbekannte.Datei
Sie können die Dinge einfacher machen, indem Sie eine Batchdatei verwenden. Nachdem Sie die Batch-Datei erstellt haben, müssen Sie die Datei, die Sie identifizieren möchten, per Drag & Drop auf das Symbol der Batch-Datei ziehen.
Gehen Sie folgendermaßen vor, um die Batchdatei zu erstellen:
- Öffnen Sie den Editor.
- Kopieren Sie Folgendes und fügen Sie es in die leere Notiz ein:
@echo aus
CD /d „%~dp0“
trid.exe -w %1
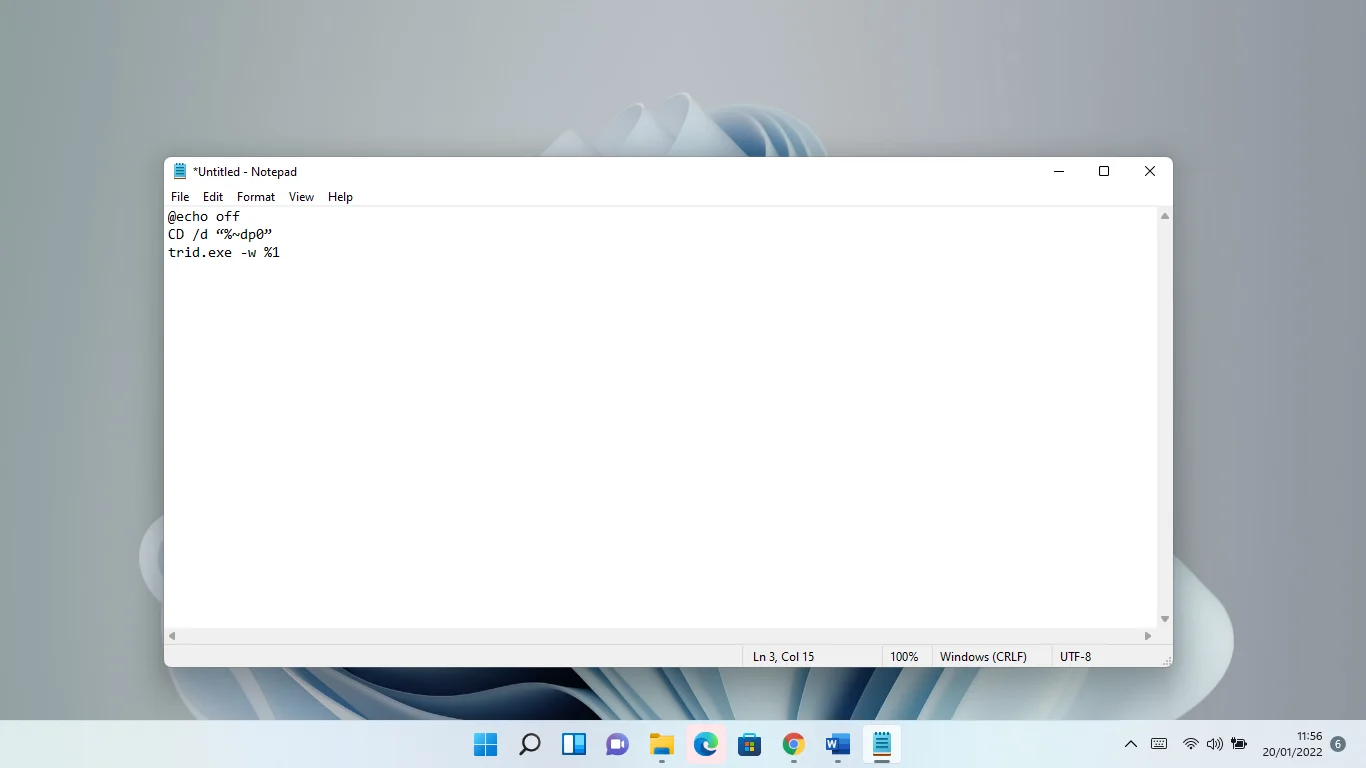
- Speichern Sie die Notiz als TrID.bat.
Es wäre eine gute Idee, die Datei auf Ihrem Desktop zu speichern. Auf diese Weise wäre es einfach, Dateien per Drag & Drop auf das Symbol zu ziehen.
So verwenden Sie TrIDNet
Die GUI-Version ist einfacher zu bedienen. Gehen Sie zur Webseite des Tools, um das Paket herunterzuladen und zu extrahieren. Laden Sie danach die XML-Definitionen herunter und extrahieren Sie sie in denselben Ordner wie das vorherige Paket. Beachten Sie, dass Sie .NET 3.5 installieren müssen, damit das Programm funktioniert.
Öffnen Sie nun den Ordner, in den Sie die Dateien extrahiert haben, und starten Sie TrIDNet. Nachdem die Benutzeroberfläche angezeigt wird, suchen Sie nach der unbekannten Datei oder ziehen Sie sie per Drag & Drop in das Fenster. Das Tool zeigt nun wahrscheinliche Dateitypen an. Neben jedem vorgeschlagenen Dateityp wird ein Prozentwert angezeigt, der die Zuverlässigkeitsstufe des Programms angibt.
So verwenden Sie TrID online
Öffnen Sie diesen Link und verwenden Sie die Schaltfläche Durchsuchen, um die unbekannte Datei auszuwählen, deren Erweiterung Sie identifizieren möchten. Beachten Sie, dass die Website nicht über die Drag-and-Drop-Funktion verfügt, sodass Sie die Option „Durchsuchen“ verwenden müssen.
DROID (Digital Record Object IDentification)
Dieses Tool hebt sich von den anderen ab, da es Ihnen ermöglicht, mehrere unbekannte Dateien gleichzeitig zu identifizieren. Viele Menschen haben Vertrauen in dieses Programm, seit es von den UK National Archives entwickelt wurde.
Um es zu verwenden, gehen Sie zur Website des Nationalarchivs und laden Sie das komprimierte Paket unter Aktuelle Version herunter.
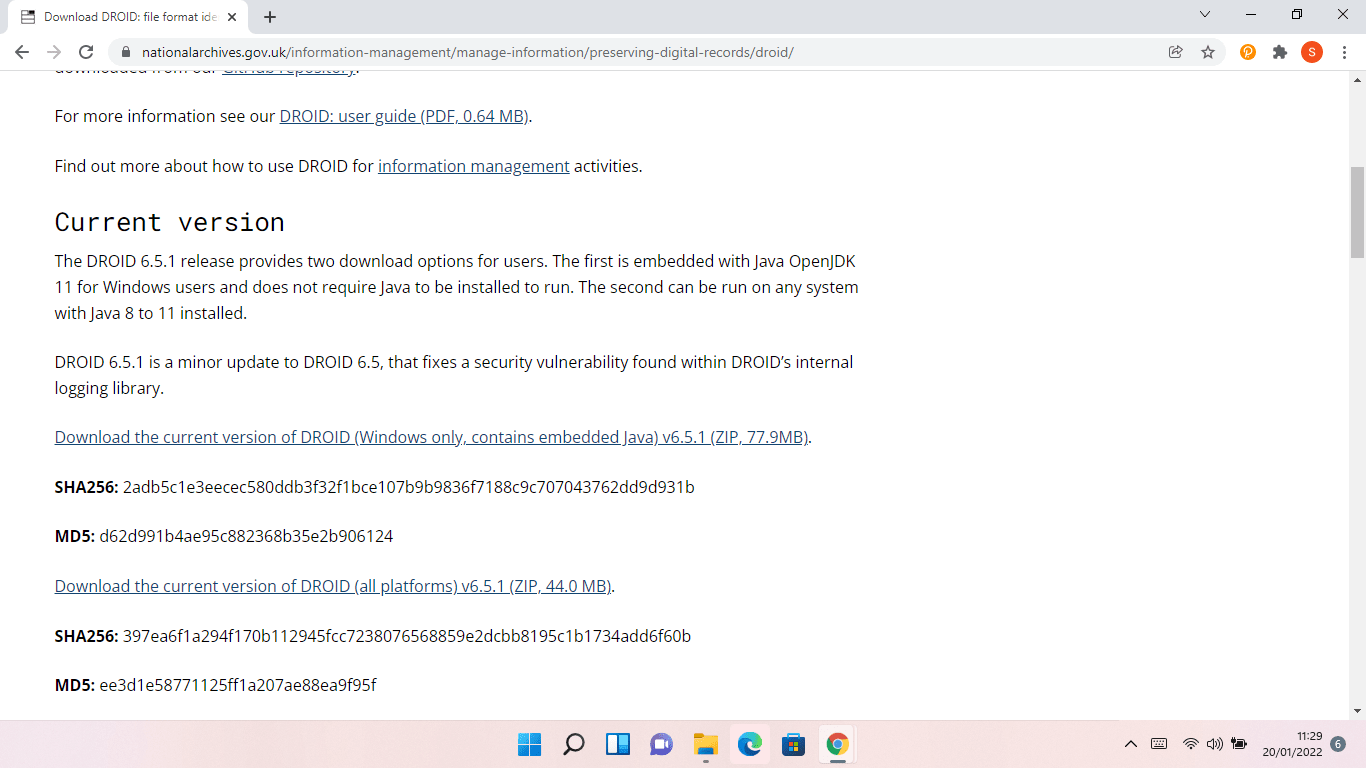
Extrahieren Sie es und öffnen Sie die Datei DROID.bat. Klicken Sie auf die Schaltfläche Hinzufügen, um nach unbekannten Dateien zu suchen, oder ziehen Sie die Dateien per Drag-and-Drop in das Fenster.
Fazit
Der Umgang mit einem unbekannten Dateityp kann frustrierend sein, insbesondere wenn Sie die Datei für dringende Arbeiten benötigen. Leider hat Windows keine Möglichkeit, den Dateityp vorzuschlagen, mit dem Sie es zu tun haben. Selbst wenn Sie den Microsoft Store öffnen, werden Sie nichts klüger. Wir sind zuversichtlich, dass die oben genannten Lösungen Ihnen helfen werden, die Datei zu identifizieren und die richtige Erweiterung anzuhängen, um sie zu öffnen.

Schützen Sie Ihren PC mit Anti-Malware vor Bedrohungen
Überprüfen Sie Ihren PC auf Malware, die Ihr Antivirus möglicherweise übersieht, und entfernen Sie Bedrohungen sicher mit Auslogics Anti-Malware
Stellen Sie sicher, dass Sie immer ein leistungsstarkes Antivirenprogramm installiert haben, da heruntergeladene Dateien ohne Erweiterungsnamen Malware-Anwendungen sein könnten. Einige bösartige Programme sind auch dafür verantwortlich, Dateierweiterungen zu entfernen und andere Formen von Chaos zu verursachen.
